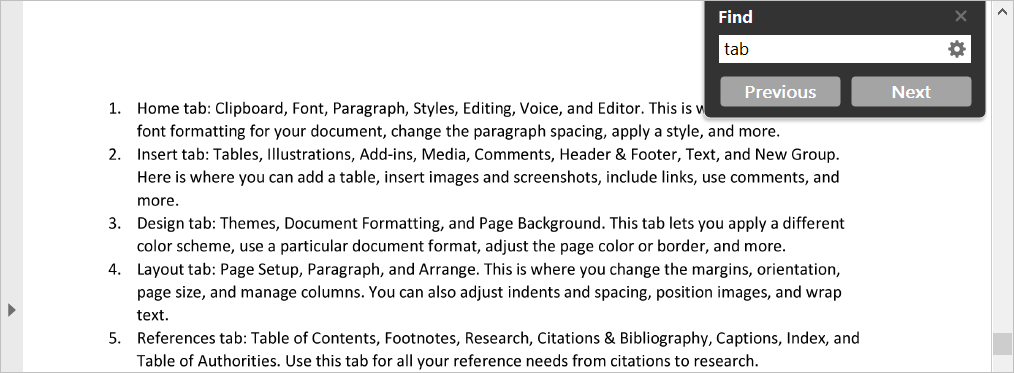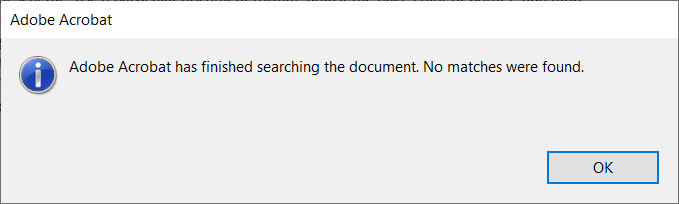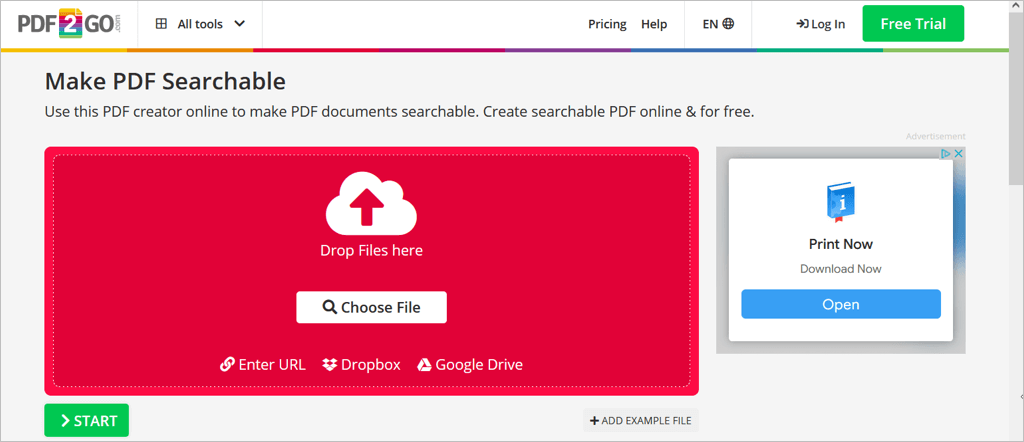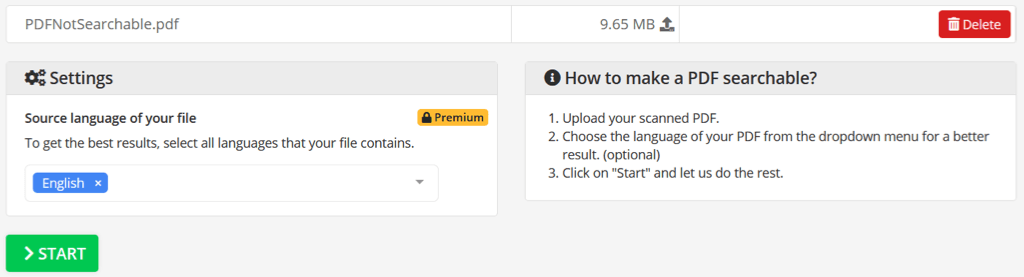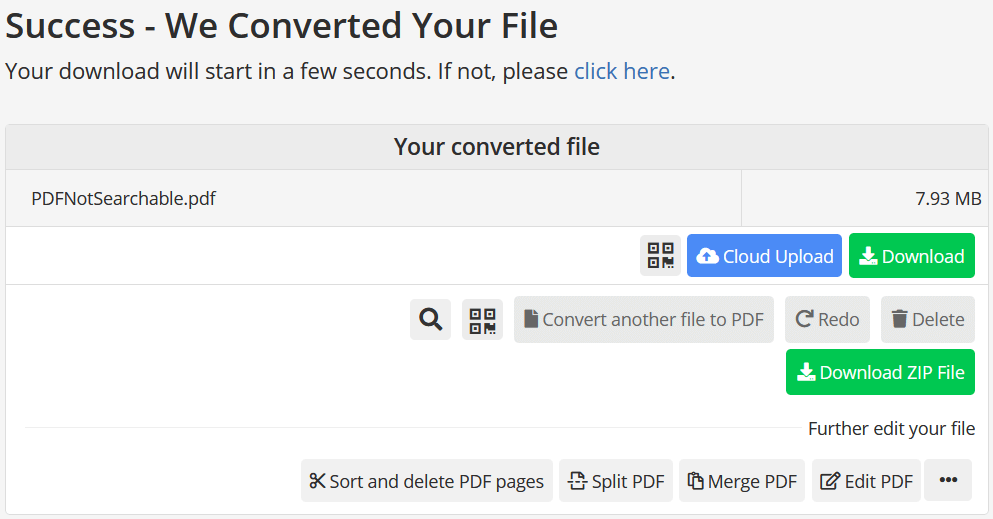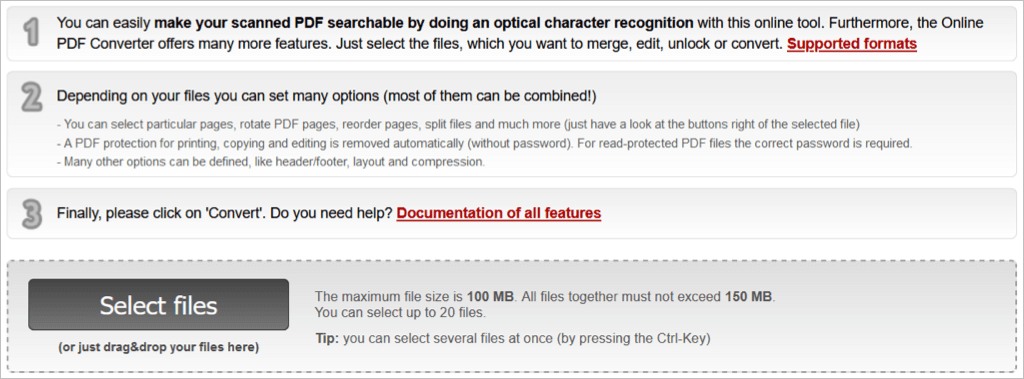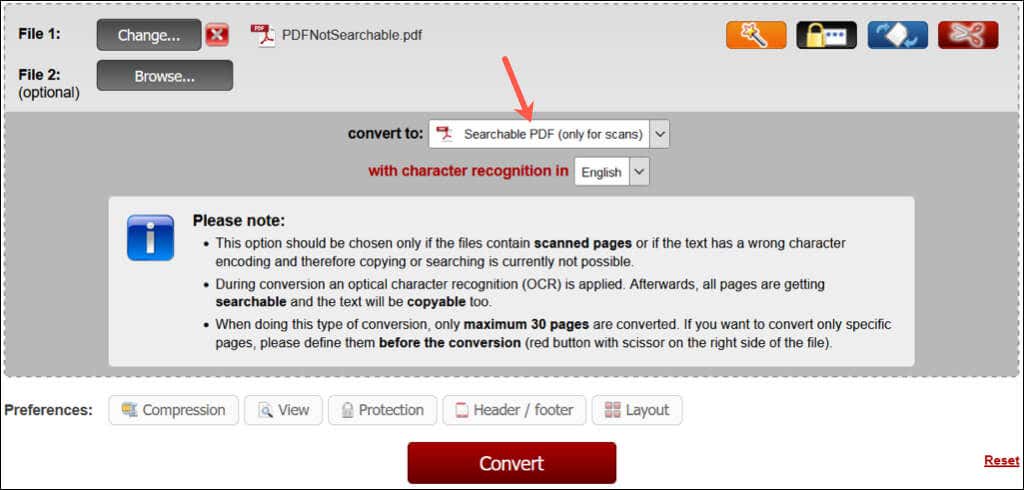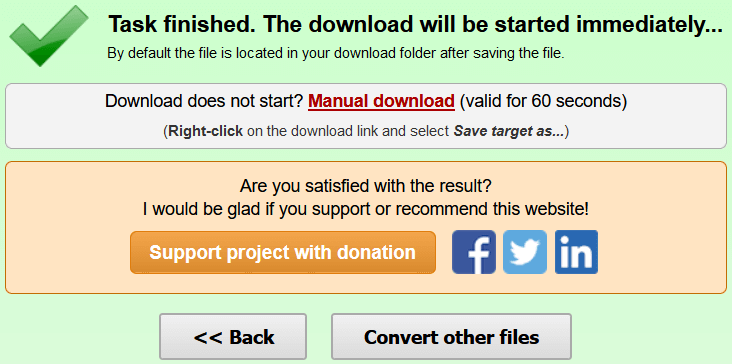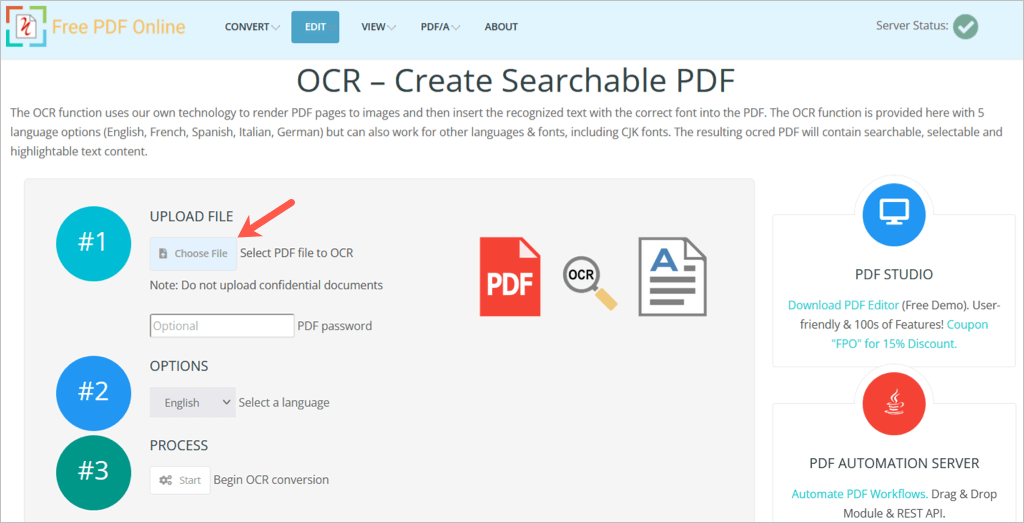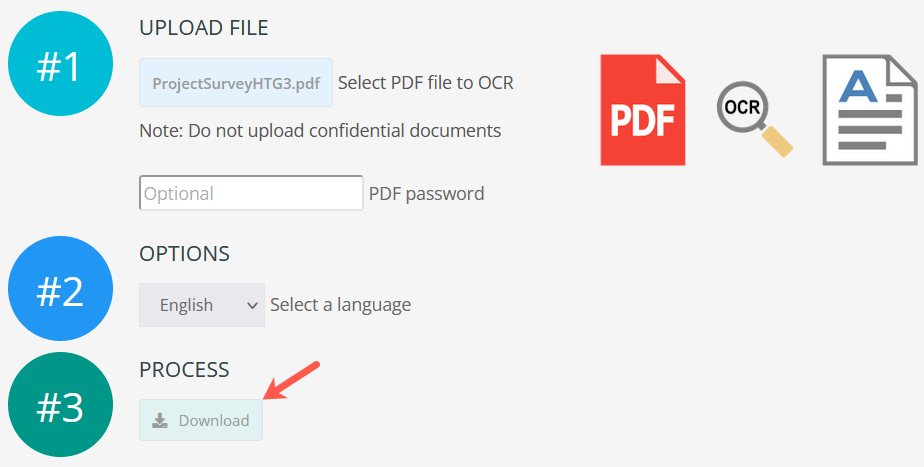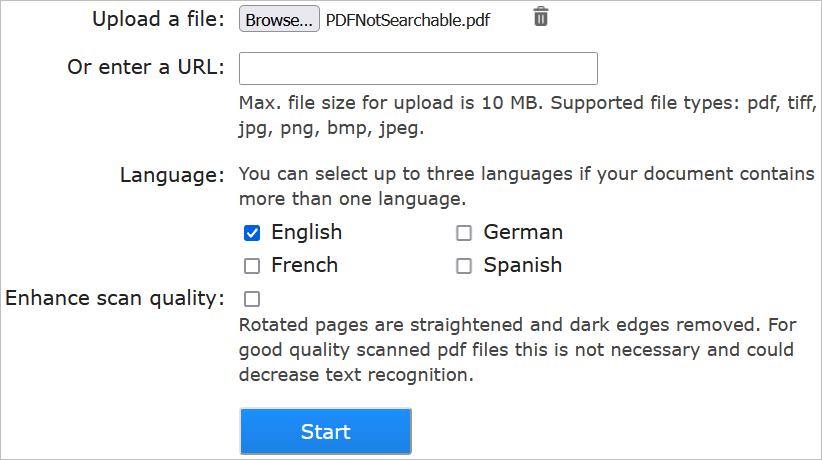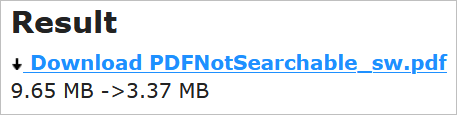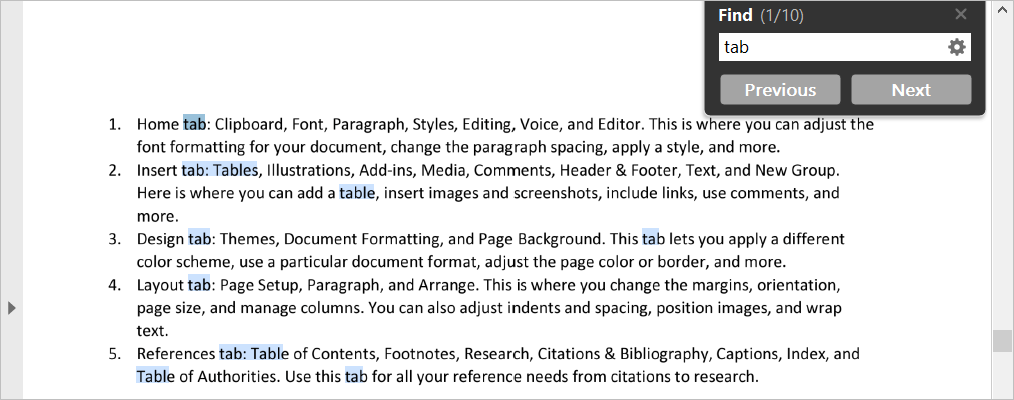Many PDF files these days are not searchable, making it hard to find specific text in a document. Fortunately, several online tools let you make a PDF searchable with OCR (Optical Character Recognition) technology and text recognition.
These tools are free with limited features but are more affordable than costly PDF software you may only use once or twice. You can simply upload your file, press a button or two, and download the searchable document.
Is My PDF Searchable?
One of the easiest ways to see if your PDF is searchable is to look for particular text that you know exists in the document. Depending on the PDF tool or platform you’re using, you may have a few ways to search for text.
Here are some examples:
- Adobe Acrobat Reader on Windows or Mac: Select Edit > Find from the menu.
- PDFelement on Windows: Select the Search icon on the left.
- Preview on Mac: Select Edit > Find from the menu bar and choose Find.
- Keyboard shortcuts: On Windows, press Ctrl + F, or on Mac, press Command + F.
When the search box opens, type your text and press Enter, Return, or the search button. If you see a message that the text could not be found, and you know it should be, your PDF document is not searchable.
Once you confirm that you’re unable to search the document, check out one of these online file converters. You can quickly and easily make searchable PDF files using OCR technology.
PDF2Go
You can visit the PDF2Go tool for creating searchable PDFs directly or select All Tools > Make PDF Searchable from the drop-down menu at the top.
- Drag and drop your file into the red box or use the other options to choose your file, enter the URL, or upload it from Dropbox or Google Drive.
- Once your file uploads, you’ll see it display. Choose Start to convert it.
- When the process completes, you’ll see a Success message. If the file automatically opens in a new tab, go there. If not, select Download to open it.
- In the new tab, use the Download icon (or other download option depending on your browser) to save the file to your computer.
Note that there is a 100 MB size limit for free conversions with PDF2Go.
Online2PDF
Another good option for creating a searchable PDF is Online2PDF. Go directly to the PDF converter, or be sure to select Searchable PDF as the output on the main converter page (shown below).
- Drag and drop your file into the gray box or choose Select files to upload one from your computer.
- Once your file uploads, it will display next to File 1. Confirm that Searchable PDF is selected in the convert to box and pick Convert.
- When the process completes, you’ll see the file in your browser’s default Downloads folder. If you don’t see it, you can use the Manual download link. Open the folder containing the file to access it.
Note that there is a 100 MB size limit for free conversions with Online2PDF.
Free PDF Online
With Free PDF Online, you can make a searchable PDF easily. Go directly to the converter or select OCR PDF to open it from the main page.
- Pick Choose File to browse for the file on your computer and enter the password if required. When you see the file name display next to #1, it’s been uploaded.
- Optionally, pick a language for the conversion next to #2 and select Start next to #3 to convert the file.
- When the process completes, select Download and then obtain the file from your browser’s Downloads folder.
Note that there is a 5 MB size limit for free conversions with Free PDF Online.
SandwichPDF
One final free tool to check out is SandwichPDF which specifically creates PDFs that are searchable.
- Select Browse to upload your file or use the URL box to enter its link.
- Optionally, pick a source language and check the box to enhance the quality if you like. Select Start.
- When the process finishes, you’ll see the Result with a link to your file. Select the link to open it in a new tab and then download the document per your particular browser.
Note that there is a 10 MB size limit for free conversions with SandwichPDF.
Search Your PDF
After using one of the above file converters, open the file with your PDF reader and search for some text using the instructions at the beginning of this how-to. Your reader should now recognize text, making it a searchable PDF document.
In addition, you should be able to select the text so that you can copy and paste it elsewhere.
For related articles, look at PDF editor add-ons for Chrome or the best PDF writers and printers.