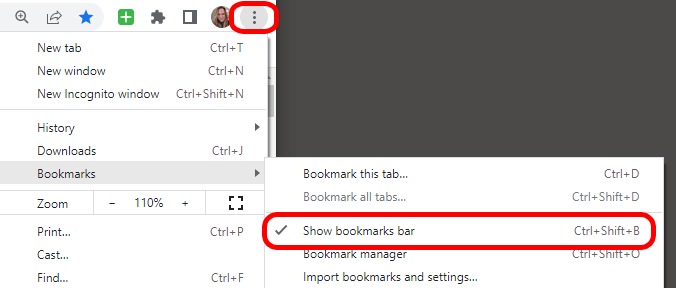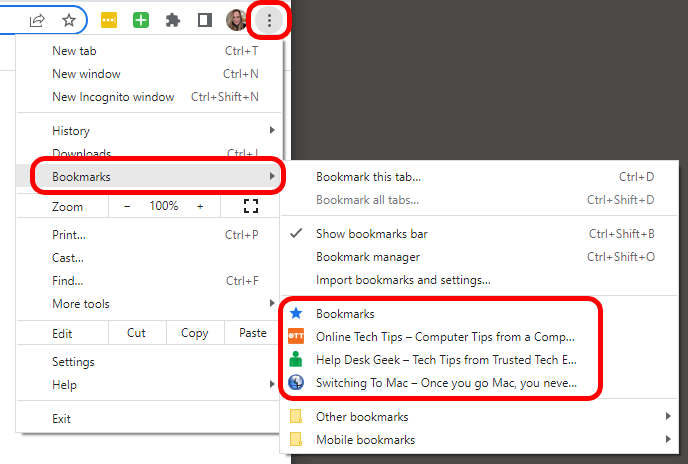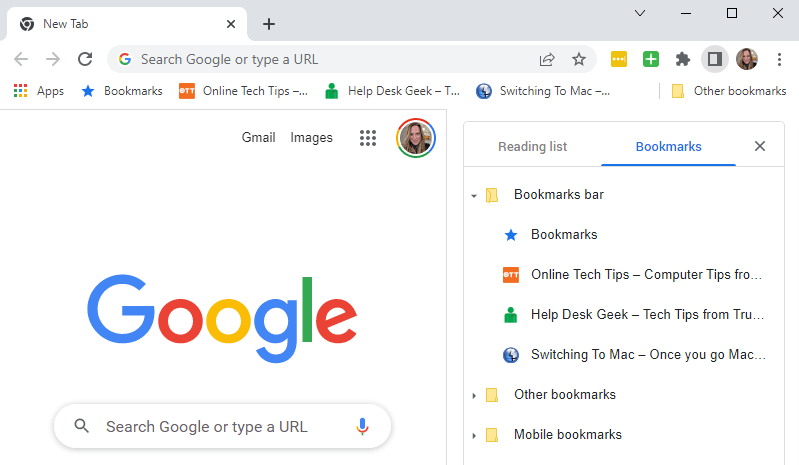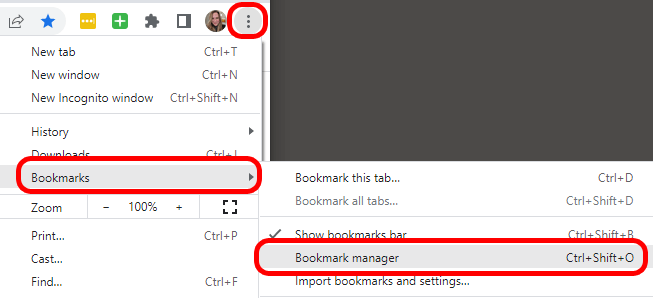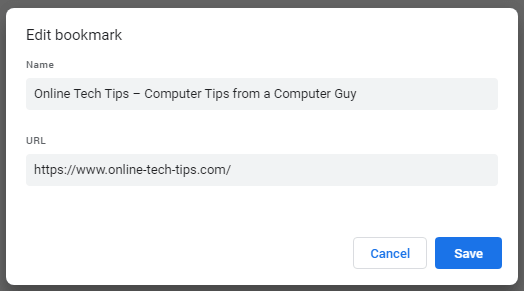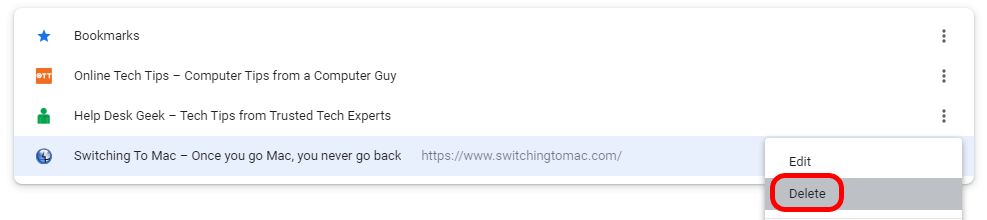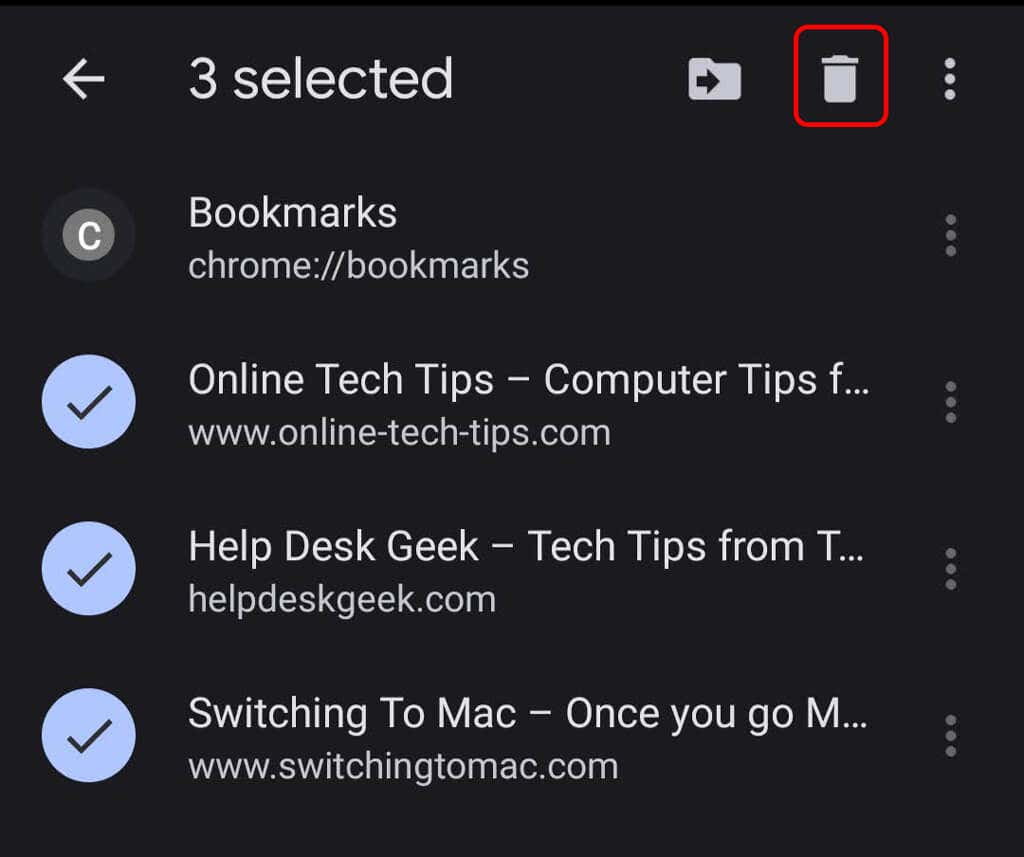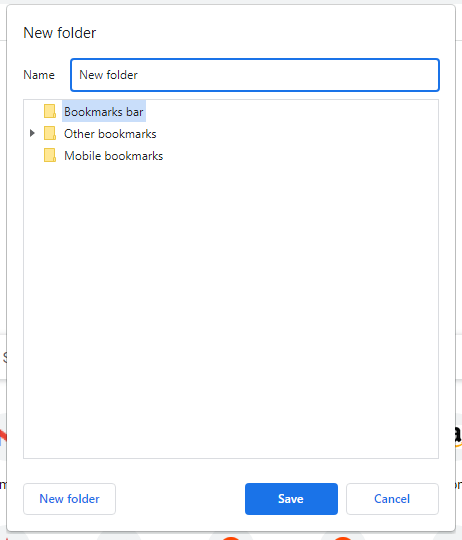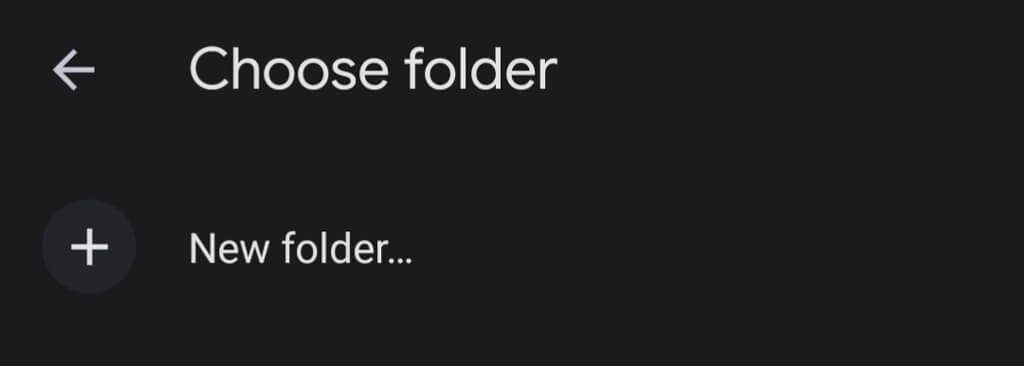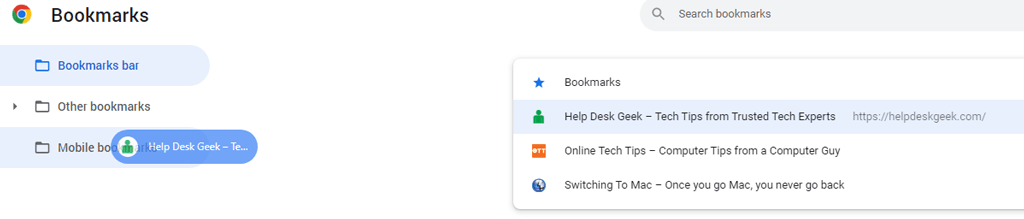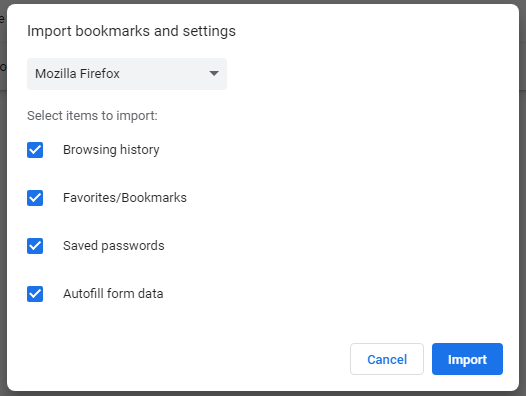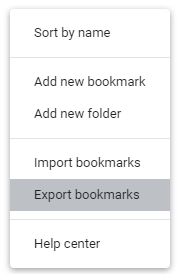If you have a lot of bookmarks, it’s worth organizing them so you can easily find what you need. We’ll walk through how to manage bookmarks in Google Chrome.
When you find a website you want to visit again later, you can create a bookmark—a link to that site. The Google Chrome web browser provides simple ways to create, edit, organize, and delete bookmarks on desktop and mobile devices.
How to Add Bookmarks in Google Chrome
To add a bookmark in Chrome, follow these steps:
- Open Chrome and navigate to a website.
- Select the star icon next to the website’s URL in the Omnibox—Chrome’s address bar.
That’s all you have to do to add a new bookmark in the desktop or Android versions of Chrome. The keyboard shortcut to add a bookmark on Windows and Linux is Ctrl + D.
If you’re using an iPhone or iPad, tap More (three dots icon) and then Bookmark (plus icon). Mac desktop users can use the keyboard shortcut Command + d.
How to View Google Chrome Bookmarks
Bookmarked pages are automatically added to the bookmarks bar in the Chrome browser.
To turn the bookmark bar on or off, press the More (3 dots) icon to the right of the Omnibox. Then select Bookmarks > Show Bookmarks Bar or use the keyboard shortcut Ctrl/Command + Shift + B.
If you’re using Chrome on a computer, another way to find your bookmarks is to select More (3 dots icon) > Bookmarks. All the bookmarks added to the bookmarks bar appear in a list. Select the bookmark you want.
Yet another way to view your bookmarks in Chrome on a computer is via the side panel.
- At the top of the Chrome window, select the sidebar icon.
- Select the Bookmarks tab to view your bookmarks.
- Select the bookmark for the webpage you want to visit.
How to Edit Bookmarks in Chrome
To edit or rename bookmarks in Chrome on a computer, use Chrome’s bookmark manager.
- Select the More (3 dots) icon and then select Bookmarks > Bookmarks manager or use the keyboard shortcut Ctrl/Command + Shift + O.
- In the bookmark manager, select the More icon next to the bookmark you want to edit.
- Select Edit.
- In the Edit bookmark popup, edit the name or URL of the bookmark.
- Select Save.
To edit a bookmark on an Android device, tap More > Bookmarks. Then, to the right of the bookmark you want to edit, tap More > Edit.
On iOS devices, tap More > Bookmarks, touch and hold the bookmark you want to edit, and then tap Edit bookmark. When you’re finished, tap Done.
How to Delete Bookmarks in Chrome
To delete a bookmark in Chrome on a computer, use the bookmark manager. Remember that once you delete a bookmark, it’s gone forever—or at least until you add it again. There’s no way to restore deleted bookmarks.
- In the top-right of Chrome, select the More icon (3 dots).
- Select Bookmarks > Bookmark manager.
- Select the More icon to the right of the bookmark you want to delete.
- Select Delete.
On an Android device, tap More > Bookmarks. Then, to the right of the bookmark you want to delete, tap More > Delete. To delete multiple bookmarks, long-press each bookmark you want to delete, and then tap the Delete (trash can) icon.
To delete a bookmark in Chrome on an iPhone or iPad, tap More > Bookmarks, swipe left on the bookmark you want to delete, and then tap Delete. To delete multiple bookmarks at once, tap Select at the bottom of the screen. Then tap the bookmarks you want to delete, swipe left, and tap Delete.
How to Organize Your Chrome Bookmarks
If you have a lot of bookmarks, you may want to create folders to organize them. To create a folder in Chrome on a computer, use the bookmark manager.
- In the top-right of Chrome, select the More icon (3 dots).
- Select Bookmarks > Bookmark manager.
- In the bookmark manager, select the More icon (3 dots).
- Select Add new folder.
You can also right-click on the bookmarks bar in Chrome on a computer and select Add folder. Name the new folder and select Save.
To create a new bookmark folder in Chrome on Android, first, open the Chrome app and tap the More icon, then Bookmarks. Next, to the right of the bookmark, you want to move into a new folder, tap More > Move to > New folder.
To create a new bookmark folder in Chrome on an iPhone or iPad, tap the More > Bookmarks > Select a folder. At the bottom of the screen, tap New Folder.
If you want to move an existing bookmark into an existing folder on a computer, use the bookmarks manager.
- In the top-right of Chrome, select the More icon (3 dots).
- Select Bookmarks > Bookmark manager.
- Drag a bookmark into a folder in the folder list on the left.
Expand the folder list to view any subfolders you’ve created, including the Mobile bookmarks folder, which is automatically created if you’ve connected your Google account between your computer and your phone.
How to Import and Export Bookmarks in Google Chrome
You can import bookmarks and settings from most browsers into Chrome, including Microsoft Edge, Microsoft Internet Explorer, Safari, or Mozilla Firefox.
- Open Chrome on a computer.
- Select More in the top-right.
- Select Bookmarks > Import bookmarks and settings.
- From the dropdown list, select a web browser.
- Check the boxes next to the items you want to import.
- Select the Import button.
To export your bookmarks in Chrome, use the bookmark manager.
- In the top-right of Chrome, select the More icon (3 dots).
- Select Bookmarks > Bookmark manager.
- In the bookmark manager, select the More icon.
- Select Export bookmarks.
- In the Save As dialog box, enter a file name and select the Save button.
As you can see, Google Chrome offers easy ways to save and organize your bookmarks. Check out our guide on other ways to import, export, and back up your Chrome bookmarks.