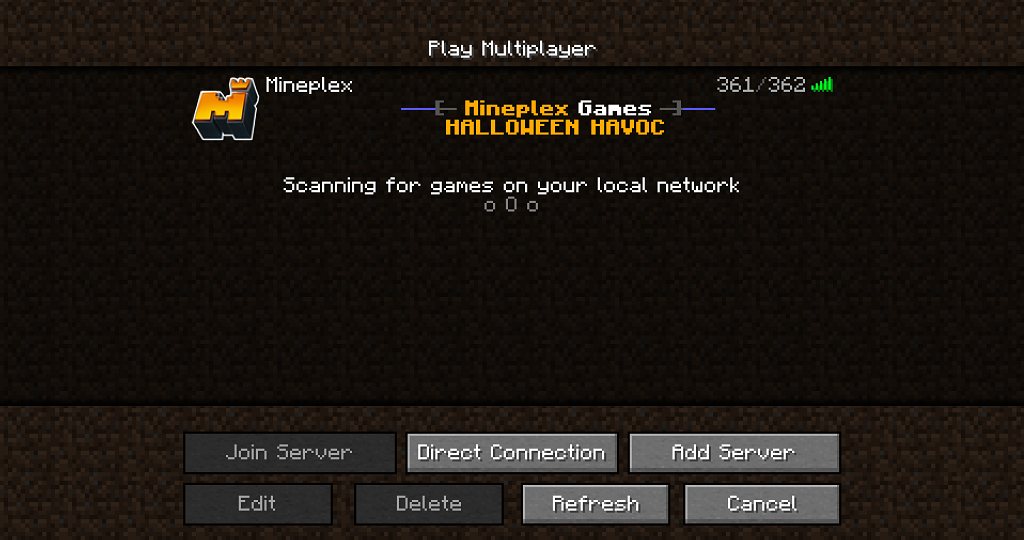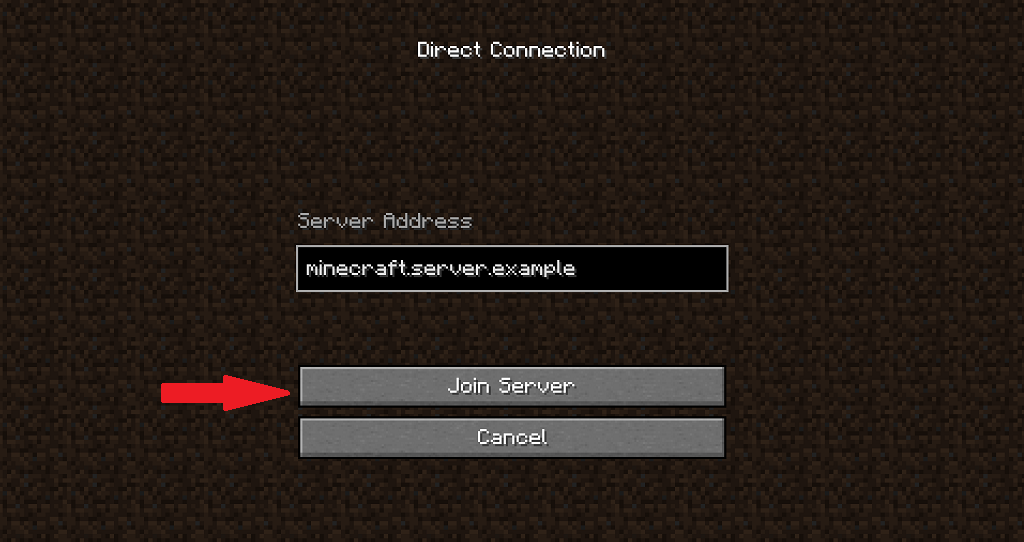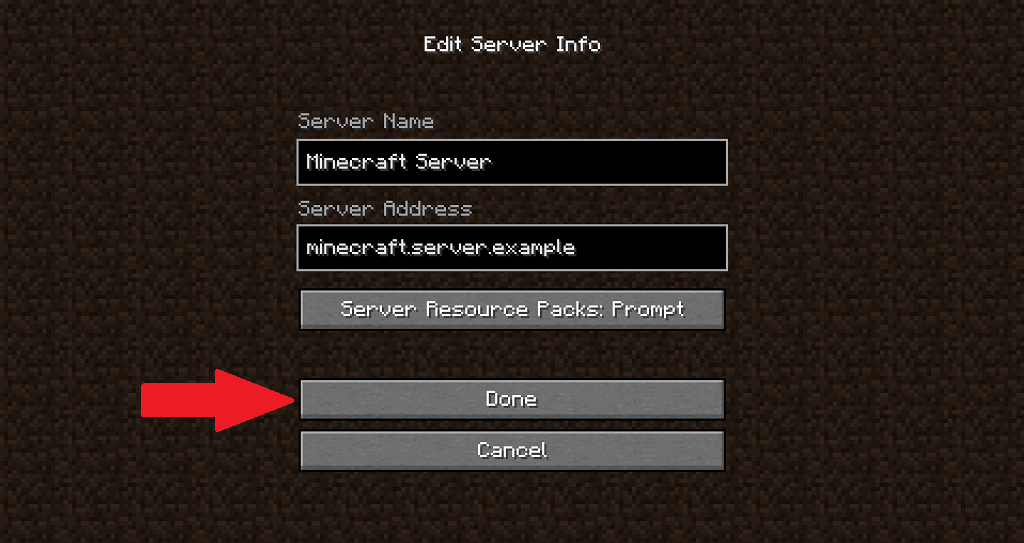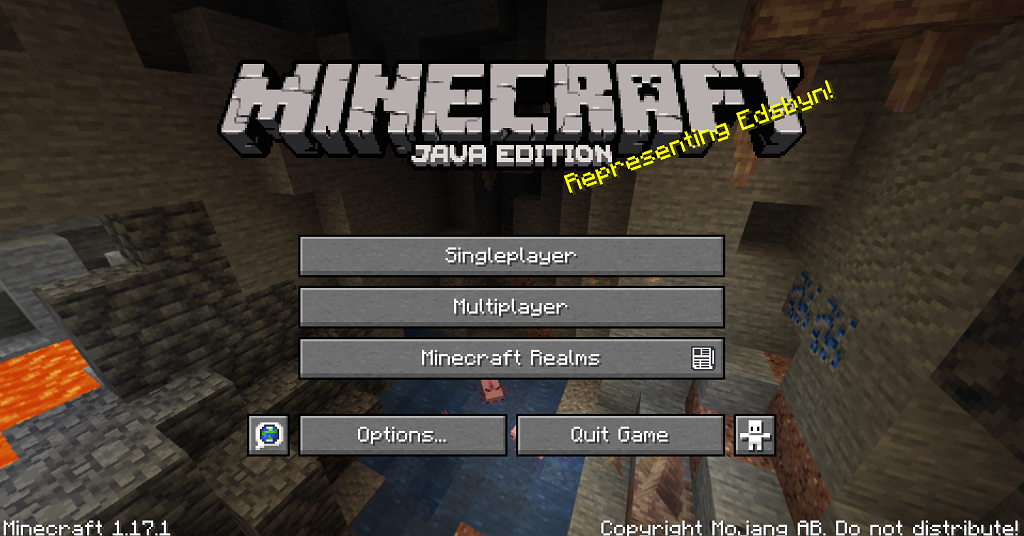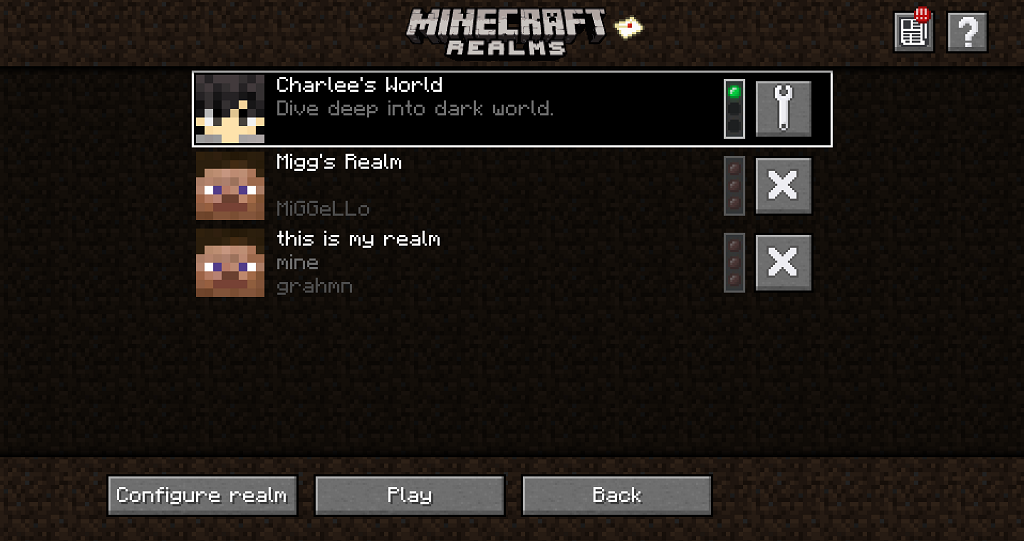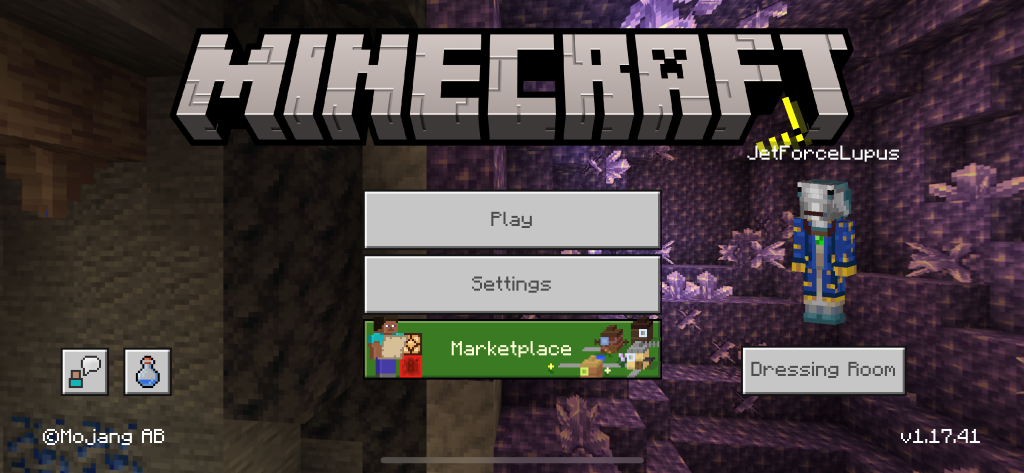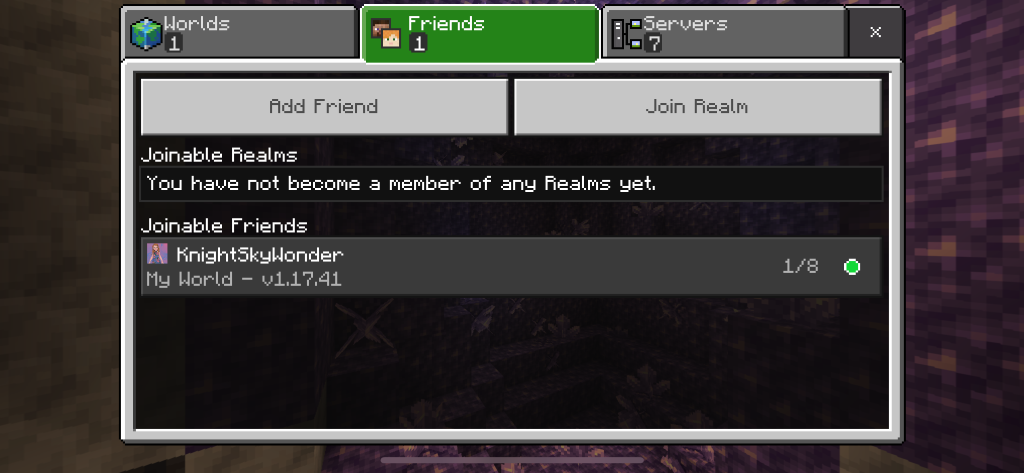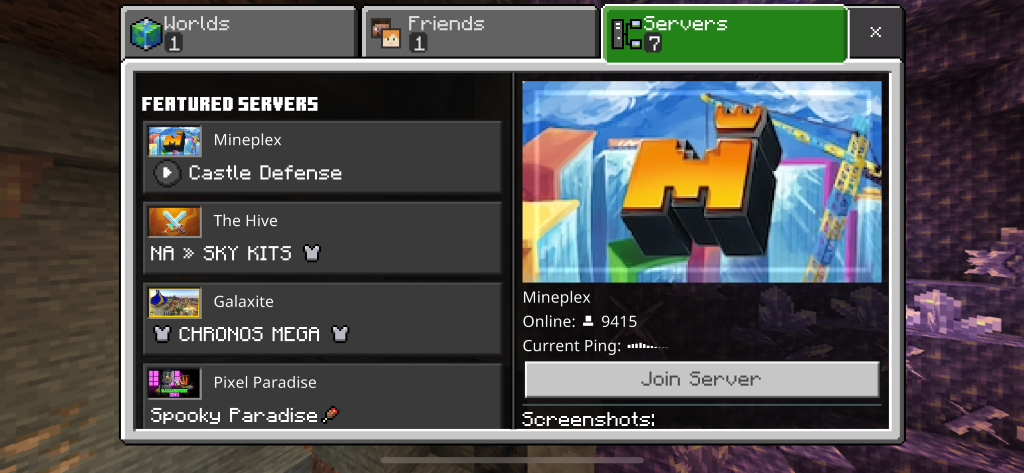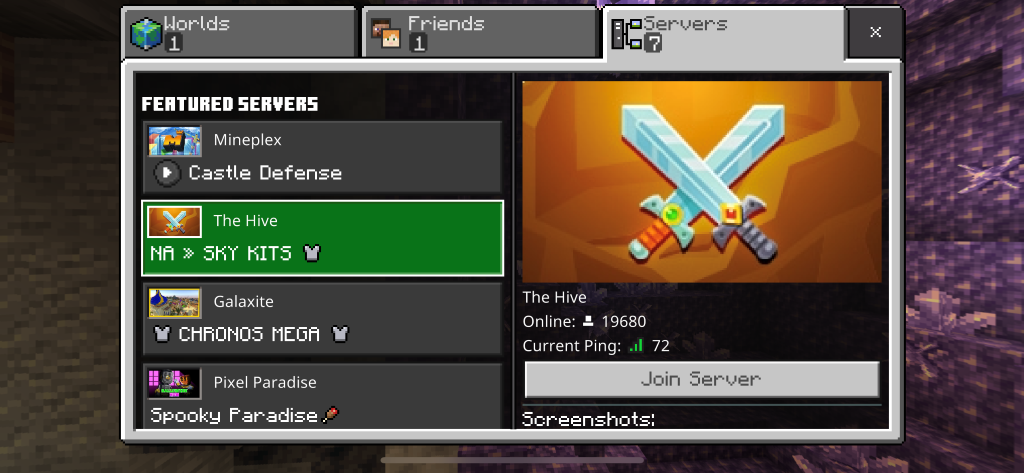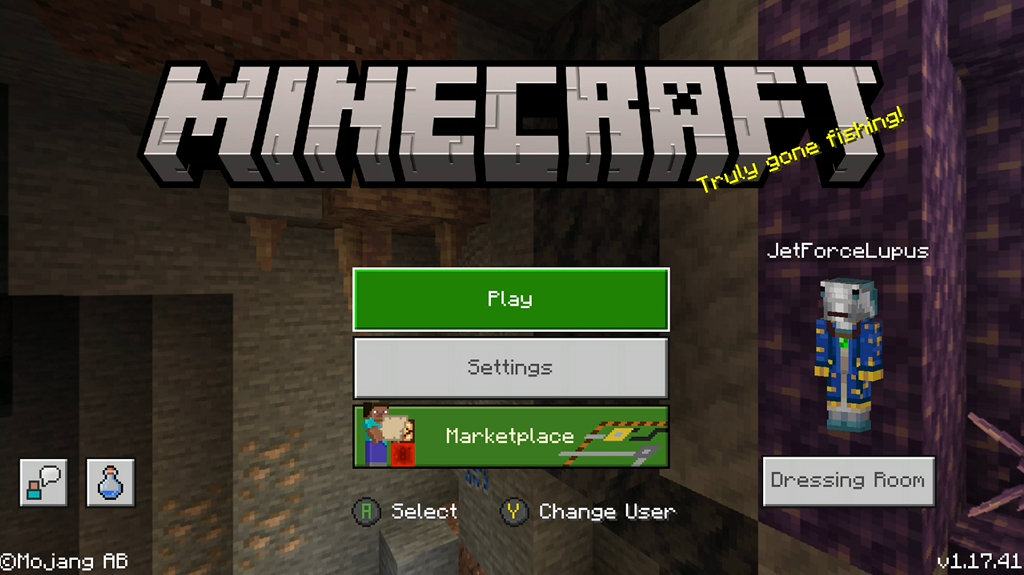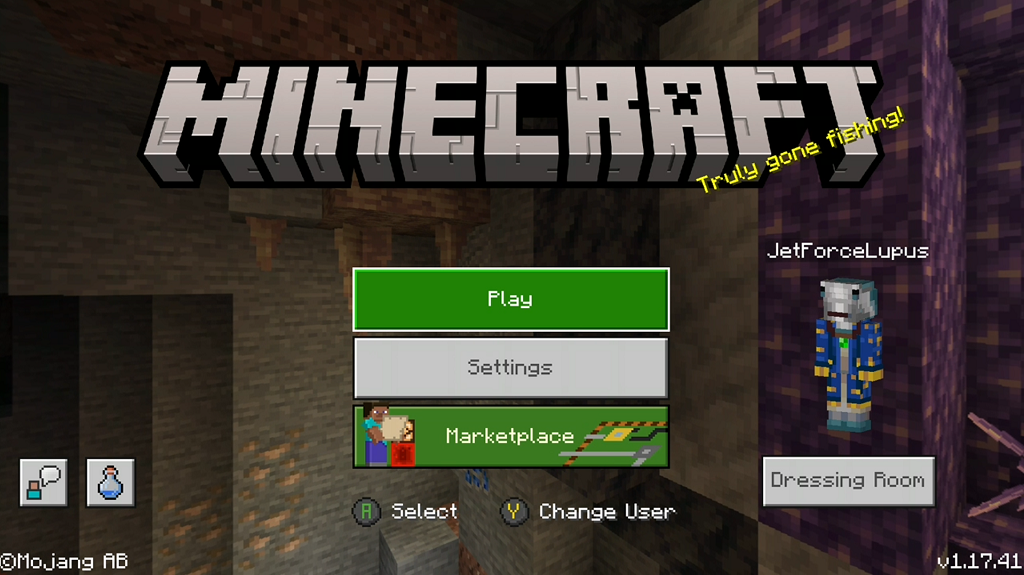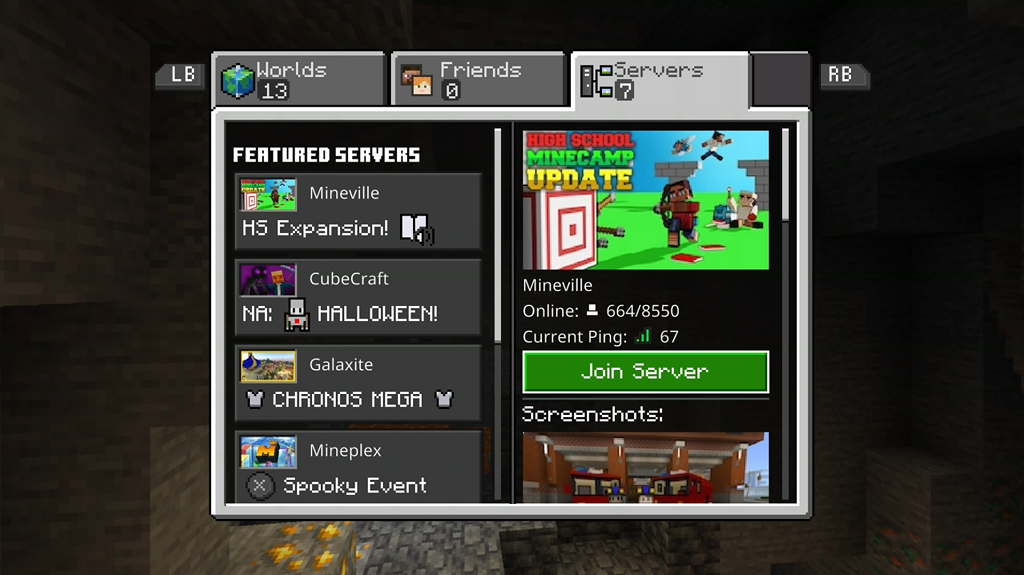Minecraft is nothing short of a phenomenon, but what truly enhances the game is playing with friends. Multiplayer makes the entire experience better. Thanks to crossplay capabilities, players on PC, mobile, and consoles can all join together to build magnificent worlds — or duke it out in PvP combat.
You can play Minecraft together by setting up a dedicated server (called a Realm) in Minecraft, or you can open a simple peer-to-peer game through the multiplayer menu. There are benefits and downsides to both methods, and different ways to connect to your friends depending on your platform.
How to Play Minecraft on PC Through the Multiplayer Menu
When you launch Minecraft on your PC, you can choose to play Singleplayer, Multiplayer, or Minecraft Realms.
- Select Multiplayer. As soon as you do, the game will search for games on your local network.
- If there is a game available, select it and then select Join Server.
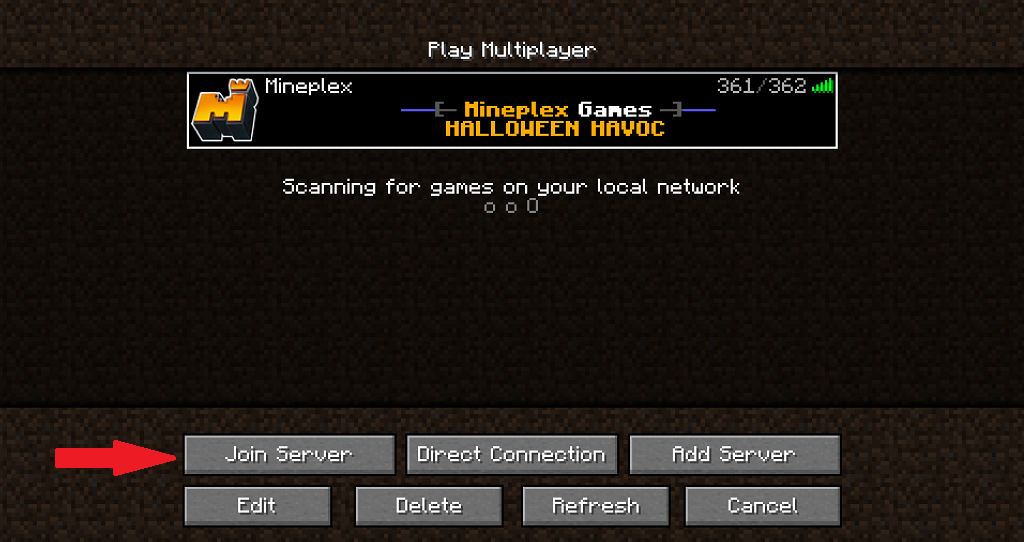
- If no game is available, select Direct Connect.
- Enter the server address and then select Join Server.
- If you are hosting the game, select Add server.
- Enter the server name and the server address, then select Done.
- Finally, select the server you added and select Join Server.
How to Join A Realm on a PC
Joining a Realm through a PC is easy, as it’s a dedicated menu option rather than an option found beneath a separate tab.
- Select Minecraft Realms.
- Select the server you wish to join and then select Play.
It’s a very straightforward process. You’ll join the game after a brief load time and can start building right away, or immediately greet your friends with lava on their roof.
How to Play Minecraft With Friends on Mobile
If you’re playing Minecraft through a mobile device, you can easily join a Realm or a friend’s game.
- Tap Play.
- Under the Worlds tab, just tap an available Realm and you will automatically join it.
- Under the Friends tab, beneath the Joinable Friends heading, tap the game you want to join.
That’s all you have to do. You will automatically join the game, assuming there is still room (not more than seven other players.)
If you wish to join a game on a Realm, all you have to do is tap the game beneath Joinable Realms heading and you will automatically be added to the game.
How to Join a Minecraft Server on Mobile
You can just as easily join a Minecraft server as you can a multiplayer game. There are benefits to this, too. Servers have much higher player counts and often include a lot of customization you might not find in a base vanilla game.
- Tap Play.
- Tap the Servers tab.
- Tap the server you wish to join on the left side of the screen and tap Join Server.
If there are external resource packs needed, the server will automatically download them. This can take several minutes depending on your connection speed, but it will then add you to the game, no further steps needed.
How to Play Minecraft Multiplayer on Console
Joining a Minecraft game with friends on a console is no different than joining on PC or mobile.
- Select Play.
- Navigate to the Friends tab.
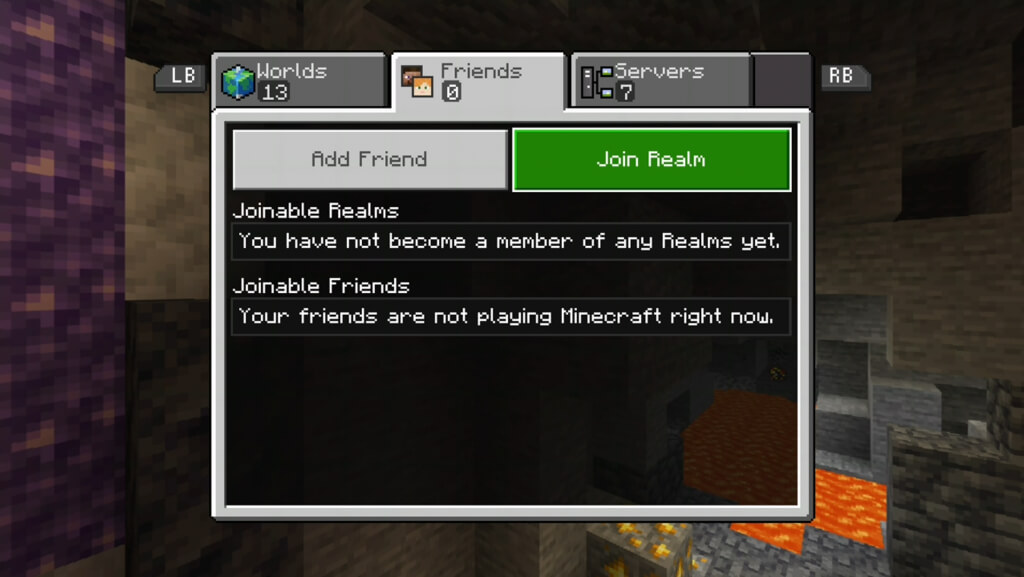
- Select the game you want to join and press the confirmation button on your controller.
It’s basically the same as joining a multiplayer game on any other platform.
How to Join a Minecraft Server on Console
You can join a server to play Minecraft with friends (and make new friends) straight from your console.
- Select Play.
- Navigate to the Servers tab.
- Select the server you want to join and press the confirmation button on your controller.
Servers have higher player counts and are often themed around specific activities, although you can also find sandbox-style servers that let you build and explore just like a normal game.
Troubleshooting Minecraft Multiplayer
As with any game that involves numerous connections from different sources, Minecraft will sometimes encounter errors. You might get booted from a server, lose your connection, or a variety of other problems. Here are a few steps you should take if you encounter any of these issues.
Restart Your Computer/Console
One of the first steps you should take is restarting your console or your computer. Corrupted data and other glitches can prevent you from connecting to friends and experiencing the game the way it was meant to be played, but a quick restart can fix most issues.
Check Your NAT Type
Your NAT type plays a huge role in how you connect to other players. If your NAT type is Closed or Moderate, you won’t be able to play with other people. You will need to change your NAT to open, although the method for doing so differs depending on your ISP.
Check Your Privacy Settings
If you’re playing on Xbox, your privacy settings might restrict you from playing Minecraft with other people. You can change these settings within the console itself, or you can tweak them on Xbox.com.