Still quite possibly the most popular Massive Multiplayer Online Role Playing Game (MMORPG) in the world, World of Warcraft (WoW) is coming up on its eighth expansion. Though WoW continues to make strides in storytelling, combat, and class identity, after fifteen years it still remains content in its archaic approach to how the game is played.
Unlike newer, more modern MMORPGs which have seen fit to add a gamepad option, World of Warcraft has remained stubbornly traditional in its keyboard and mouse interface. This comes as no real surprise seeing as the game is tailored toward the use of PC peripherals.

However, opting for the comfort of a couch-bound session may be preferable at times to the back pain incurred putting hours into a game from behind a desk. Thankfully, ConsolePort is here to assist you with playing World of Warcraft with a controller.
How To Play World of Warcraft With a Controller
ConsolePort is a World of Warcraft add-on that supports PlayStation DualShock4 (DS4), Xbox 360 and Xbox One, as well as Steam controllers. It’s an add-on that doesn’t have the official support of the WoW development team over at Activision-Blizzard, but works just like any other add-on available to the WoW community.

The setup is surprisingly simple and doesn’t require much more than the ConsolePort add-on, one of the aforementioned controller options, WoWMapper, and the World of Warcraft game itself.
Setting Up a Controller For Use With World of Warcraft
Connecting the gamepad of your choice will be the first step. Both the Xbox and Steam controllers connect to a PC easily as they can be connected by either dongle (Xbox) or Bluetooth (Steam). The DS4 will require an additional download in the form of DS4Windows.

Steam Controller Setup
In order to use the Steam controller with ConsolePort it will require that you configure either your Steam desktop or overlay profiles.You’ll also need to download the ConsolePort Original add-on.
- Once the add-on has been downloaded, place the .vdf file into your Steam folder. It should look something like C:\Program Files (x86)\Steam\controller_base\templates.
- After being placed, launch or restart your Steam client.
- With Steam launched, navigate to Settings > Controller > Desktop Configuration > Browse Configs > Templates.
- Search for and select ConsolePort Official from the list.
- Head back into Settings > In-Game and uncheck Enable the Steam Overlay while in-game to avoid conflicting keybinds.
- Exit Settings and now your desktop profile is configured for ConsolePort.

Another way to enable the Steam controller for ConsolePort is through the overlay.
- Add the WoW client, either WoW-64.exe or WoW.exe, to the Steam client as a non-steam game.
- You can do this from your Steam Library by clicking +ADD A GAME located at the bottom left of the window and selecting Add a Non-Steam Game…
- Navigate back to Settings > Controller > Big Picture Configuration and locate World of Warcraft.
- Select Manage Shortcut > Configure Controller > Browse Configs.
- In the Templates tab, select ConsolePort Official.
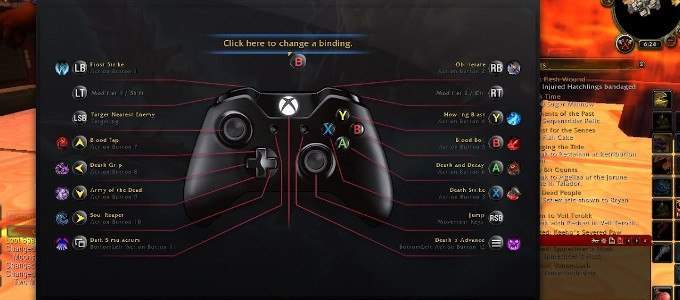
WoWMapper
WoWMapper is a free and easy to use executable file that you’ll have to boot up prior to logging into World of Warcraft. It will search for the game, the controller, and the ConsolePort add-on and formulate an interaction between them.
All you need to do is download the .zip from GitHub, extract it, and have it running in the background while you game. Make sure to run the application from the browser dialogue, and you’ll be good to go.
ConsolePort

Download the ConsolePort add-on for free from CurseForge.com. Unzip it and add it to your WoW Addons folder. This can typically be found at C:\Program Files\World of Warcraft\Interface\AddOns. Drag the unzipped version of ConsolePort directly into the AddOns folder.
ConsolePort Calibration And Layout
You can now launch World of Warcraft.
- At the bottom left of the character select screen, click the Addons button.
- Ensure that all checkboxes for ConsolePort have been checked EXCEPT the Advanced Option.
- Advanced Options are only recommended once you’ve gotten a handle on the addon using the default options.
- Enter the game with one of your characters.
- You’ll now have to calibrate ConsolePort with your controller. A series of button presses will be necessary to map out your controller to the default button layout.
- The default layout will give you direct control over your character using the left analog while the camera can be controlled with the right.

From here you can customize the remainder of the buttons on your controller to fit the most sensible use of abilities in-game. Where you place the keybinds will be determined by your own playstyle and whatever works for you.
ConsolePort provides a more versatile take on the world’s most successful MMORPG. It’s limited due to Blizzard’s lack of native controller support, but still does a fantastic job with its default calibration. The add-on can be easily enabled or disabled directly from the Addons menu and your preferences will remain regardless if active or not.