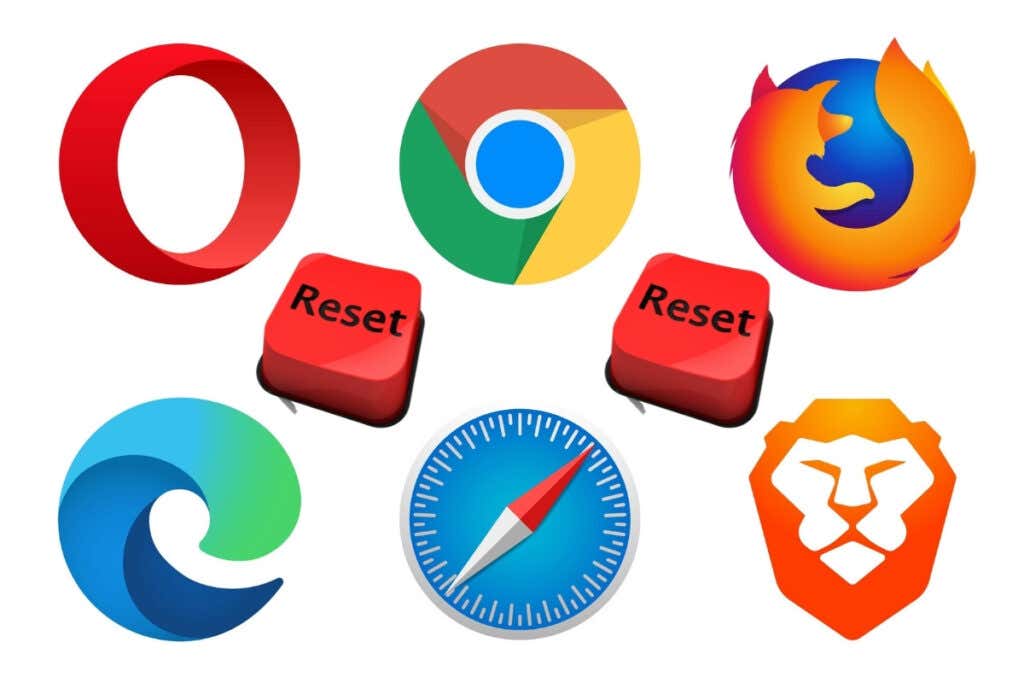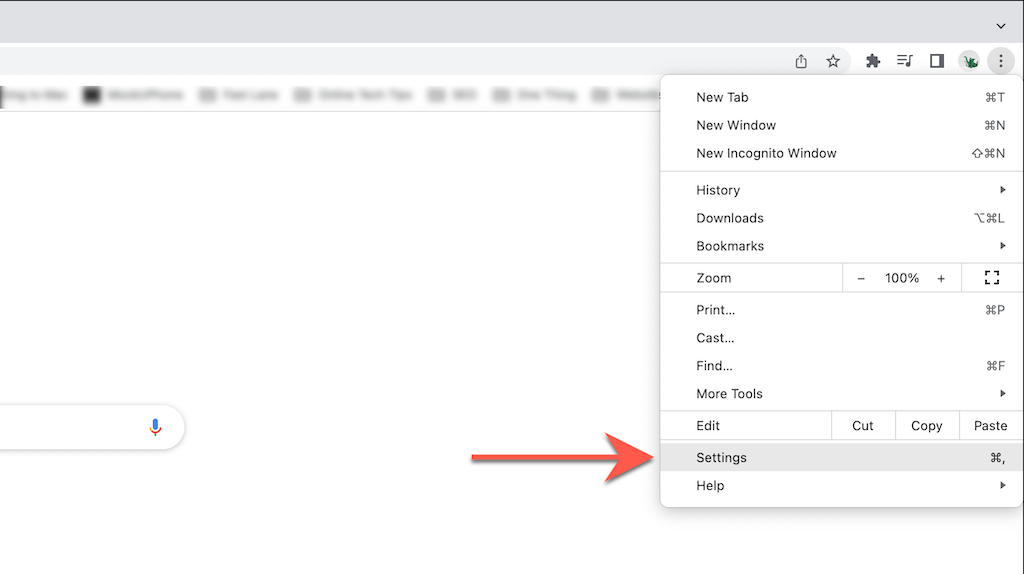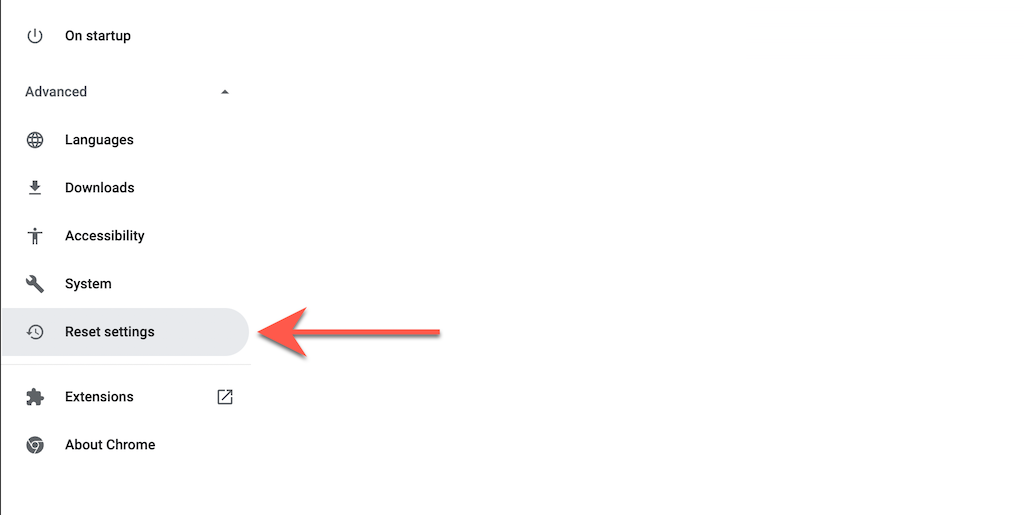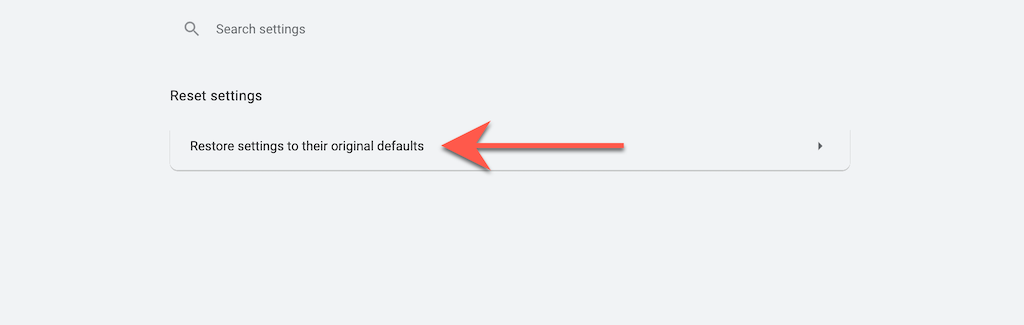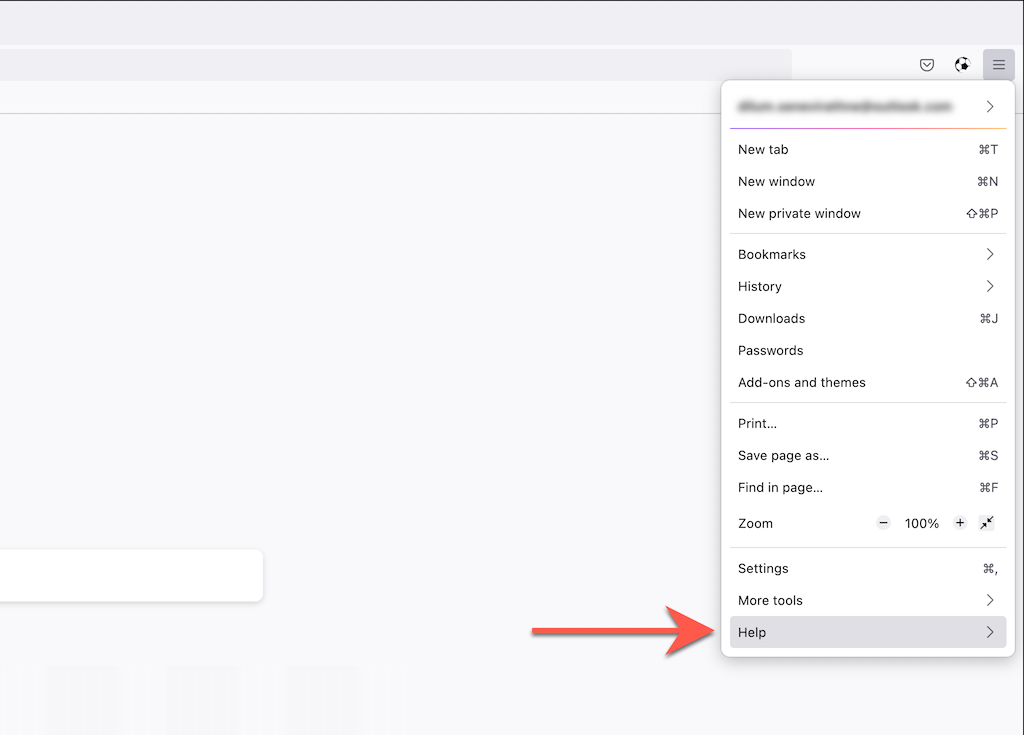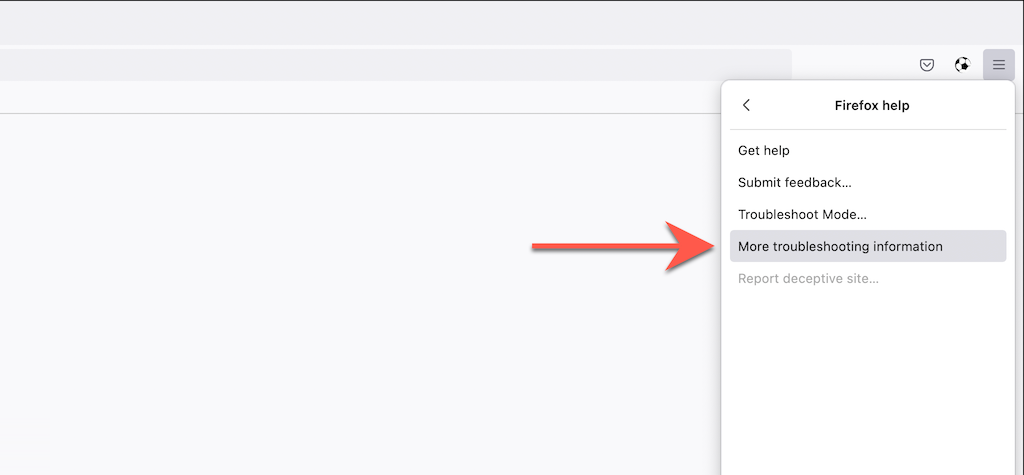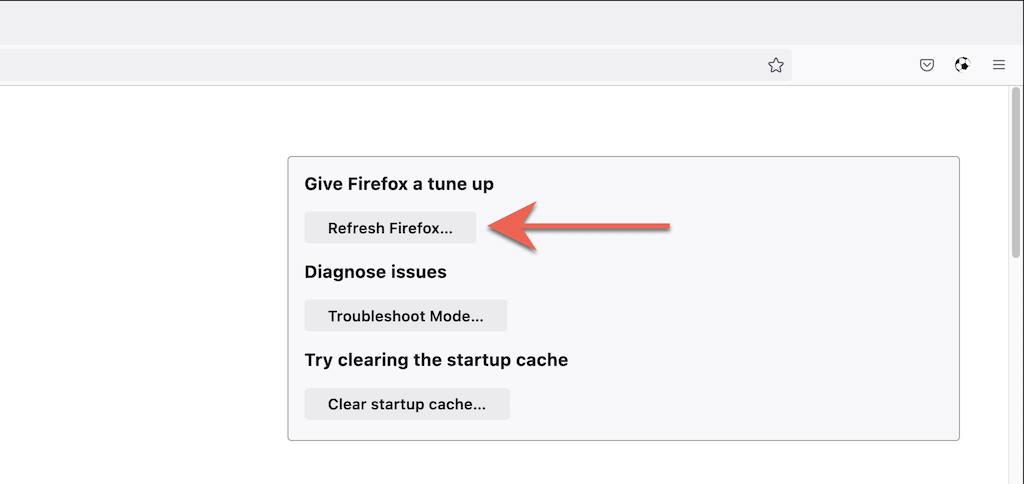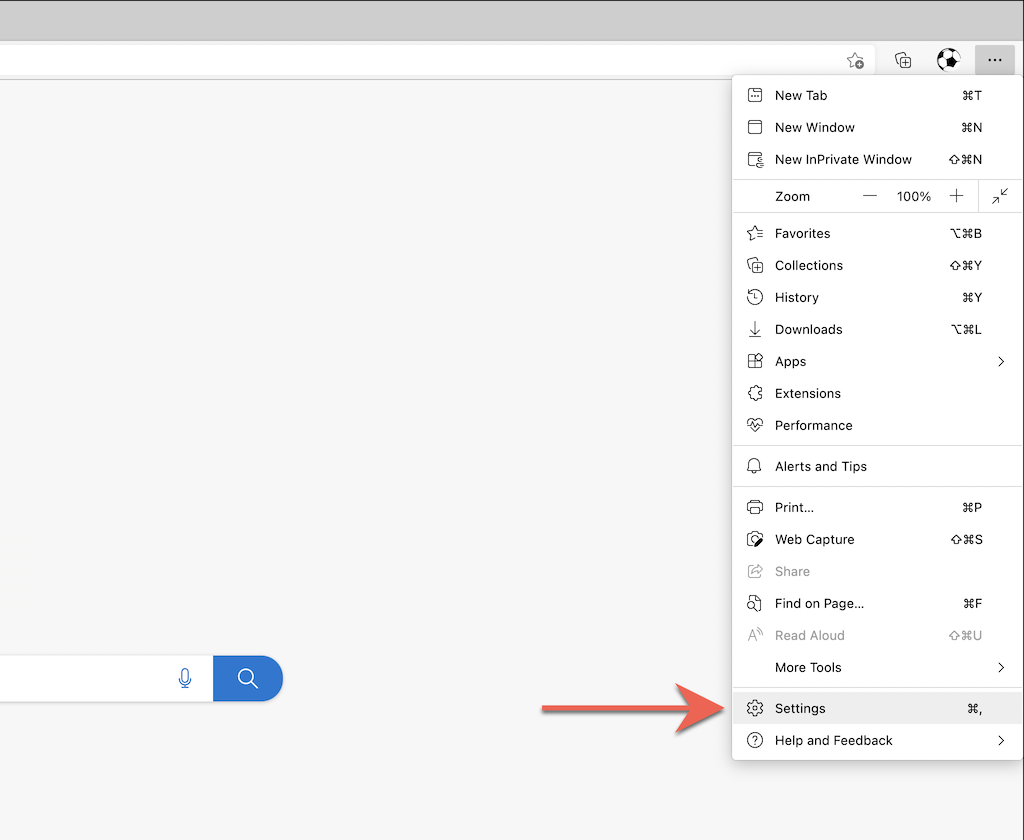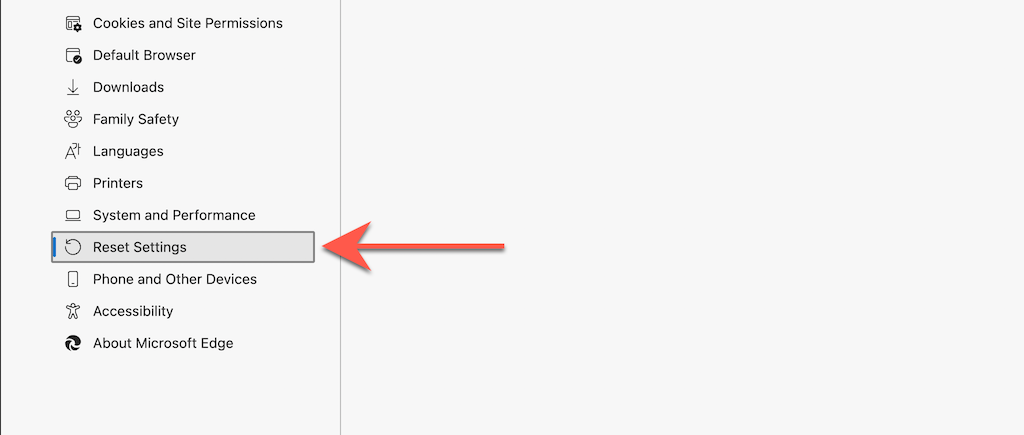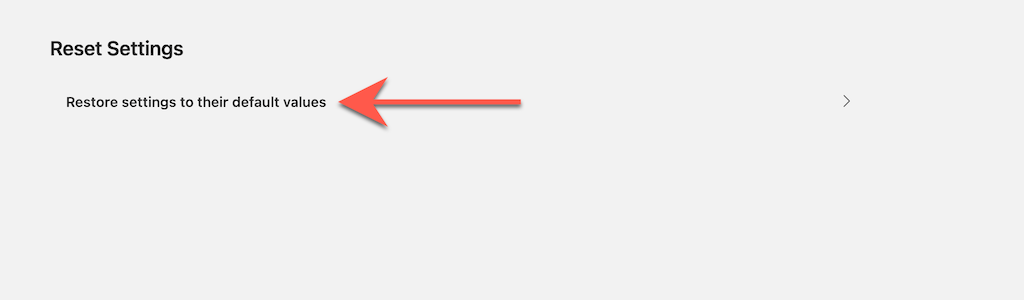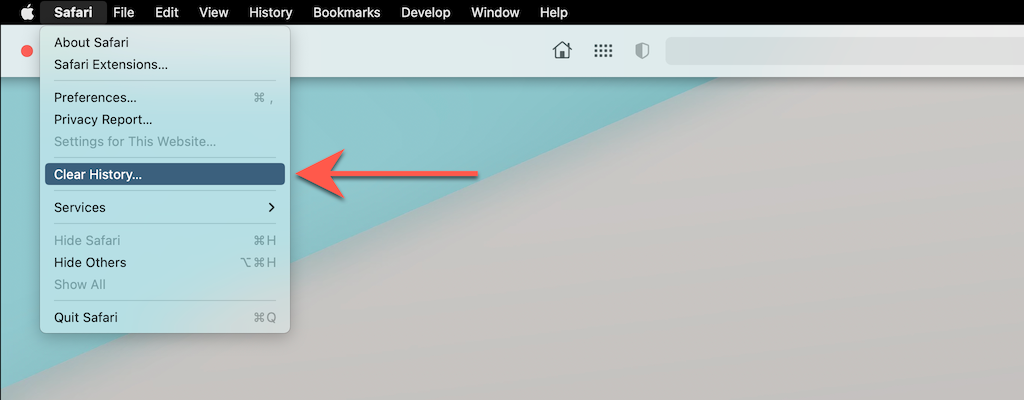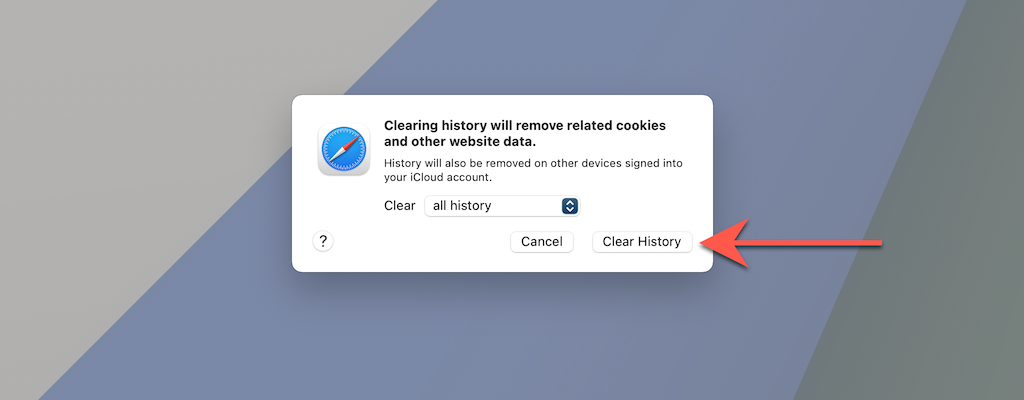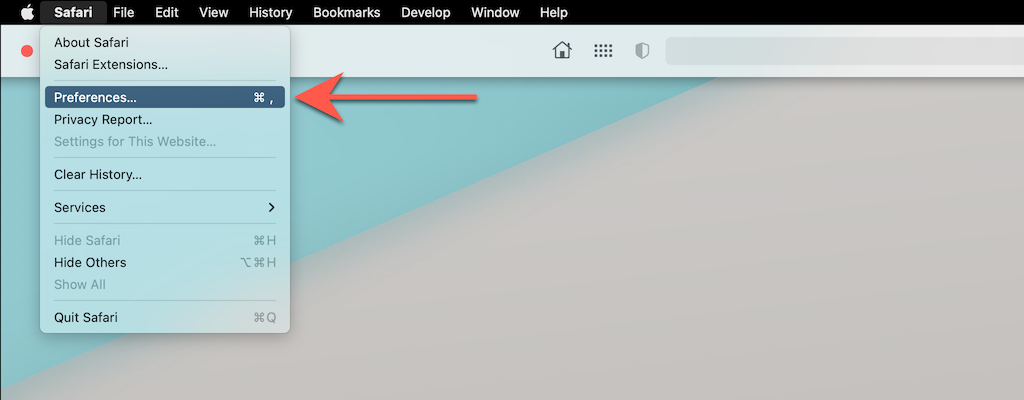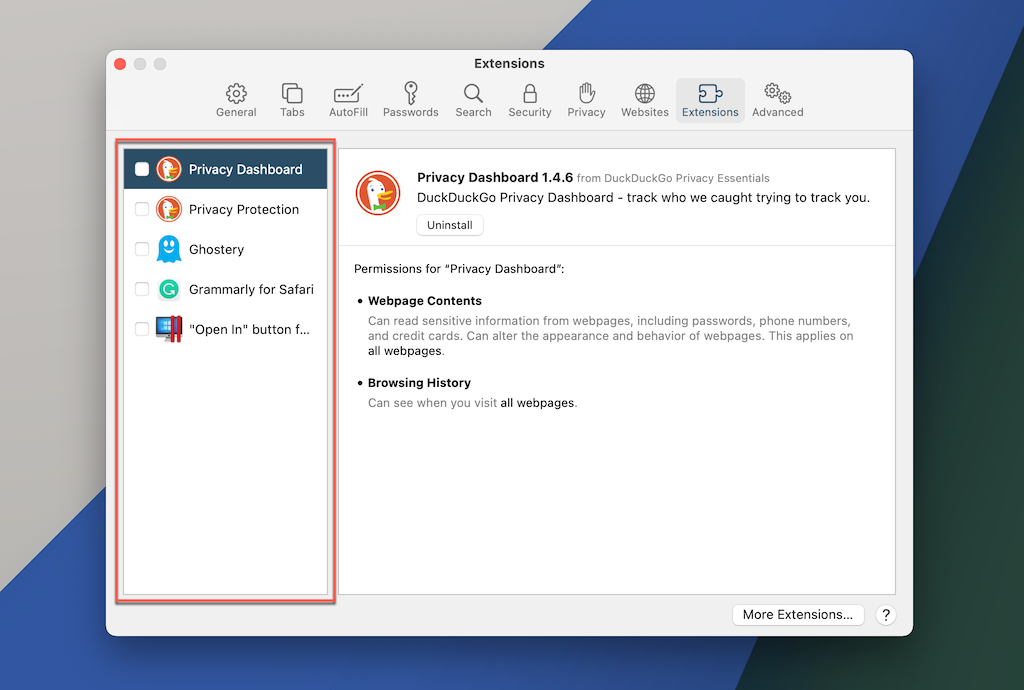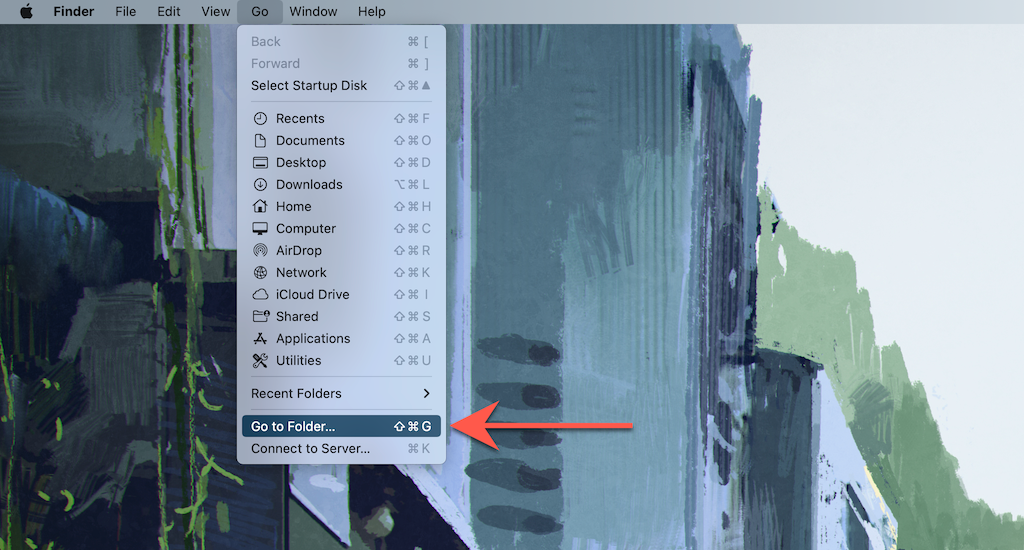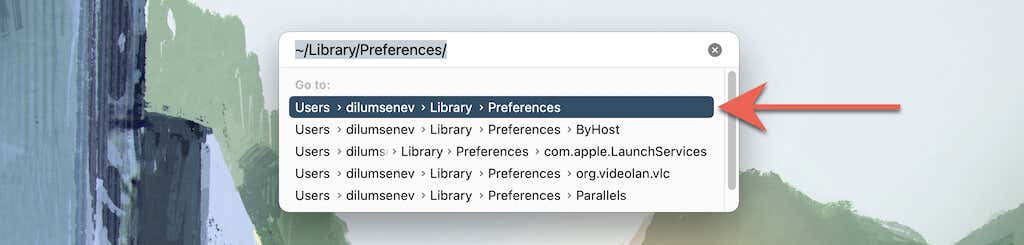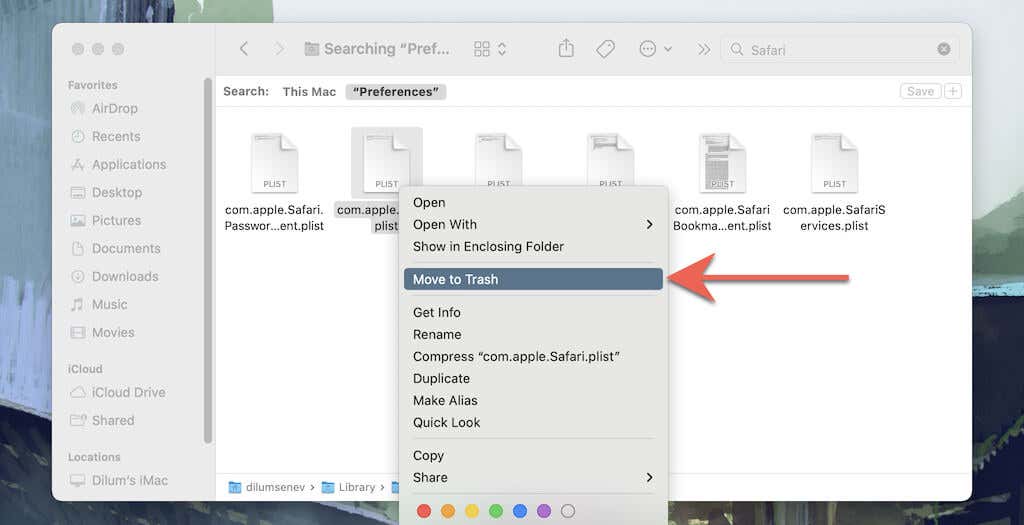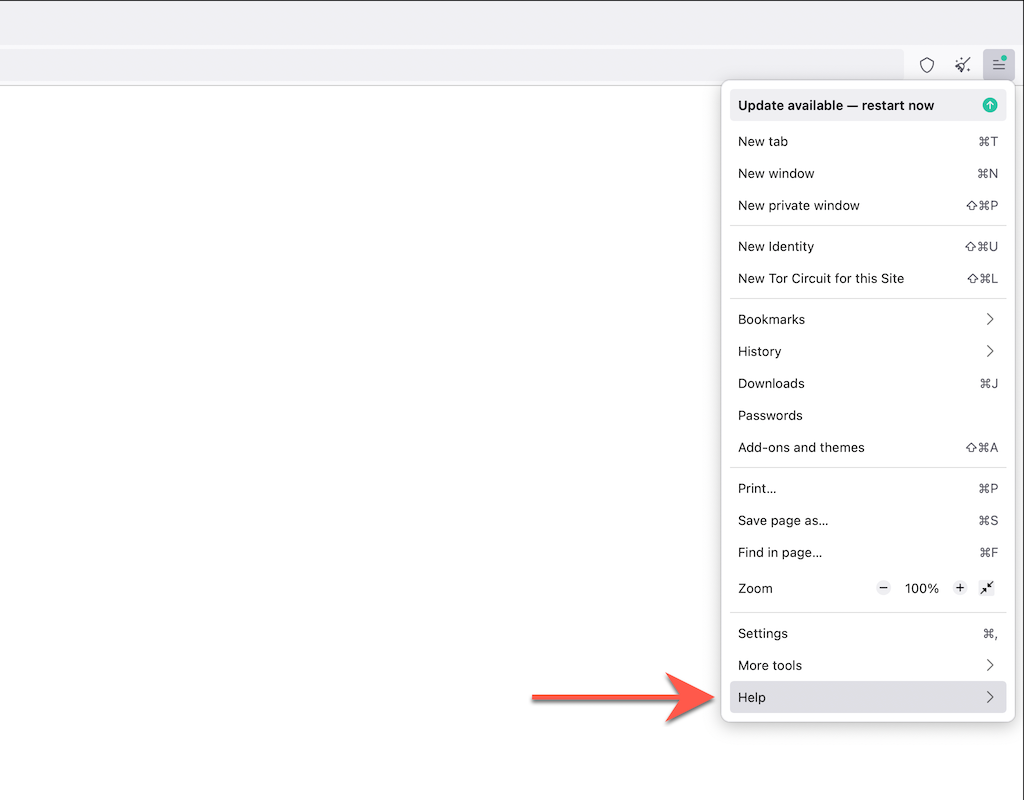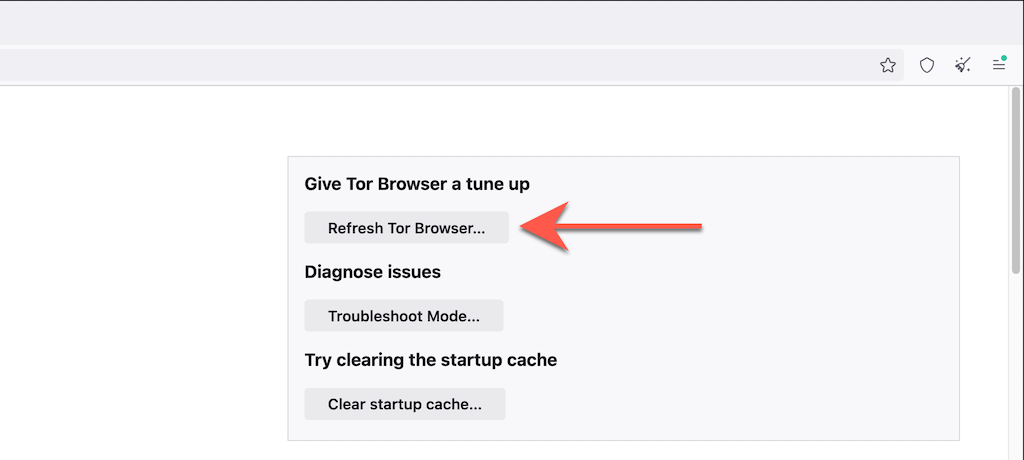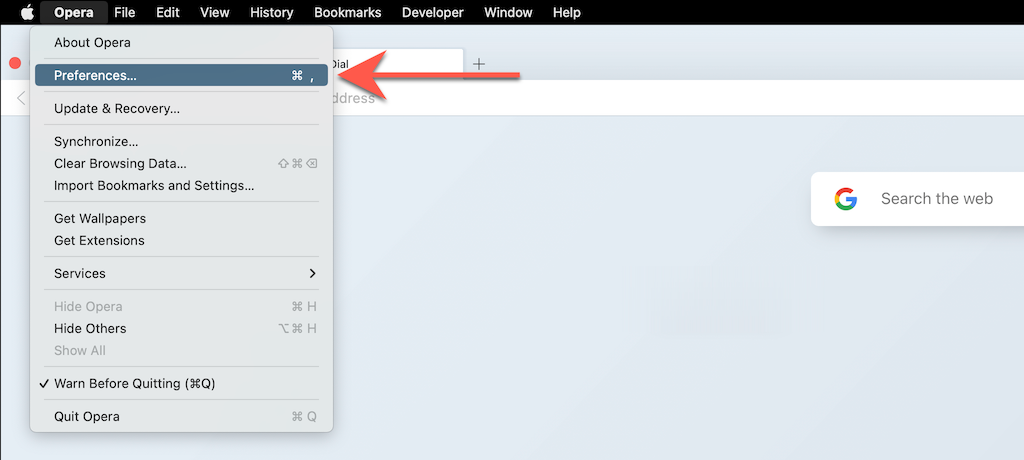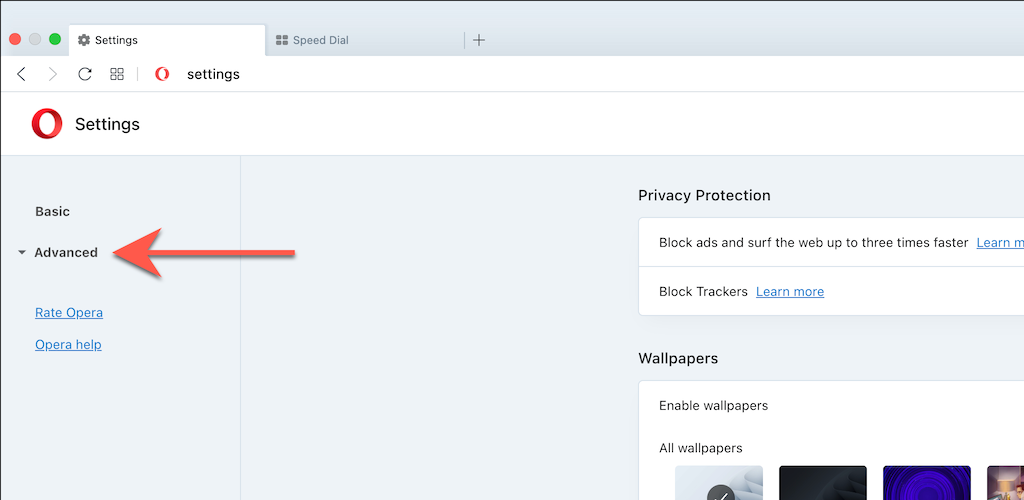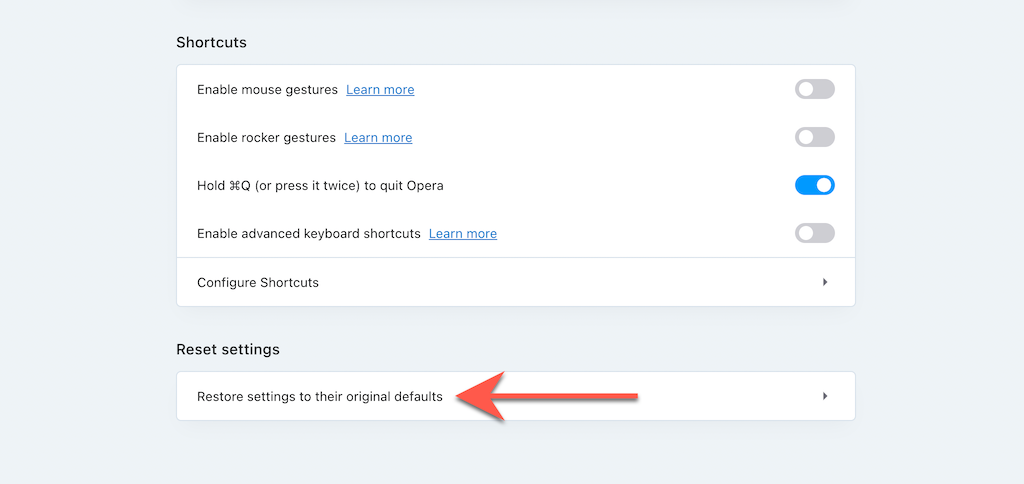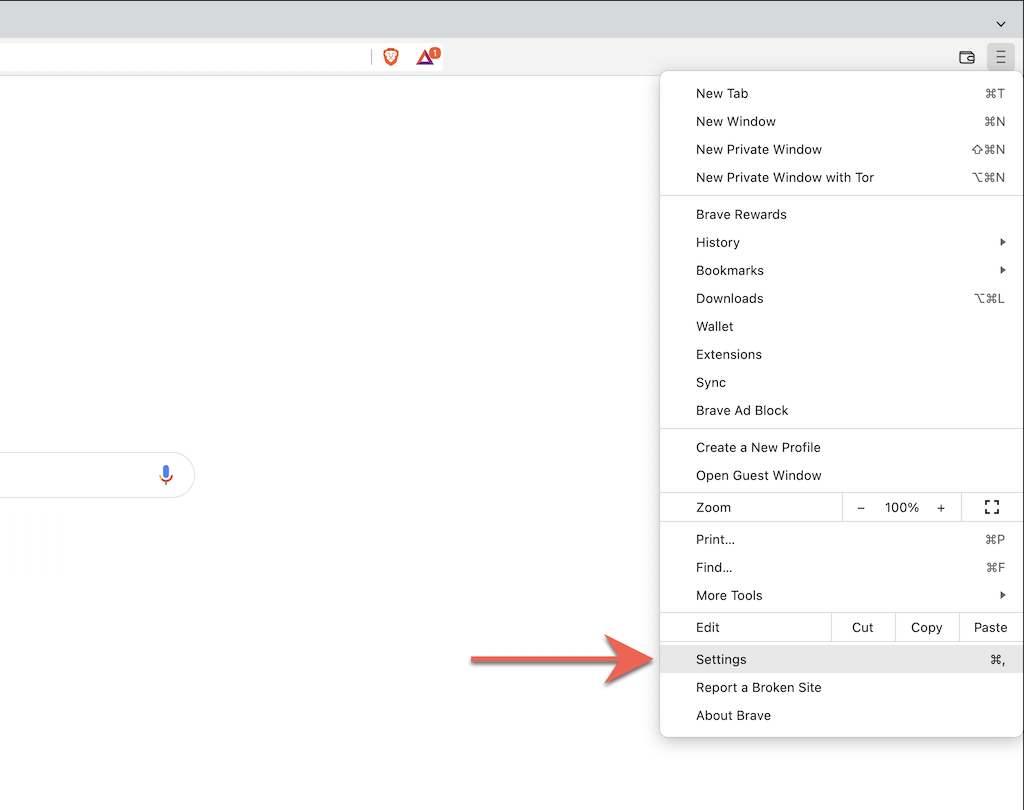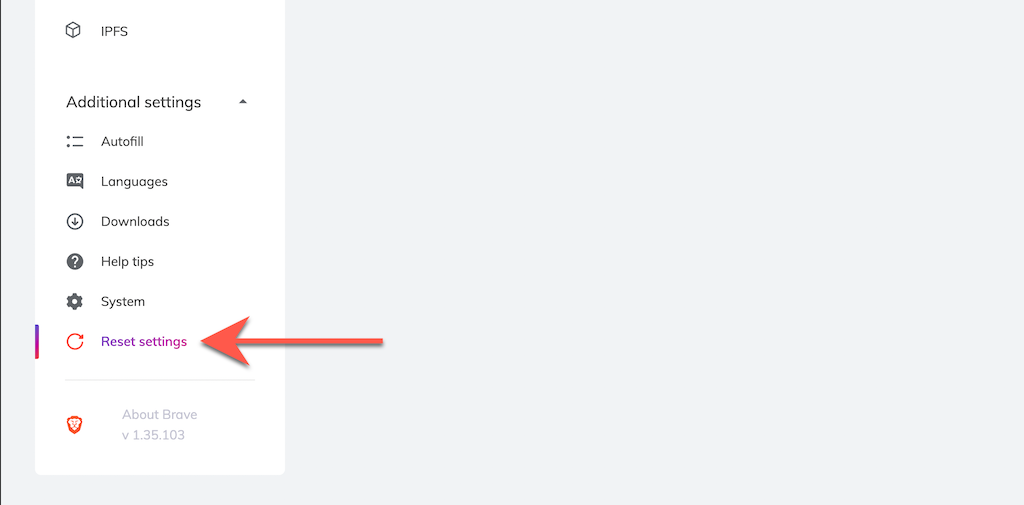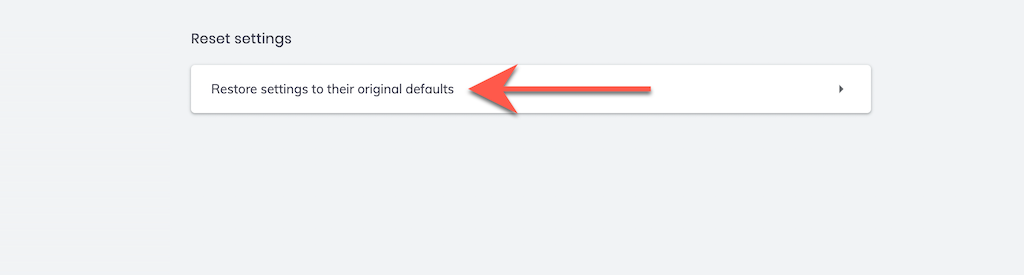If your web browser encounters a severe issue that you can’t troubleshoot, you can reset it to factory default. Thankfully, most major browsers have a dedicated reset button that makes the process quick and straightforward.
Read on to learn what you must do to reset popular desktop browsers such as Google Chrome, Mozilla Firefox, and Apple Safari to default settings.
Reset Google Chrome to Factory Defaults
If Google Chrome crashes, freezes, or won’t respond, or if you suspect a browser hijacker is at play (e.g., the search engine automatically changes or you see constant pop-up alerts), consider resetting the browser to factory defaults. A Chrome reset:
- Reverts changes to the startup page, home page, new tab page, and search engine.
- Deletes all pinned tabs.
- Disables all active extensions and add-ons.
- Removes temporary site data (cookies and caches).
- Reverts all site settings and permissions.
Resetting the Google Chrome browser will not remove your bookmarks, browsing history, and saved passwords. Nevertheless, we recommend you upload any personal data to a Google Account, so have a backup if the procedure doesn’t go according to plan.
1. Open the Chrome menu (select three dots on the top-right of the browser window) and choose Settings.
2. Select Advanced > Reset and cleanup (PC) or Reset settings (Mac) on the sidebar of Chrome’s Settings page.
3. Select Restore settings to their original defaults > Reset settings to reset Chrome settings to factory defaults.
Reset Mozilla Firefox to Factory Defaults
Like with Chrome, a Mozilla Firefox reset will remove all customizations and the browser cache while keeping personal data such as passwords and bookmarks intact. Again, it’s best to sync personal data to your Firefox Account so that you don’t leave anything to chance.
1. Open the Firefox menu (select three stacked lines at the right corner of the address bar) and select Help.
2. Select More troubleshooting information.
3. Select Refresh Firefox.
Reset Microsoft Edge to Factory Defaults
Microsoft Edge, the default Chromium-based browser for Windows 10 and 11, can be reset to factory defaults with a brief dive into its Settings page. You get to keep your bookmarks and passwords, but it’s always a good idea to sync the data to a Microsoft Account in case something goes wrong. The same applies to the downloadable version of Microsoft Edge for macOS.
1. Open the Edge menu (select the three dots at the window’s top-right) and select Settings.
2. Select Reset Settings on the sidebar of Edge’s Settings menu.
3. Select Reset settings to their default values.
Reset Apple Safari to Factory Defaults
Safari, the default web browser for the Mac, does not come with a built-in option that you can use to reset the browser to factory defaults. Instead, you must clear your Safari browsing data, disable active extensions, and revert any customizations all by yourself.
Clear Cache and Cookies
1. Select Safari > Clear History on the menu bar.
2. Open the drop-down menu next to Clear and pick All History. Then, select Clear History.
Disable All Extensions
1. Select Safari > Preferences on the menu bar.
2. Switch to the Extensions tab and clear the boxes next to all active extensions.
Revert All Preferences to Defaults
1. Quit the Safari app.
2. Open Finder and select Go > Go to Folder on the menu bar.
3. Visit the following folder:
- ~/Library/Preferences/
4. Drag the following file into the Trash:
- com.apple.Safari.plist
5. Next, visit the following folders and drag all files and subfolders inside to the Trash:
- ~/Library/Saved Application State/com.apple.Safari.savedState/
- ~/Library/Safari/
Reset Tor Browser to Factory Defaults
Restoring the extremely privacy-oriented Tor Browser to factory defaults involves running through steps similar to Firefox (as shown above). That’s because both browsers run on the same codebase.
1. Select the Tor menu button and choose the option labeled Help.
2. Select More troubleshooting information.
3. Select Refresh Tor Browser.
Reset Opera Browser to Factory Defaults
If you use Opera, you can reset it just like any other Chromium-based browser for the PC or Mac.
1. Open the Opera menu and select Settings (PC) or Preferences (Mac).
2. Select Advanced on the sidebar.
3. Scroll down to the bottom of the page. Then, select Reset settings to their original defaults.
Reset Browser Settings in Brave to Factory Defaults
Brave Browser is a lightweight Chromium alternative that you can quickly reset to factory defaults using the following steps.
1. Open the Brave menu (select three stacked lines on the top right of the window) and choose Settings.
2. Select Additional settings > Reset settings on the sidebar.
3. Select Reset settings to their original defaults.
A Fresh Start
After restoring your browser to factory defaults, you will have to start all over again by signing into websites, reactivating extensions, and re-configuring site preferences and other settings. That should provide clues about any underlying reasons behind previous issues.
For example, a rogue extension might be what’s causing your default search engine page to change. If enabling it again results in the same problem, you must uninstall it from your web browser. Or use an anti-malware utility to get rid of it forcibly.