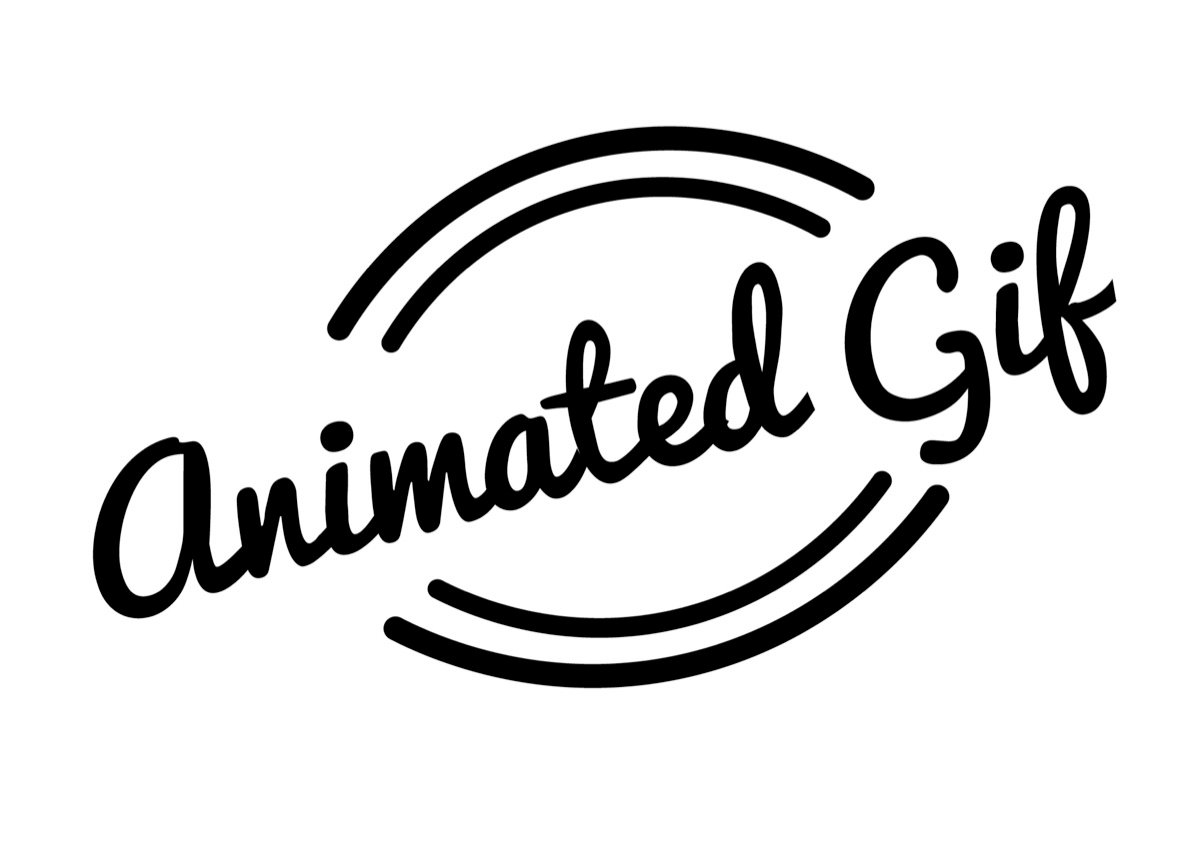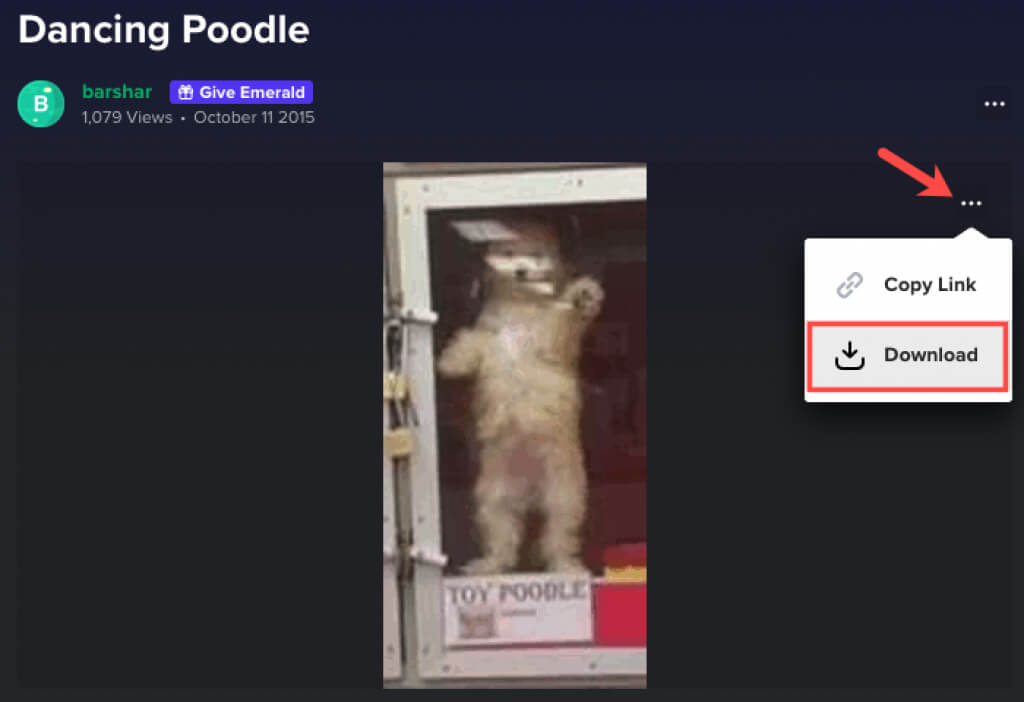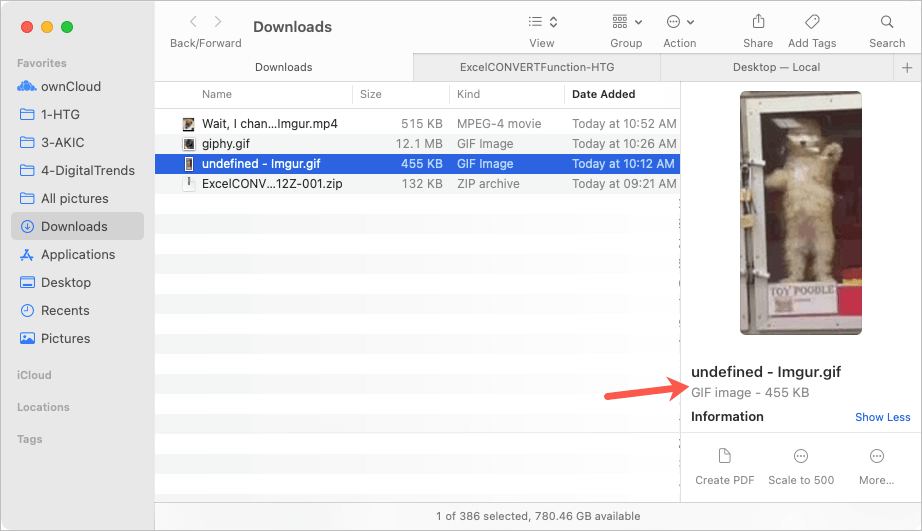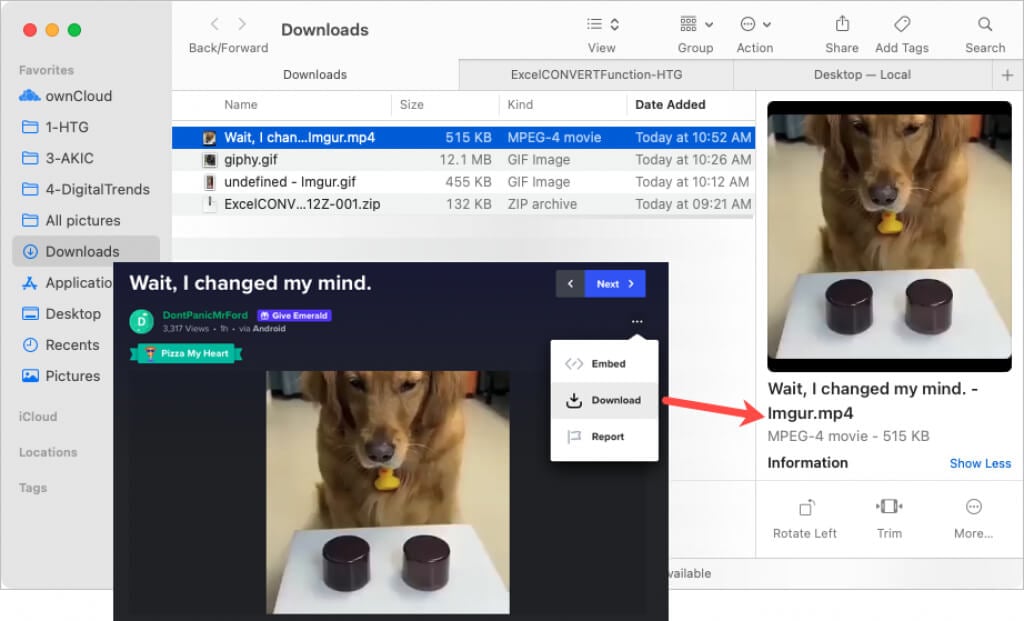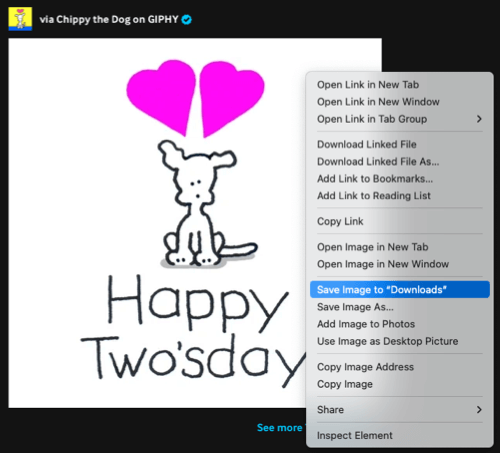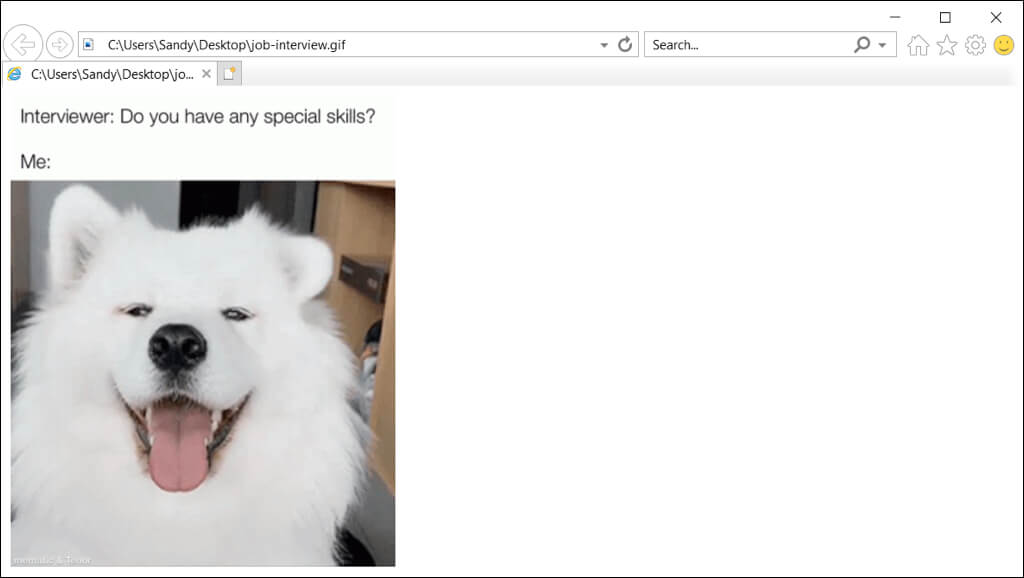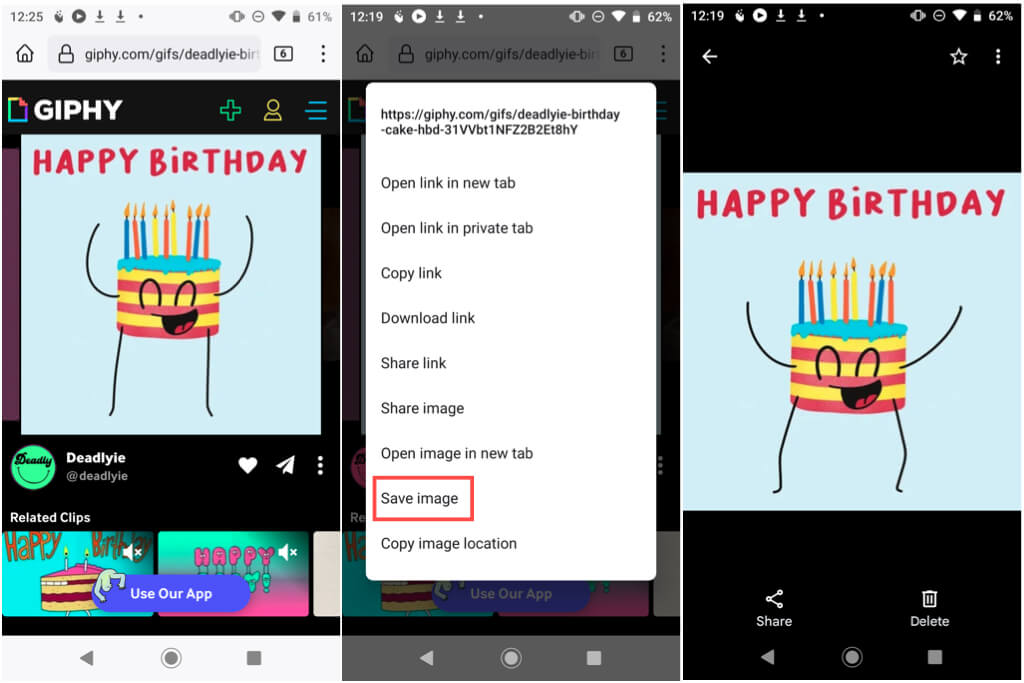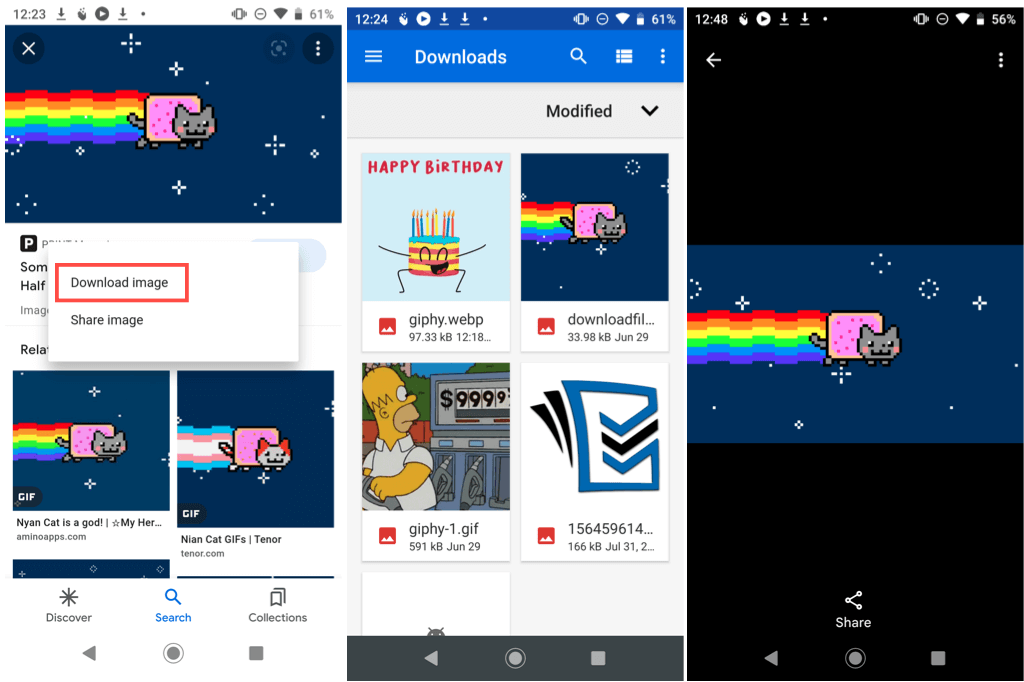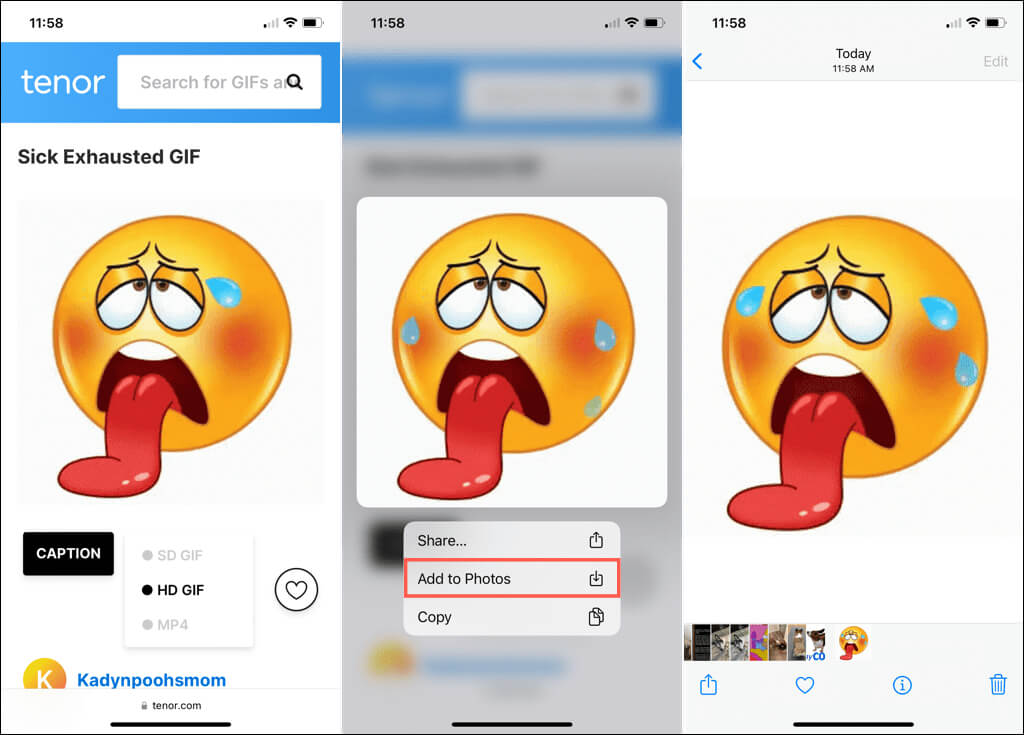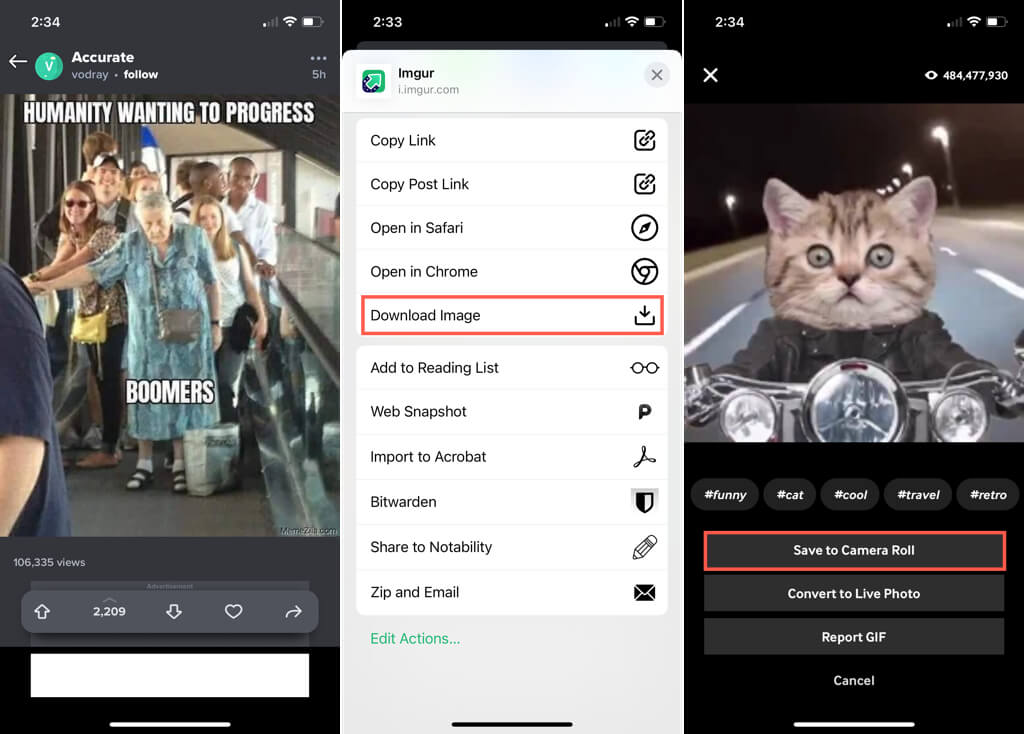Maybe someone emailed you a birthday GIF that meant a lot. Maybe you found a dancing dog GIF that you can’t stop watching. Maybe you have a GIF image that you want to share with a pal for a good laugh. Whatever it is, you can save an animated GIF to your computer or mobile device.
Some GIF websites provide you with a download option which makes saving a GIF simple. However, you might not have this option, or you may be using your mobile device. Here, we’ll show you how to download a GIF on your various devices.
Look for a Download Option
If you want to save animated images from a popular GIF website like Imgur, you can check for the site’s download option. This gives you an easy way to download and save GIF files on any device using a web browser.
On Imgur, select the GIF you want to save. Then, use the three dots on the top right of the GIF to pick Download.
You can then grab the GIF from your browser’s downloads folder.
Note that some GIFs may be downloaded in a different format such as MP4 or WEBP, depending on how they were uploaded to the website. If you prefer to save that file as a GIF, you can check out an online file converter.
Either way, it’s worth checking a dedicated GIF site for their download option.
Save a GIF to Your Computer
If you come across a GIF website without a download option like Tumblr or Gfycat, or simply find a GIF you want performing a Google search, you can still save it using a simple process.
When you see the GIF you want, right-click it. On Windows or Mac, select Save Image As.
When the Save As dialog box opens, choose a location to save the GIF, optionally rename it, and confirm the file format as GIF. Remember, JPG and PNG formats are not animated images, but static ones.
Select Save and then head to the spot where you saved it to open it.
Another right-click option on Mac is Save Image to Downloads. This places the GIF directly in your Downloads folder without going through the Save As dialog box step above.
View a Saved GIF on Your Computer
You likely have a default photo or image tool on your computer. When you double-click the GIF, it will open in that application.
If you have trouble viewing the GIF’s animation, you can always open it in a web browser like Google Chrome or Safari.
Right-click the GIF on Windows or Mac, pick Open With, and choose the browser you want.
Save and View GIF on Your Mobile Device
Saving a GIF that you’re viewing on your mobile device is similar to that on your computer. In most cases, you can tap, hold, and pick the Save option. Here are a few examples.
On Android, we visit the GIPHY site and see a GIF we want. Tap, hold, and choose Save Image in the pop-up menu. Then, open Google Photos, select Download, and you’ll see your GIF.
As another Android phone example, we see a GIF on Google we like. Tap, hold, and choose Download Image. Then, open Files > Downloads and you’ll see that GIF as well as the one above.
On iPhone, we have a GIF someone sent us in Messages. Tap, hold, and choose Save in the pop-up menu. Then, open the Photos app, select the Animated album, and view the GIF.
For another iPhone or iPad example, we want to save a GIF from Tenor. Tap, hold, and choose Add to Photos. Open the Photos app and see the GIF in Recents or the Animated album.
Mobile GIF Apps
Another great option for GIFs on Android, iPhone, and iPad is a dedicated GIF app. Not only can you browse or search for an animated image but save it to your Gallery or Camera Roll.
Websites like those mentioned here, GIPHY and Imgur, have accompanying mobile apps for GIFs on the go. You can also look through Google Play or the App Store for additional options.
Hanging onto a GIF you see that you want to share with others on social media or just enjoy yourself takes only a few simple steps that are worth it.
Now that you know how to save a GIF you see, look at how to create GIFs of your own. You can make a GIF from a video, create one using Photoshop CC, and also make one from a Live Photo on iPhone and Mac.