MS Word is more powerful than you may think. The popular word processing tool is used for all sorts of tasks. Not everyone knows this but it can also be used to open web pages in HTML format.
In this post, you’ll discover how you can open HTML files in Word and save them in one of the supported file formats.

Saving Web Pages to Word
The easiest method, but with the worst results usually, is to simply save the webpage to your computer and then try to open it in Word.
First, open your browser and go to the webpage you want to save. In the example below, we’re using Google Chrome but the process should work for any web browser.
Right-click anywhere on the page and click Save As.
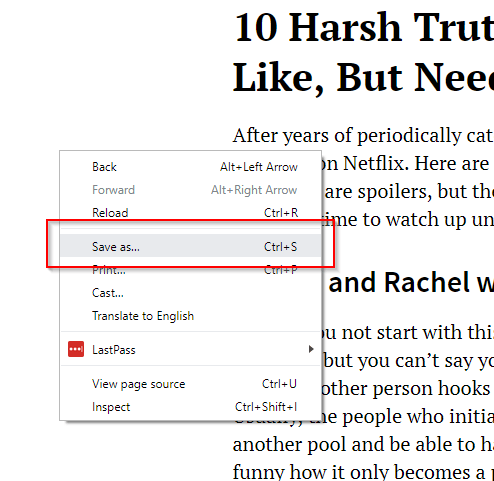
This will prompt the Save As box to pop up. Edit the filename to your liking. Under Save As Type, select Webpage, HTML Only. Click Save.
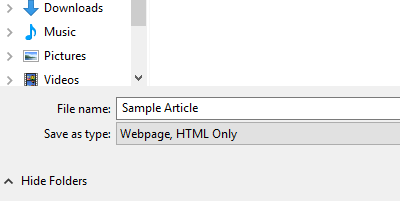
Launch MS Word, then open the HTML file you want to edit.
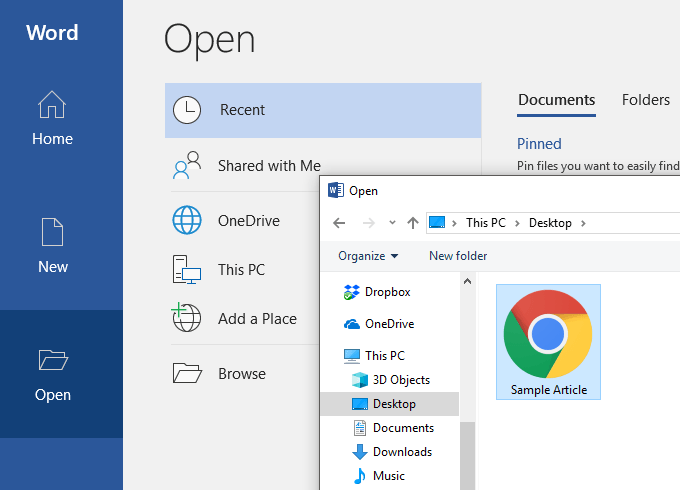
The HTML file will open in Word. However, the document itself will not display as it does online. For starters, the formatting will be ruined. The navigation bar, for example, will be broken up and menus are displayed in separate lines.
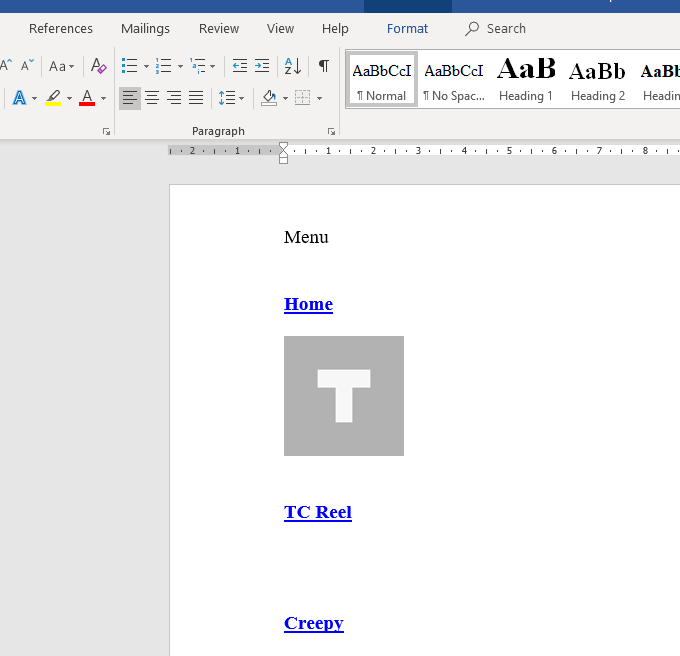
You will have to edit the document manually to make the page more cohesive.
Removing useless links and web elements will make articles easier to read. Using Word’s Web Layout view makes the cleanup process that much easier.
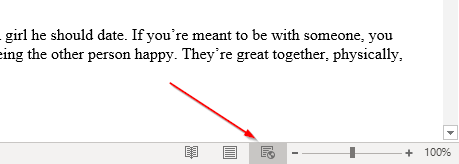
After some edits, your document should somewhat resemble its source.
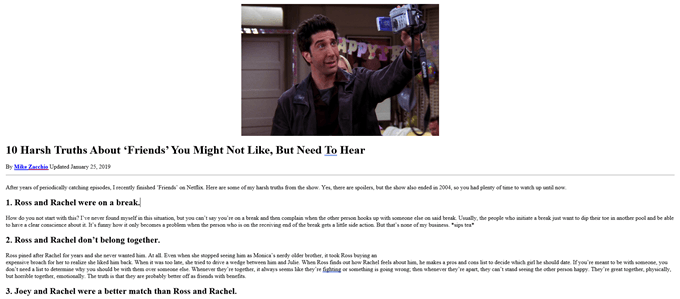
When you’re satisfied with your edits, go to File > Save As. Select .docx as your file format.
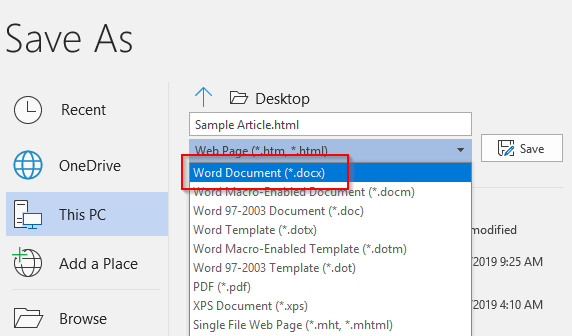
You should now be able to open the file in Microsoft Word.
Using Alternative Solutions
If you’re not satisfied with the first solution, know that there are other methods available for saving web pages and opening them in Word.
There are Google Chrome extensions like Save Webpage As Word Document that lets you download the HTML file as a Word document. I also mention a online conversion tool down below.
While the end product looks exactly the same, this tool spares you from having to download the webpage as an HTML file. Install the extension and activate it. Go to the page you want to convert. Click the extension and select Complete Page.
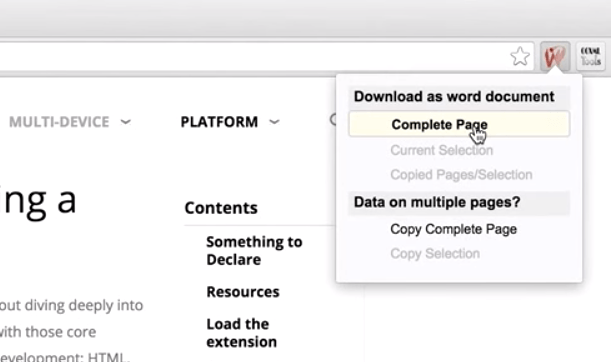
The tool will then download the entire webpage as a Word document.
Tip: You can also highlight a section of the page and click Current Selection. This will allow you to download a specific section instead of the whole page.
You can also try copying the entire webpage and pasting it in Word.
But instead of pasting the file as normal, you’d have to use Paste Special. Right-click on Word. Under Paste, there should be several options. Select Keep Source Formatting.
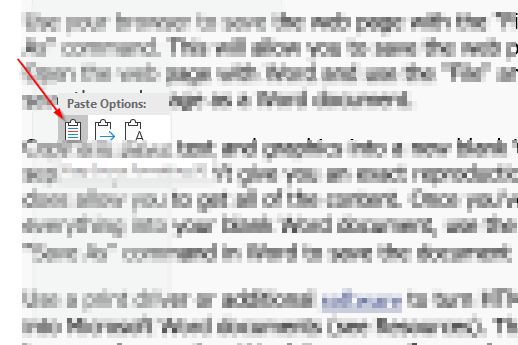
This paste option lets you copy the HTML code while keeping most of the formatting intact.
Do note however that there is no perfect solution. Once the document is in Word, you’d likely have to make a couple of edits to make the document resemble the source material.
Once you’re finished making all the necessary changes, go to the file menu and save the document as .docx.
Online Conversion Tools
The last method, which can sometimes get better results than the two method above is to use an online tool. The one that got me the best results was Convertio.
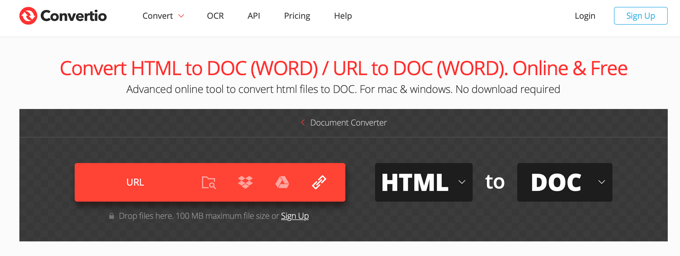
You can either choose an HTML file that you downloaded or you can click the link icon at the far right to simply paste in a URL for any website. A box will pop up where you can enter more than one URL if you like too. Click on Submit and it will analyze the URLs you entered.
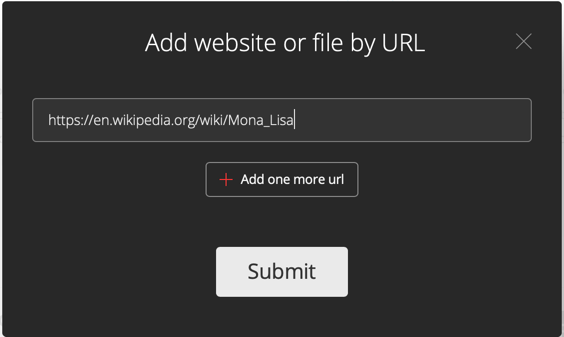
Once complete, make sure Doc is selected for the file type and then click on the big Convert button.
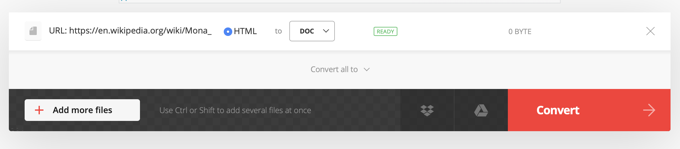
It will take a little time for the conversion to complete, depending on how large the web page is. In my case, it took over a minute because I wanted to convert the Mona Lisa page on Wikipedia into Word.
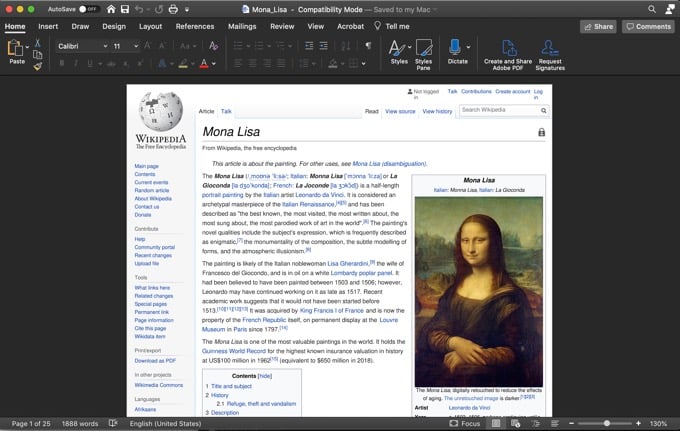
As you can see, it really does look like the webpage in Word, but in this case, it simply converted the webpage into images and put those into Word. None of the text is editable or anything.
For a smaller webpage, I tested it and it does bring in the text as editable text. So it really depends on how complex and large the webpage is.
You can also try out a couple of other tools to see if you get better results:
https://www.onlineconverter.com/html-to-docx
https://cloudconvert.com/html-to-doc
https://www.coolutils.com/online/HTML-to-DOC
Hopefully, one of the methods above has gotten you the result you desire. It’s not a very pretty process and unfortunately there aren’t really that many good tools to accomplish this since it’s not something people do very often.