If you ever need to send an email containing sensitive information, you can use independent private email services to do it, or learn how to do it in Gmail instead.
Gmail comes with a special confidential mode that allows you to send emails that disappear after a certain amount of time. If you’re a privacy-centric user, you’ll also love this mode for how it makes it impossible for the recipient to forward, copy, print, or download the contents of your private email.
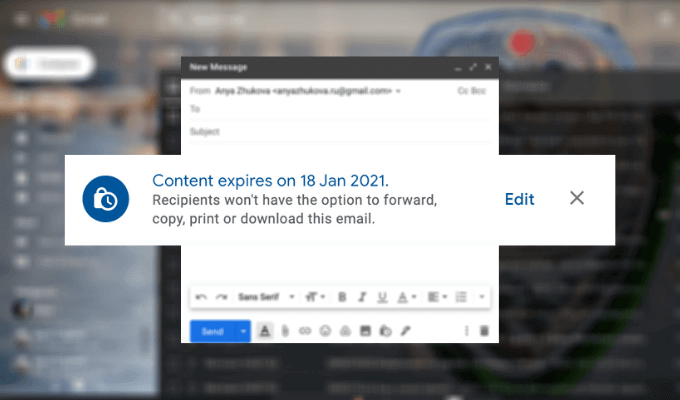
Here’s everything you need to know about Gmail’s confidential mode and how to use it to send private emails in Gmail.
What’s Gmail’s Confidential Mode?
Gmail’s confidential mode allows you to send confidential or private emails to other Gmail users, as well as people that use other email clients like Outlook, Yahoo, or iCloud.
When you send an email in confidential mode, you can manually set an expiry date for it – the date when the email will disappear from the recipient’s Gmail account. This is a feature that’s handy if you’re sending someone the “burn after reading” type of information and don’t want it lying around inside their inbox. You can set your email to expire as soon as in 1 day or leave it for up to 5 years.
Another advantage of using Gmail’s confidential mode is the ability to set an SMS passcode required for reading your email. That means that no one can read the contents of your message without the text that contains the passcode required to open it.
How to Use Confidential Mode in Gmail
Using Gmail’s confidential mode to send private emails is pretty easy. You can do it both on your desktop and your smartphone.
How to Send Private Emails in Gmail
To send private emails on your computer using confidential mode in Gmail, follow the steps below.
- Open Gmail and log into your account.
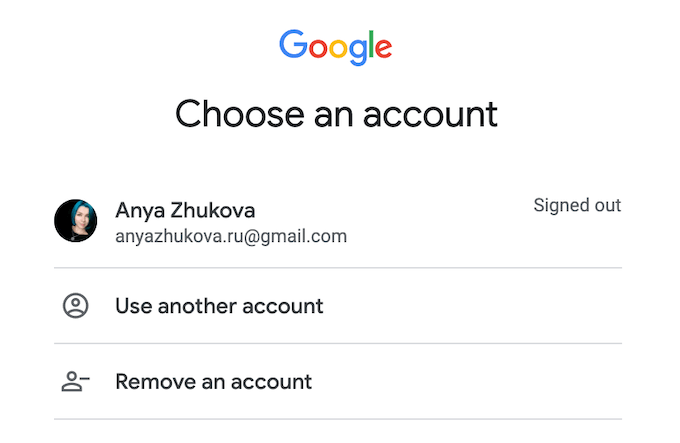
- In the upper-left corner of the screen, select Compose.
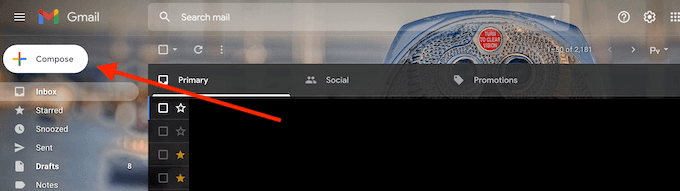
- At the bottom of the New Message window, find an option to Turn confidential mode on/off and select it.
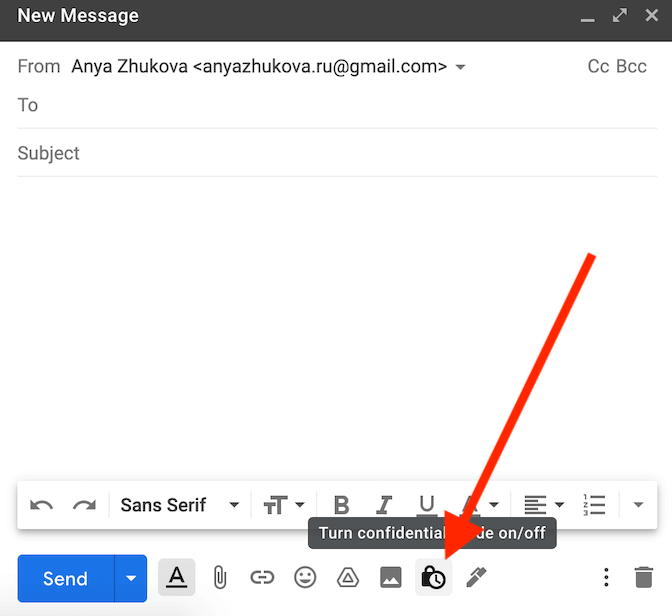
- In the confidential mode window, set the expiry date and whether you want to require an SMS passcode for reading your email (this will add extra security).
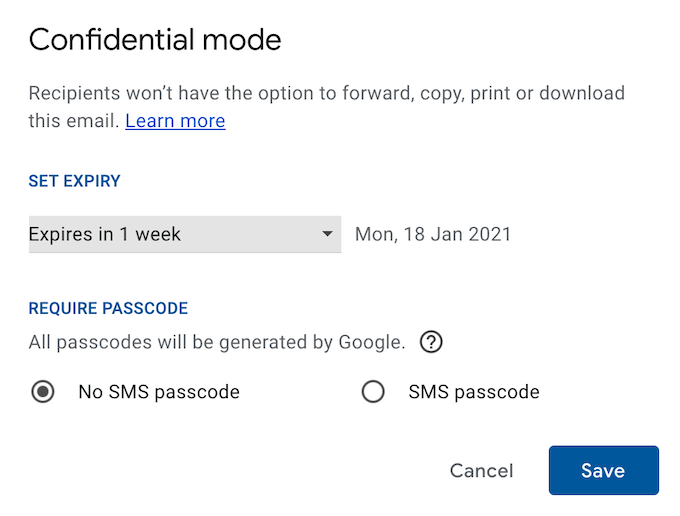
- Select Save.
- If you choose to set a passcode, Gmail will also ask you to confirm your and recipient’s phone numbers before sending your email. Enter your phone number and select Send to proceed.
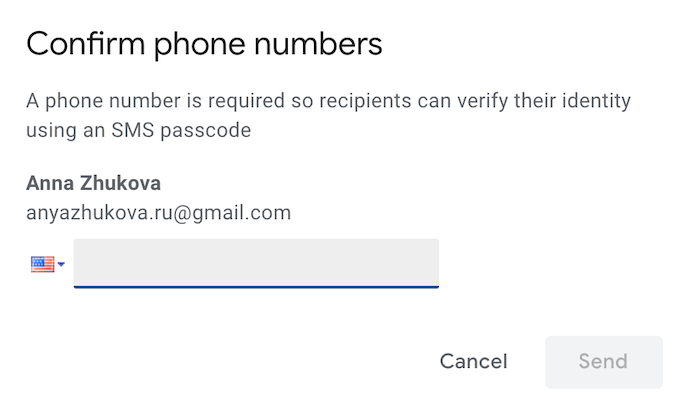
You can then continue composing your email and select Send when it’s ready.
How to Send Private Emails in Gmail Mobile App
If you prefer sending your emails while on the move, you can use Gmail mobile app instead of your desktop to quickly compose and send a confidential email. To send a private email in Gmail mobile app, follow the steps below.
- Open the Gmail app on your smartphone and log into your account.
- At the bottom-right corner of your screen, select Compose.
*compose email_gmail app*
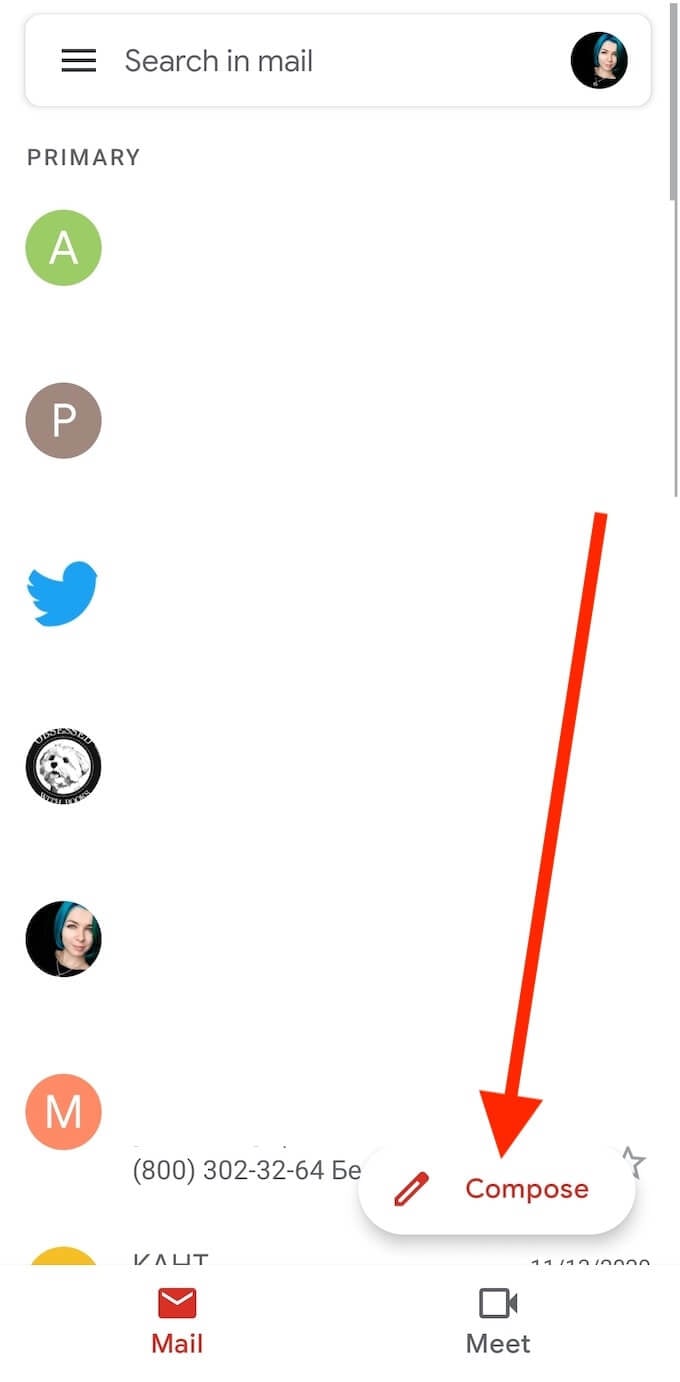
- Inside the Compose window, select More (the three horizontal dots in the upper-right corner of the screen.
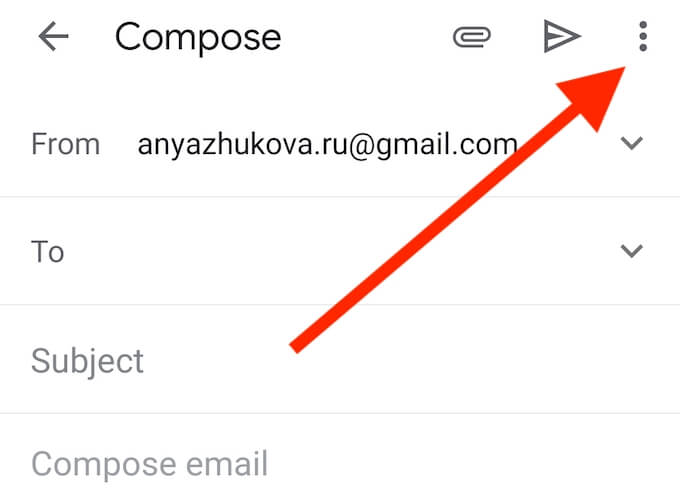
- Select Confidential mode.
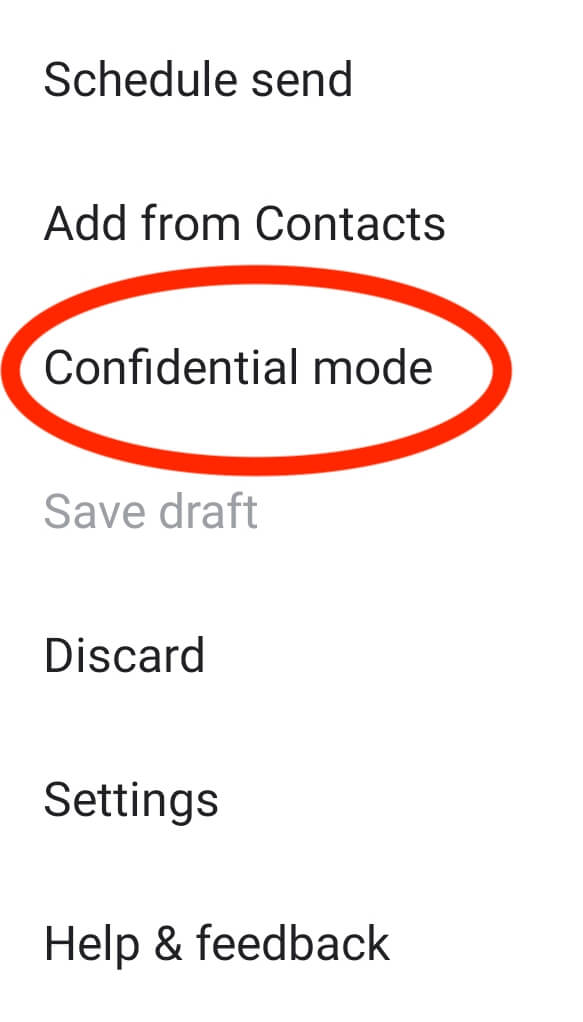
- In the confidential mode window, set the expiry date and whether you want to require an SMS passcode for reading your email (this will add extra security).
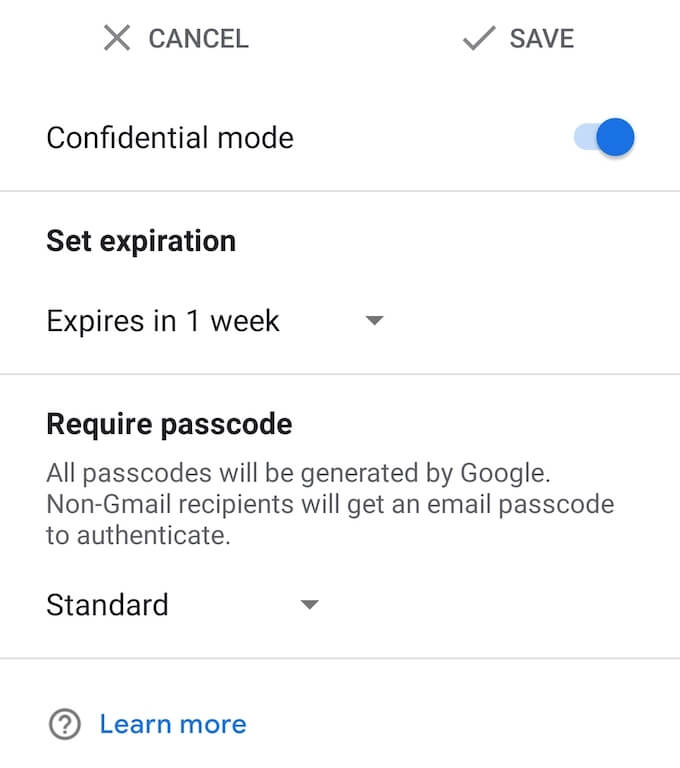
- Select Save.
Write up your email and select Send when it’s finished.
How to Open a Confidential Email
Thanks to the confidential mode feature, you can send private emails not just to any Gmail user, but also to people who use different email providers. If you’re using Gmail to open a confidential email, you can do it the same way you open your normal emails using your desktop or your smartphone. If the sender requested an SMS passcode, you’ll receive a text message and will need to type the code in Gmail before you can open the email.
If you use a different email provider, open the confidential email and follow the link inside it to request a passcode. You’ll receive a text message and will then be required to enter the code to view the email’s contents.

Before You Send Any Sensitive Data Over Email
It’s generally not recommended to send any sensitive data over the internet as you can’t be sure anything is 100% secure online. Even though Gmail’s confidential mode prevents the receiver from forwarding or printing out your email, they can still take a picture or a screenshot of it and find ways to save and share it with other users later.
To prevent your own data being used against you, learn how to encrypt all your online and offline data, as well as other ways to send secure encrypted emails for free. However, sometimes the best practice is to try and avoid sending any private or sensitive information over the internet.
Have you ever sent an email containing private information before? Did you use Gmail’s confidential mode or some other method to do it? Share your experience with email privacy in the comments section below.