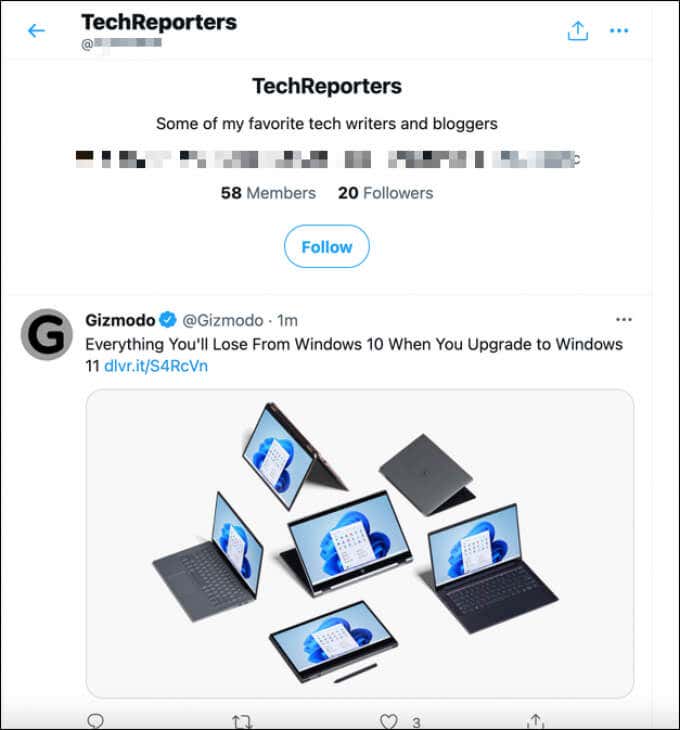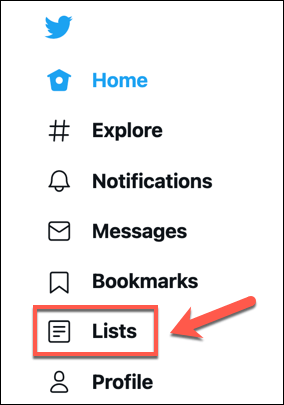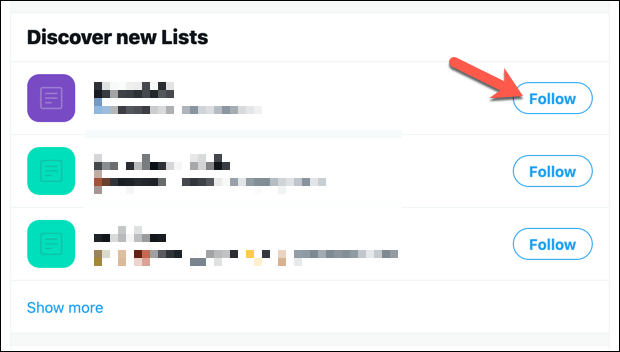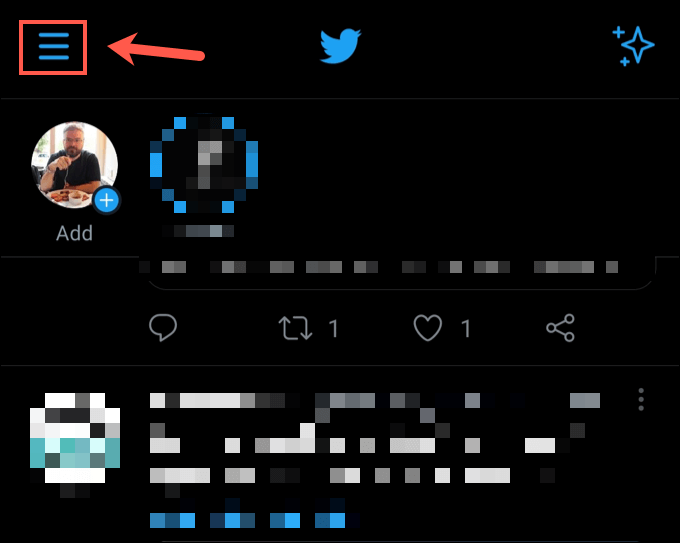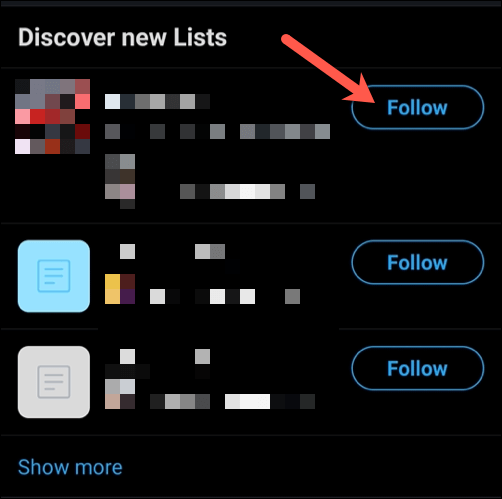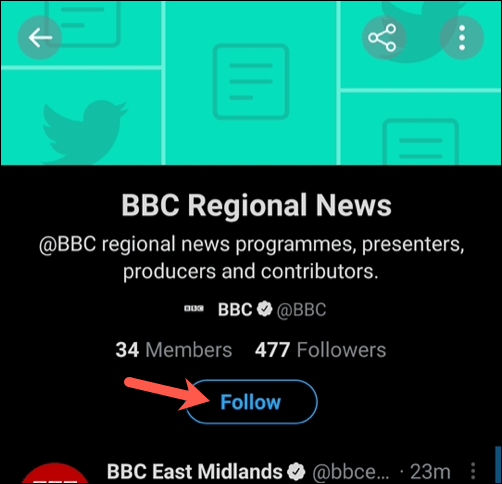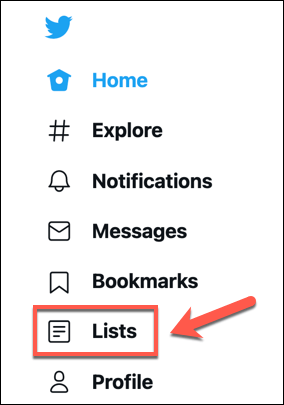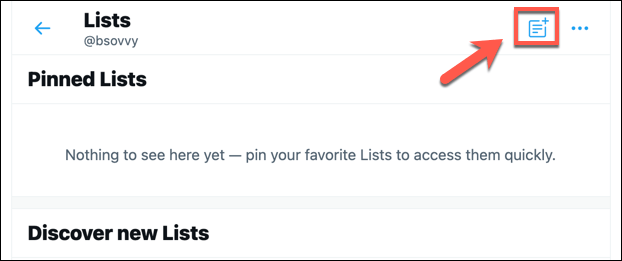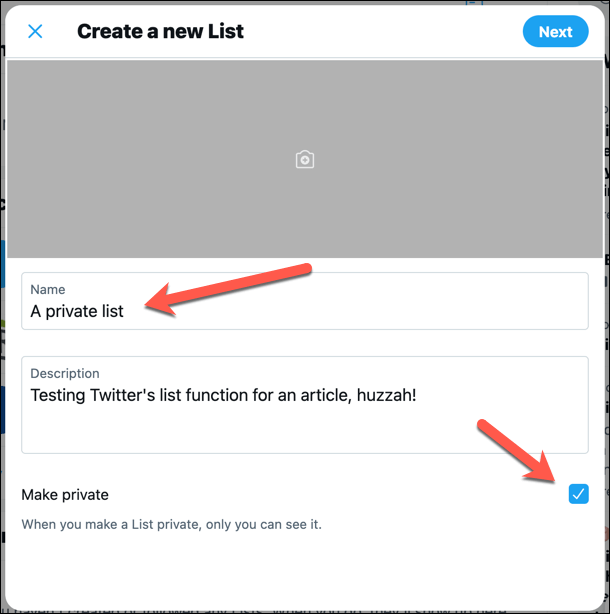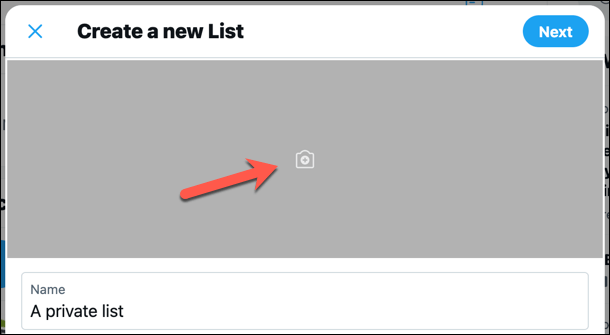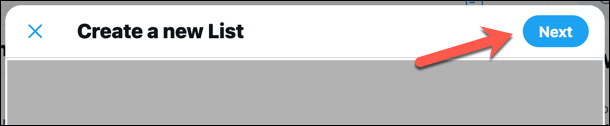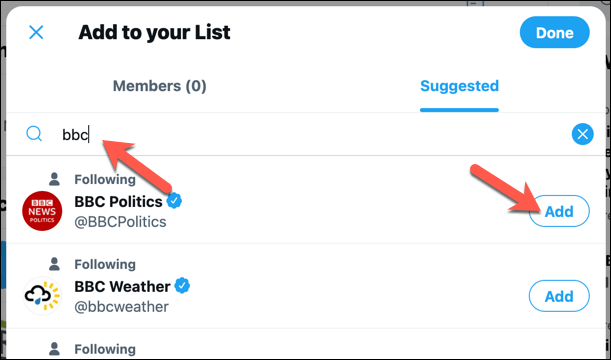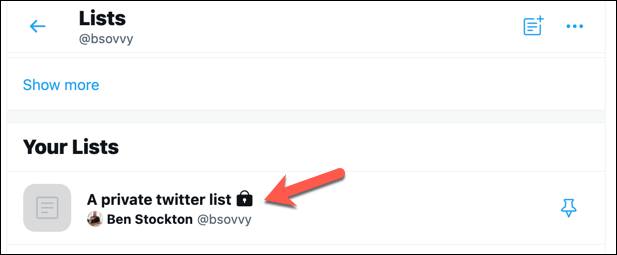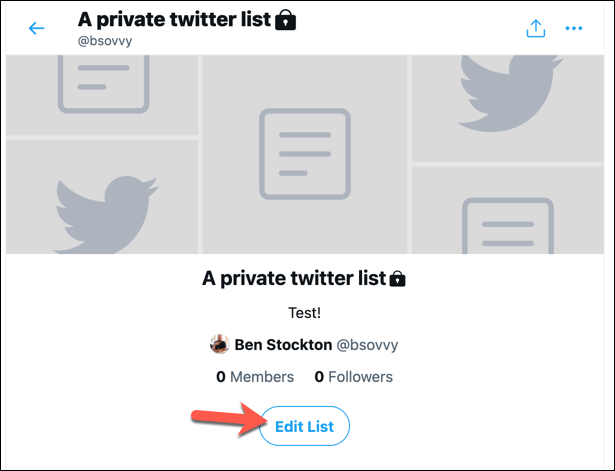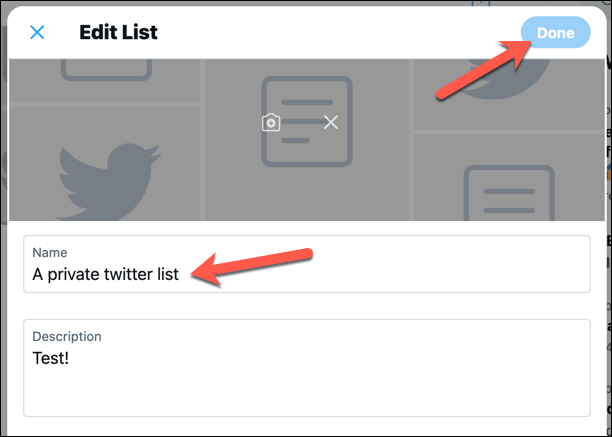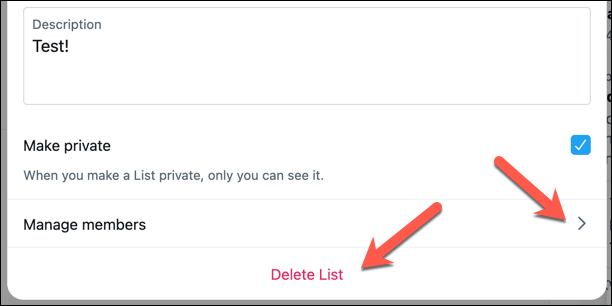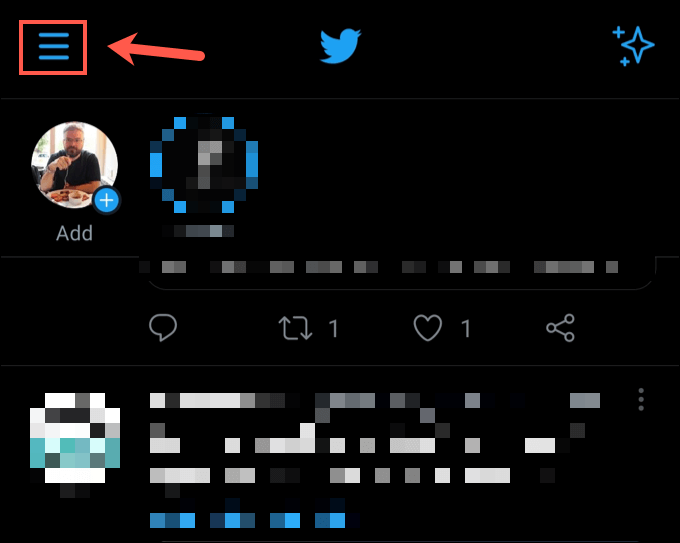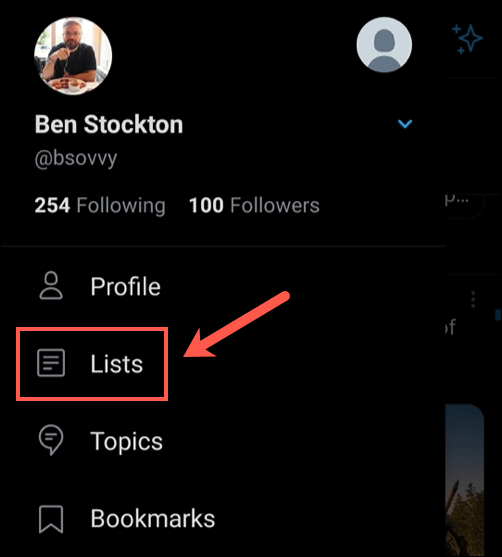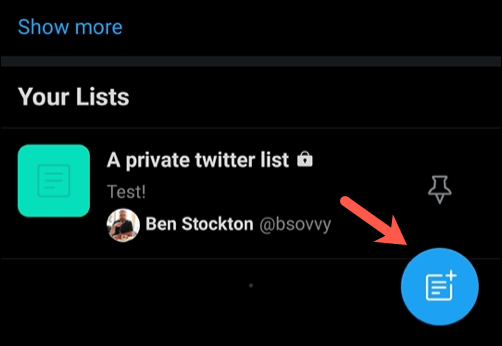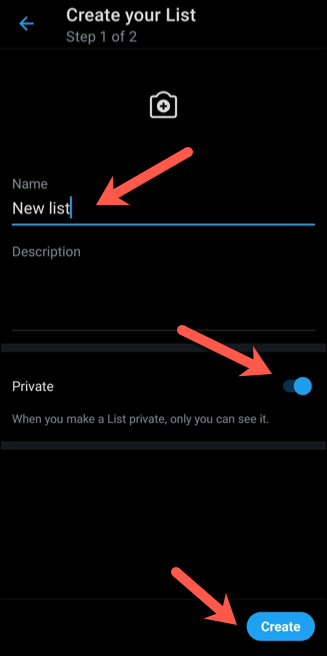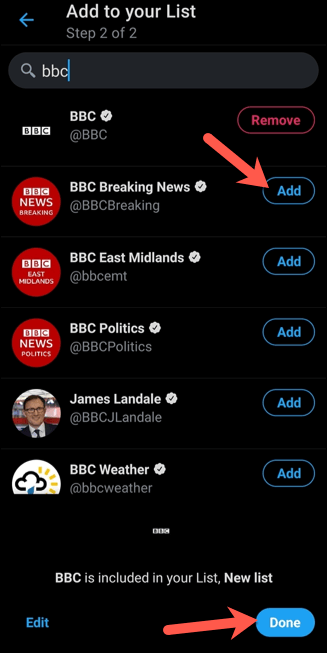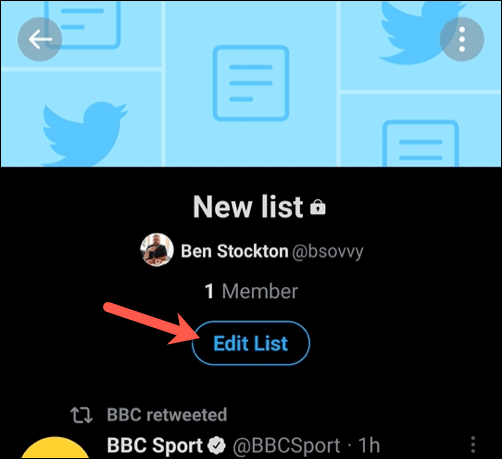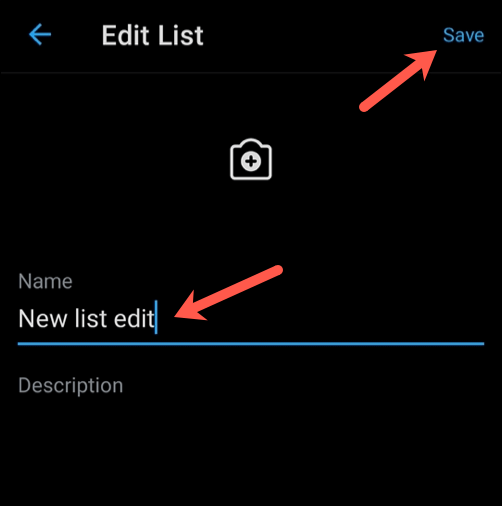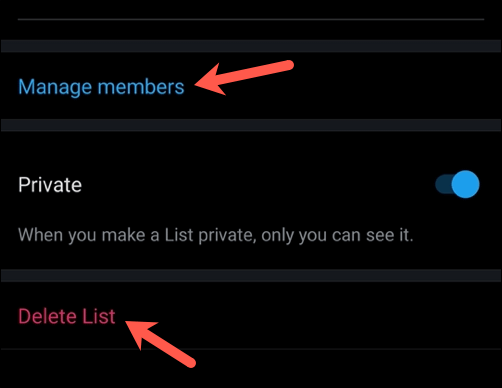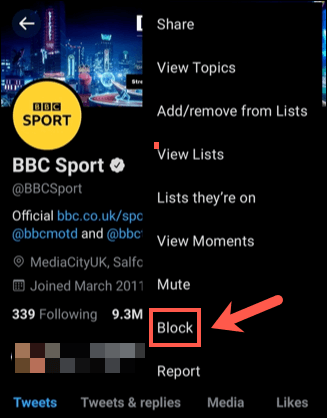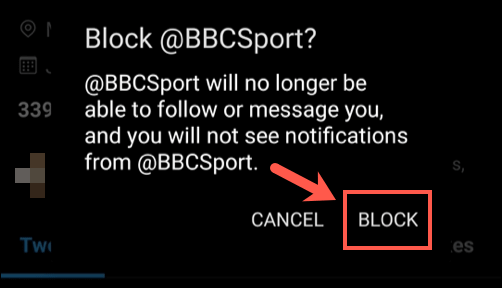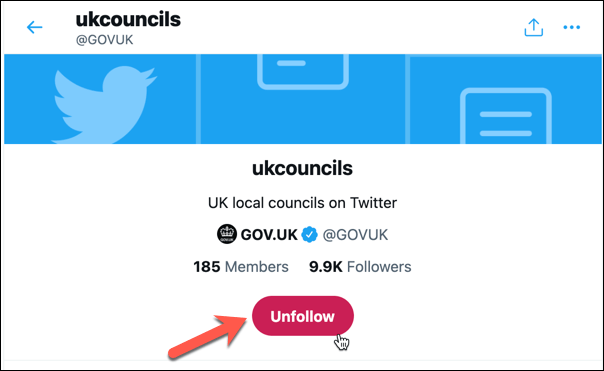Twitter is a great place to share your opinions, speak to others, and build up a social media profile to support your friends and follow your interests. It can be tough, however, to keep track of the accounts you’re following. This is especially true if you have a large number of followers and you’re missing Twitter notifications during the day.
One way to keep track of certain Twitter accounts, and curate a special Twitter feed of posts and images from those accounts, is to use Twitter lists. You can create grouped lists of Twitter accounts using lists, but they do have some problems. If you want to know how to set up and use Twitter lists, here’s what you’ll need to do.
What Are Twitter Lists?
To help you curate custom Twitter feeds, you can create Twitter lists based on your interests or topics. These collect tweets from certain Twitter accounts and present them in easy-to-access lists for you to view.
For example, if you wanted to see technology news from various journalists, you could create a list showing this.
You can follow existing Twitter lists (created by others) to view these collected tweets. Or, if you’d prefer, you can create your own. It isn’t an entirely private matter, however. If you add users to a list, they’ll be informed and can remove themselves. The same applies if you’re added to a list by somebody else, too.
The more Twitter accounts you follow, the harder it is to keep track of the different topics and tweets you’ll see. However, Twitter lists allow you to deal with this problem. So, if you’re struggling to see tweets from the right accounts, you can follow or create a Twitter list instead.
How to Find and Follow a Twitter List
If you’re looking to find and follow existing Twitter lists, you can do so via the Twitter website or the mobile Twitter app for Android, iPhone, and iPad users. You can only find lists that are “recommended” to you by Twitter’s algorithm using the discover new lists feature.
This feature is generated based on your interests, your current followers, and other data that Twitter collects (such as likes). If you don’t like any of your recommended lists, you can follow lists shared directly by other list creators.
On PC or Mac
- To see your recommended lists, open the Twitter website and sign in, then select Lists from the menu on the left.
- In the Lists menu, you’ll see a list of your current lists and recommended lists. To join a list in the Discover new lists section, select the Follow button next to it.
- If you have a direct link to a Twitter list (e.g., a list owner has shared it with you), open the list page on Twitter and select Follow at the top of the page.
On Mobile Devices
- To view and join recommended Twitter lists on Android, iPhone, or iPad devices, open the app and select the menu icon in the top left corner.
- From the menu, select the Lists option.
- In the Lists menu, select the Follow button next to one of the suggested lists in the Discover new lists section to follow it. You can also select Show more to view a wider list.
- If you’re viewing a Twitter list that’s been shared with you (or a list you’ve opened directly from your recommendations), you can follow it by selecting the Follow button at the top of the list.
How to Create a Twitter List and Add Users
Twitter list recommendations will vary. And since it isn’t possible to search for lists manually, they may prove to be unsatisfactory. If you’d prefer to create your own, you can, but only if it doesn’t breach Twitter’s terms of service in any way.
On PC or Mac
- To create a new Twitter list on a PC or Mac, open the Twitter website and sign in, then select Lists from the menu on the left.
- In the Lists menu, select the New List button in the top-right.
- In the Create a new List menu, type a name and description in the boxes provided. Select the Make Private checkbox if you want your list to be private (meaning only you can see it).
- If you want to upload a banner photo for your list, select the Add Photo button in the middle.
- Select Next to proceed.
- Next, search for members you wish to add to your list using the suggested recommendations or the search bar. Select Add next to any Twitter users you wish to add to your list. Their tweets will appear in your curated Twitter list feed.
- When finished, select Done to create and view your new list.
- Once you’ve created your list, you can view it by selecting Lists. Your created lists will appear in the Your Lists section.
- If you want to edit or delete the list afterward, select your list in the Lists > Your Lists section, then select Edit List.
- Edit your list name, description, or banner image using the boxes provided and select Done to save your choice.
- Otherwise, select Manage Members to add or remove members or select Delete List to delete the list entirely.
On Mobile Devices
- To create a Twitter list on Android, iPhone, or iPad devices, open the app and select the menu icon in the top-left.
- From the menu, select Lists.
- Select the New List icon in the bottom-right corner.
- In the Create your list menu, provide a name and description for your new list and upload a banner photo using the options provided. Select the Private slider if you want to make the list private (meaning only you can see it). Select Create when you’re ready to proceed.
- Use the search menu or recommended options to add new users to your list (meaning you can see their tweets in your list feed) by selecting the Add button next to their names. Select Done at the bottom when you’re ready to create your list.
- Twitter will redirect you to your new list once it’s created. To edit the list (such as changing the name or adding new members) or to delete it, select the Edit List button.
- Change your list name, description, or banner photo using the options provided, then select Save in the top-right to save your changes.
- If you want to add or remove list members, select Manage members. Otherwise, select Delete List to delete your list entirely.
How to Leave a Twitter List
Unfortunately, you can’t restrict the Twitter lists feature, meaning anyone can add you to a list at any point, even if your profile is private. The only way to stop this and leave a Twitter list that you’ve been added to is to block users who create the lists, as this will prevent them from adding (or re-adding) you to lists they create.
- To do this, visit the profile of a Twitter user you wish to block via the Twitter website or app. On the user’s profile, select the three-dots menu icon > Block to block them.
- Confirm your choice by selecting Block in the pop-up menu.
Once blocked, the user won’t be able to view your profile, tag you in tweets, or add you to new lists. You’ll be removed from any list they created and the user will be prevented from adding you to any other lists afterward.
If you’re only following a list, however, you can leave it in the usual way by accessing the Lists menu, opening the list, and selecting Unfollow.
Using Twitter Safely
Twitter lists are just one way to personalize the Twitter experience, but they can be abused. If you’re worried about your online safety and privacy, don’t be afraid to hide your Twitter profile or change your Twitter handle for greater anonymity if you need to.
If you’re facing abuse, you can block Twitter users disrupting your experience and report the worst offenders to Twitter for investigation. Of course, Twitter isn’t for everyone, so if you want to try another platform, you can try plenty of Twitter alternatives instead.
Related Posts
- Twitter Not Working in Google Chrome? Try These 13 Fixes
- How to Mute Words, Phrases, or Hashtags on Twitter (X)
- How to Fix Twitter’s “Something went wrong. Try reloading” Error in Google Chrome
- How To See or Block Sensitive Content on Twitter
- What Is a Twitter Thread and How to Create Your First One