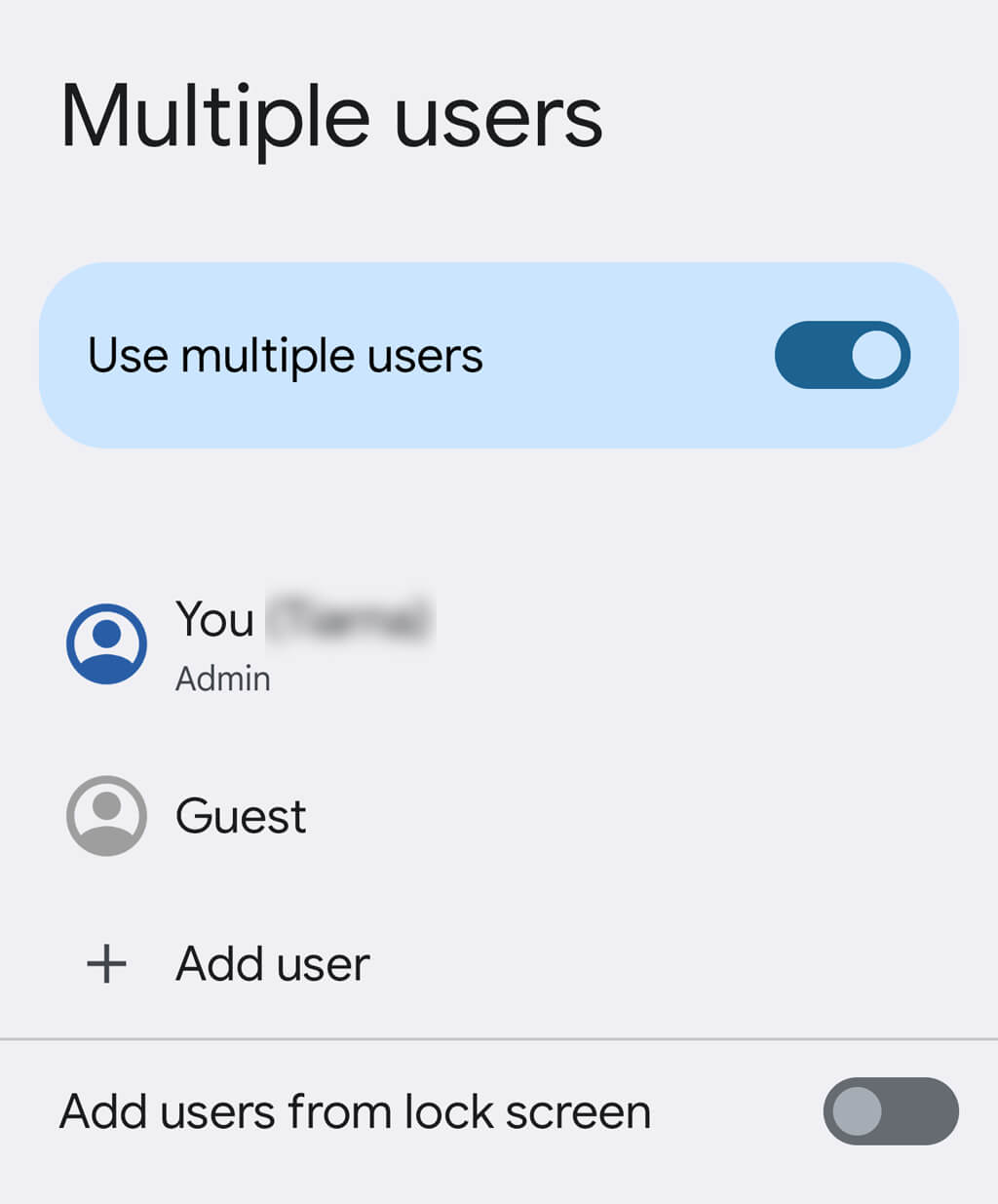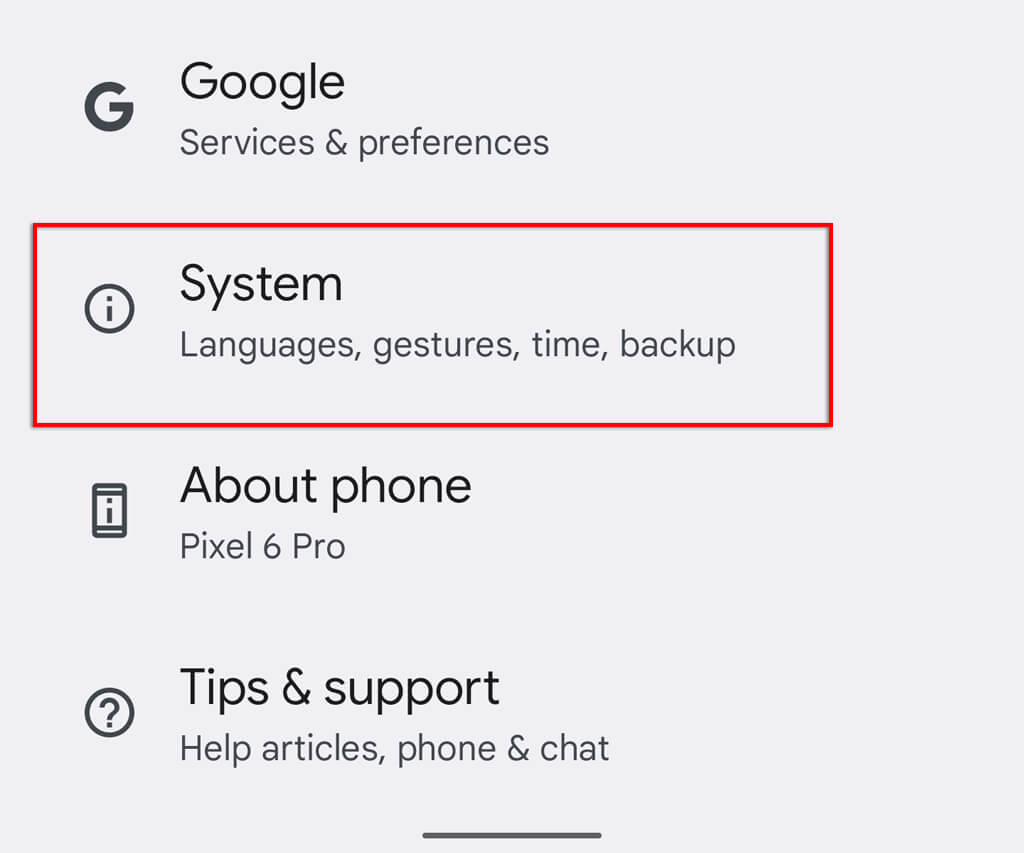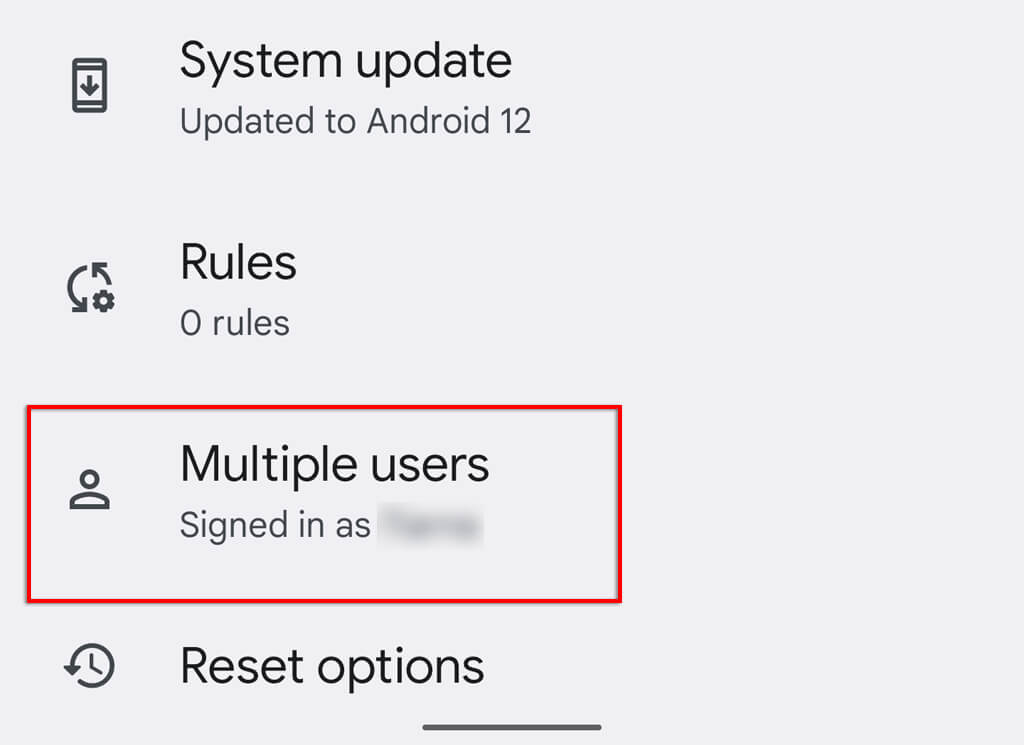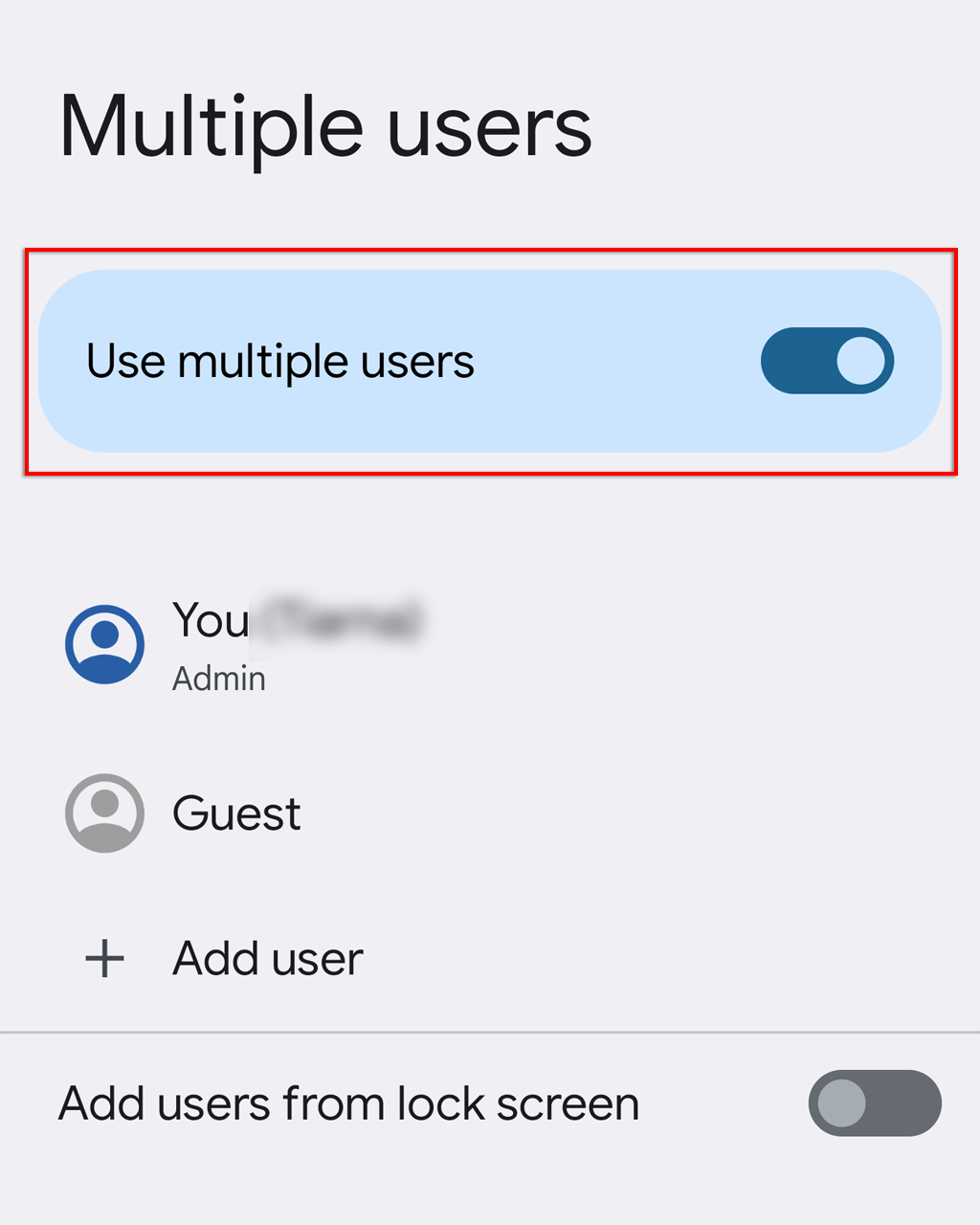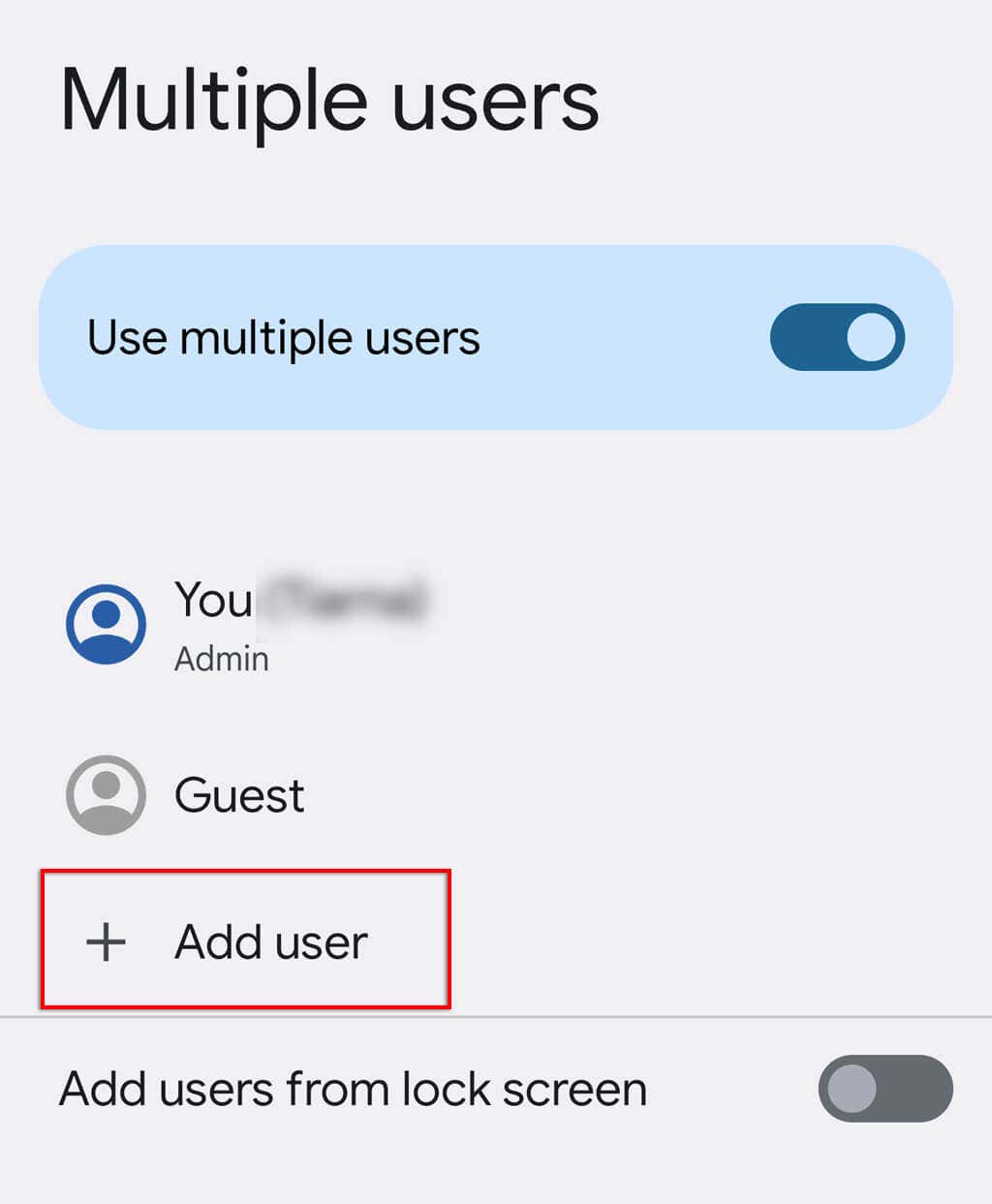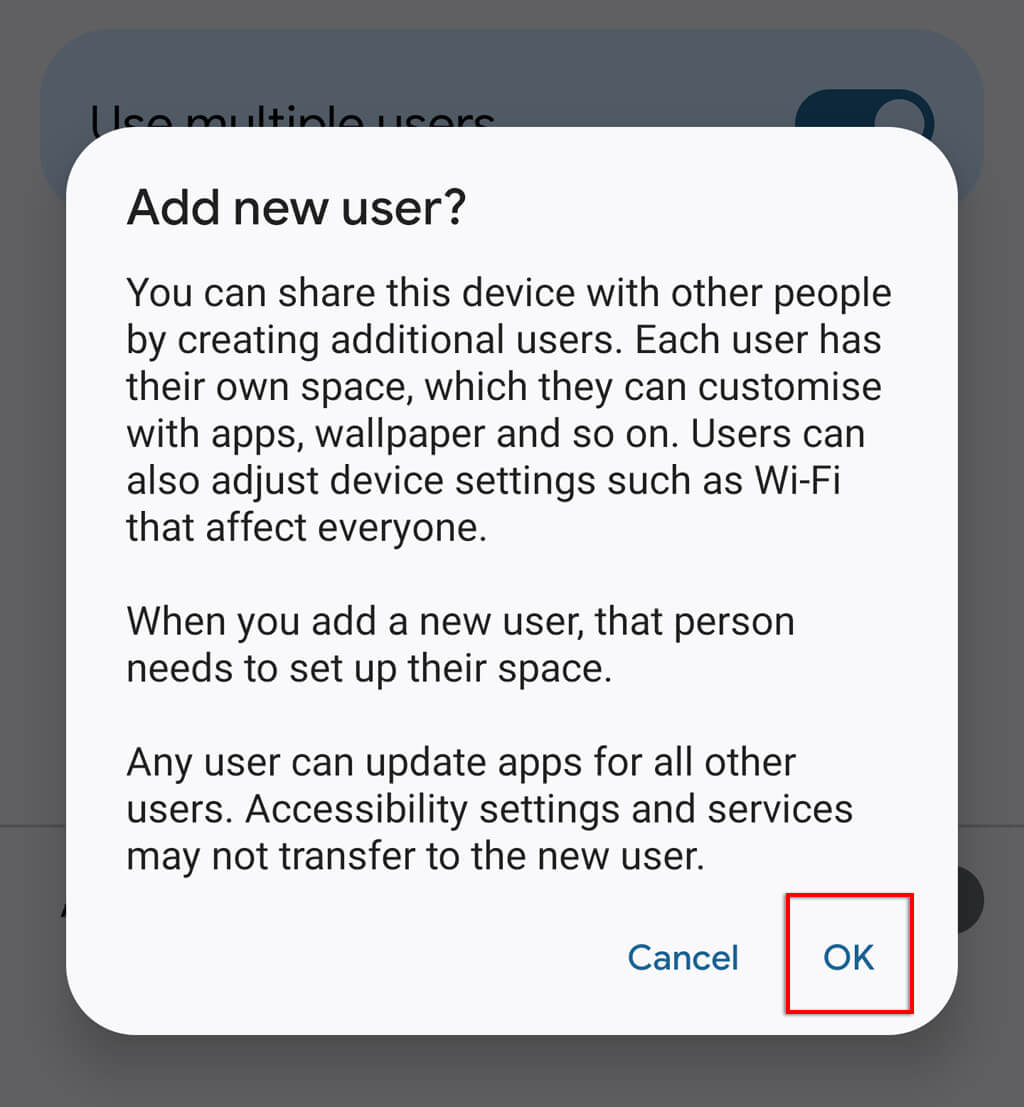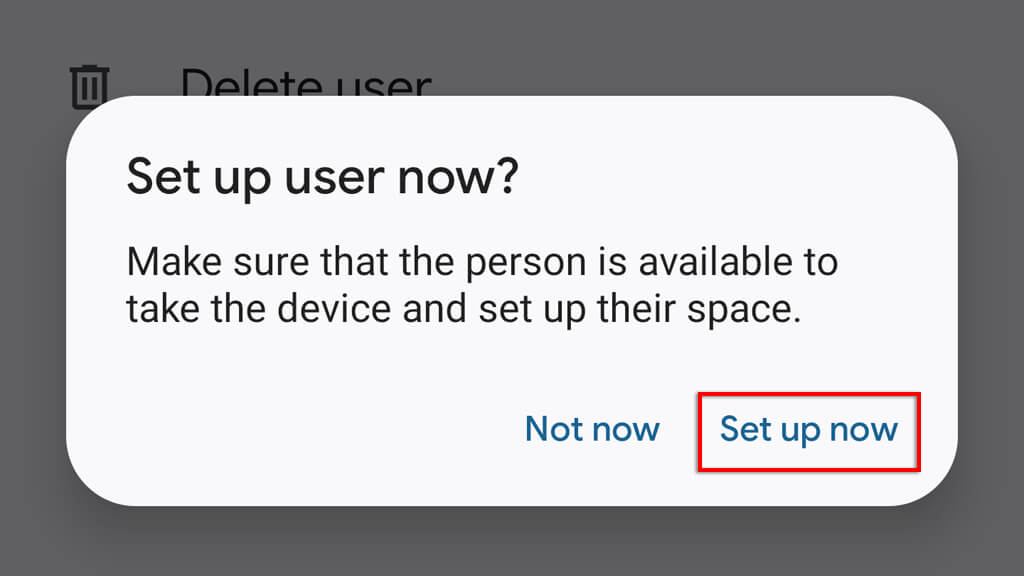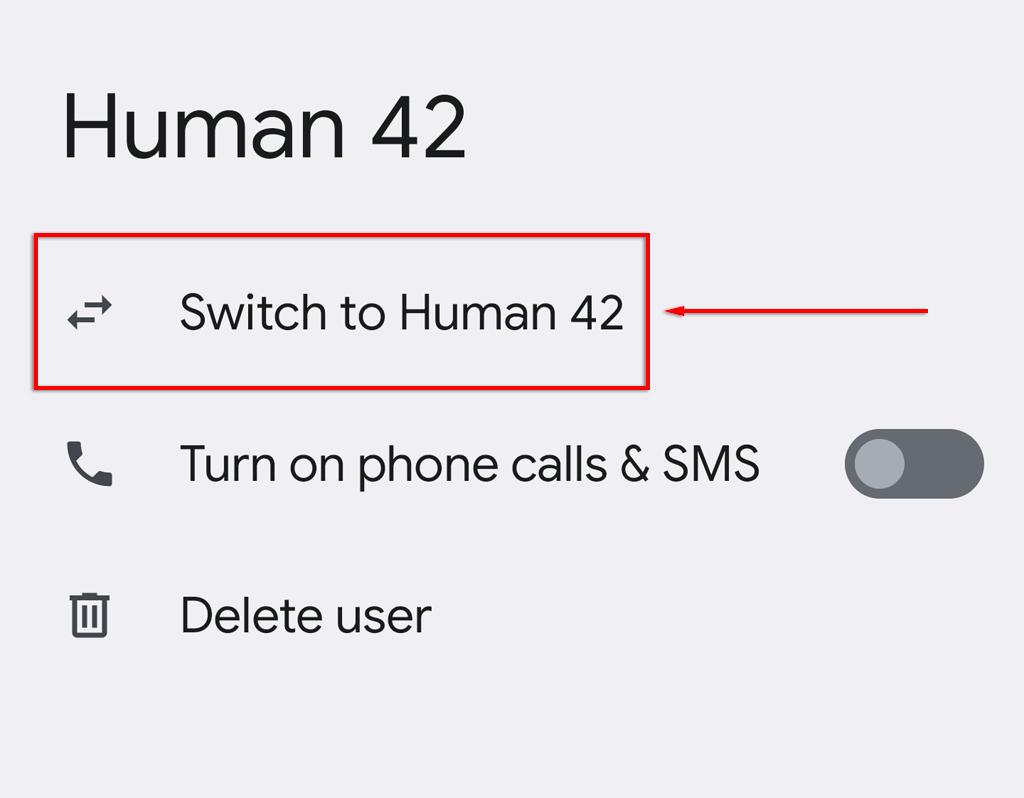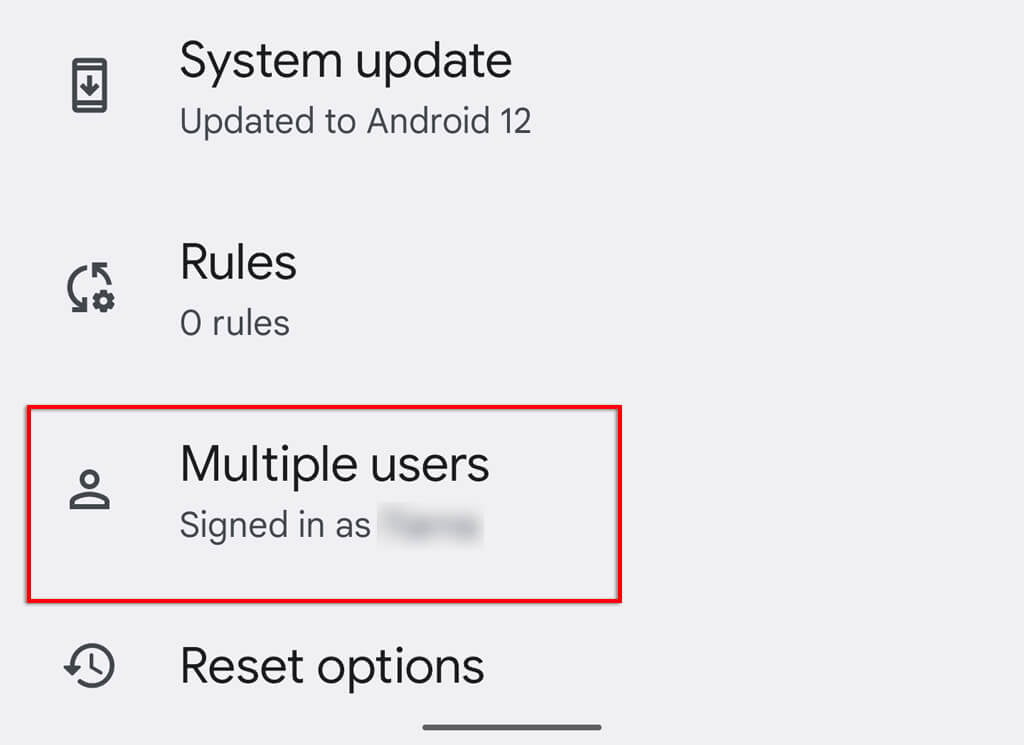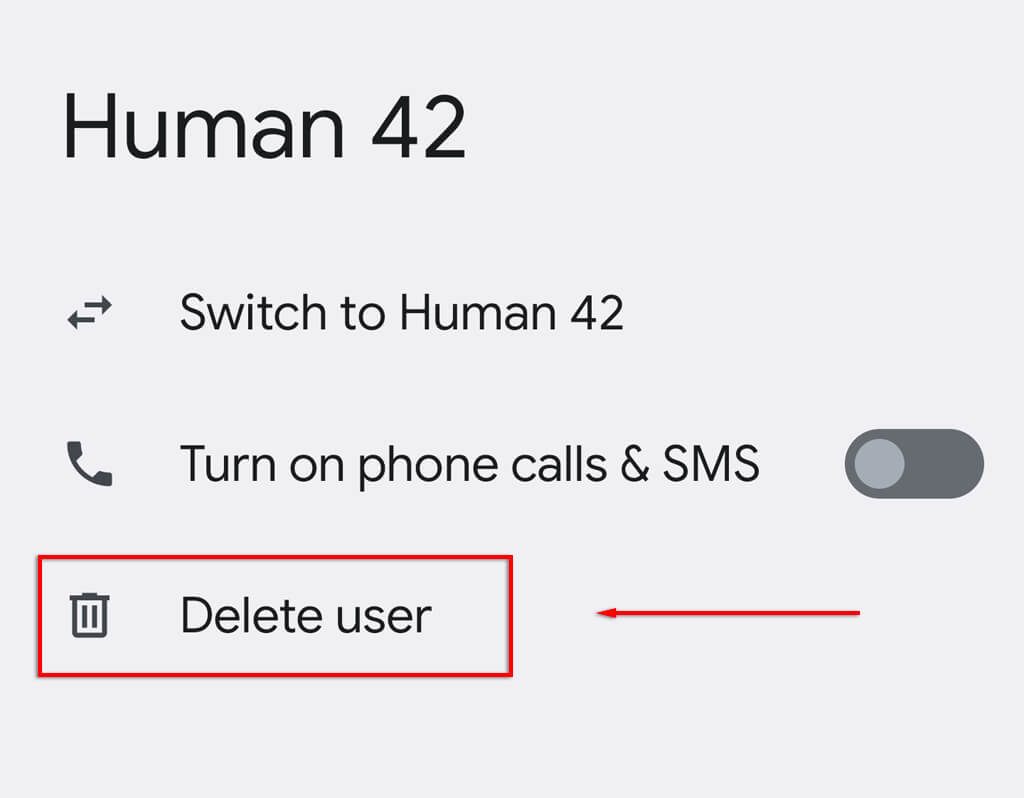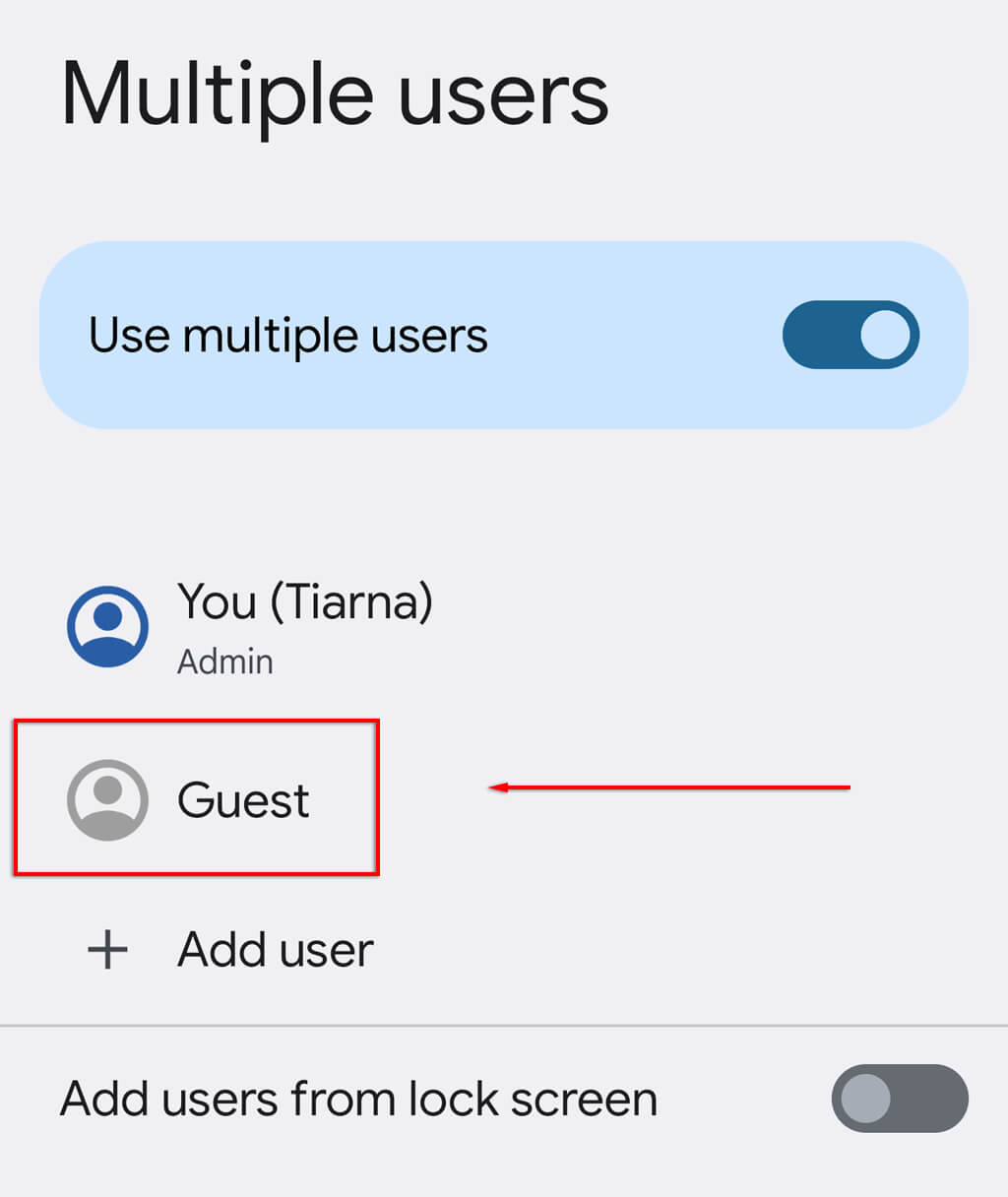Do you have multiple family members needing to use one phone? Some Android devices provide multi-user support so that each person can have their own user space. This means you can share your phone with colleagues and friends without worrying about them accessing your files.
In this tutorial, we’ll cover what user profiles are and how the functionality differs from Guest Mode on Android, then dive into how you can set up multiple user profiles on an Android phone.
What Are User Profiles on Android?
User profiles enable you to share your device with friends and family. Each user profile has its own space on the hard drive for personalized home screens, accounts, and its own apps and settings. This is similar to how multiple users work on macOS or a Microsoft Windows PC.
Files, apps, and text messages aren’t shared between users. This means that each user will have to organize their apps and sign-ins separately (for example, each user will need to sign into their respective Gmail accounts).
There are four types of users:
- System user: This is the device owner or first account made on the phone. The device owner can also control the level of access that other users have, preventing them from making phone calls or sending SMS messages.
- Secondary user: This includes any user created after the first user. They cannot change any settings for other users. These users run in the background and can maintain network connectivity (i.e., they stay connected to your Wi-Fi network).
- Guest user: The guest profile is a partially restricted profile that the device owner can create temporarily.
- Admin user: This includes any user that has been given administrator rights.
The one downside of multiple user profiles is that they can negatively affect your phone’s performance. This is because each profile has its own storage for apps, meaning that apps are installed multiple times.
Note: All Android versions support multiple user accounts. However, some devices do not. Google Pixel phones support user accounts, but Samsung Galaxy phones do not. On the other hand, Samsung Tablets do. This contrasts with Apple, where no iPhone iOS versions support multiple users.
How to Add User Profiles on Android
To set multiple user accounts:
- Open the Settings app.
- Select System.
- Tap Multiple Users.
- Toggle Use multiple users to on.
- Tap Add user.
- A pop-up will appear asking you to confirm. Tap OK.
- A pop-up will now appear asking you to set up the user. Select Set up now and run through the process. You must sign in or create a Google account and choose a lock PIN or fingerprint.
That’s it! You can now customize the user profile as you like.
Note: You can add as many user profiles as you want.
How to Switch Between User Profiles
If you want to switch users, simply do the following:
- Open Settings > System > Multiple Users. You can also access this by swiping down from the top of the screen to access Quick Settings and tapping the person icon at the bottom-right of the screen.
- Tap Switch to … for the different user you want to switch to.
How to Delete User Profiles
If you no longer need an additional user profile, you can delete it by doing the following:
- Open Settings > System > Multiple Users.
- Tap the profile you want to delete.
- Tap Delete.
How to Use Guest Mode on Android
Guest Mode is similar to adding a new Android user account but offers a more temporary solution and the same security protections.
To enable Guest Mode:
- Open Settings > System > Multiple Users.
- Select Add guest or Guest (if it has already been created).
- Your phone will automatically set up the guest account with default apps enabled.
Note: Remember that a guest profile can delete or add Android apps and customize the phone’s lock screen and display.
Manage Your Device Effectively
Whether you’re sharing a tablet with family members or require multiple team members to have their permissions and user settings on one device, multiple user accounts are the way to go. With this tutorial, you should be able to create and manage a new user account easily.