Google Voice is a really useful (and free) Google service that lets you make and receive phone calls without having a landline or a mobile phone.
One of the more useful features in Google Voice is the voicemail feature. It’s a great way to receive messages from people via contact forms on your website, or just as a general number you want to give to people to leave you messages without giving them your real phone number.
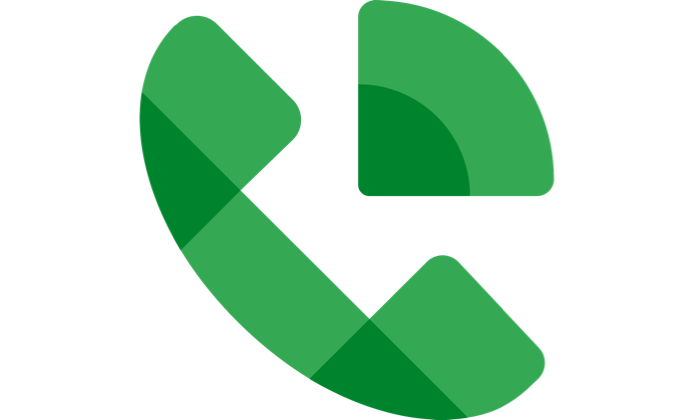
In this article, you’ll learn how to set up voicemail on your Google Voice account.
Don’t Have Google Voice Yet?
If you like the idea of using the voicemail feature on Google Voice but you don’t have an account or a Google Voice phone number yet, signing up is very easy.
- To get started, sign into your Google Account and visit the Google Voice page.
- Select For personal use, and choose the device type you want to use (Android, iOS, or Web).
- Add a home address or a personal phone number (optional).
- Review the Terms of Service and Privacy Policy and then select Continue.
- Type the name of a nearby city and choose Select next to the number you want to claim.
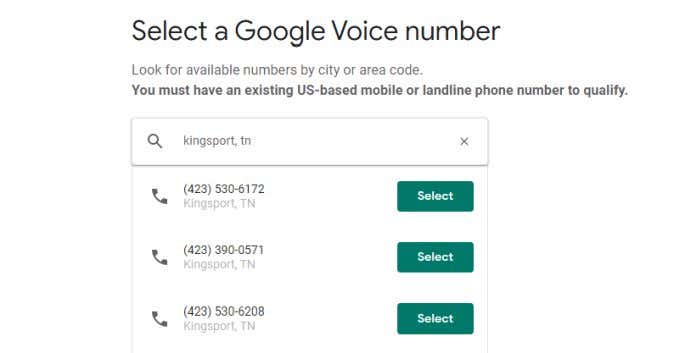
Follow the on-screen instructions to finish setting up your new number. You can also link this Google Voice phone number to an existing landline or mobile phone number if you’d like calls to Google Voice to ring that phone as well.
How to Set Up Voicemail on Google Voice
Now that you have your own Google Voice account and phone number, you actually have an active voicemail inbox as part of the account.
However, there are a few things you’ll need to do to set up voicemail so that it works properly.
1. When logged into your Google Voice account, select the gear Settings icon at the upper right corner.
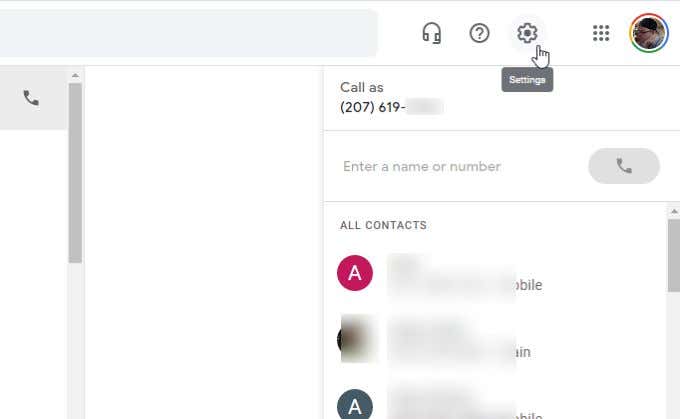
2. In the Settings section, select Voicemail from the left menu. This will automatically scroll you down to the Voicemail settings section.
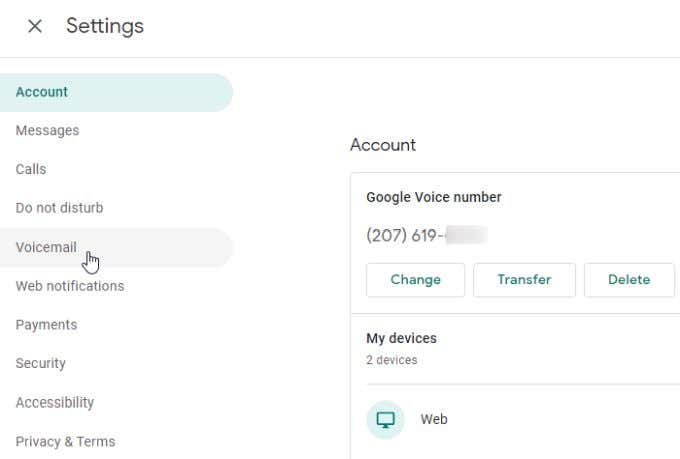
3. The Voicemail settings have three sections where you can configure exactly how your Google Voice voicemail feature will behave.
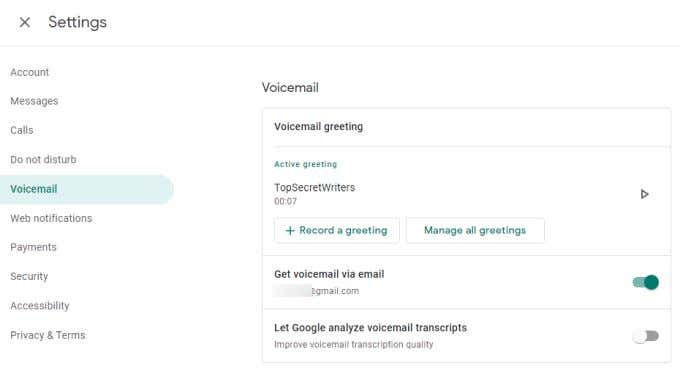
We’ll explore each of these Google Voice voicemail settings in the next section.
Google Voice Voicemail Settings
The first section to consider is your Active greeting. You’ll see two buttons in this section.
- Record a greeting: Select this to record a new greeting with your microphone. You can record a greeting up to 3 minutes. Select the stop icon when you’re done. Select Save to save the greeting or Redo to try again. Give your greeting a name and select Save again.
- Manage all greetings: This will open a window where you can set any of your recorded messages as your current active message (you can only have one active at any given time). To choose a message, just select the three dots to the right of it and select Set as active.
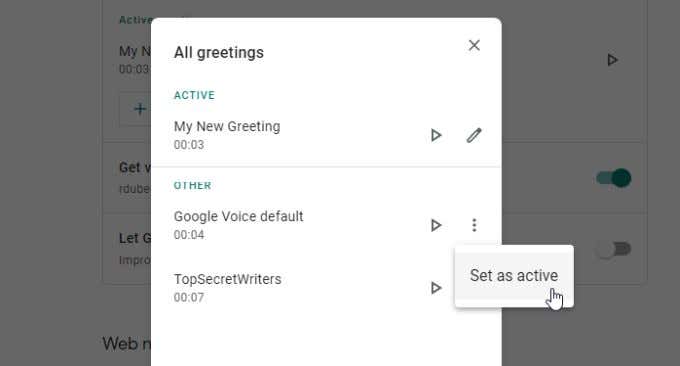
You’ll always see your current active greeting listed in the Active greeting section of the Voicemail greeting box.
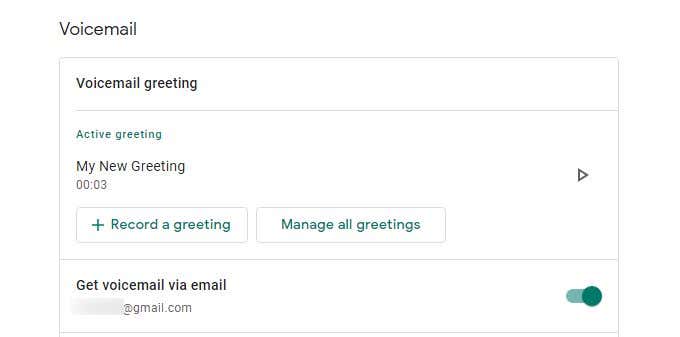
The second section is the Get voicemail via email box. If you enable this, you’ll receive any new recorded voicemails delivered directly to your Google email account. This will be the email address associated with the Gmail account you used to sign up for Google Voice.
The third and final section is Let Google analyze voicemail transcripts. This is a privacy setting option. Enabling it gives Google permission to access your voicemail transcripts for the purposes of tweaking and improving their voicemail transcription algorithm.
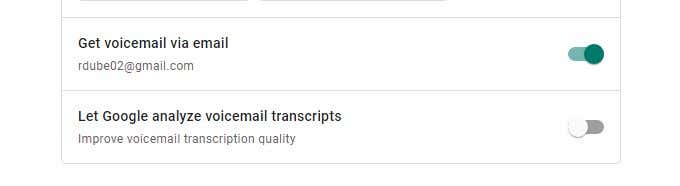
Beyond the settings you’ll find in the Google Voice voicemail settings section, there are a few other settings that are relevant to configuring your voicemail.
Google Voice Voicemail Settings
Just above the Voicemail settings section there’s a Do not disturb box with another voicemail setting.
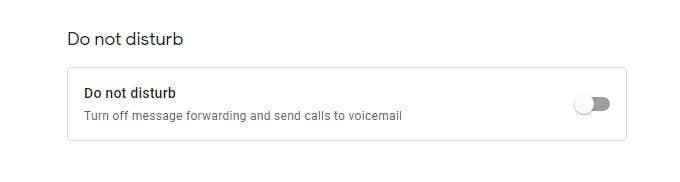
Enabling this toggle will not forward any of your messages to the phone number you’ve assigned to your Google Voicemail account. Instead, it’ll just divert all calls straight to voicemail.
This is an option you may want to use if you’re traveling and don’t want to be disturbed with calls for a while.
Another voicemail option is further down the Google Voicemail settings page, toward the bottom. Look for the Security section. The Filter spam box is where you can enable spam filtering for three of your Google Voicemail features – calls, messages, and voicemail.
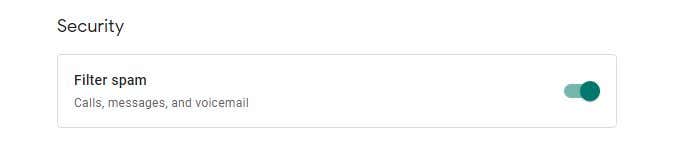
Enable this toggle to turn this feature on. This is especially useful if you find that you are getting a lot of spam messages or voicemails. Google’s anti-spam algorithm is surprisingly effective at blocking these annoying contacts.
Other Google Voicemail Tips
Using Google Voicemail is extremely easy and convenient. When you select Voicemail from the left navigation panel, you’ll access your list of recent voicemail messages.
Select any message to see the transcript of the voicemail. You can select the play button under this transcription to hear the message.
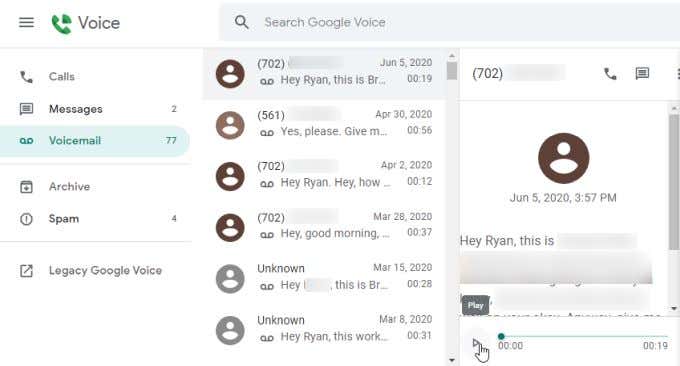
When you select the three dots at the upper right of the message, you’ll see a list of options for things you can do with your voicemail message.
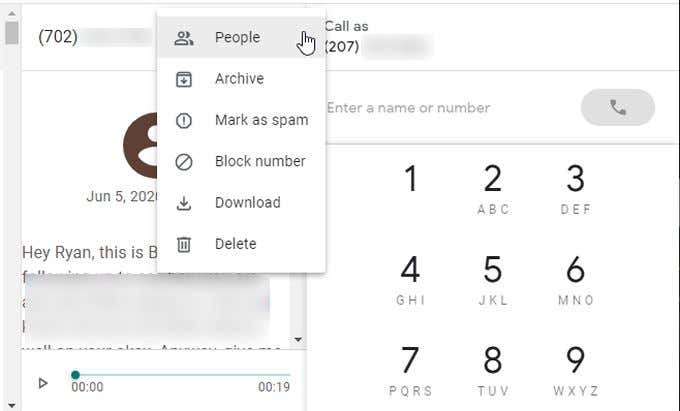
The important options here are:
- Find the sender of the message in your Contact list
- Delete or archive the message
- Mark the message as spam, or block the number
- Download a copy of the message as a sound file
The bottom line is that once you set up voicemail on Google Voice, it just works. It’s also convenient, and gives you a place to store incoming calls where you can get to them in your own time and at your own schedule.