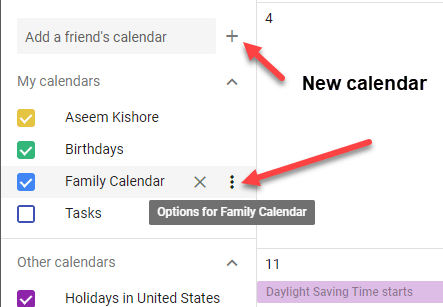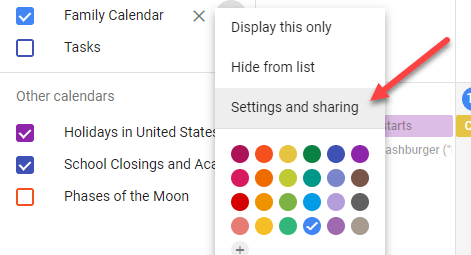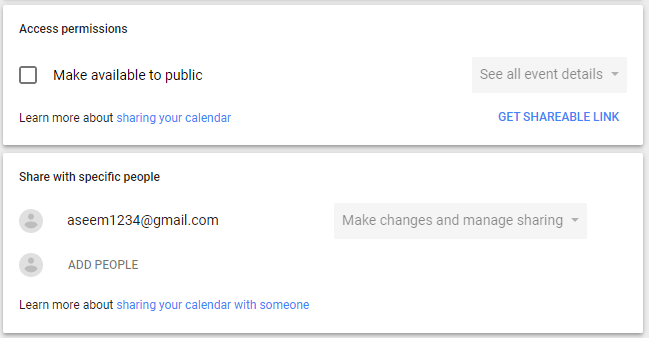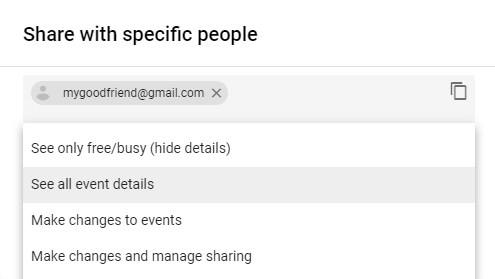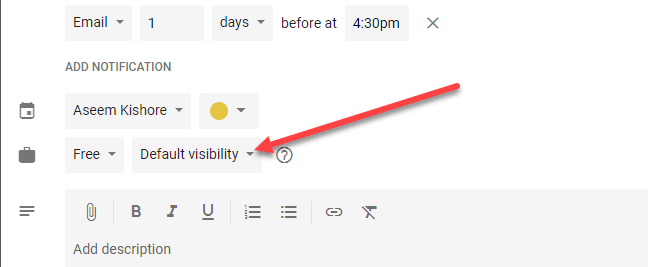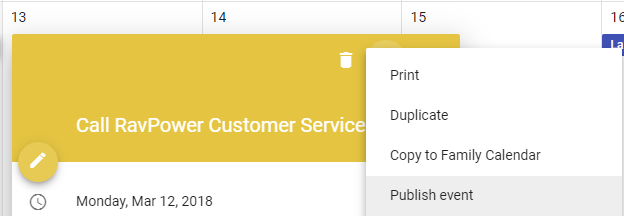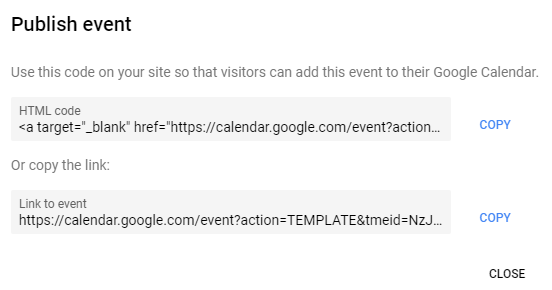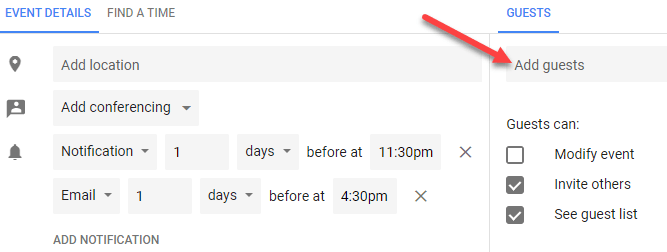Google Calendar is a great app. I can access it from any computer, sync it to my smartphone, sync it to my desktop email app, and lots more. It’s simple to use and has a ton of features. One of the nice features that I’ve only started using recently is sharing a Google calendar.
When you share a Google calendar, you can quickly give controlled access to your events to a coworker, family member or friend. In this article, I’ll show you the different methods to share a calendar and give some tips along the way.
Public vs Private Calendar
The first thing you have to understand is the difference between a public calendar and a private calendar. A private calendar is only visible to you and that means all your events will only be visible to you.
This means that if you create an event with a private calendar and then try to publish the event and send someone the link, they will not be able to view the event. This is because the calendar is private. When you make it public, you can either share it with individual people or with the whole world.
When a calendar is public, you’ll then be able to share events and choose different levels of privacy, which I will explain below. The best way to separate your personal and public calendars is to create a new calendar that you can share with individuals or everyone.
Share a Calendar
Once you have created a new calendar or picked an existing calendar to share, log into Google Calendar and hover your mouse over the calendar.
You’ll see three small vertical dots appear, which will give you the options for that particular calendar. You’ll want to click on Settings and sharing. Also, the plus sign next to the Add a friend’s calendar box is where you can add a new calendar.
On the following screen, the sharing options are in the middle of the page. There are Access permissions, which allow you to make the entire calendar public. Most public calendars are from organizations like schools, universities, etc.
When you check the Make available to public box, you’ll get a warning indicating that the entire world will be able to view your calendar. You’ll also get to choose between See only free/busy (hide details) and See all event details.
If you only need to share your calendar with a few people, it’s easier to add them in the Share with specific people section. Click on ADD PEOPLE and type in the email address for the person you want to share the calendar with.
You can also choose permissions that the user should have: See only free/busy (hide details), See all event details, make changes to events and make changes and manage sharing.
There is one thing to take note of here. If you share with specific people, they have to be using Google Calendar also. If you want to share your calendar with someone who is not using Google Calendar, then the only option you have is to make the calendar public.
The invitation will be sent and the user simply has to click on the link and your calendar will now show up in their list of calendars. Once you make a calendar public, you can start adding events to the calendar. You’ll also notice that each event has its own visibility option: Public or Private.
Depending on how your calendar is shared (Private, Only with Specific People, or Public), people will either see the event as busy or they will be able to view all the event details. Google has a full page that walks you through all the different combinations of options here, which can be a bit confusing. For example, if your calendar is public, but you choose private for an individual event, then it’ll only show that time block as busy, but no one will be able to view the name of the event or any details.
There is also an option that shows up sometimes called Only Me. This event will not be visible to anyone other than you and won’t even show as busy.
At this point, you can start inviting people to your events. Once you have created an event, you can click on it in Google Calendar and then click on the three vertical dots.
One option should be Publish event. You’ll have to option to copy some HTML code, which you can then paste onto a website or simply copy a URL, which you can then email out or share on social media sites, etc.
You can also click on the Pencil icon at the left to edit the event and add guests on the right-hand side.
You can choose whether guests can modify the event, invite others to the event or see the guest list.
So those are pretty much all the ways you can share your Google calendar and events with other people or the entire world. It can be a little confusing, but once you play around with the settings, it’s not hard to figure out. Enjoy!