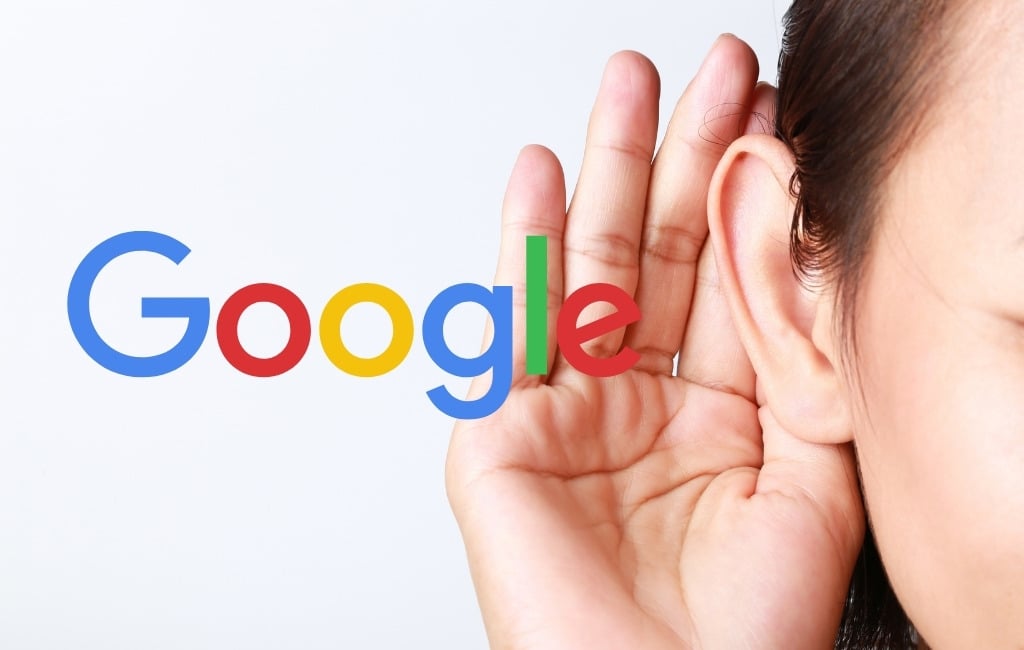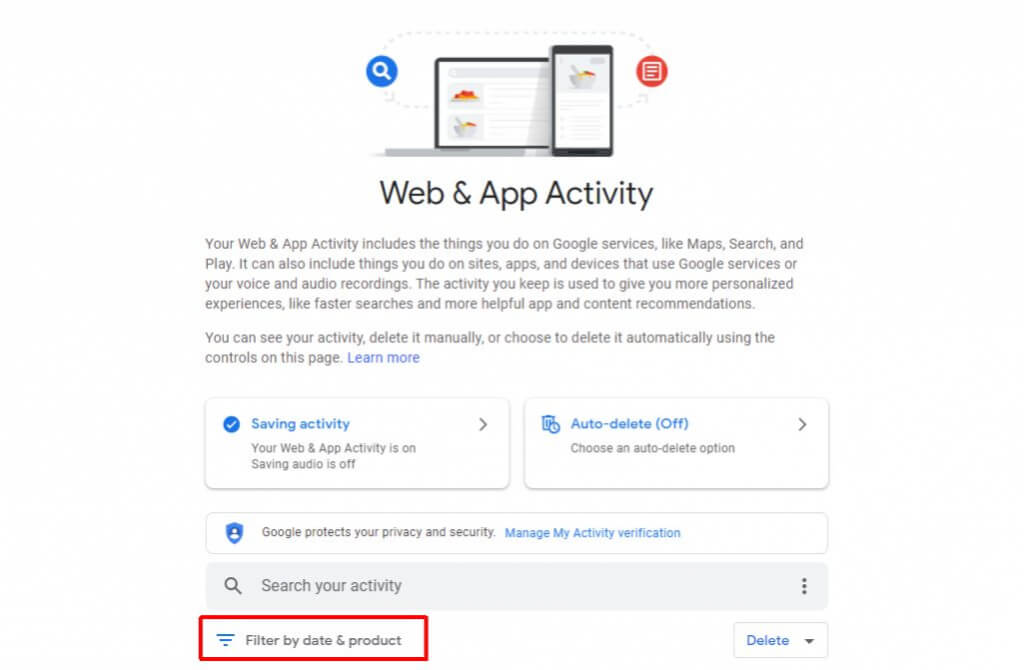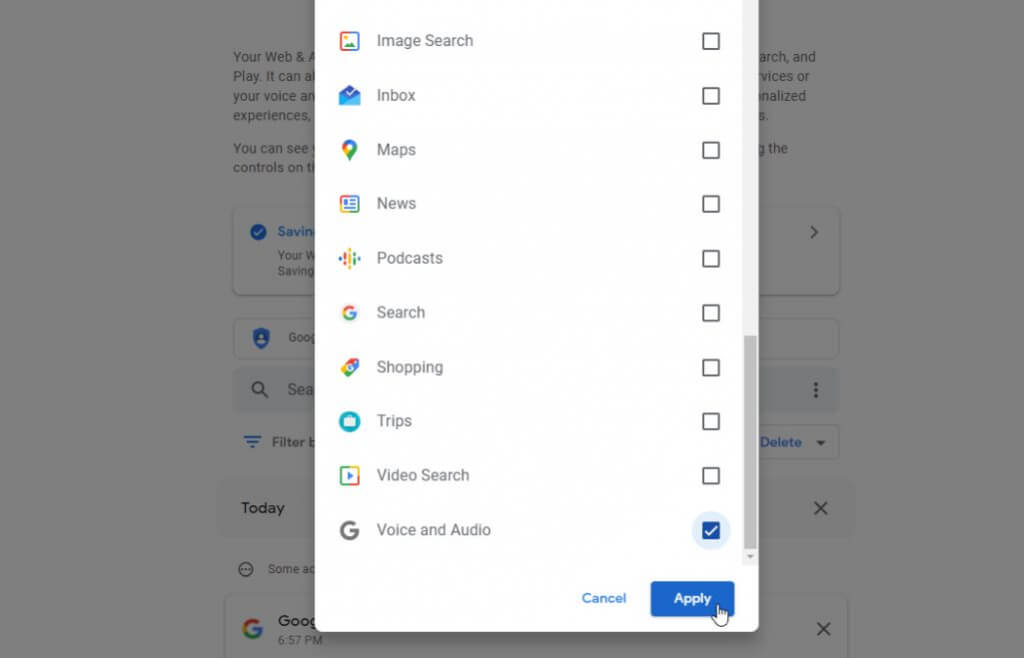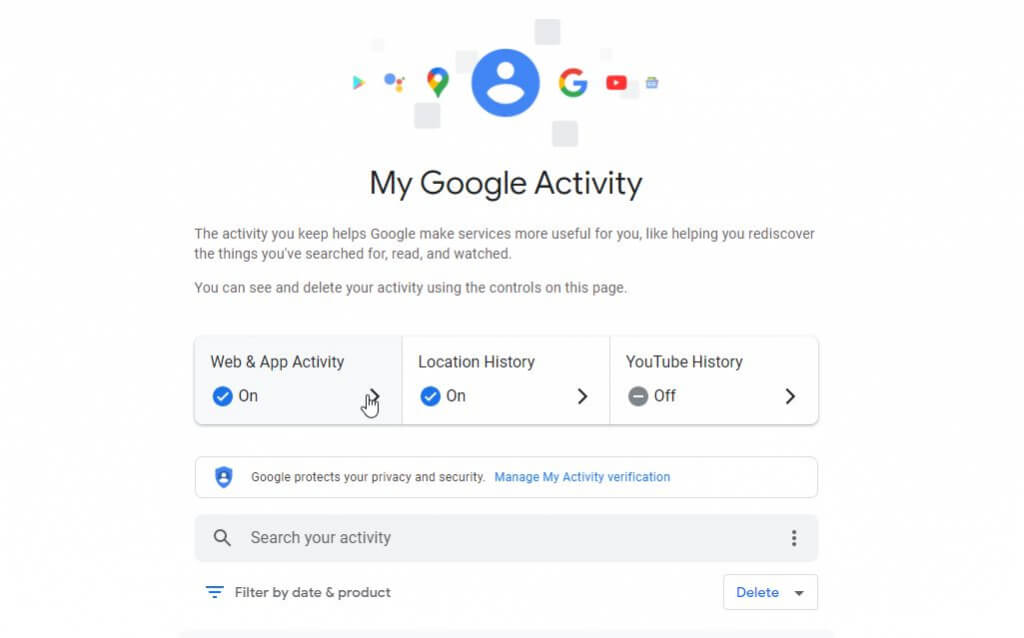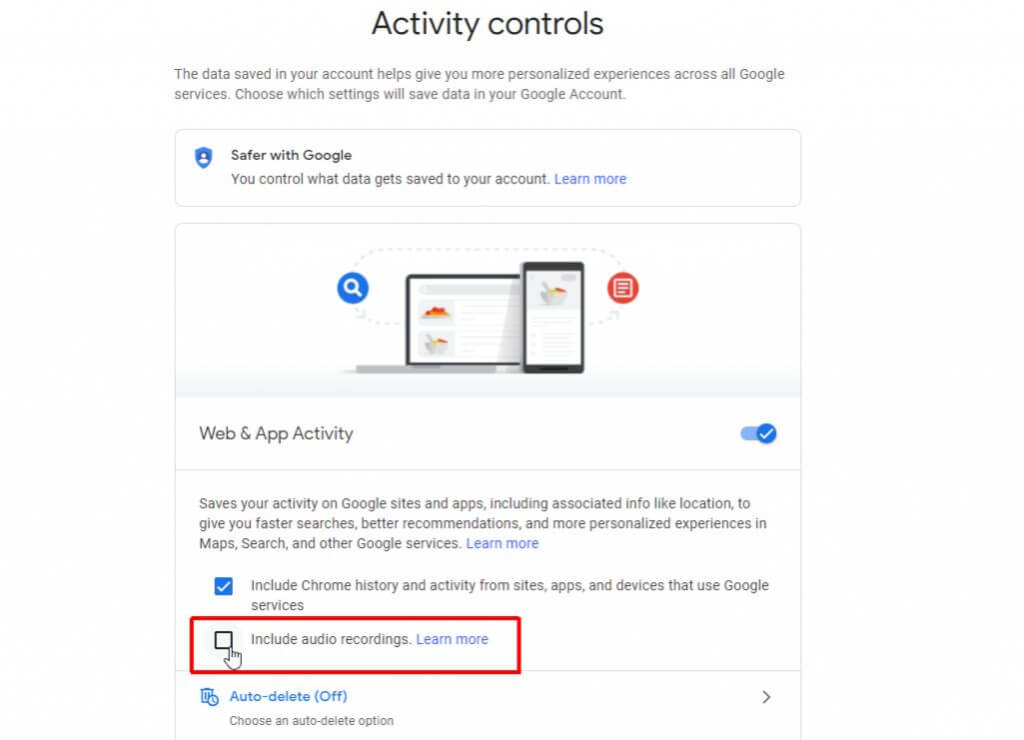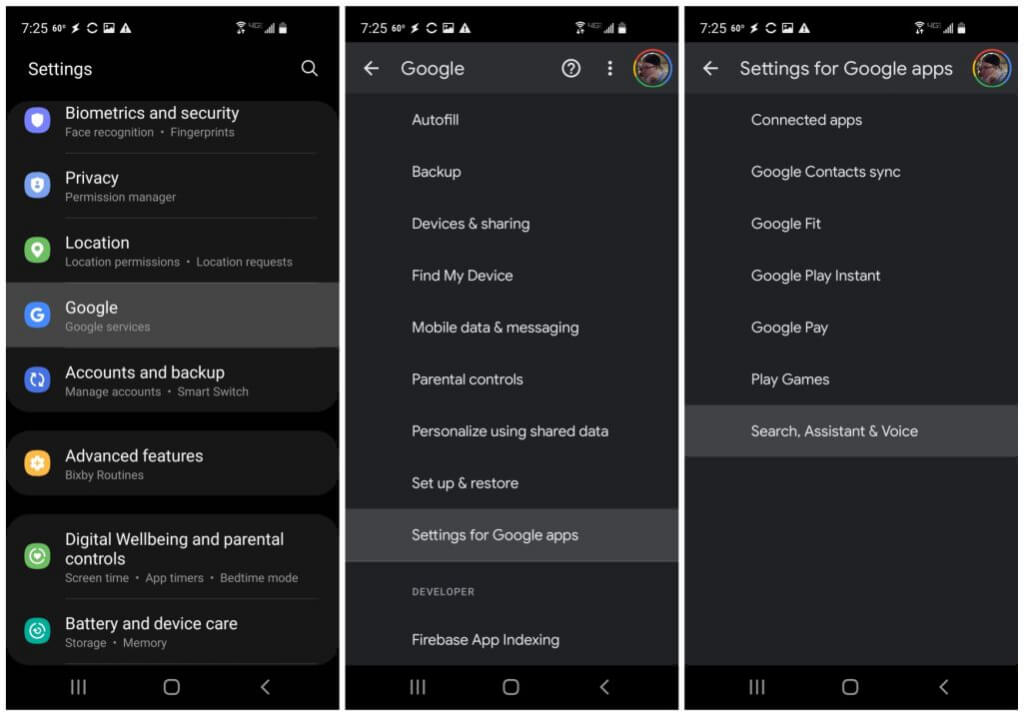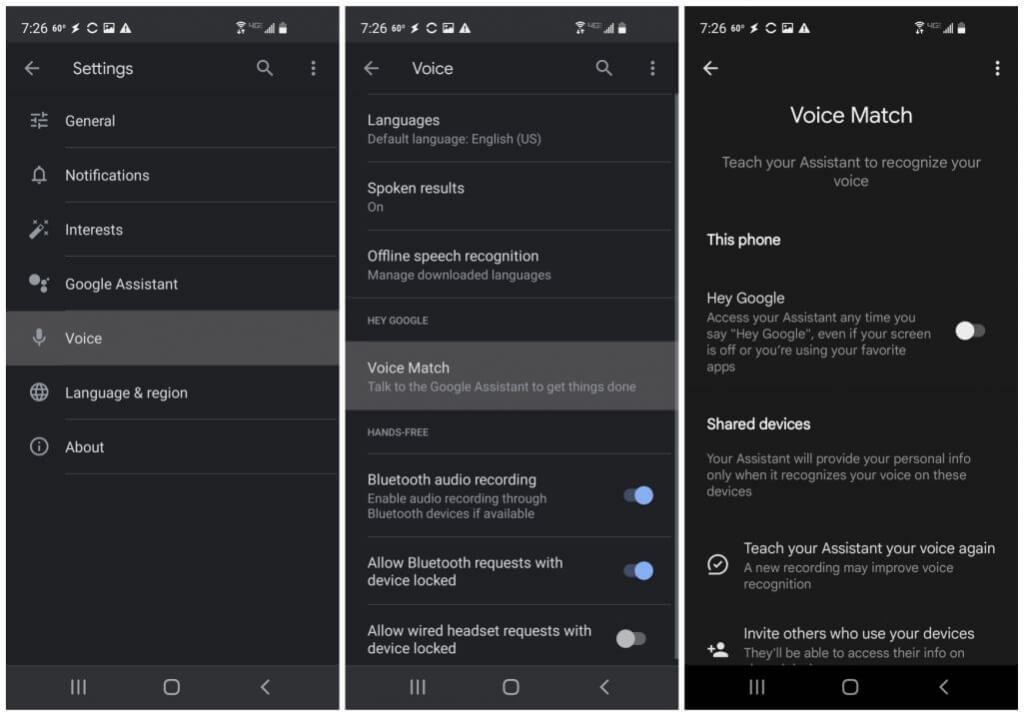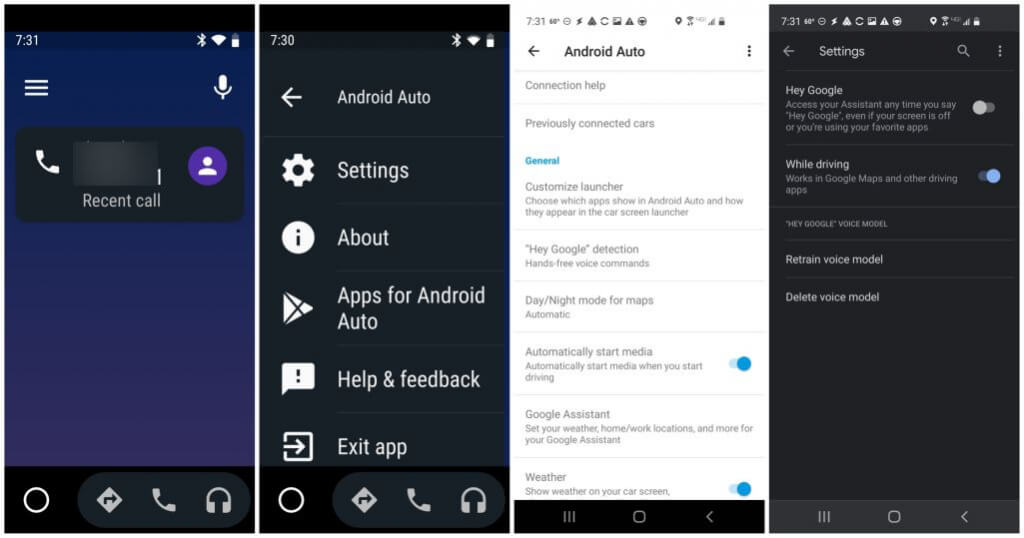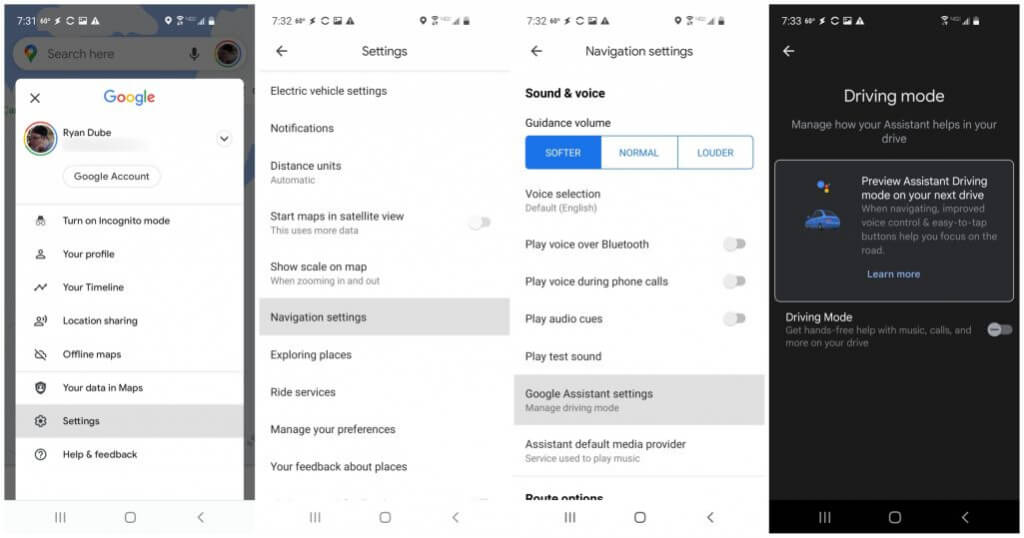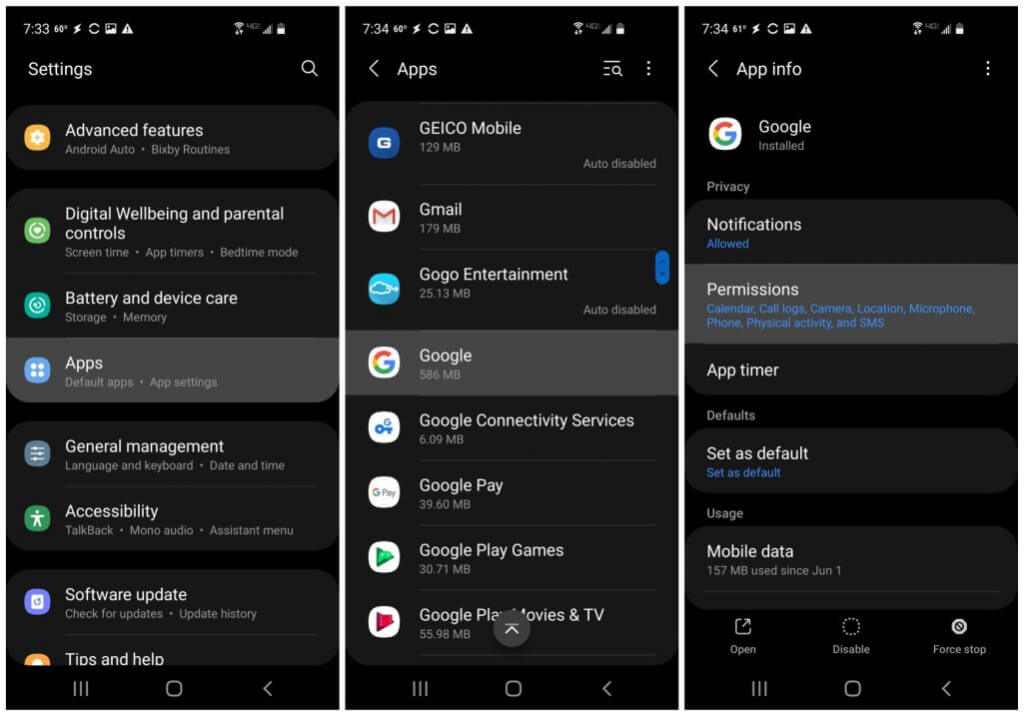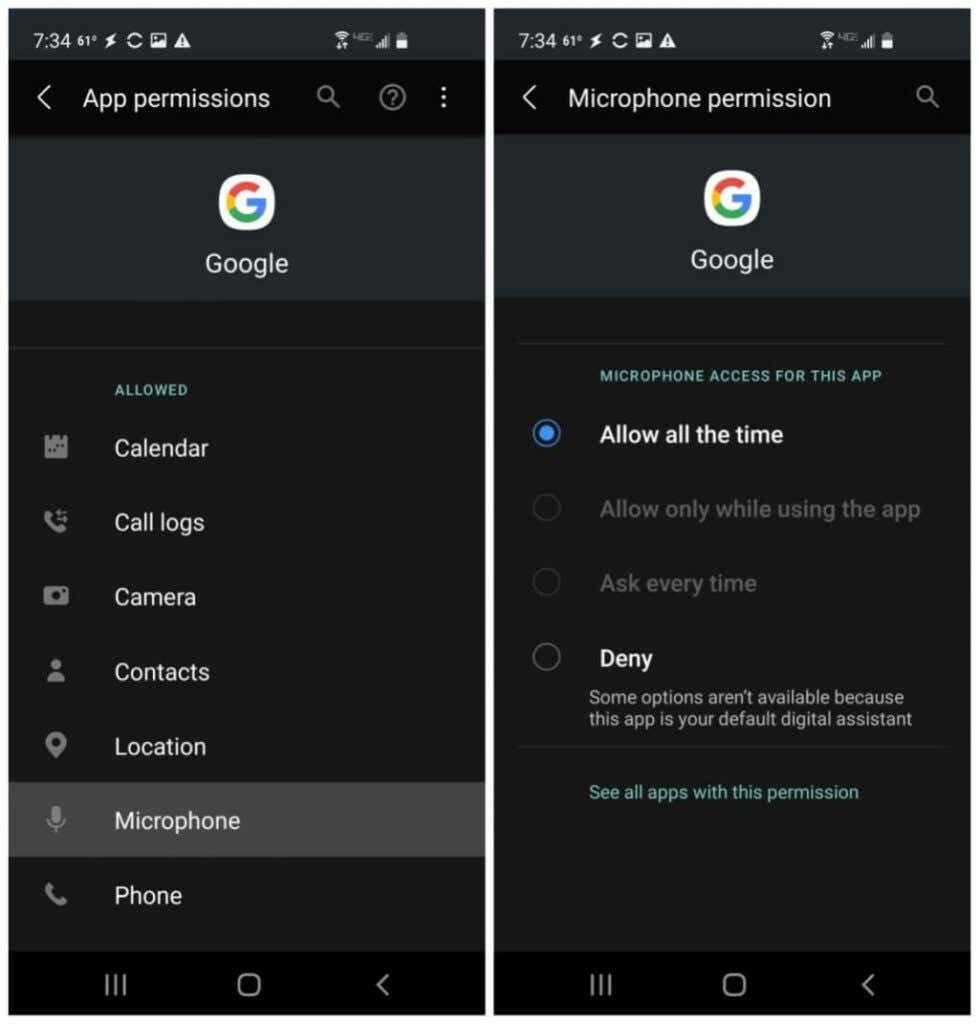Although it’s convenient to give your phone voice commands and have it automatically respond, that convenience comes with major privacy tradeoffs. It means Google needs to constantly listen to you through your microphone so that it knows when to respond.
If the idea of conversations from the privacy of your home or work getting transmitted out to a company over the internet causes you some concern, you aren’t alone. Thankfully you still have control over both your Google account and your device. And there are ways you can update both to stop Google from listening to you constantly.
How Google Is Listening to You
If it surprises you that Google is always listening to you, Google offers acceptable reasons for keeping the microphone on your mobile device open.
- The OK Google feature on your phone needs to recognize the words “okay Google” when you speak them.
- Google Assistant needs to recognize whenever you ask for help.
- Google Maps needs to activate voice recognition whenever you say “Hey Google”.
- Android Auto also activates voice recognition when you say “Hey Google”.
These may make listening to you legal, but for many people, it’s still unacceptable. And Google does this by having you “approve” active listening when you install these apps. Most people pay little attention to the permissions they’re providing these apps.
Where Are My Google Recordings?
You can see what Google has listened to by accessing Google recordings on your account.
1. In your web browser, visit Google My Activity and make sure you’re logged into your Google account. Scroll down to the Web & App Activity section and select Manage activity. Next, select Filter by date & product.
2. This will open a filter box with a list of options. Scroll to the bottom and select the checkbox next to Voice and Audio. Select Apply.
This will filter your activity history to only the voice and audio recordings that Google has captured.
How to Stop Google From Listening to You Constantly
There are several ways you can stop Google from listening to you constantly. One is to disable active listening in your Google account altogether. However, this also requires that you trust Google to stop listening on all apps.
The other approach is to force active listening to stop and remove permissions for Google apps. In this article, you’ll learn each method so that you can choose the one that you feel protects your privacy the best.
Turn Off Google Voice History
The easiest way to immediately stop Google from listening is just to disable saving audio recordings in your Google Account.
1. In your web browser, visit Google My Activity, and in the right pane, select Web & App Activity.
2. This will open the Web & App Activity page. Deselect the checkbox next to Include audio recordings.
Once this is disabled, all voice commands you issue to Google Assistant, Google Search, or Google Maps won’t get logged into your Google account.
Note: This only means that incoming recordings won’t get saved. It doesn’t mean that Google isn’t still always listening to you. To disable all listening from Google’s end, you need to take more drastic actions, as detailed below.
Stop Google Assistant From Listening to You
The main app that listens to you most often is Google Assistant. This app stands ready to respond to your statement, “OK Google”.
You can turn off this app’s use of your microphone to listen to you all the time.
To do this:
1. Open your Android Settings menu and tap Google.
2. On the next menu, select Settings for Google apps.
3. Select Search, Assistant & Voice.
4. In the next Settings menu, select Voice.
5. In the Voice menu, select Voice Match.
6. On the Voice Match screen, disable the toggle switch to the right of Hey Google.
This will disable Google Assistant from listening for you to say the phrase “Hey Google”. Keep in mind that you’ll have to manually tap the microphone icon in the Google Assistant app to issue voice commands. However, if privacy is your primary concern, this is a small price to pay.
Stop Android Auto From Listening to You
Another app that listens to you for voice commands is Android Auto. There is a setting buried in this app that lets you turn off this feature so that the app isn’t always listening to you.
1. Launch Android Auto (the version for phone screens) and tap the menu icon.
2. In the Android Auto menu, select Settings.
3. In the Settings menu, select “Hey Google” Detection.
4. On the next settings window, disable the toggle switch to the right of Hey Google.
This will disable Android Auto from constantly monitoring when you say “Hey Google.” Again, keep in mind that you’ll need to manually initiate commands in Android Auto since you will no longer be able to start commands with just your voice.
Stop Google Maps From Listening to You
If you’ve never checked the Google Assistant setting in the Google Maps app on your phone, then Google Maps could be listening to you for voice commands as well. You can turn this feature off inside the Google Maps app.
1. Launch Google Maps on your phone and tap your profile picture icon at the upper right to open the Profile menu.
2. Select Settings to open the Google Maps Settings menu.
3. Tap Navigation settings, and on the next window, select Google Assistant settings.
4. On the Driving Mode screen, make sure the toggle to the right of Driving Mode is disabled.
This will disable Google Assistant from being activated inside of Google Maps. The Google Maps app will not listen to you unless you manually tap the microphone icon on the main screen to trigger a voice command.
Stop the Google App From Listening to You
One final method you can use to cut Google from listening to you is to disable listening in the Google app on your phone.
1. Open your Android Settings menu and select Apps.
2. In the Apps list, scroll down to the Google app and tap it.
3. In the Google App info page, select Permissions.
Next, you’re going to disable Microphone access for the Google app so that there is no way it can ever passively listen to you through your phone.
4. In the App permissions menu, select Microphone from the list.
5. On the Microphone permission screen, enable the Deny radio button.
Now, the Google app will have no access to your phone’s microphone. You can rest assured that Google won’t be able to listen to you at any time through this app.
Keep Your Conversations Private From Google
Google may have no nefarious intentions at all with all of the audio recordings they’re collecting from many thousands of users. But if you don’t really want your own conversations to become a part of that massive library of audio information, at least now you have an arsenal of tools to shut that door on Google for good.