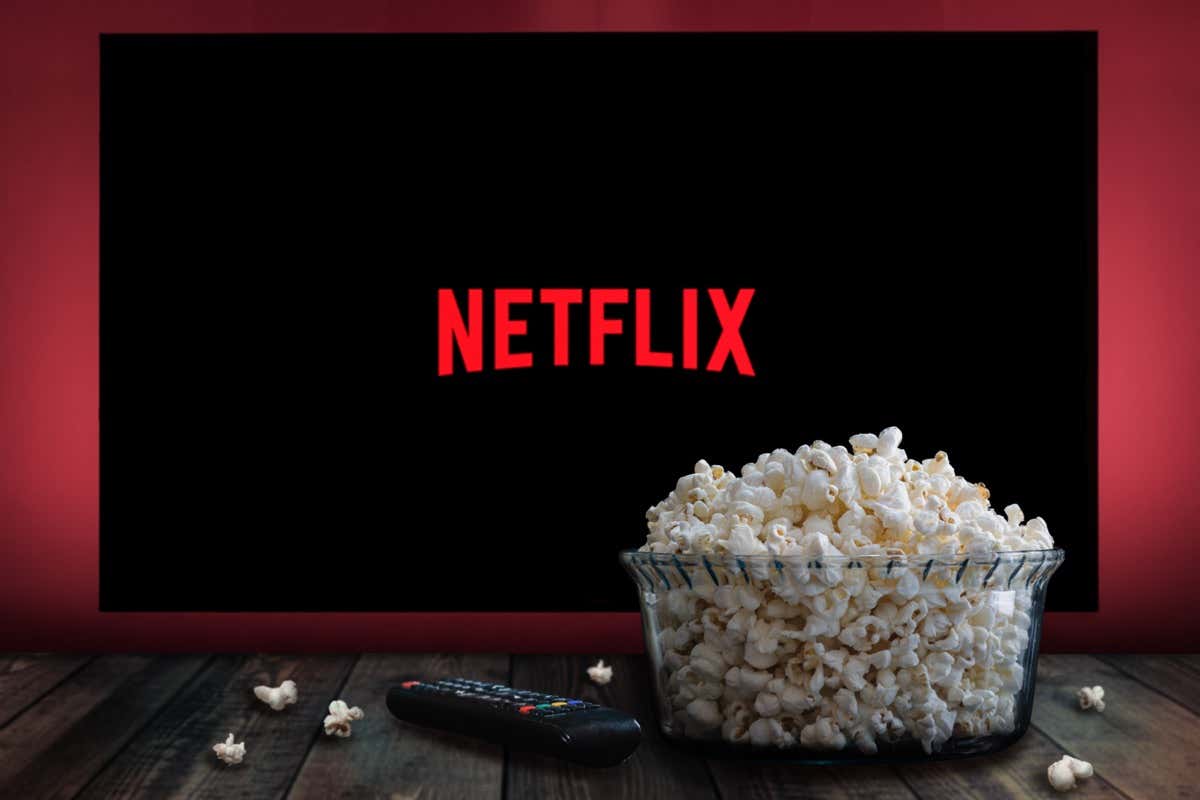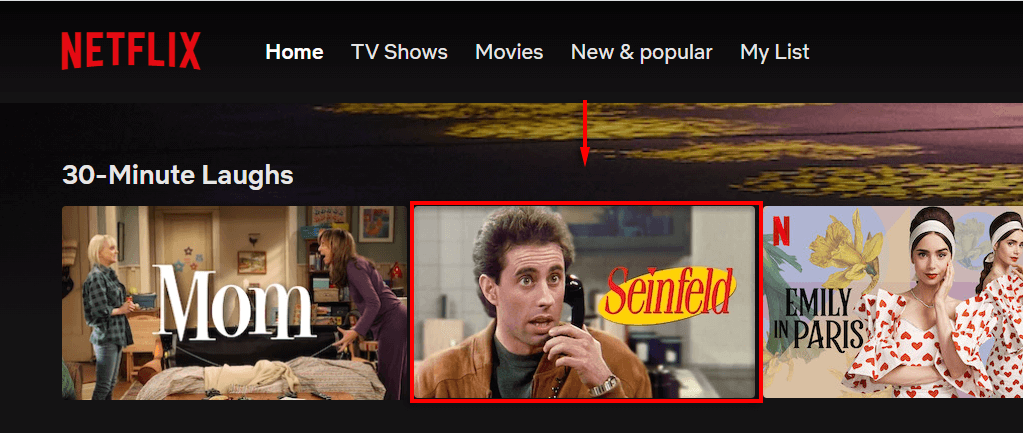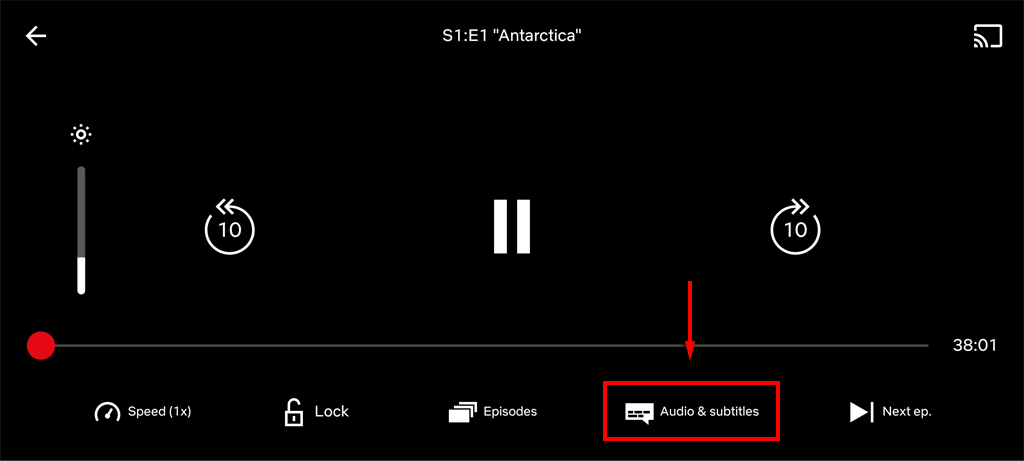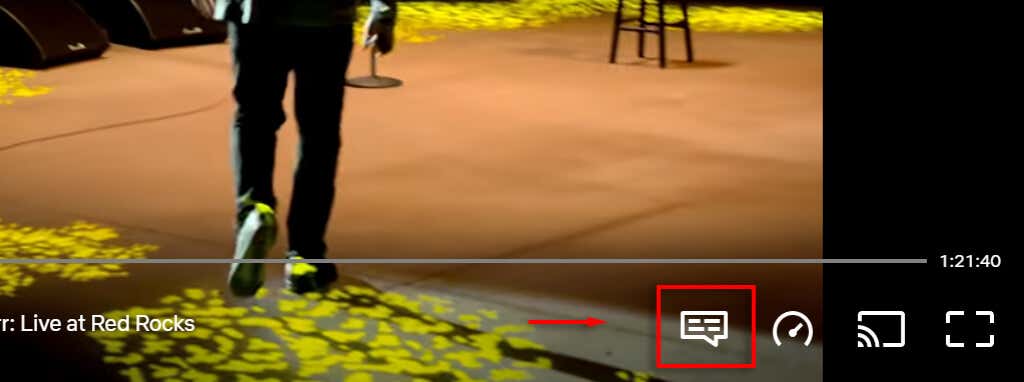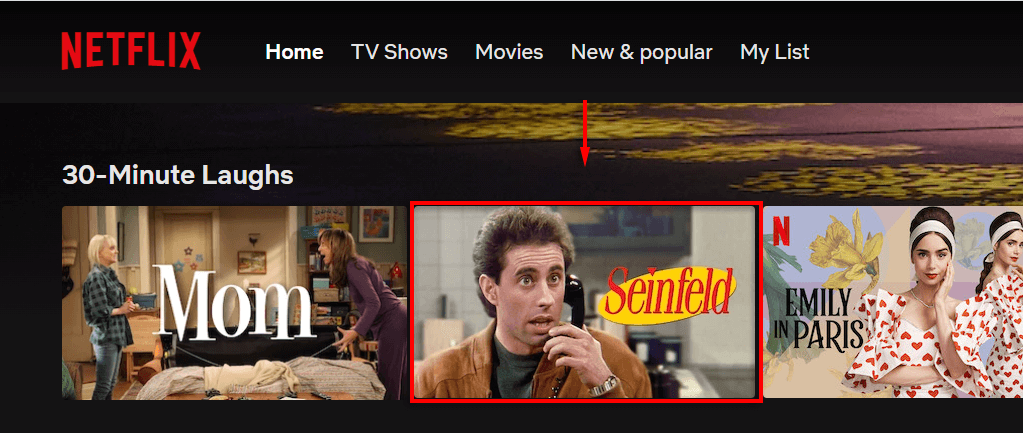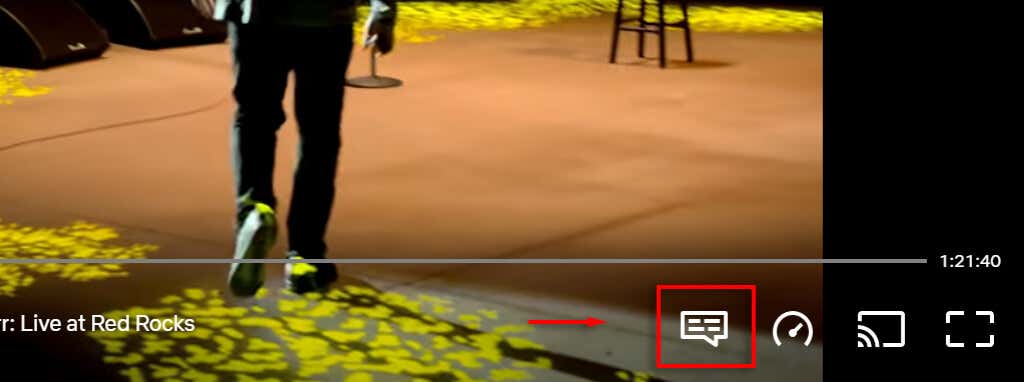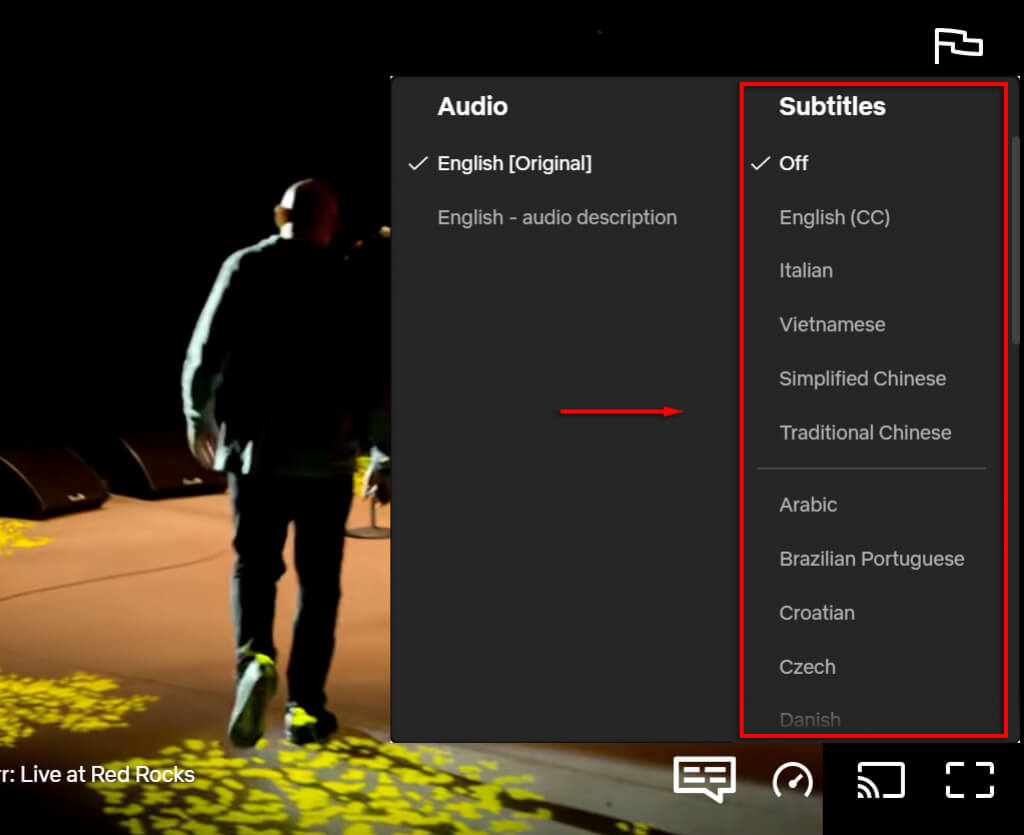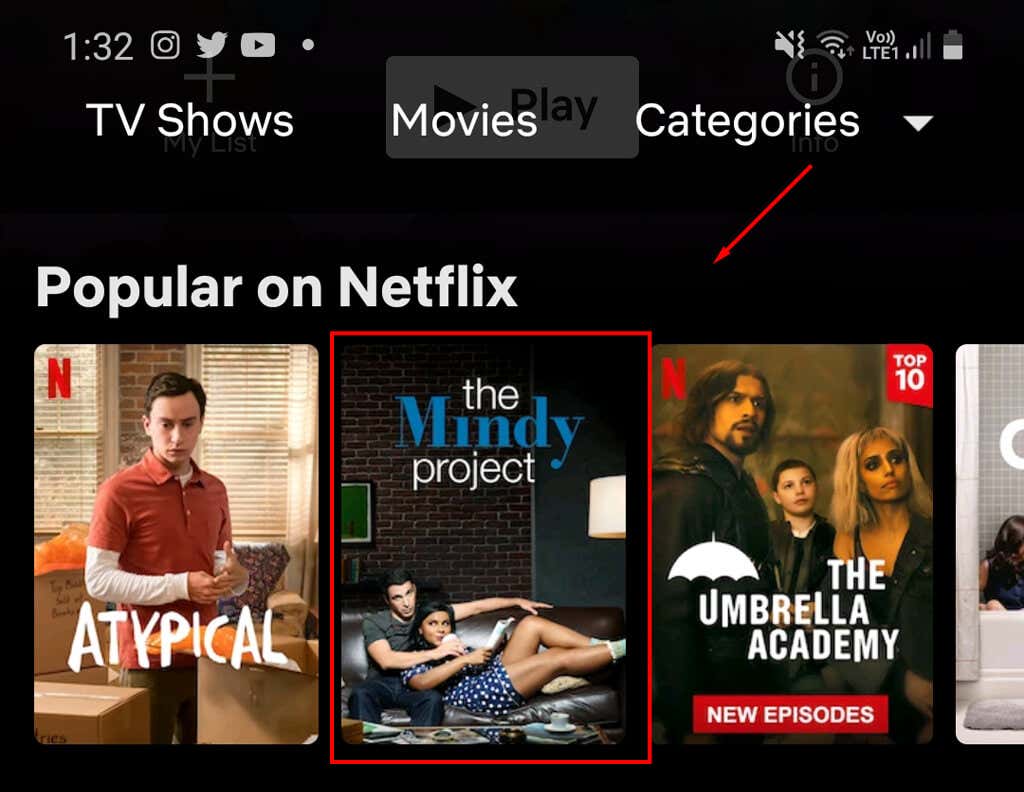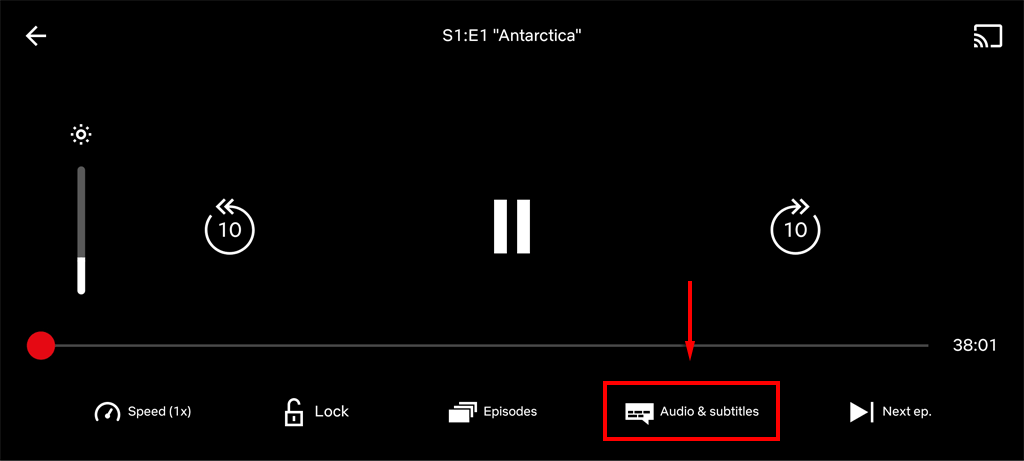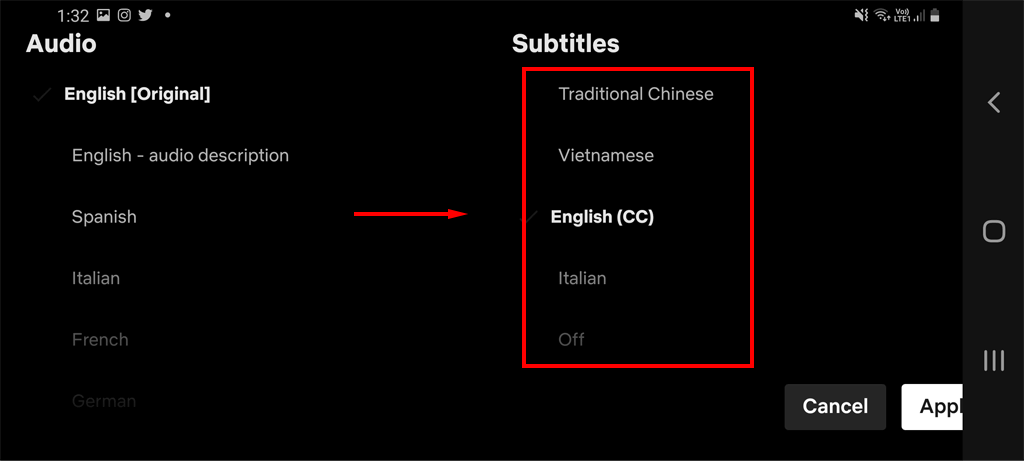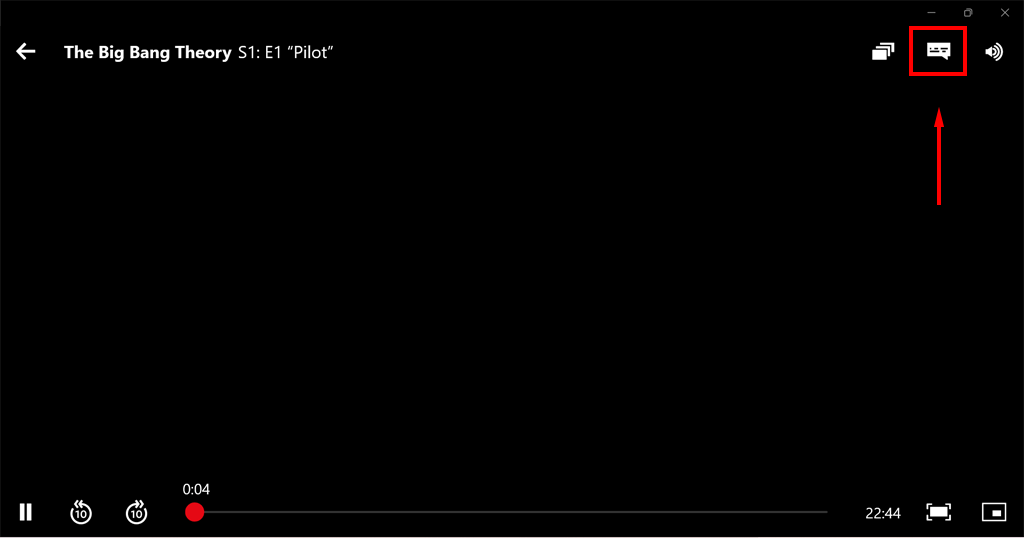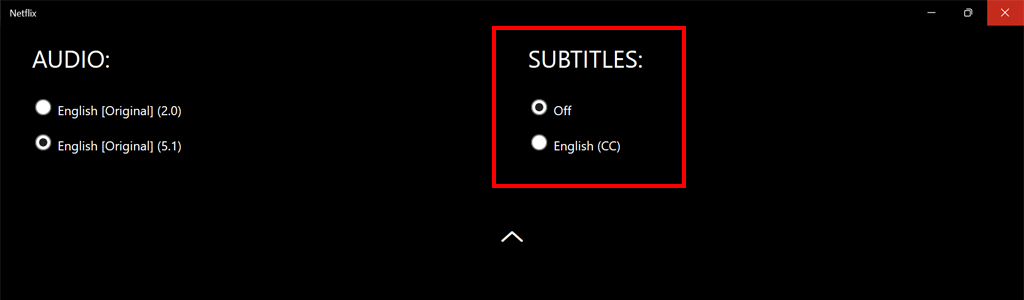Subtitles are useful for many, like those with hearing impairments. However, they can also be distracting, and occasionally Netflix will start displaying them without your say so.
If you want to turn closed captions on or off on Netflix, here’s how.
Note: Closed caption settings in Netflix are linked to a user profile, so if you change your subtitle options on one device, it will be universally applied to all devices you use.
How to Turn Closed Captions On or Off on Any Streaming App
Netflix has made it relatively easy for users to change closed caption settings or turn off subtitles. The process is very similar on most devices:
- Open Netflix.
- Select a TV show or movie.
Then, to access the subtitle settings menu:
- On an Android or iOS mobile phone, iPad, tablet, or computer, tap on the screen.
- On a Smart TV, streaming device, set-top box, Blu-ray player, or gaming console, press the up or down arrow on your remote. For Apple TVs, swipe down. The icon will appear as a dialog box.
How to Turn Closed Captions On or Off on a Web Browser
If you stream Netflix using a web browser like Chrome, Edge, or Firefox, turning subtitles off is easy. To do so:
- Sign in to Netflix on your browser.
- Select a movie or show.
- At the bottom-right corner of the screen, hover your cursor over the captions icon. It looks like a little cartoon dialog box.
- Under Subtitles, select Off to turn closed captions off. To turn them on, select the language you would like.
How to Turn Subtitles On or Off on the Smartphone Netflix App
If you prefer to watch Netflix on your Android device or iPhone, here’s how you can access the Netflix subtitle settings:
- Open the Netflix app and sign in.
- Tap on a movie or show.
- Tap on the screen and select Audio and Subtitles at the bottom of the screen.
- Under Subtitles, select Off to turn closed captions off. To turn them on, select the language you would like.
- Tap Apply.
How to Turn Subtitles On or Off on the Mac/Windows Netflix App
Netflix also provides an application for Windows desktop computers and macOS.
- Open the Netflix application and sign in.
- Select a movie or show.
- At the top-right corner of the screen, hover over the captions icon. It looks like a little cartoon textbox.
- Under Subtitles, select Off to turn closed captions off. To turn them on, select the language you would like.
How to Turn Subtitles On or Off on Streaming Platforms
There are several streaming services that enable users to access Netflix content. Here’s how you can turn subtitles on or off on these platforms.
On Apple TV
- Open Netflix.
- Select a show.
- Once playback begins, swipe down using your Apple TV remote.
- Swipe left or right to access the Subtitle menu.
- To turn subtitles on, select your preferred language from the menu using the center button on your remote.
- To turn subtitles off, swipe left or right to access the Off button. Press the center button on your remote to confirm.
Note: On older Apple TVs (Apple TV 2 or 3) you may have to hold down the center button to access settings.
On Smart TVs
Depending on your TV, this process may differ slightly.
- Open the Netflix app and start a movie or show.
- Press the up or down button to access options.
- Open the Subtitle and Audio menu.
- Select Off or select your preferred language.
On Roku
- Open the Netflix app and start a movie or show.
- Press the up or down button to access options.
- Open the Subtitle and Audio menu.
- Select Off or select your preferred language.
On PlayStation
- Open the Netflix app and start a movie or show.
- Press the down button to access options.
- Open the Subtitle and Audio menu.
- Select Off or select your preferred language.
On Xbox One
- Open the Netflix app and start a movie or show.
- Press and hold the down button to access options.
- Open the Subtitle and Audio menu.
- Select Off or select your preferred language.
Note: On Xbox One, you can also turn Netflix subtitles off by accessing the Ease of Access settings. If you’re using an Xbox 360, turn subtitles off by going to Settings > System > Console Settings > Display.
On a Fire Stick
- From the Amazon Fire TV home screen, select Settings at the top of the screen.
- Select Subtitles > Off or select your preferred language.
It’s Time to Watch
Whether or not you prefer to watch shows with subtitles turned on, accessing the subtitles section in Netflix is thankfully very easy. Any changes you make on your user profile will also be universally applied, meaning that if you access Netflix on multiple devices, you only need to change the settings once.