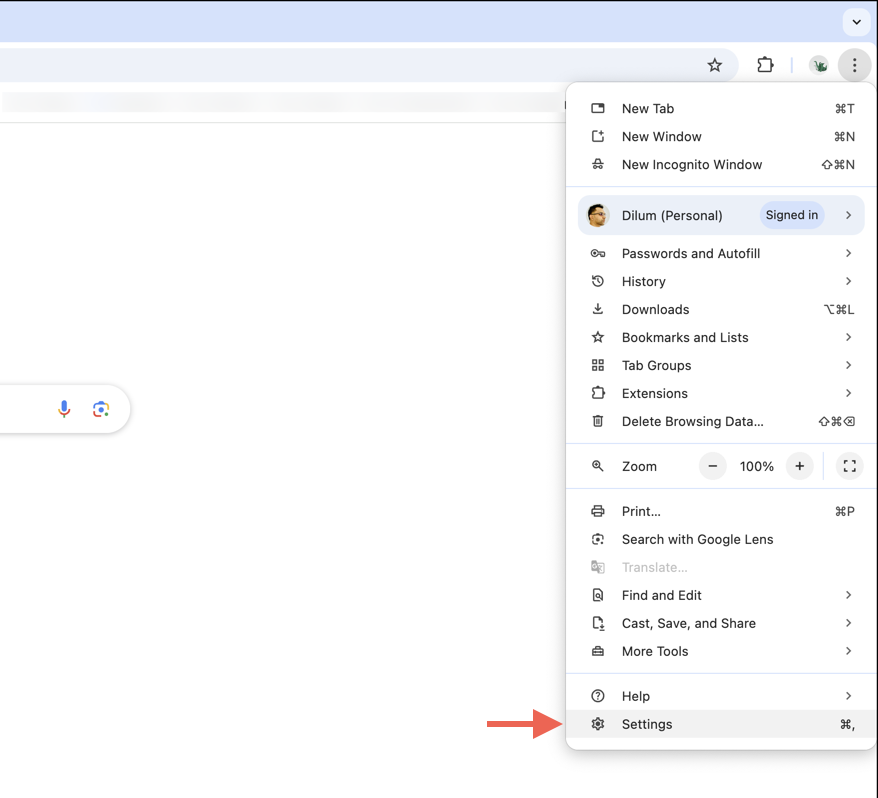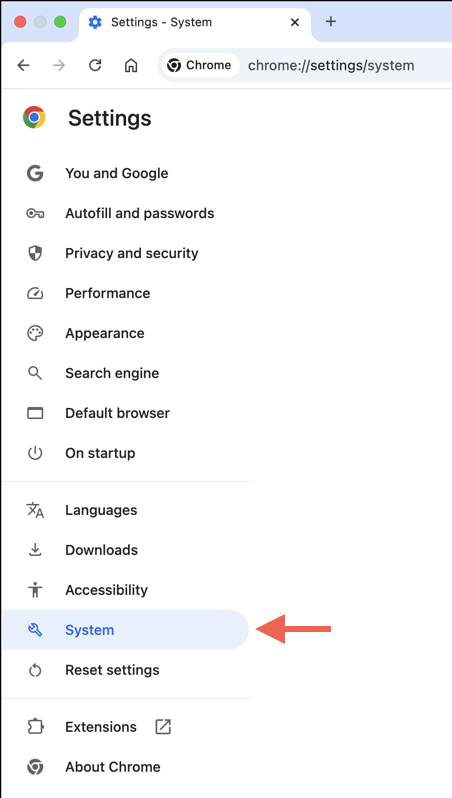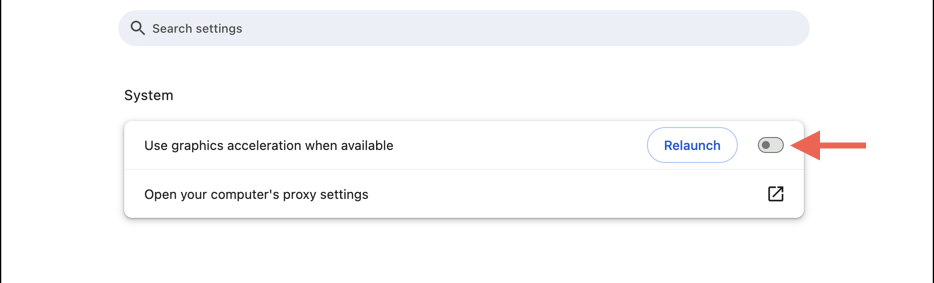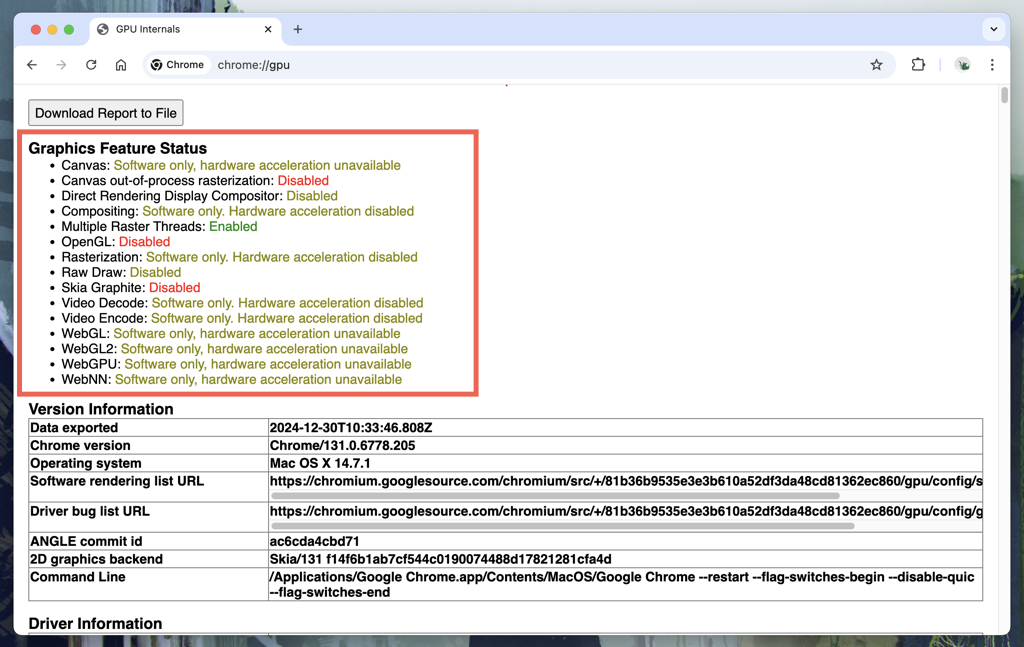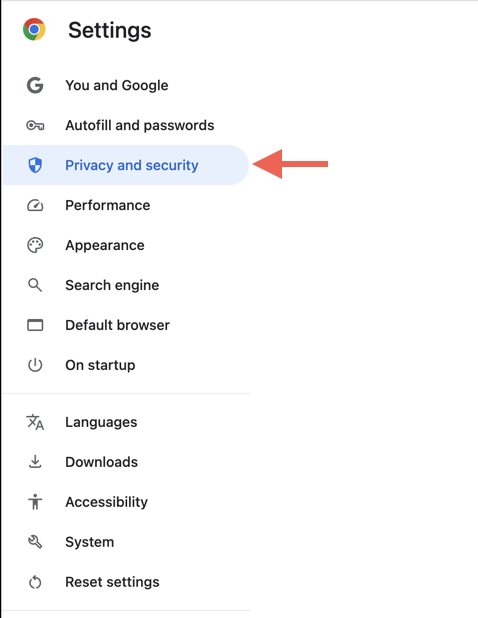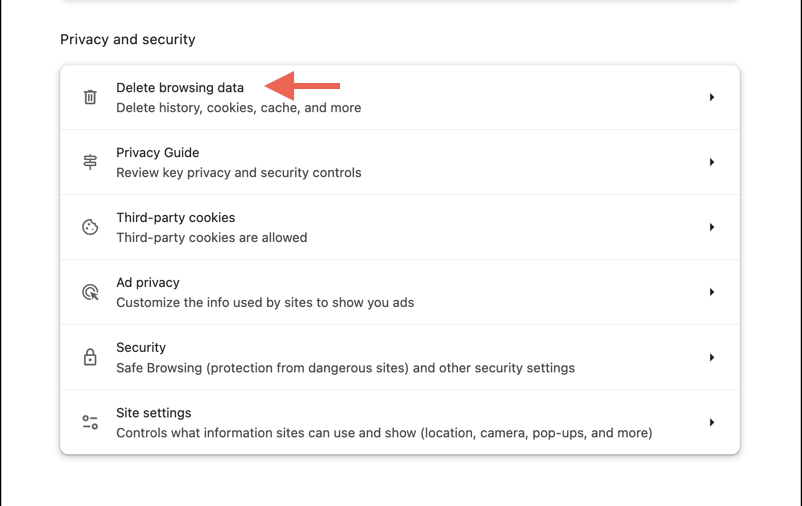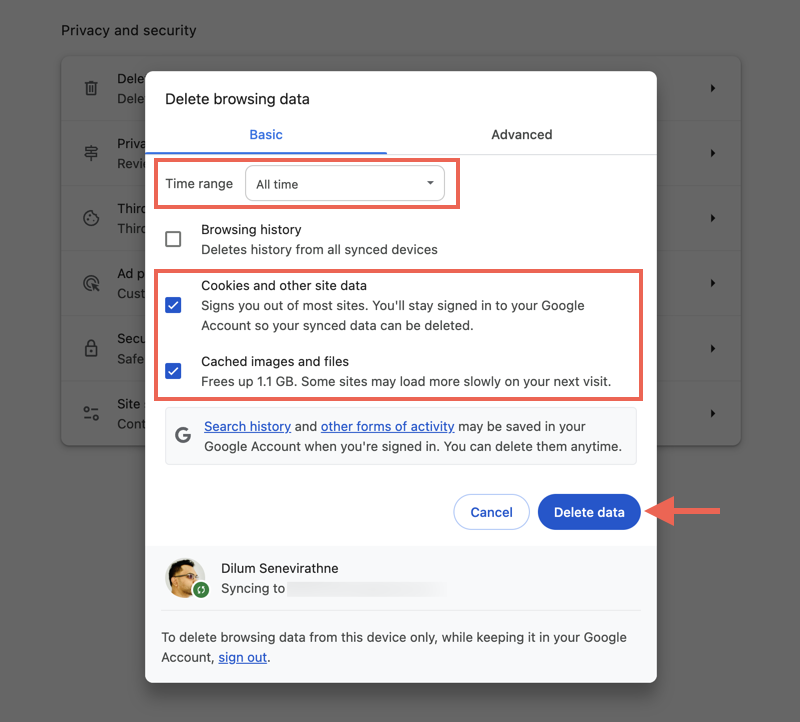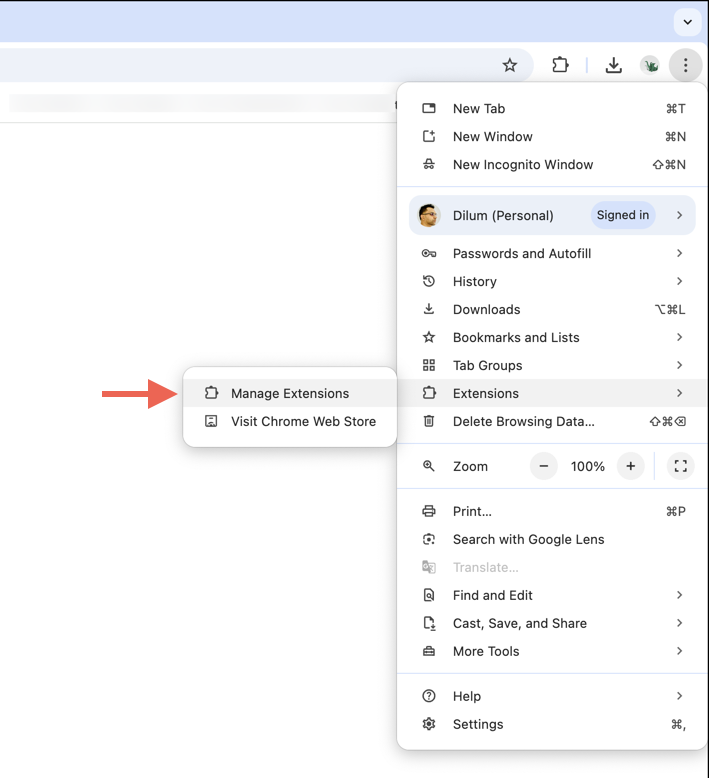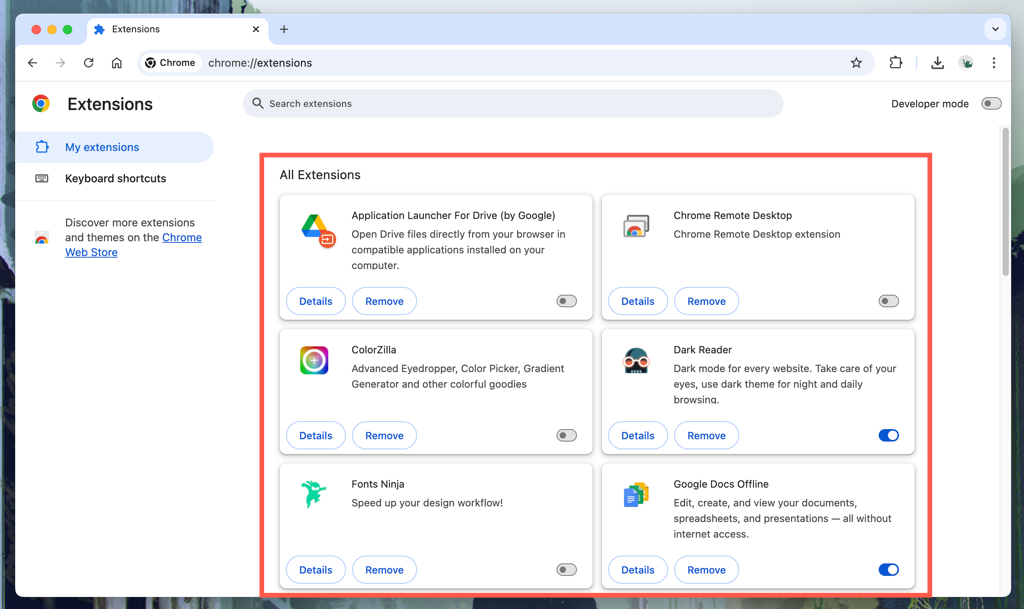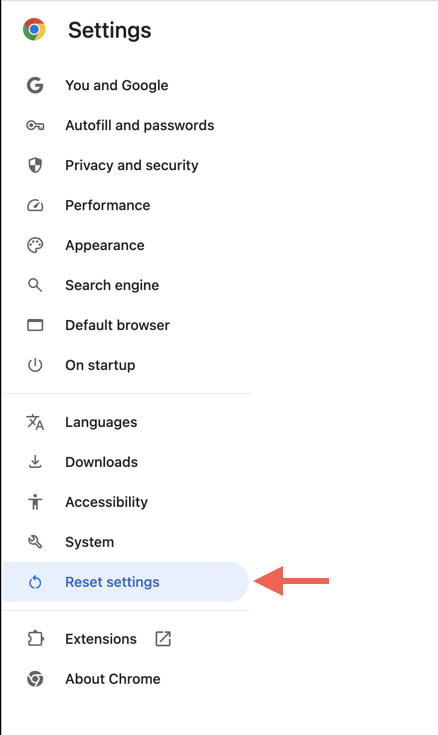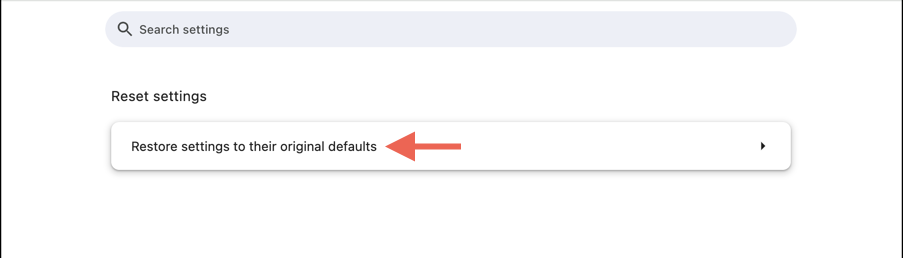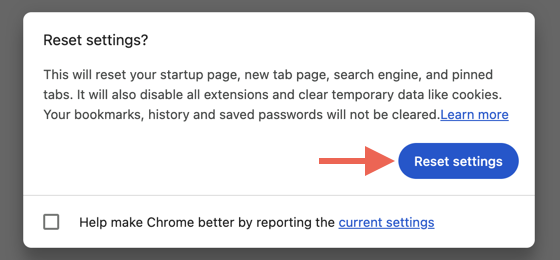Hardware acceleration enhances your Google Chrome browsing experience by allowing the graphics-processing unit (or GPU) to handle graphics-intensive tasks. However, this feature can sometimes lead to issues like graphical glitches, slowdowns, or—in the worst case—browser crashes.
Because of that, stopping Chrome from using hardware acceleration is a routine troubleshooting step if the browser behaves erratically. This guide will show you how to disable hardware acceleration in Chrome, including what you must do if the problem persists.
Understanding Hardware Acceleration
Hardware acceleration is a feature in Chrome—and other browsers like Firefox—that leverages your computer’s GPU to handle tasks like page rendering and video playback. This approach makes web browsing feel faster and snappier because the GPU is more specialized for these tasks.
Unfortunately, hardware acceleration also has downsides. It can induce issues such as screen tearing, freezing, or crashes, especially in system configurations where the hardware cannot fully support the feature. Disabling hardware acceleration can actually improve performance in these cases.
How to Turn Off Hardware Acceleration in Chrome (Desktop)
Hardware acceleration is active by default on Windows and macOS, but Chrome allows you to turn it off if needed. The steps to turn off hardware acceleration in Chrome are the same for both desktop platforms.
To turn hardware acceleration off in Google Chrome:
- Open the Chrome menu (select the icon with three dots from the top right corner of the Chrome window) and choose Settings.
- Switch to the System side tab.
- Disable the switch next to Use graphics acceleration when available and select Relaunch.
That’s it! Chrome should automatically close and reopen with the hardware acceleration option disabled.
How to Turn Off Hardware Acceleration in Chrome (Mobile)
Chrome’s mobile version handles hardware acceleration differently compared to desktop devices, so it’s not available as an option you can toggle on or off directly.
On Android, it’s impossible to disable hardware acceleration if it’s enabled by default (which is the case on most modern phone models). Therefore, you can only turn the feature off if it was forcibly activated. Here’s how:
- Open a new tab in Chrome, type chrome://flags into the URL bar, and tap Enter.
- Type Override software rendering list into the search bar.
- Tap the drop-down menu under the filtered experimental setting, choose Disabled, and tap Relaunch.
If you’re on an iPhone, Chrome operates on Apple’s WebKit engine (the same engine Safari uses), so there are no methods or workarounds to disable hardware acceleration. If you experience browsing issues, your best options are to:
- Update Chrome via the App Store. New browser versions offer performance enhancements that might resolve your problem.
- Update iOS to the latest version by heading over to Settings > General > Software Update. iOS updates often fix underlying problems with the system software that causes apps like Chrome to malfunction.
Verifying Changes in Google Chrome
You can double-check if hardware acceleration has been disabled in Chrome by typing chrome://gpu into the address bar. This will load a tab displaying information about Chrome’s graphics settings and help you determine whether hardware acceleration is active.
After confirming that hardware acceleration is disabled, it’s a good idea to test how Chrome functions. If the same issues persist, you should re-enable hardware acceleration and try other troubleshooting steps to address the problem.
Troubleshooting Common Issues
If Google Chrome gives you trouble even after turning off hardware acceleration, work through the troubleshooting tips below.
Update the Chrome Browser
Chrome updates include bug fixes and performance enhancements, so keeping the browser up-to-date is crucial. While Chrome updates itself automatically, it’s a good idea to double-check.
To do that, open the Chrome menu and select Help > About Chrome. If there’s a pending update, Chrome should begin downloading it. Select Relaunch to finalize the update.
Clear the Chrome Cache
Chrome caches a lot of data to speed things up, but sometimes, this data can adversely impact performance. Try clearing the Chrome cache and checking if that helps.
To clear the Chrome browser cache:
- Open Chrome’s Settings panel and select Security & Privacy on the sidebar.
- Pick the option labeled Clear Browsing Data.
- Set the Time range to All time.
- Check the box next to Cached images and files, and Cookies and other site data
- Select Delete data.
Check the Chrome Extensions
Browser extensions can sometimes cause conflicts and other issues, so it’s a good idea to identify any that could be causing problems.
To check your Chrome extensions:
- Open the Chrome menu and select Extensions > Manage Extensions.
- Disable all extensions by toggling off their switches.
- Re-enable the extensions one at a time while using Chrome to identify problematic add-ons. Select Remove to disable any add-ons causing issues.
Update the Graphics Drivers
Updating your computer’s graphics drivers can potentially fix compatibility issues with applications that attempt hardware acceleration. On Windows, visit the website of your video manufacturer (NVIDIA, AMD, or Intel) to download and install the latest drivers.
If you use a Mac, graphics drivers are updated as part of macOS system updates. Go to System Settings > General > Software Update and install any pending updates.
Reset Chrome to Factory Defaults
If none of the above fixes work, you might need to reset Chrome. This process automatically deletes the browser cache, disables all extensions, and reverts settings to factory defaults. Your saved bookmarks and passwords will remain intact.
To reset Chrome to factory defaults:
- Open the Chrome Settings panel and select Reset settings on the sidebar.
- Select Reset settings to their original defaults.
- Select Reset settings to confirm that you want to reset the browser.
Once the procedure ends, Chrome might prompt you to sign back in using your Google Account credentials. Remember to re-enable any extensions that you regularly use.
Conclusion
Turning off hardware acceleration in Chrome is pretty straightforward and could help resolve severe performance and stability issues. However, it’s not a universal solution, so you must continue troubleshooting your browser if the problems persist. If you have any questions or tips that you’d like to share, feel free to drop them in the comments.