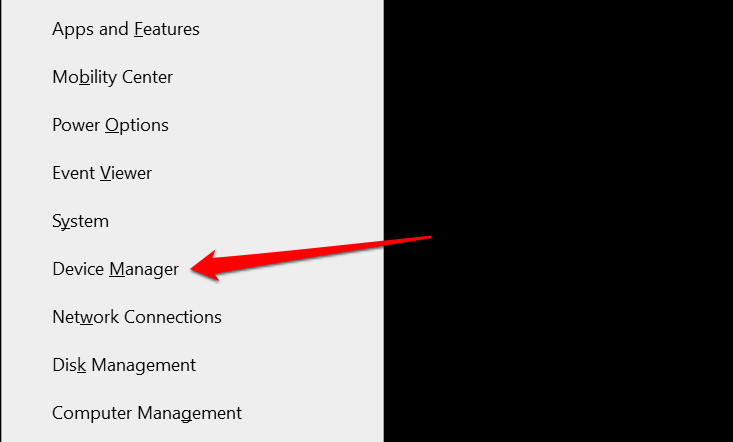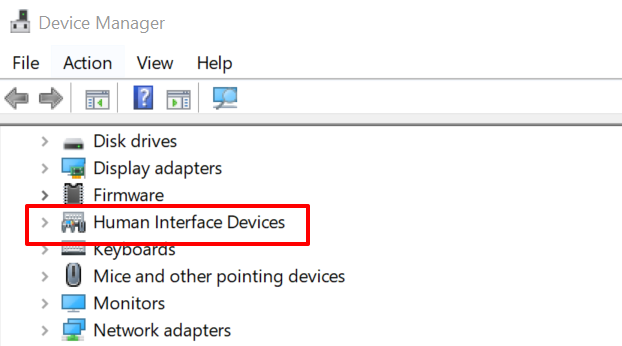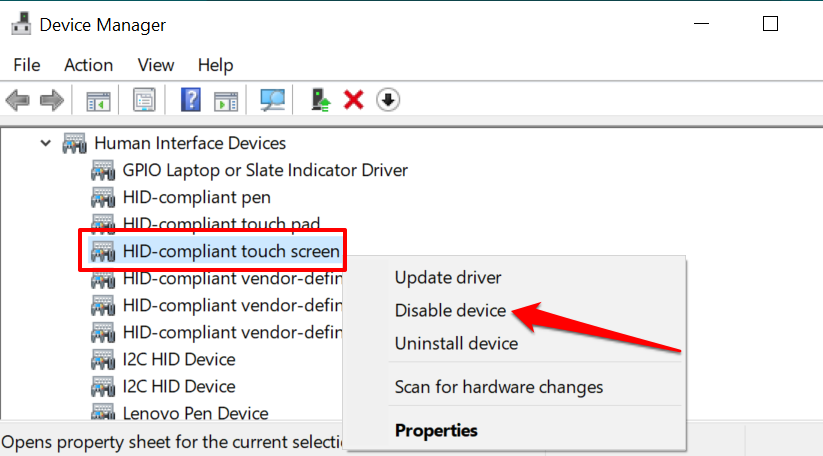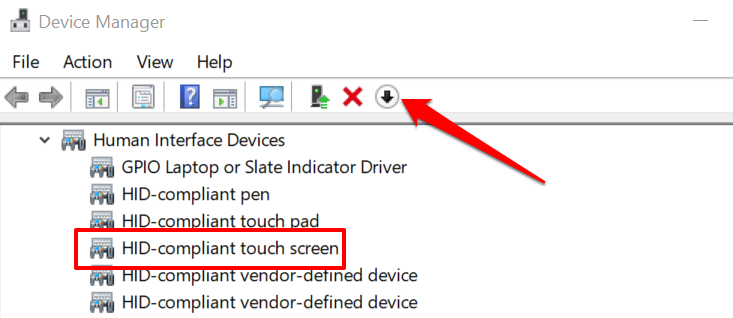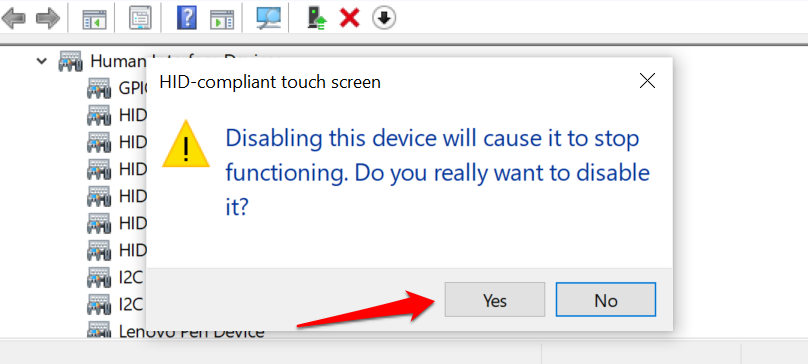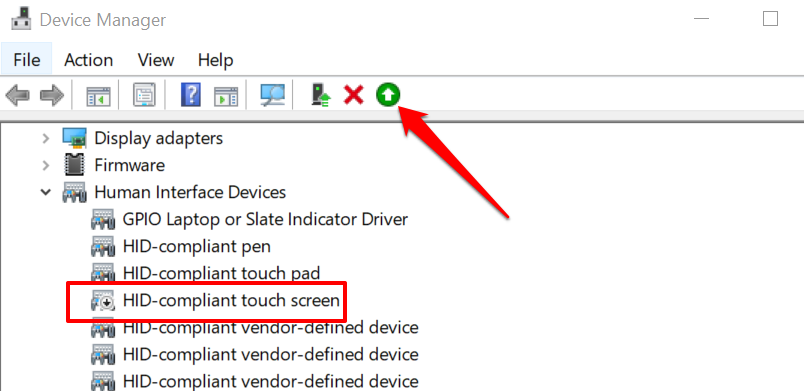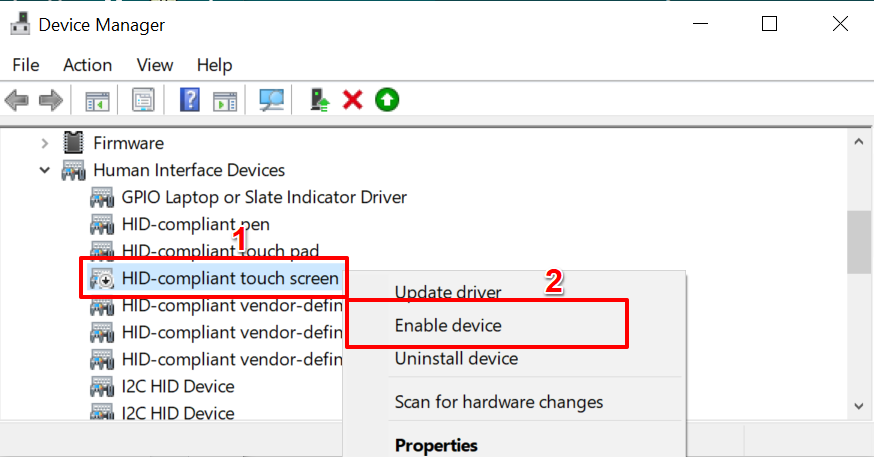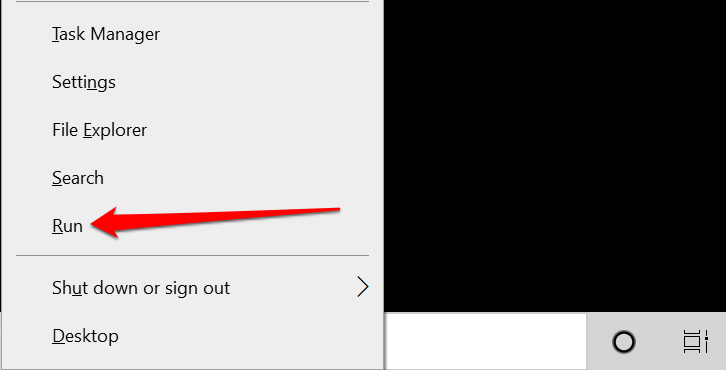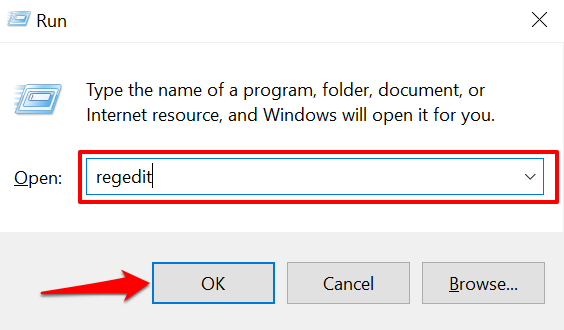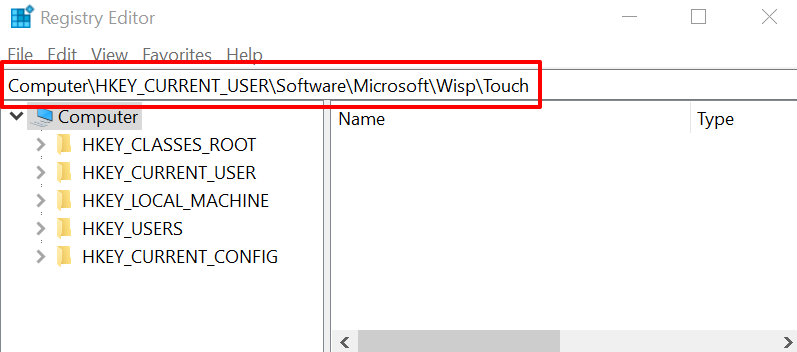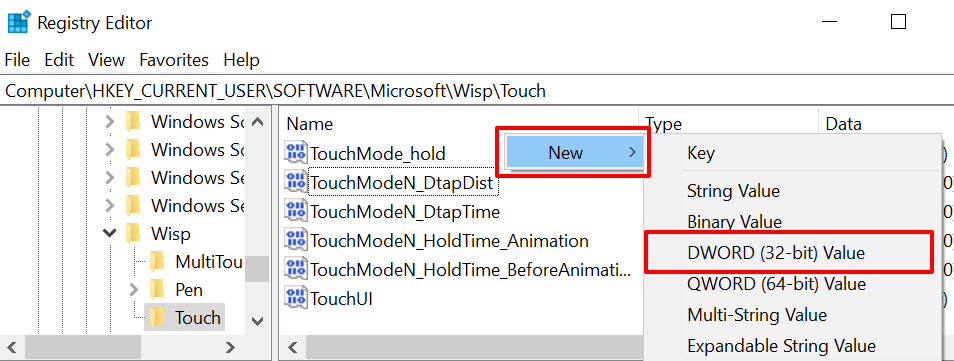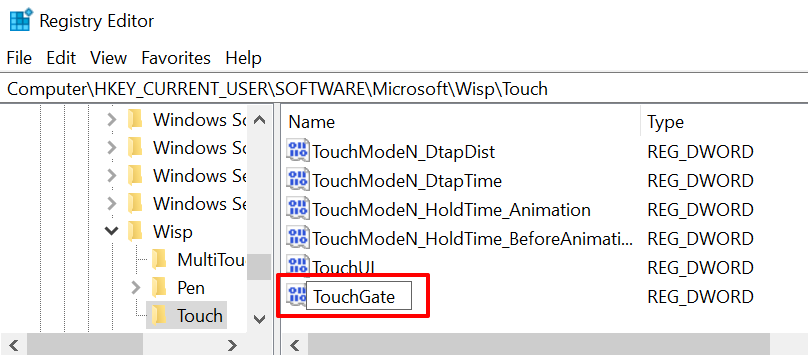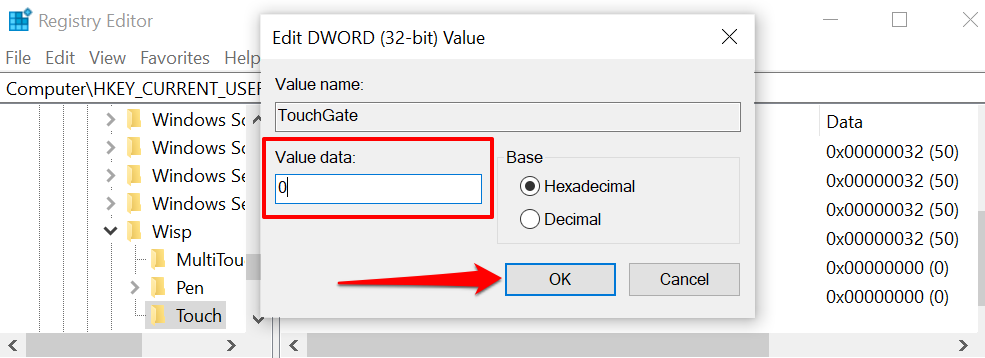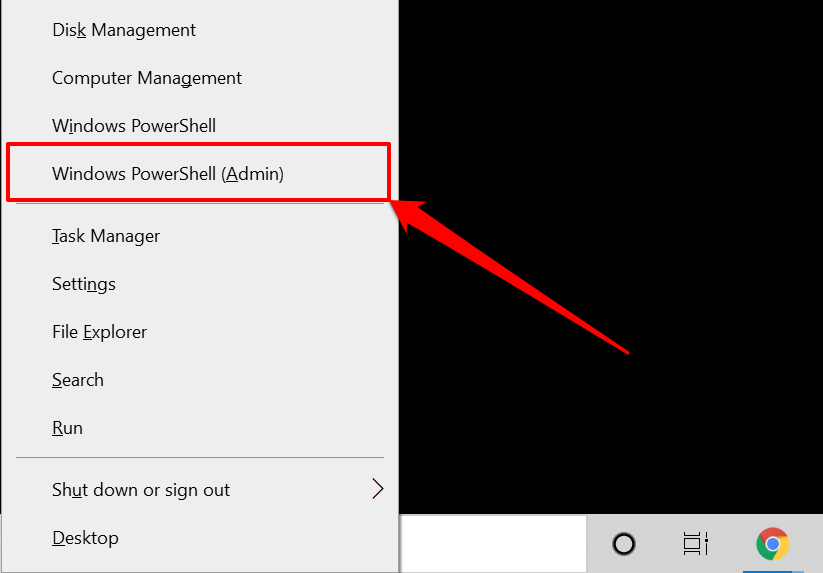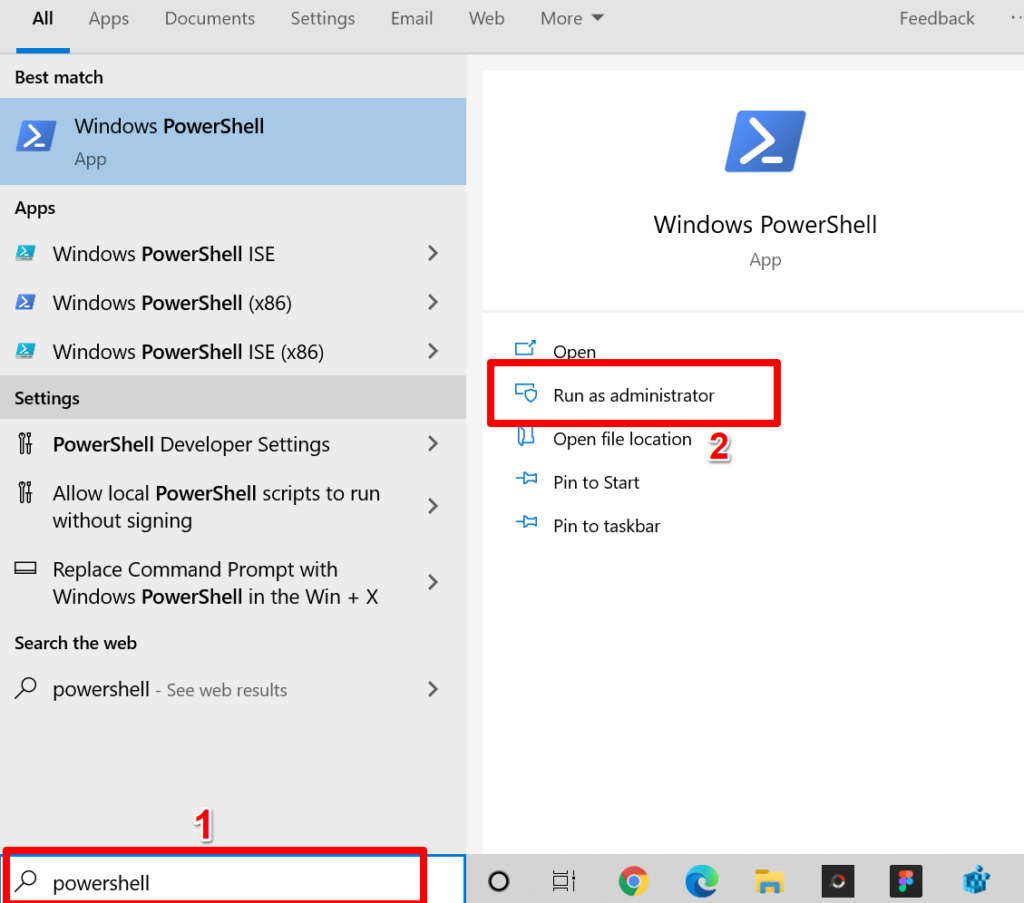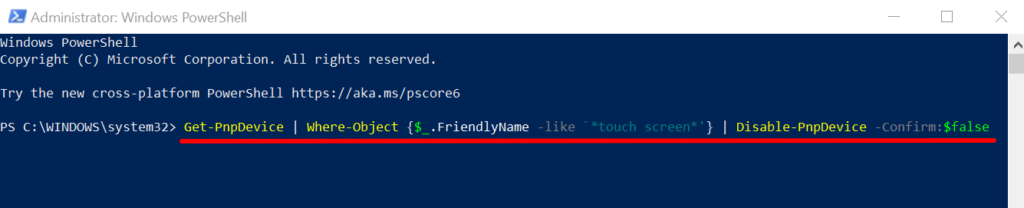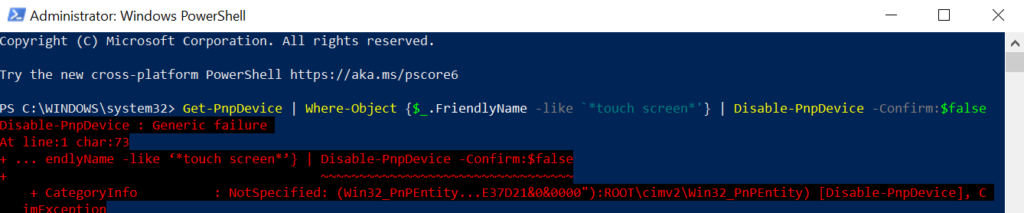Laptops with touch-enabled displays are conveniently easy to use. Touch input allows for faster navigation and optimizes your computer for touchscreen-focused features and apps.
The touch screen is a default feature on touchscreen-enabled laptops and 2-in-1 tablet PCs. But what if you want to turn off the touch screen and use other input methods? Maybe, because your PC’s touch screen is unstable or malfunctioning? You can disable the touch screen until you find a solution.
Turn Off Touch Screen on HP, Dell, Lenovo, etc.
Although laptops vary by brand name and design, the steps to turn off the touch screen on all Windows-powered devices are the same. It doesn’t matter if your laptop is from HP, Lenovo, Dell, or Acer. The methods highlighted in this tutorial will work perfectly on your device.
You can disable your laptop’s touch screen using three system tools built into the Windows operating system—Device Manager, Windows Registry, and Powershell. We’ll show you how to use these tools to turn off the touch screen on your laptop.
Note: We used an HP and Lenovo laptop for this tutorial. Both devices are touchscreen-enabled and run the Windows 10 operating system.
Turn Off Touch Screen via Device Manager
Device Manager is a system app that lets you manage hardware components on your Windows PC. By disabling the driver powering touch input, you can turn off your PC’s touch screen.
- Press Windows + X or right-click the Start Menu icon and select Device Manager on the Quick Access Menu.
- Expand the Human Interface Devices category.
- Right-click HID-compliant touch screen and select Disable device.
Alternatively, select the driver and select the black arrow-down icon on the toolbar.
- Select Yes on the confirmation prompt to turn off your PC’s touch screen.
If there are multiple touch screen devices in the Human Interface Devices section, disable them all and check if that turns off your PC’s touch screen.
To re-enable the touch screen from the Device Manager, select the touch screen driver(s) and tap the green arrow up icon on the toolbar.
You could also right-click the driver and select Enable device.
We don’t recommend turning off your laptop’s touch screen if the display is the only input method. That’s because you won’t be able to re-enable the touch screen. So, make sure you have other input accessories (external keyboard or mouse) handy before turning off your computer’s touch screen.
Turn Off Touch Screen from the Registry Editor
The Windows Registry houses essential hardware and software configuration files and settings on your computer. You can turn off your PC’s touch screen by creating a “kill switch” that disables touch input in the Registry.
This might sound a bit technical, but it’s easy. Besides, this technique will come in handy if your PC’s Device Manager isn’t working properly.
Before showing you the steps, we strongly advise that you back up the Registry or create a System Restore Point. Deleting or damaging any registry file can corrupt the Windows operating system and render some system programs unusable.
If anything goes wrong while turning off the touch screen, the backup lets you restore missing or corrupt files and fix Registry errors.
- Press the Windows key + R to launch the Windows Run dialog box. Alternatively, right-click the Start Menu icon and select Run on the Quick Access menu.
- Type regedit in the dialog box and press Enter or select OK.
- Paste ComputerHKEY_CURRENT_USERSoftwareMicrosoftWispTouch in the Registry Editor’s address bar and press Enter.
- To create the kill switch, right-click on a blank space in the Touch folder, select New, and select DWORD (32-bit) Value.
- Name the new Registry Value TouchGate and press Enter.
- Double-click TouchGate, ensure the “Value date” is set to 0, and select OK.
- Restart your computer for the change to take effect.
To re-enable your PC’s touch input from the Windows Registry, head to the ComputerHKEY_CURRENT_USERSoftwareMicrosoftWispTouch folder, double-click TouchGate, set the “Value date” to 1, and select OK.
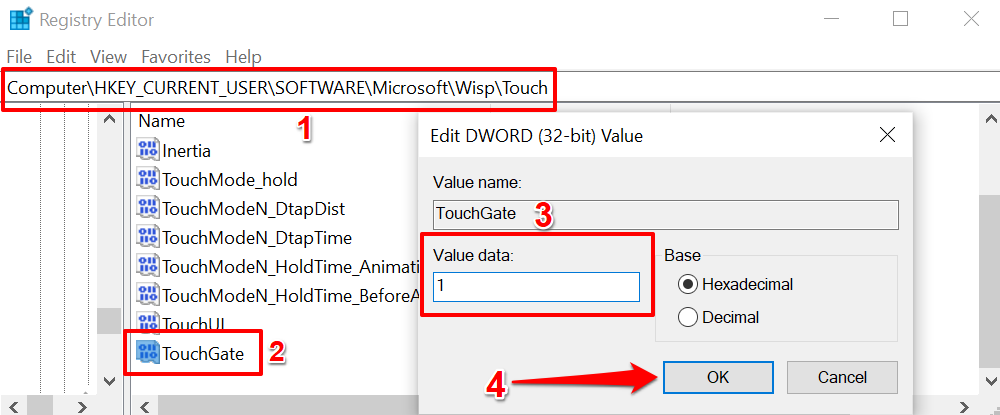
Restart your computer afterward to restore the touch screen functionality.
Turn Off Touch Screen via Windows Powershell
The Windows Powershell is another powerful system tool you can use to make changes to your computer hardware.
- Right-click the Start button or press the Windows key + X and select Windows PowerShell (Admin).
If you can’t find “Windows Powershell (Admin)” in the Quick Access menu, type powershell in the Windows Search bar and select Run as administrator in the search result.
- Paste the command below in the Powershell terminal and press Enter.
Get-PnpDevice | Where-Object {$_.FriendlyName -like ‘*touch screen*’} | Disable-PnpDevice -Confirm:$false
PowerShell might display an error (like the one in the image below) when you run the command. Ignore the error message. Our test devices (an HP and Lenovo laptop) no longer detected touch input despite this error message.
To re-enable the touch screen via PowerShell, paste the command below in the terminal and press Enter.
Get-PnpDevice | Where-Object {$_.FriendlyName -like ‘*touch screen*’} | Enable-PnpDevice -Confirm:$false
Again, PowerShell might display another error message. Ignore the error and touch your PC’s screen. It should respond to touch input without any problem. Otherwise, rerun the command and restart your computer.
Disable Touch Screen Input With Ease
These are currently the recognized methods for turning off touch screen input on Windows computers. You don’t have to use all techniques; one would get the job done. Ensure you follow the instructions above to the letter. Then, restart your computer and backup your files where necessary.