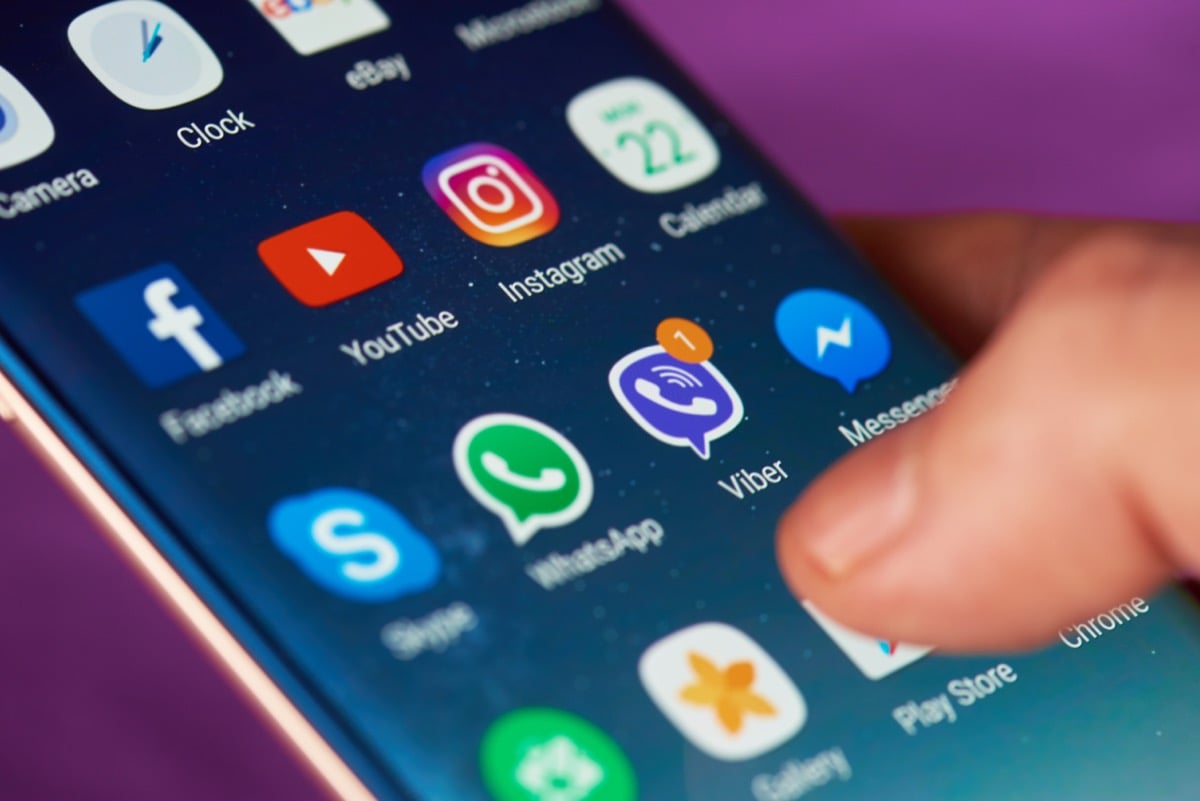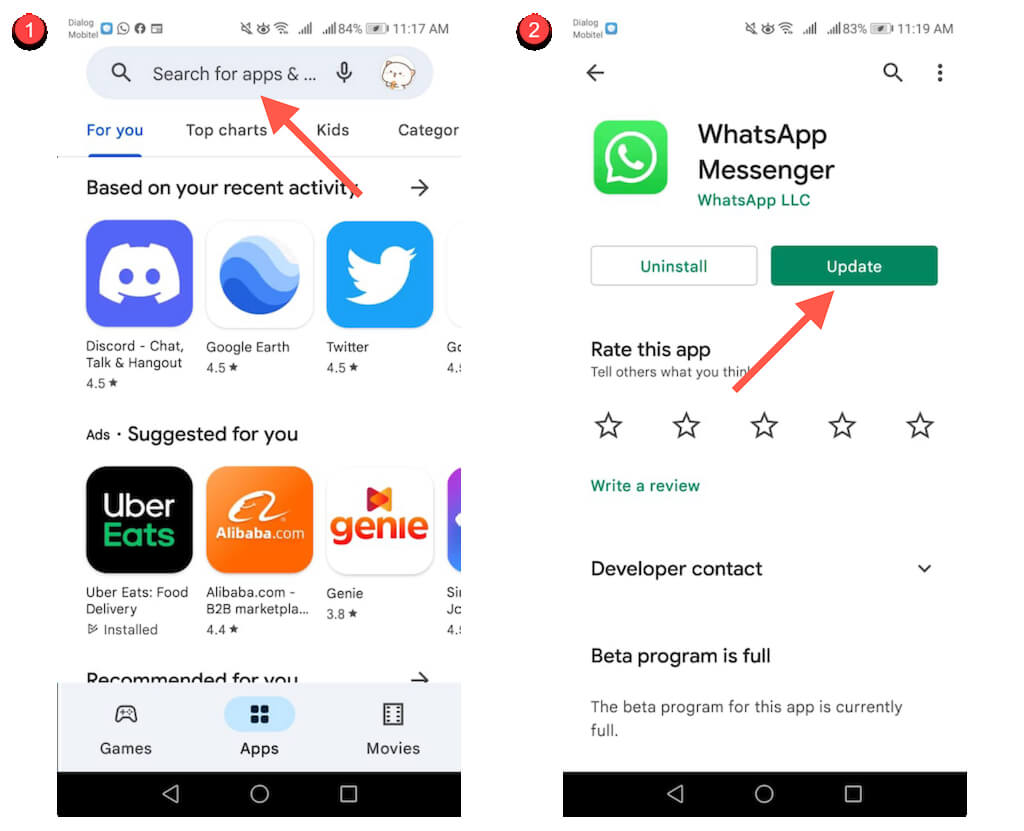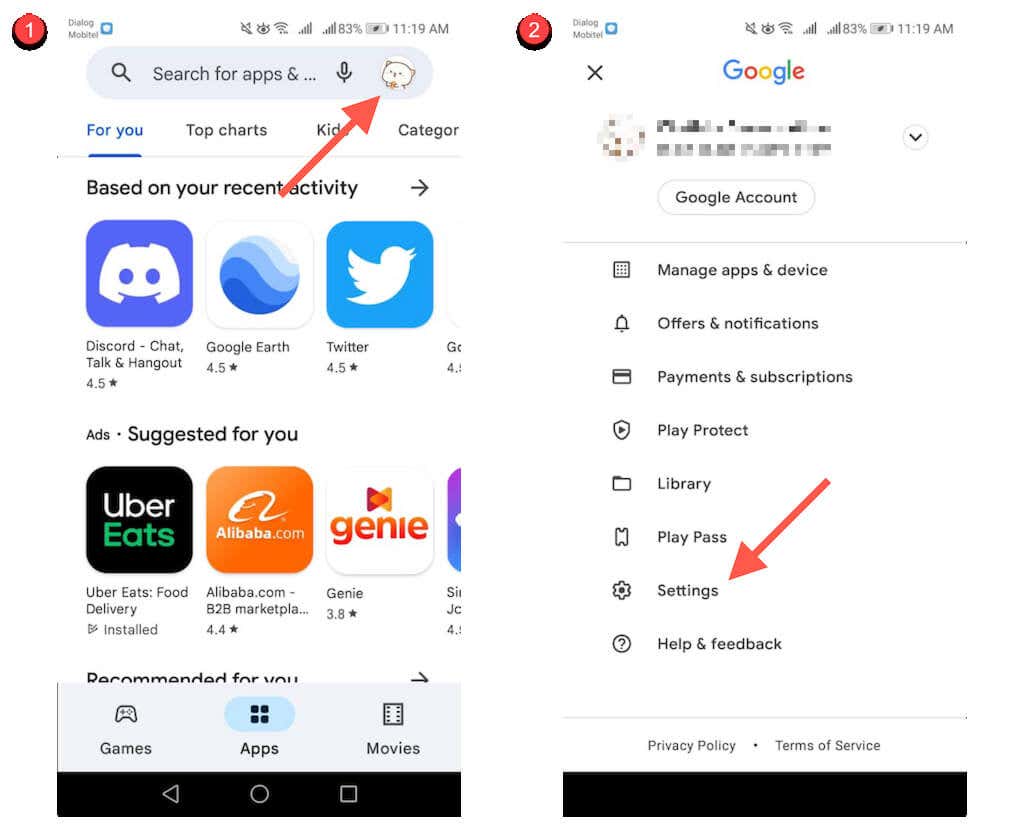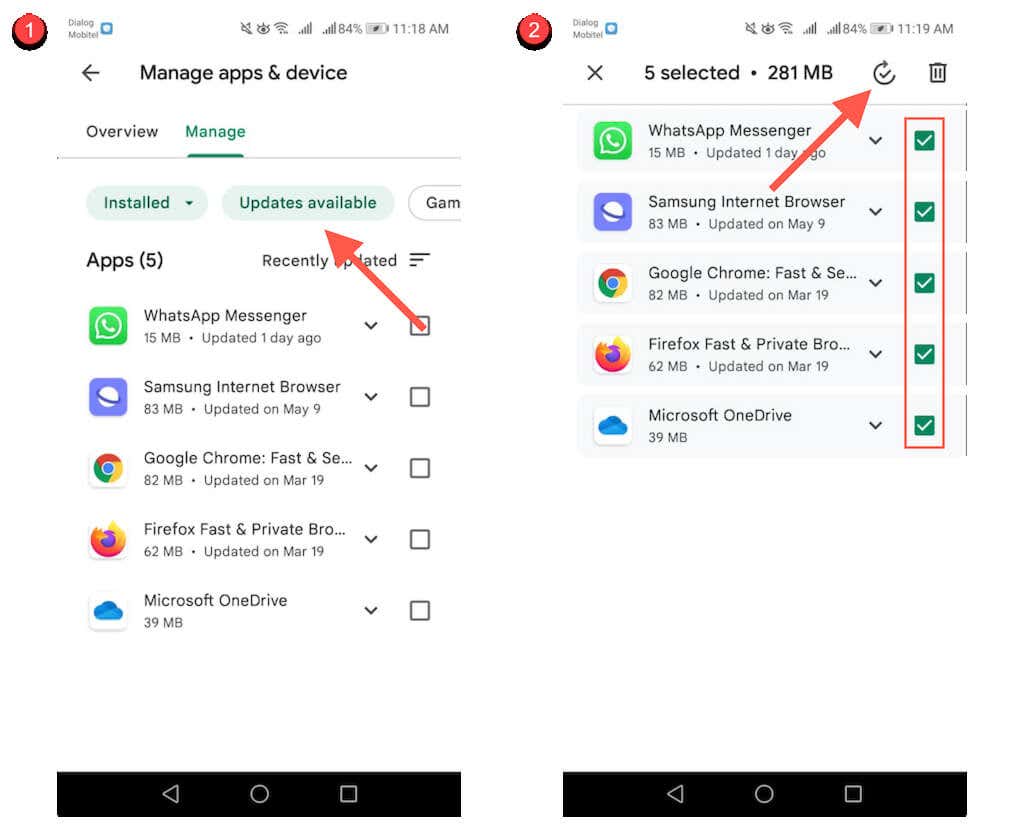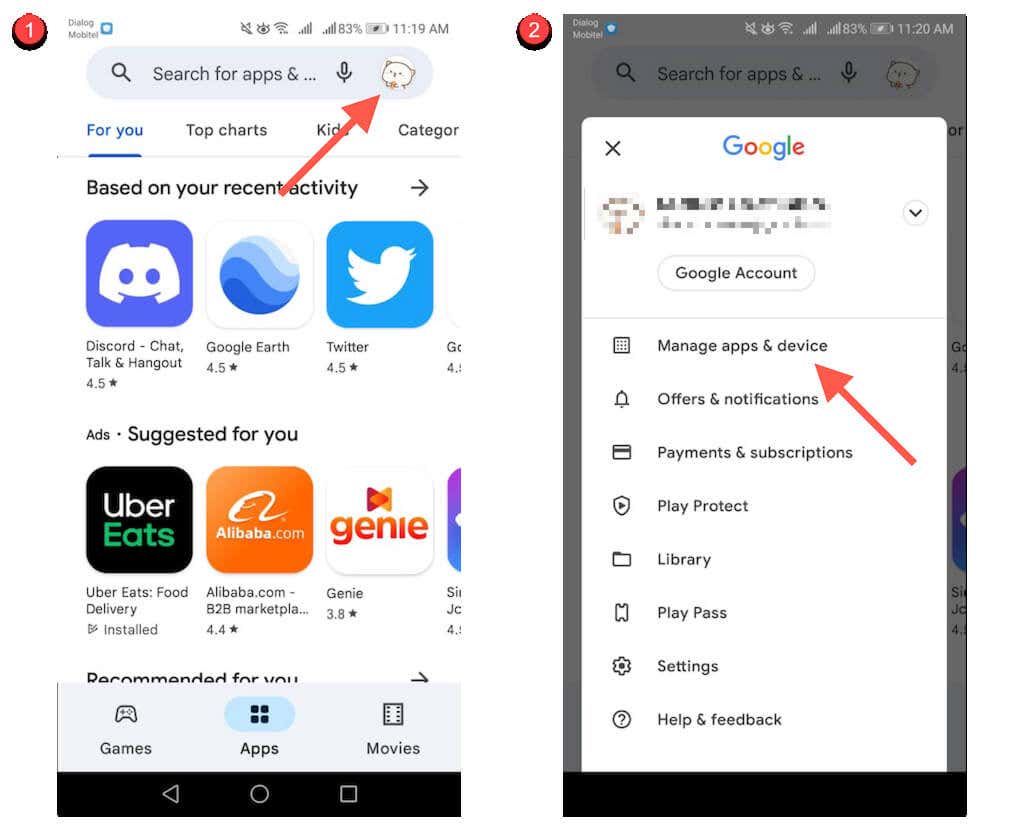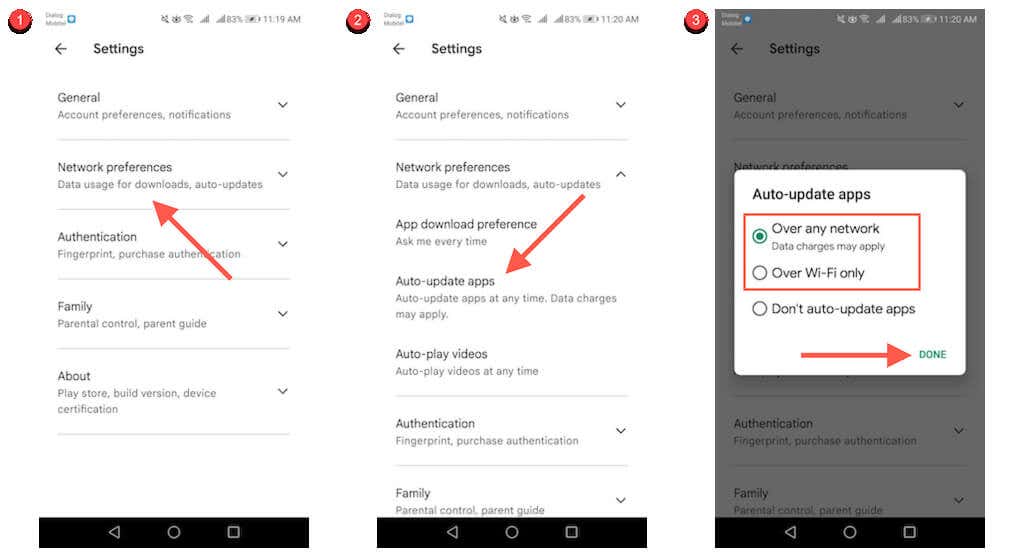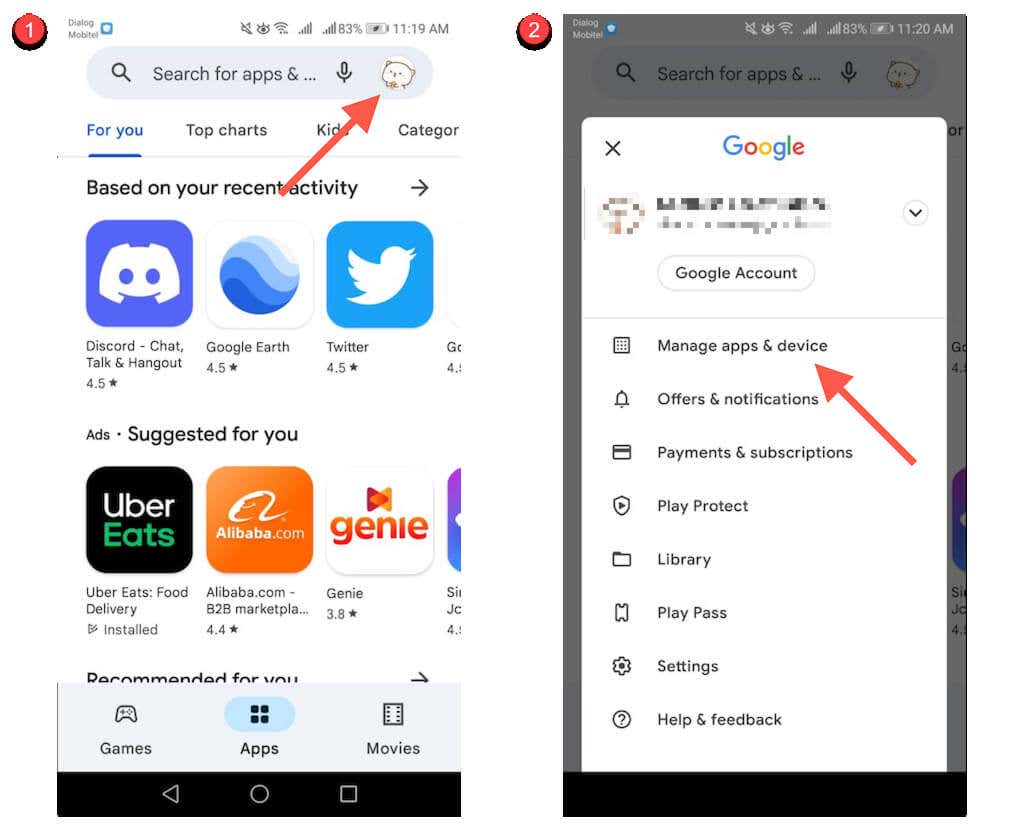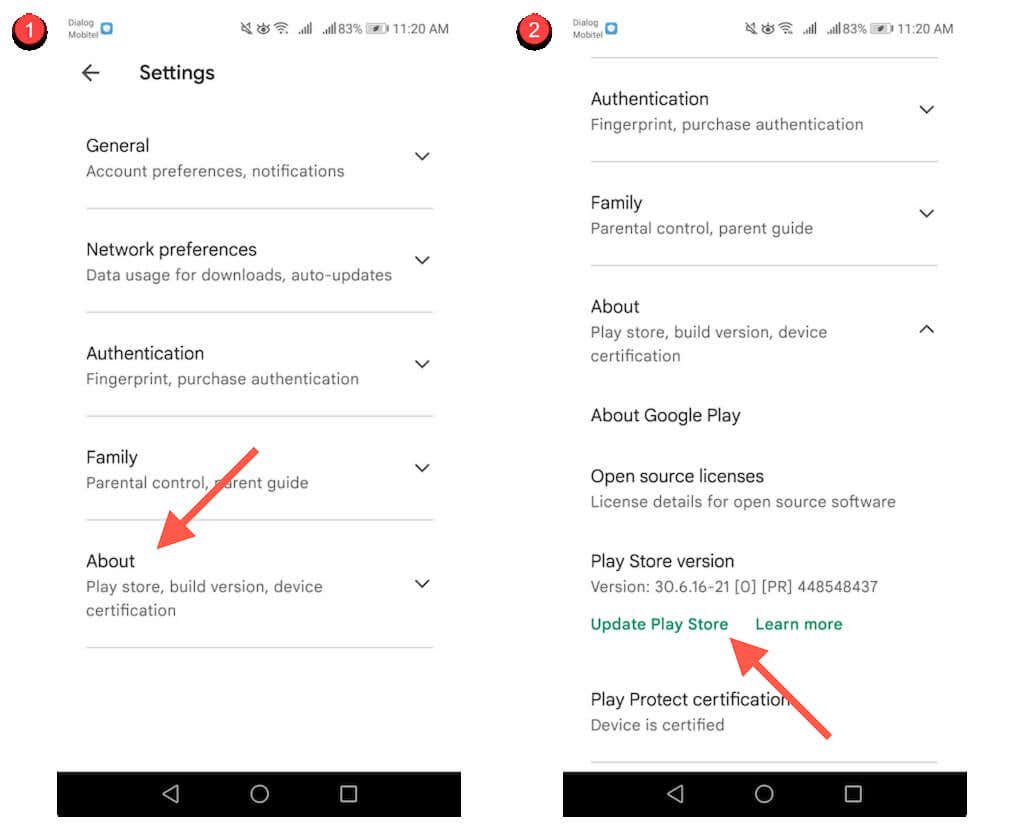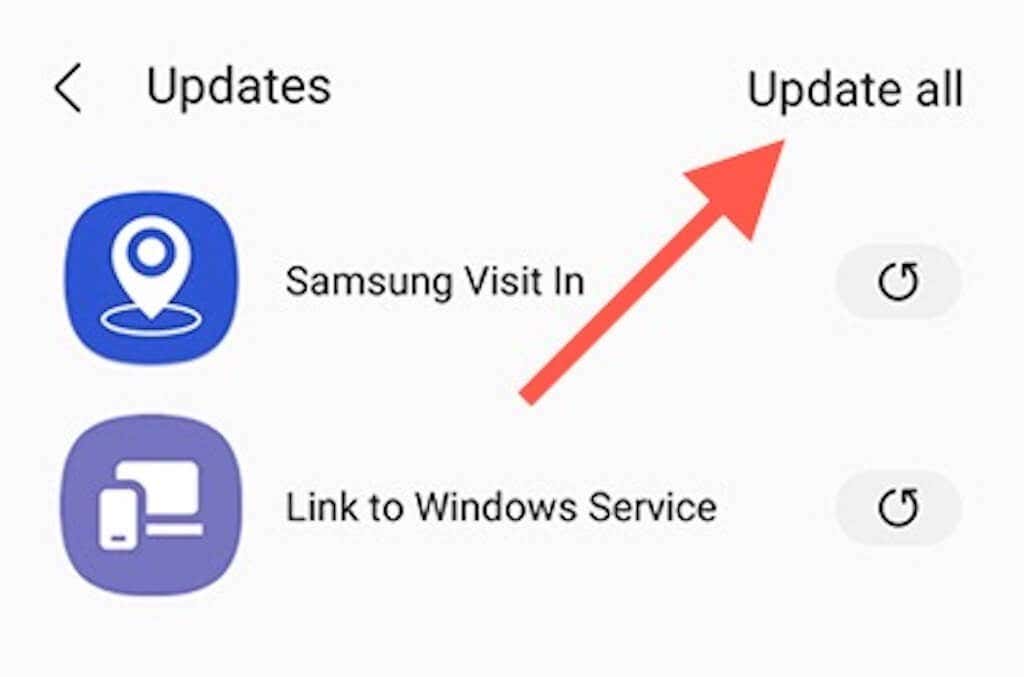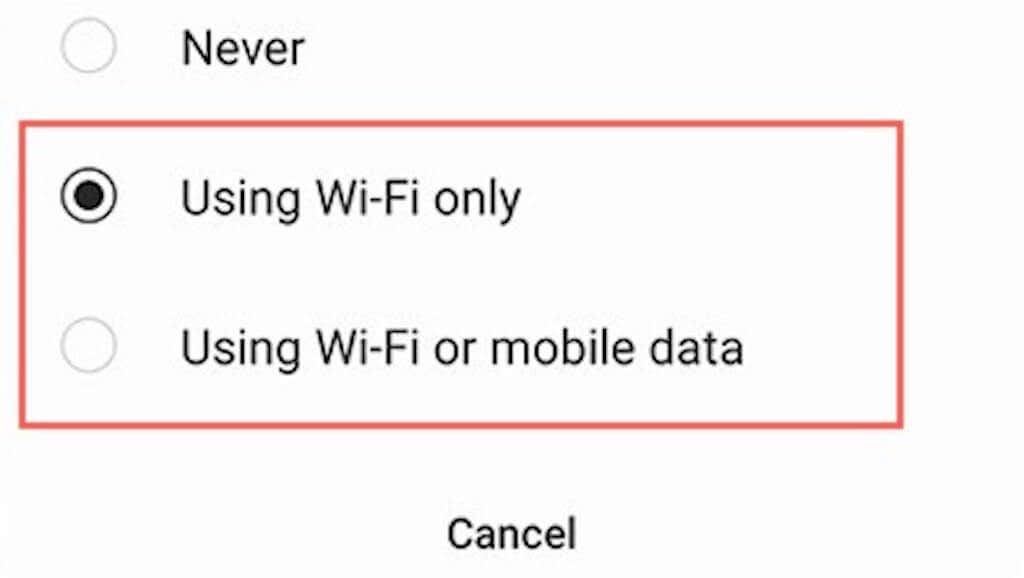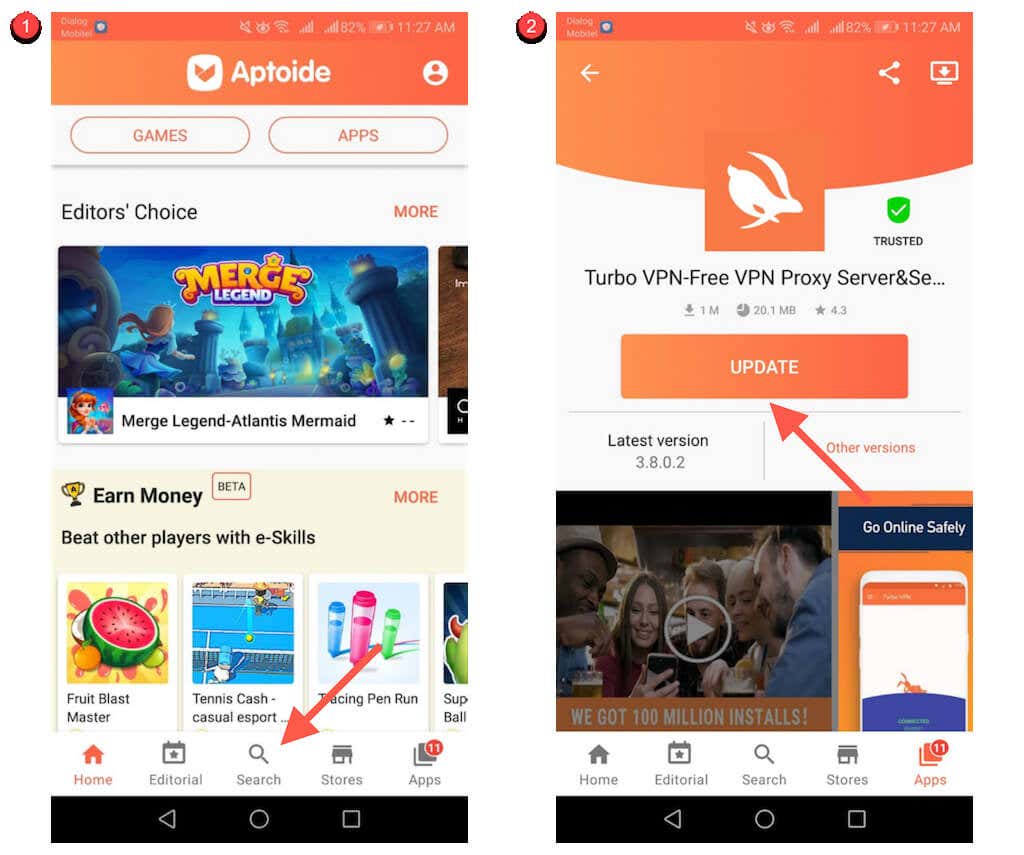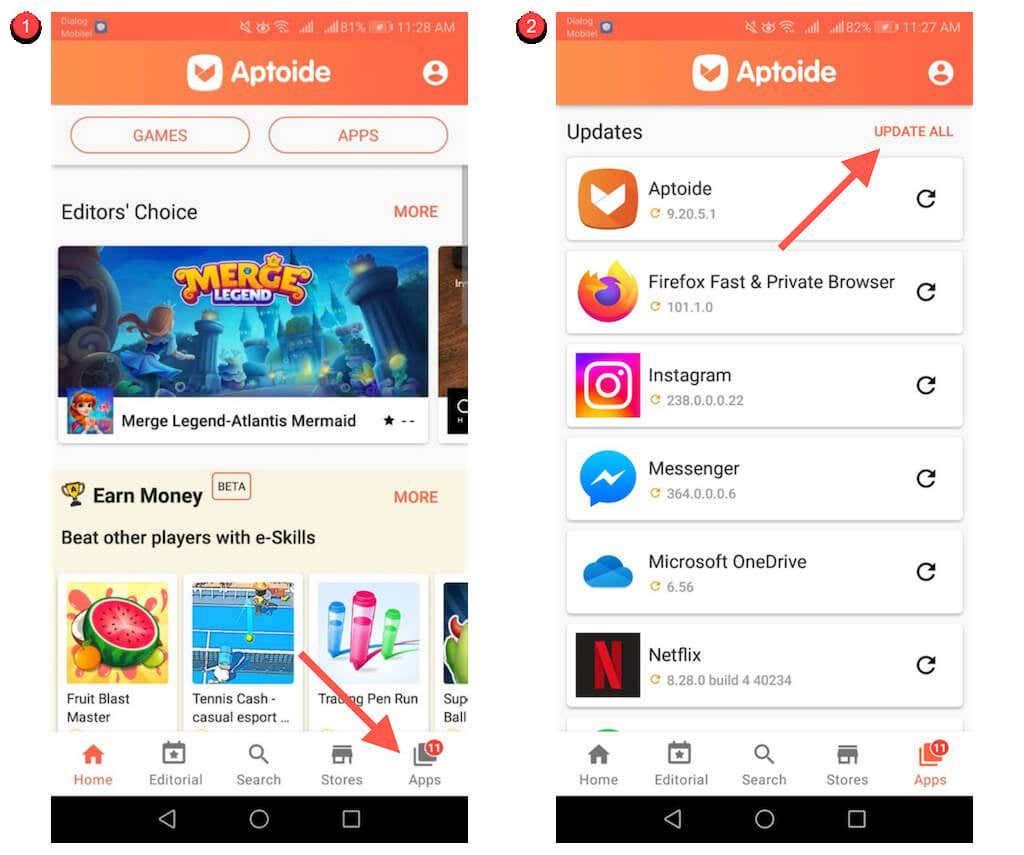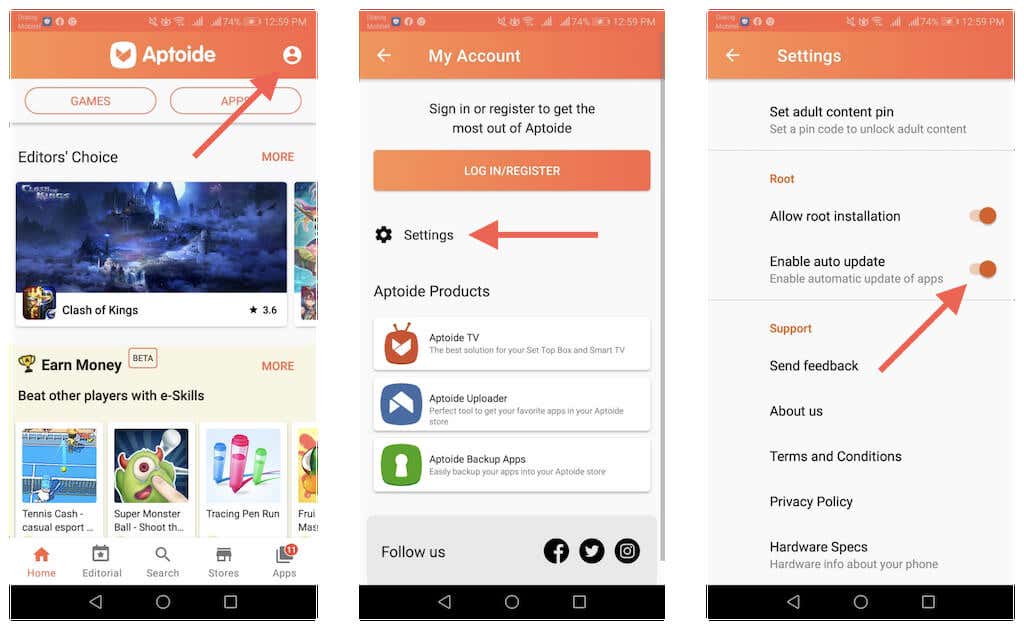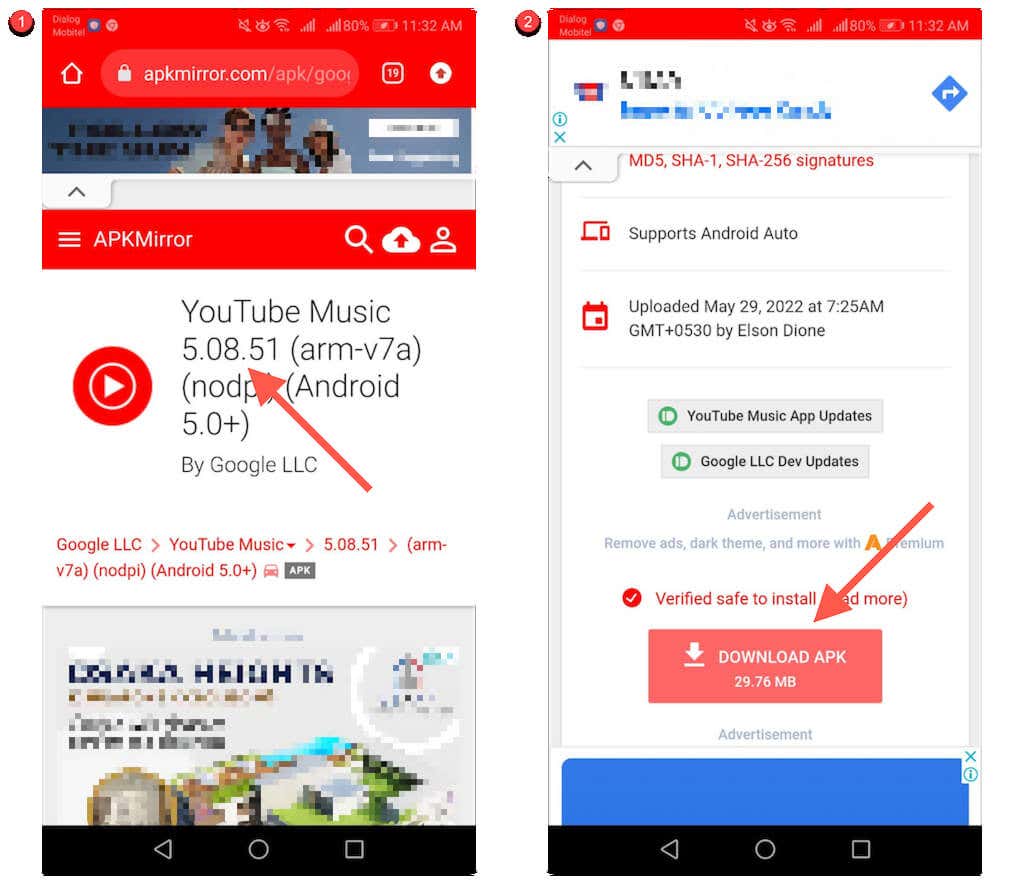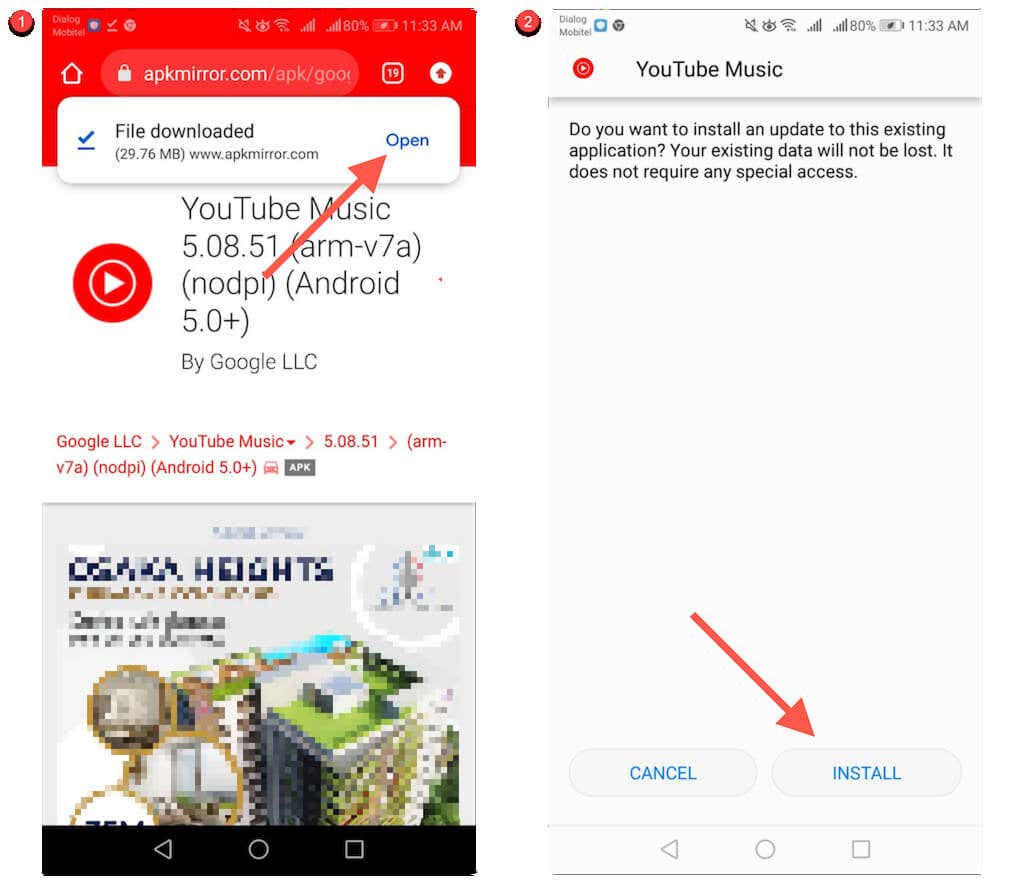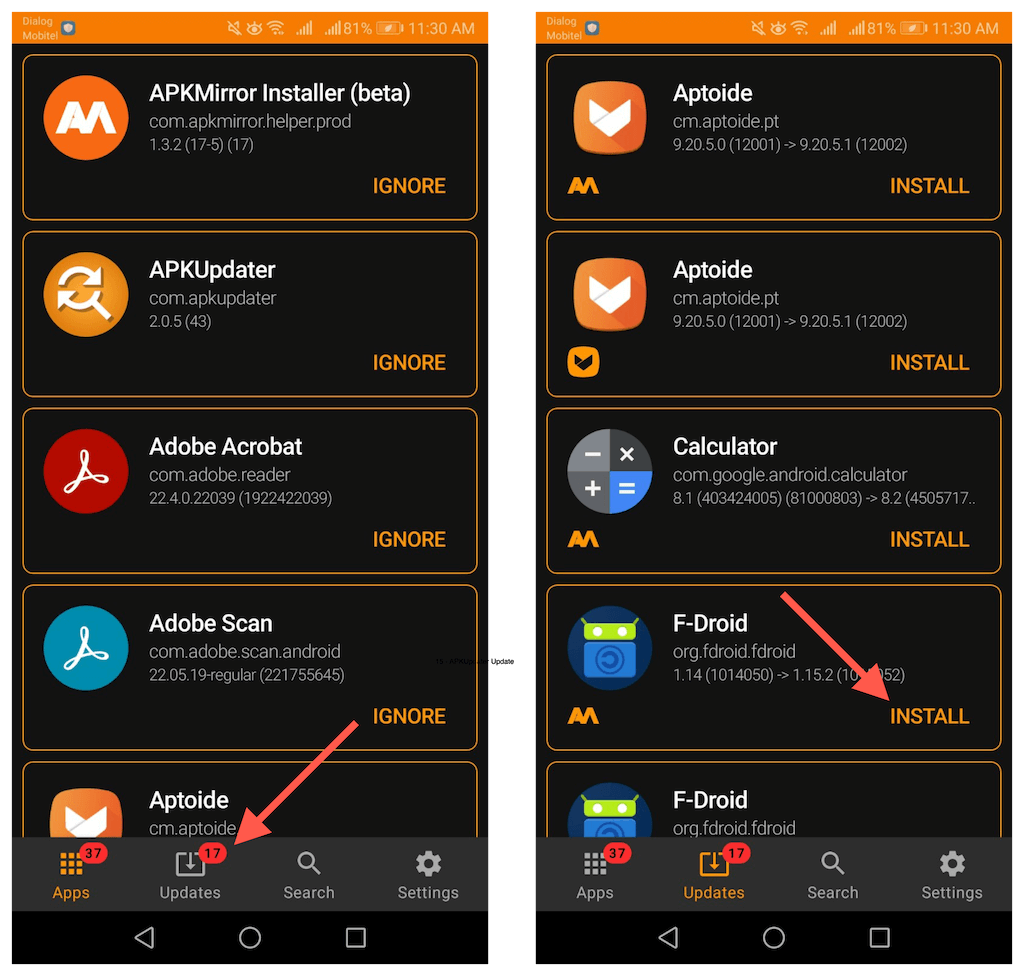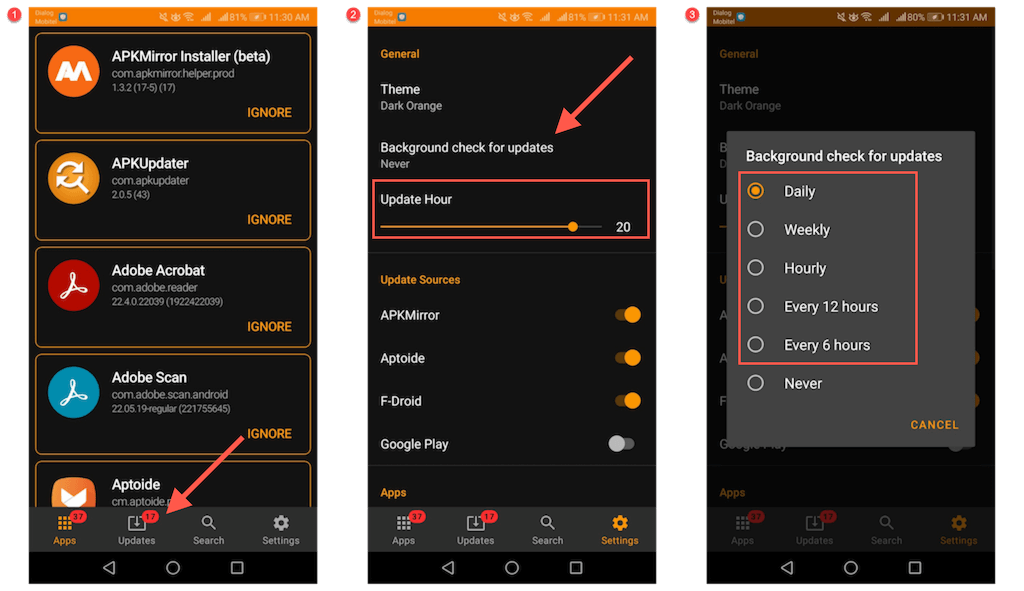Are you looking to update the apps on your Android phone? That’s a good idea. We will show you what you must do to update your Google Play Store or sideloaded apps.
Most Android app developers publish regular updates introducing new features, performance enhancements, and bug fixes. The latest versions of apps also enhance device stability and security, making it essential to install them.
You can update Android apps with a brief visit to the built-in Google Play Store. However, in some cases, you may have to rely on alternative methods to bring Android apps up to date.
Update Manually via Google Play Store
You can manually update individual apps on an Android device via the Google Play Store. To do that:
1. Locate and tap the Google Play icon on your Android’s Home Screen.
2. Search for the app you want to update—e.g., Chrome—and select it among the search results.
3. Tap the Update button. If there are no pending updates for the app, you will see an Open button instead.
Alternatively, you can update multiple apps as follows:
1. Tap your profile portrait next to the search field on the Google Play Store.
2. Tap Manage apps & devices.
3. Switch to the Manage tab.
4. Select Updates available to reveal a list of apps with available updates.
5. Check the box next to each app you want to update.
6. Tap the Update icon at the top right of the screen.
Enable Auto-Updates via Google Play Store
You can also enable automatic app updates via the Google Play Store. To do that:
1. Tap your profile portrait on the Google Play Store app.
2. Select Settings.
3. Tap Network preferences > Auto-update apps.
4. Select Over any network or Over Wi-Fi only. Pick the latter option if you don’t want to avoid excessive cellular data usage.
5. Tap Done.
Update the Google Play Store
If you have trouble downloading or updating apps on Android, you may want to update the Google Play Store. To do that:
1. Tap your profile icon at the top-right of the Google Play Store and select Settings.
2. Tap About.
3. Tap the Update Play Store link under Play Store version.
Update Apps From Device Specific App Stores
Unless you use a Google Pixel or another smartphone running a stock version of Android, your phone may come pre-installed with a device-specific app store that you must use to update specific apps—e.g., Samsung Visit In.
Thankfully, these stores behave essentially the same as the Google Play Store. For example, in the Samsung Galaxy Store, you can:
Update an app manually: Search for the app and look for an option to Update.
Update multiple apps: Select the Menu icon and select Updates to reveal an updates list. Then, tap the Update icon next to any app to update it. Or, tap Update all to install every update.
Activate automatic updates: Tap the Menu icon and select Settings. Then, tap Auto update apps and pick between the Using Wi-Fi only and Using Wi-Fi or mobile data settings.
Update Apps From Third-Party App Stores
If you use a third-party app store such as Aptoide or F-Droid on your Android smartphone, then chances are you have to use that itself to update most apps that you download.
Once again, that’s pretty straightforward. Taking Aptoide as an example, you can:
Update apps manually: Search for an app and tap Update.
Update all apps: Switch to the Apps tab and tap Update All.
Auto-update apps: Tap your profile portrait at the top-right of the screen. Then, tap Settings and turn on the switches next to Enable Auto-Update to provide Aptoide permissions to auto-update your apps.
Update Sideloaded Apps on Android
If you sideload an app on your Android via a web browser, you must manually download and install the latest APK whenever a new version becomes available. Or, install APKUpdater and let it do the heavy-lifting for you.
Update Sideloaded Apps Manually
1. Re-visit the APK download site where you downloaded the app—e.g., APKMirror—and check for a newer app version.
2. Download the latest APK.
3. Open the APK and select Install.
Auto-Update Sideloaded Apps
1. Download and sideload APKUpdater by Rumboalla on your Android.
2. Open APKUpdater and switch to the Updates tab.
3. Wait until APKUpdate checks for newer updates. Then, tap Install next to an app to update it.
You can also configure APKUpdater to auto-install updates. To do that:
1. Switch to the Settings tab.
2. Tap Background check for updates and switch between available periods—Daily, Weekly, Hourly, etc.—that you want APKUpater to check for newer updates.
3. Tap Update Hour and determine the time when you want APKUpdater to update your apps.
Stay Up-to-Date
Updating the apps on your Android mobile device allows for an enhanced, stable, and secure experience. If you dislike manually checking for updates, don’t forget that you always have the option to set up automatic updates. Sometimes, though, sticking to manual updates might be the better option.