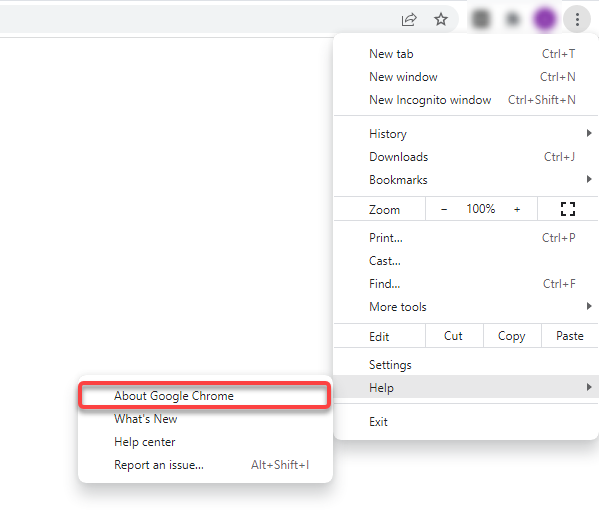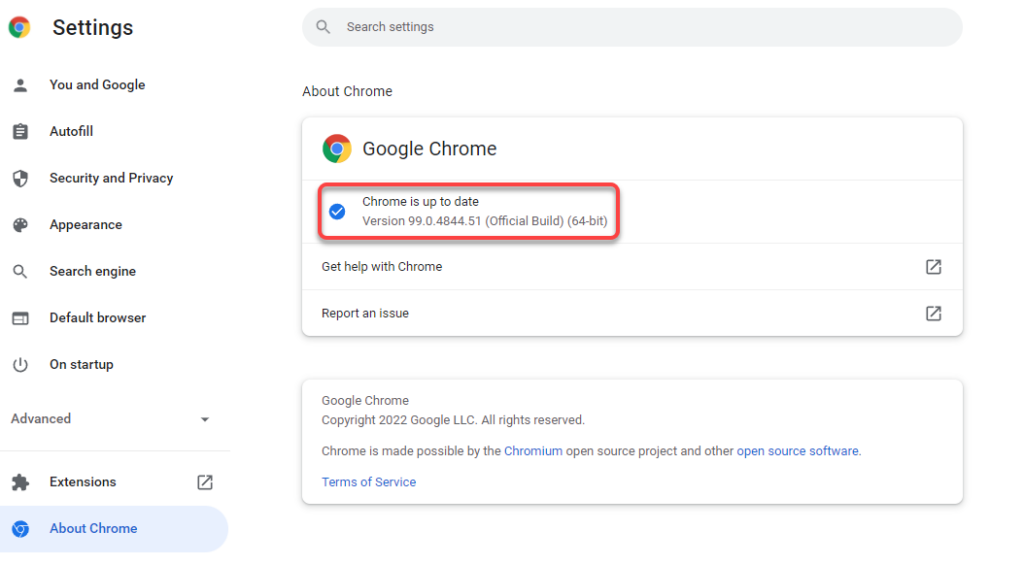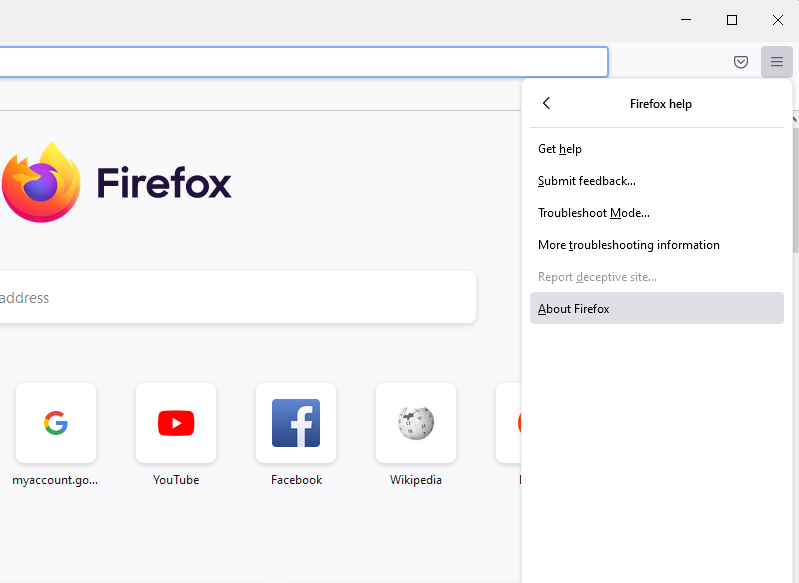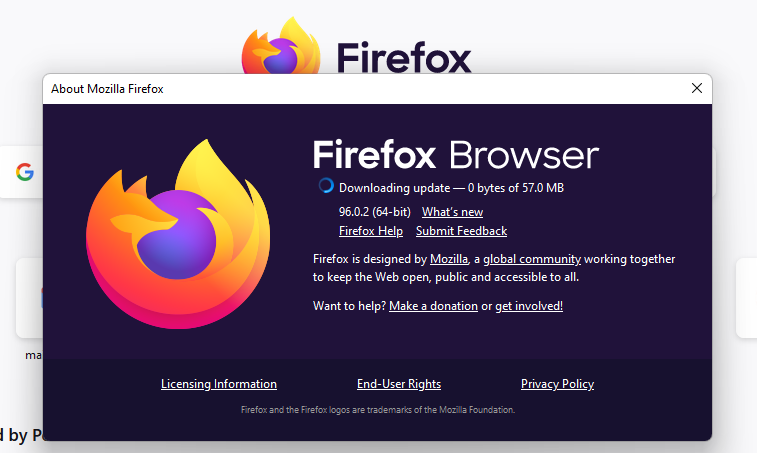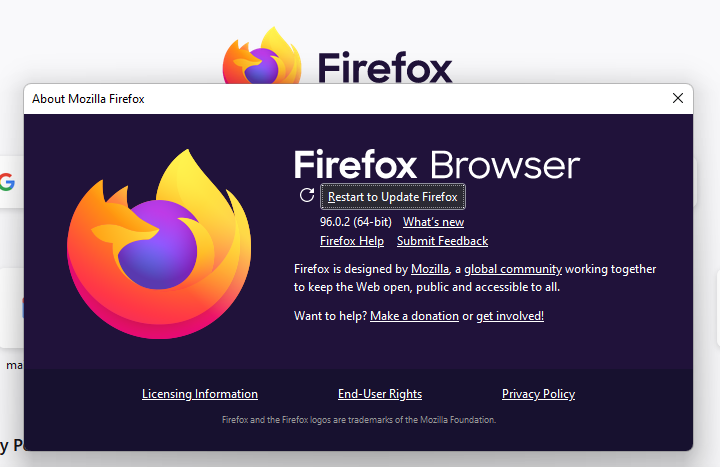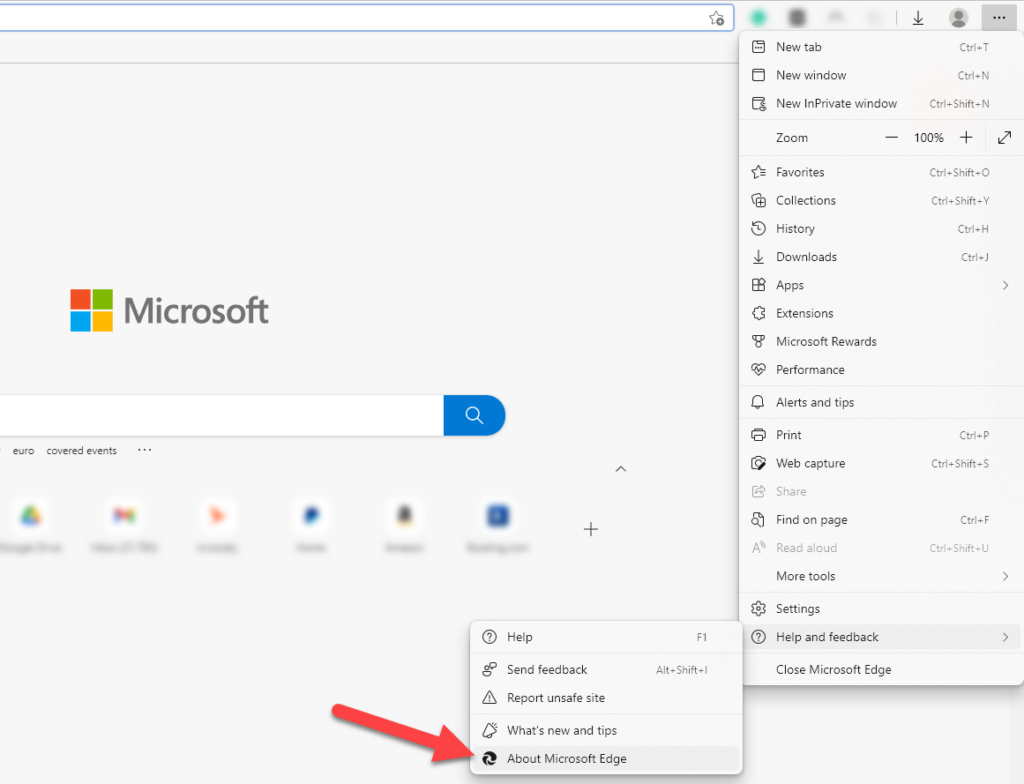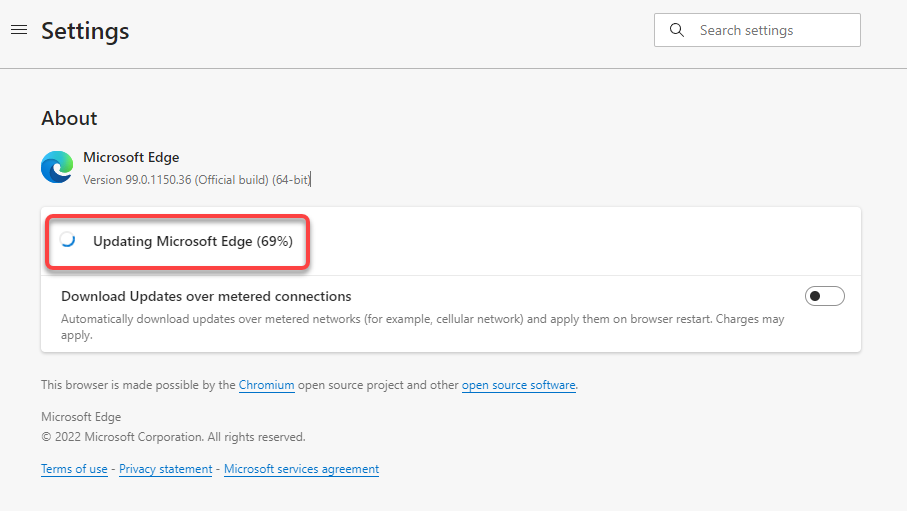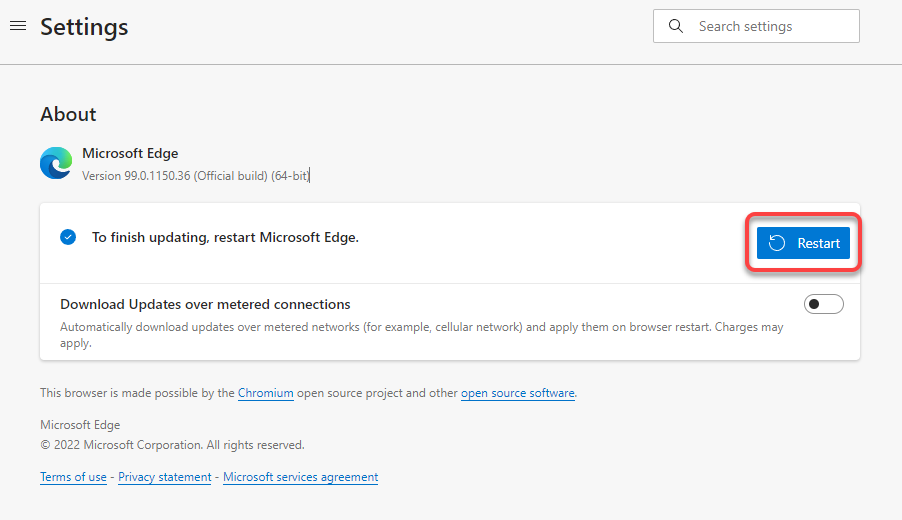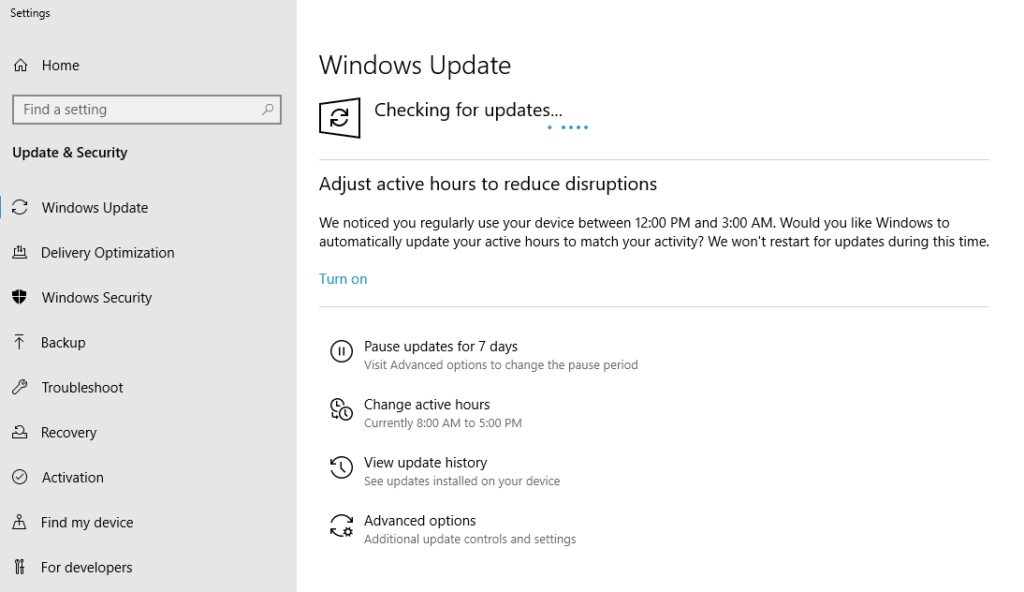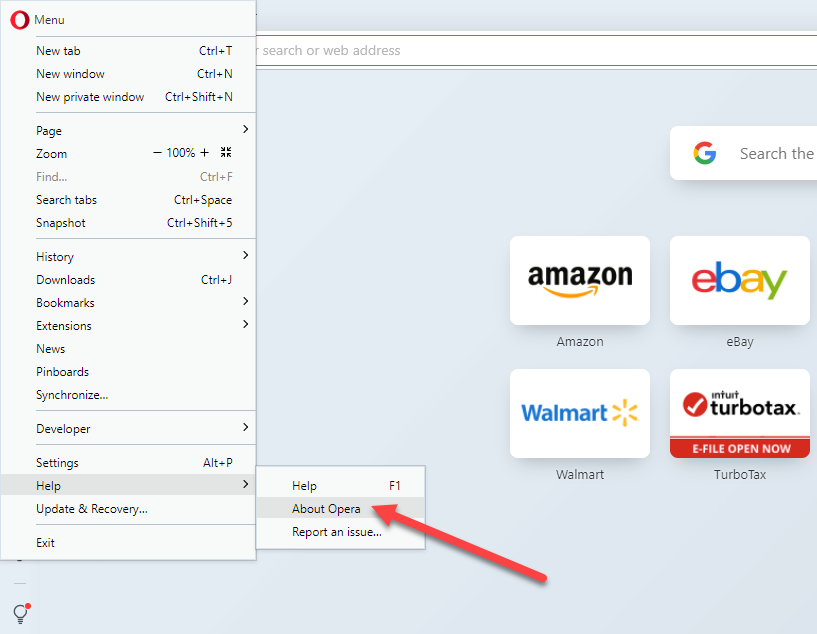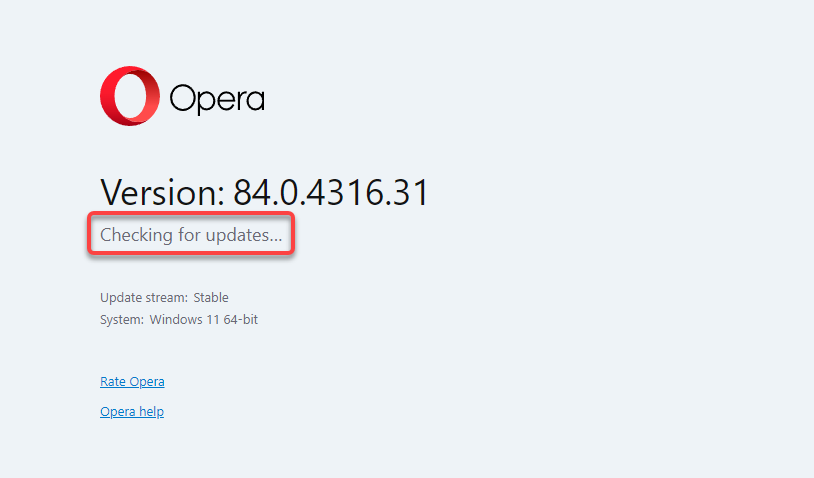Updating your browser is important to ensure you’ve installed all the latest security updates and are able to load web pages properly. An update will often come with new features and changes to the interface that can give your browser a fresh feel.
Along with the browser, you should also keep your browser extensions updated, or remove extensions that are no longer supported by the developers. Updating browsers isn’t very difficult, and in most cases, they’re set to update automatically by default. However, if you’ve never updated a browser manually, you might need some help finding where the option is located in your browser.
In this guide, we’ll walk you through how you can update most major web browsers on a Windows PC so you’re always running the latest version. We’ll include Google Chrome, Mozilla Firefox, Internet Explorer, Microsoft Edge, and Opera.
How to Update Google Chrome to the Latest Version
By default, Google Chrome is set to update itself automatically so the new versions will typically install as and when they’re released. If Chrome downloaded automatic updates while you were using the browser, you’d need to relaunch the browser to finish installing the updates.
- Click on the ellipsis at the top-right and select Help > About Google Chrome.
Alternatively, you can paste the following address into the URL bar:
chrome://settings/help
- You’ll see the current version of Google Chrome installed on your PC. If you also see a message that reads Chrome is up to date, you already have the latest version.
If Chrome finds any available updates, it will automatically install them, and you’ll see a Relaunch button next to it. Click on it to restart the Chrome browser, and you’ll now have the latest version of Chrome.
If you’re unable to update your Chrome, you may need to fix the Chrome browser so you can successfully update it.
How to Update Firefox to the Latest Version
Just like Chrome, Firefox automatically installs updates as and when they become available. If you have reason to believe you’re not running the latest version, check the current version and see if there are any updates available for Firefox by following the process illustrated below.
- Click the hamburger icon at the top right of the browser and select Help > About Firefox.
- You’ll see a pop-up window. If a new update is available, Firefox will automatically start downloading the update.
- Once the updates are installed, you’ll see a button that says Restart to Update Firefox. Click on it to restart Firefox, and you’ll now have the latest version installed.
How to Update Microsoft Edge to the Latest Version
Edge is a Chromium-based browser so a large portion of the process is the same as for Chrome. It also installs updates automatically, but you can check for updates yourself from within the About section.
- Select the horizontal ellipsis at the top right of the Edge browser and select Help and feedback > About Microsoft Edge.
- Edge will automatically check for software updates, and start downloading them if they’re available.
- Once it downloads the updates, you’ll need to click on the Restart button. Doing this will restart your internet browser and install the latest updates.
How to Update Internet Explorer to the Latest Version
There’s no built-in feature for updating Internet Explorer. You’ll need to rely on Windows Update. When you update Windows, the browser updates for Internet Explorer are installed along with other updates for your Windows operating system.
Also, the latest Windows OS (Windows 11) doesn’t have Internet Explorer, so this section is relevant if you use Windows 10 or an older version of Windows.
- Click the Start Menu button, search for Check for updates, and press Enter.
- Click on the Check for updates button, and let Windows scan for updates that are available.
If windows finds them, install them, and you’ll then be running the latest version of Internet Explorer.
How to Update Opera to the Latest Version
Opera updates itself automatically whenever an update is available. However, you can also try to update Opera to the latest version manually.
- Launch Opera and select the Opera logo at the top left of the browser window. Select Help > About Opera.
- Opera will start checking for updates automatically and install if it finds any updates that are available.
- Once the updates are installed, click on the Relaunch now button to restart Opera and finish the installation.
How to Update Other Browsers
If you use a browser that isn’t on the list like Brave or UC browser, you can still follow a general process to update your browser. You should look for the Help or About section in your browser, which is typically housed in the Settings menu.
Once you’re in the About section, you’ll be able to see the current version of the browser. This is also where most browsers will show if there’s a newer version available. If it is, you’ll also see an option to update the browser. Once the update completes, restart the browser and you’ll have updated to the latest version.
If you’re trying to update your browser because of a specific issue, you should take a look at the following guides:
- Best browsers for old and slow computers
- Best browsers for protecting your online privacy
- Browser with a built-in VPN
- Best lightweight browsers
Update Your Browser Today
Hopefully, you were able to update your browser successfully. If you’re running a different operating system, like Mac OS X which comes with Safari installed as its default browser, you’ll need to follow a different process. You can also install Safari on Windows, but you won’t be able to update it since Apple stopped its development in 2012.
The process is also different for Android or iOS devices, on which you’ll need to use the Google Play Store or the App Store, respectively. Regardless of which devices you use, keeping your browser up-to-date is critical for ensuring a safe browsing environment and access to the latest features.