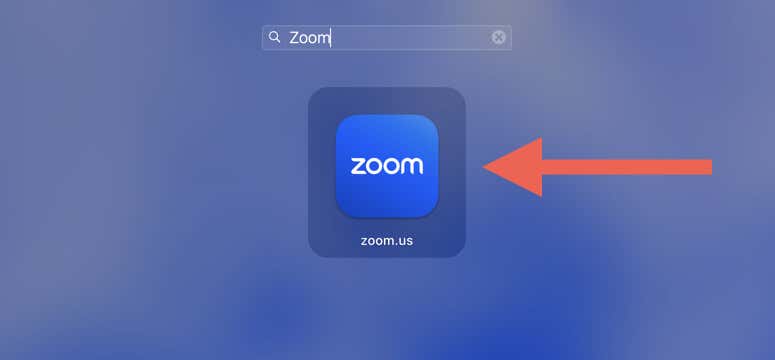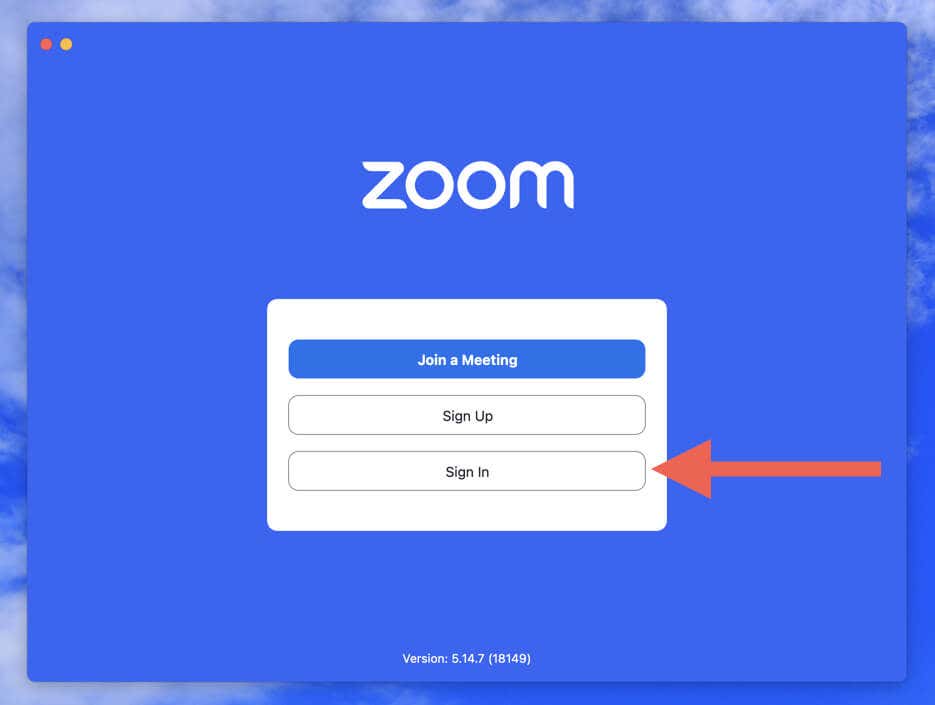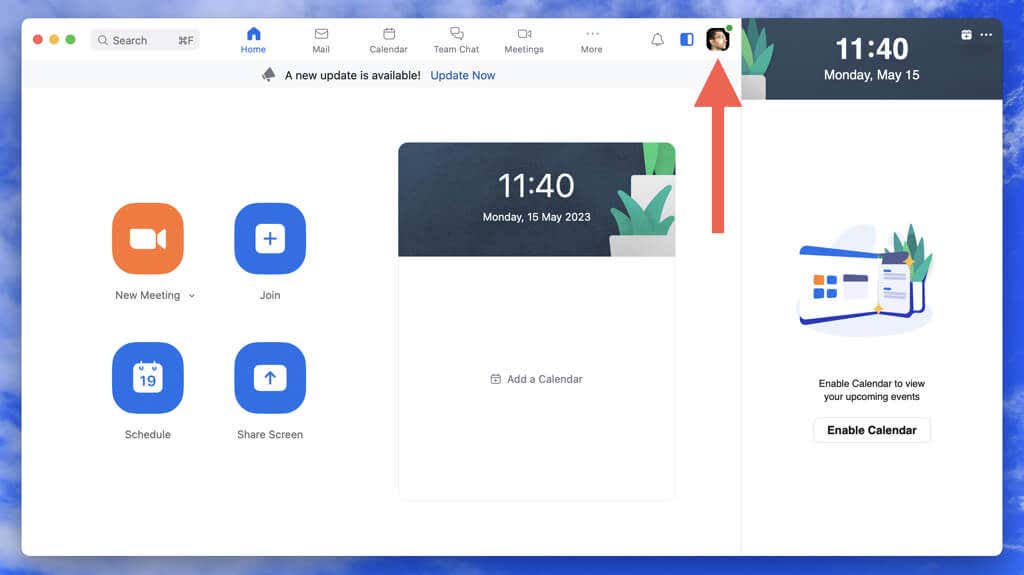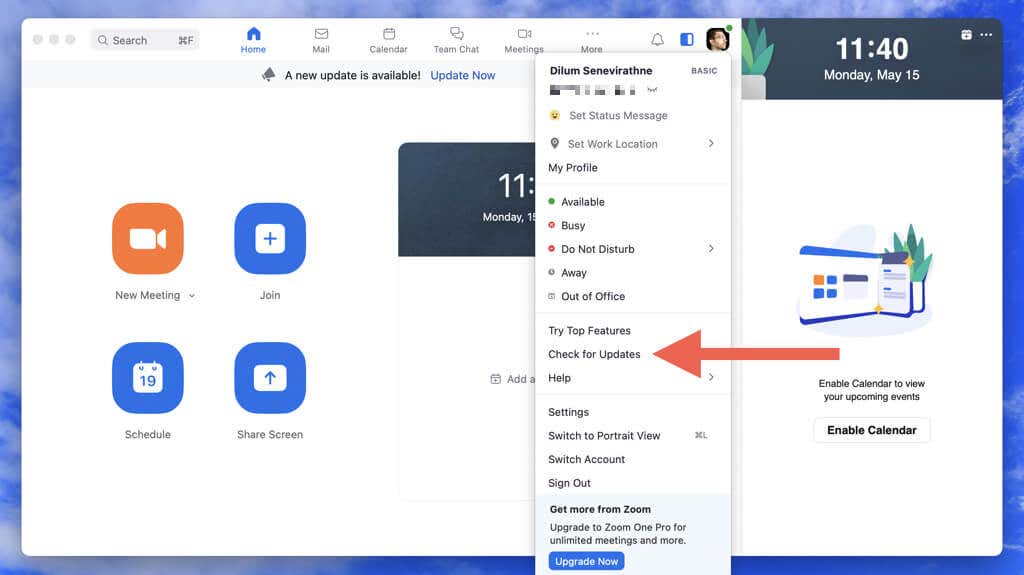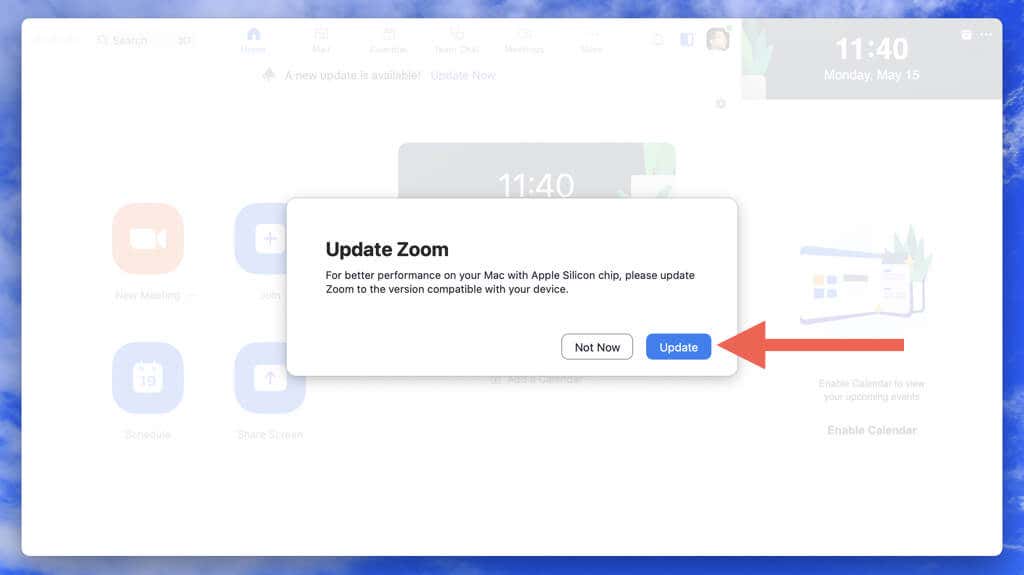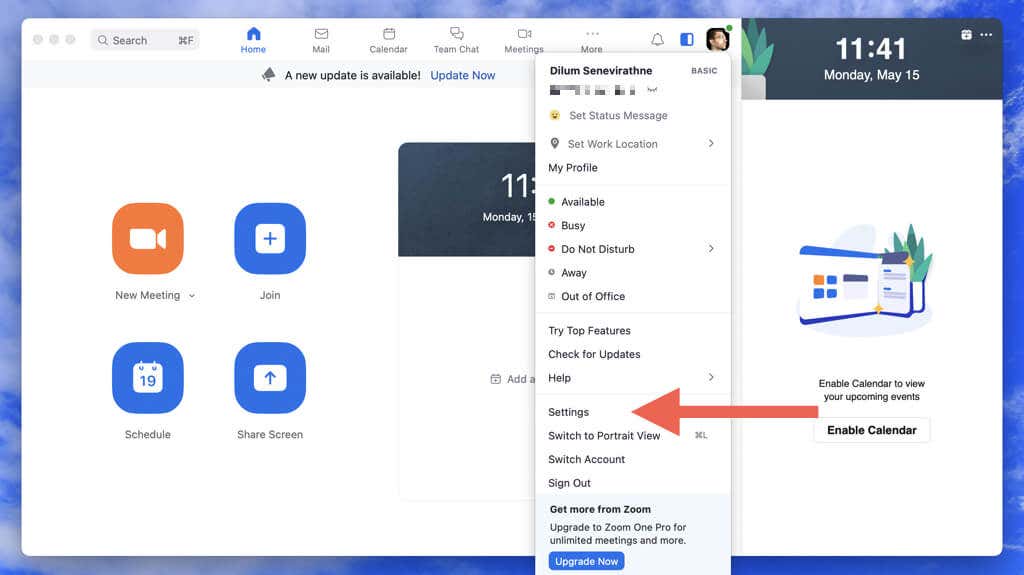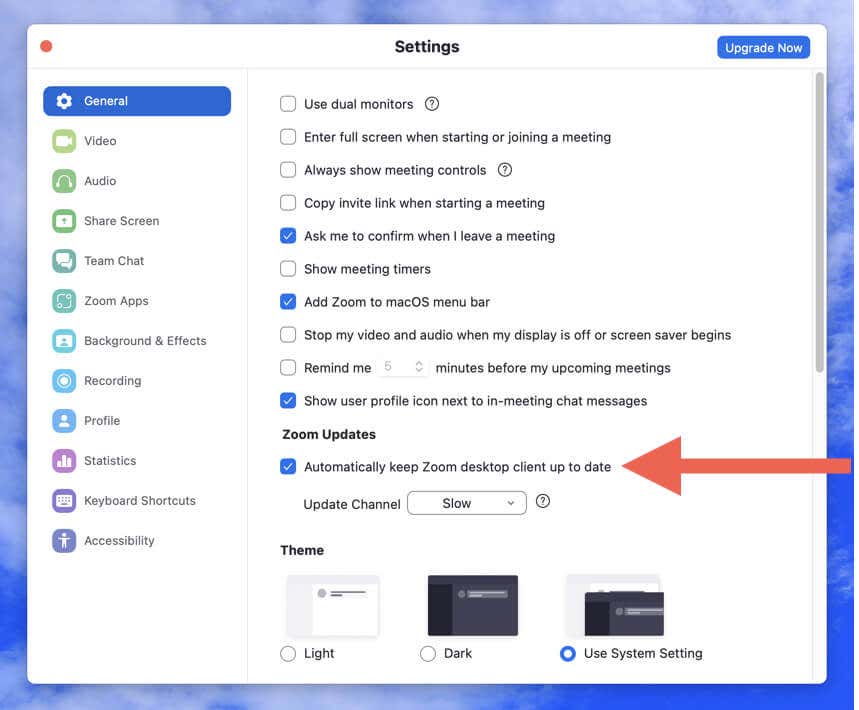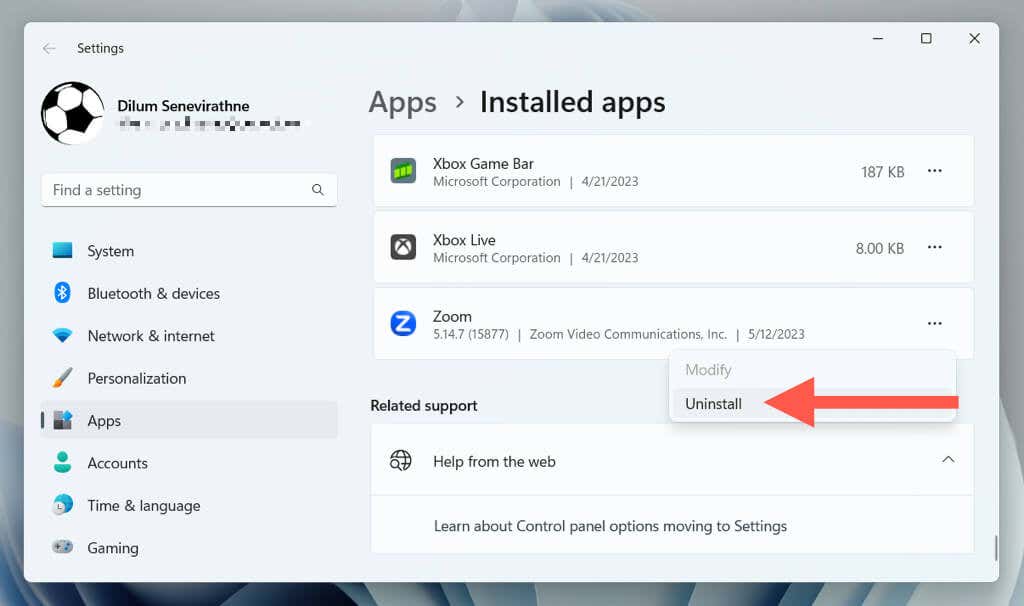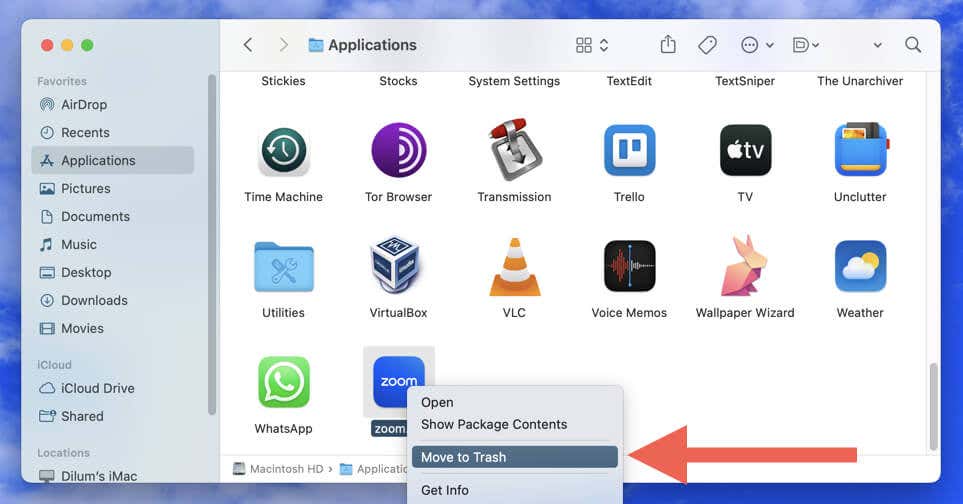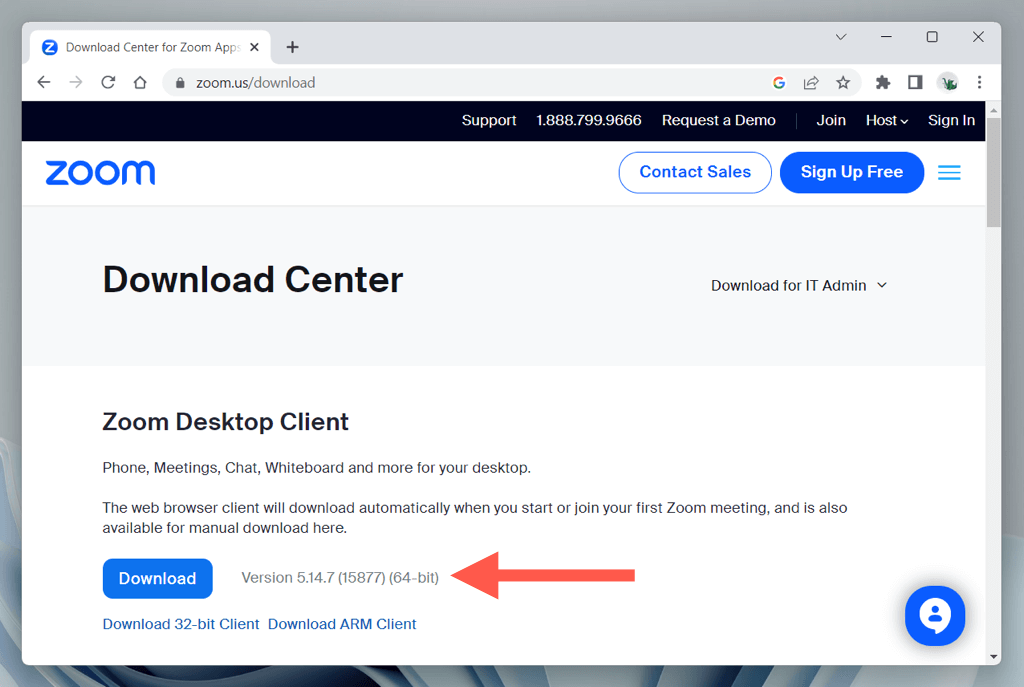By keeping Zoom up to date, you gain access to new features and benefit from bug fixes, performance enhancements, and improved stability. Newer updates also help address security and privacy vulnerabilities in the application.
This tutorial will guide you through updating Zoom on both Windows and Mac computers. We will cover manual updates, the option to automate the update process, and troubleshooting steps if you can’t install updates normally.
How to Perform a Manual Update of the Zoom Desktop Client
You can check for new updates within the Zoom desktop client anytime on a Windows or Mac computer. The process is the same on both platforms. Here’s how:
- Bring up the Start menu (PC) or the Launchpad (Mac) and open Zoom.us.
- Sign in with your Zoom login credentials.
- Select your Zoom profile picture on the top right corner of the Zoom window.
- Select Check for Updates on the drop-down menu.
- Select Update to install pending Zoom updates.
Alternatively, you can check for Zoom updates without logging into your Zoom account. In Windows, launch Zoom, right-click the Zoom status icon on the system tray, and select Check for Updates. On a Mac, open Zoom and select Zoom.us > Check for Updates on the menu bar.
How to Auto-Install Zoom Desktop Client Updates
Remembering to keep your Zoom desktop client up to date can be a chore, but with auto-updates, you won’t have to worry about checking for updates manually (although it is good practice to do that once every while).
To activate auto-updates in the Zoom app for Windows and macOS:
- Open Zoom and sign in with your login credentials.
- Select your profile icon on the top right of the screen and choose Settings.
- Scroll down the General tab to the Zoom Updates section.
- Enable the box next to Automatically keep Zoom desktop client up to date.
- Exit the Settings pop-up window.
Note: It is possible for automatic Zoom updates to fail at times. To ensure you use the most recent application version, periodically initiate a manual scan for updates.
How to Uninstall and Reinstall the Latest Zoom Version
Does Zoom hang, crash, or freeze at startup? If so, you won’t be able to update the app as usual. The solution is to uninstall Zoom and use the most recent version of the Zoom installer to reinstall the application.
Uninstall Zoom on Windows
- Right-click the Start menu and select Apps and Features.
- Scroll down and select Zoom. In Windows 11, select the More icon (three dots) next to the application.
- Select Uninstall.
Alternatively, download and run the CleanZoom utility to automatically remove all traces of the Zoom application.
Uninstall Zoom on macOS
- Open Finder and select Applications.
- Control-click Zoom and choose Move to Trash.
- Enter your Mac user account password to authenticate the action.
Additionally, you can delete Zoom leftovers before you reinstall the app. Right-click the Finder icon on the Dock and select Go to Folder. Then, visit the directories below and remove the following items:
- ~/.zoomus/: Delete the ZoomOpener file.
- /System/Library/Extensions/: Delete the ZoomAudioDevice.kext file.
- ~/Library/Application Support/: Delete the zoom.us folder.
Reinstall Zoom on Windows and macOS
- Visit the Zoom Download Center.
- Download the Zoom Desktop Client installer that matches the system software version or architecture of your PC (32-bit, 64-bit, or ARM) or Mac (Intel or Apple Silicon).
- Double-click the downloaded Zoom Desktop Client installer file and follow all on-screen instructions to reinstall the app.
How to Update Zoom Mobile App on Android and iPhone
Like on desktops, updating Zoom on your mobile device is essential for accessing new features, fixing bugs, and enhancing security. To do that:
- Open the Google Play Store (Android) or the Apple App Store (iPhone and iPad).
- Search for Zoom and open Zoom’s store page.
- Select the Update button if a new version update is listed.
You can also keep Zoom and other apps up-to-date by enabling automatic updates on Android, iOS, and iPadOS.
Always Use the Latest Version of Zoom
Whether you’re using Zoom on Windows, macOS, Android, or iOS, updating the app ensures you have the best possible experience while communicating with colleagues, friends, and family. If you also use the browser-based version of Zoom, make sure to update your web browser for optimal web app performance and security.