YouTube is the biggest video platform worldwide boasting over 2 billion users, 79 percent of whom own a YouTube account.
If you’re a content creator, you can share your music video, vlog, tutorials, or other video content with that massive user base. Plus, if your content is great, you can grow your audience, increase your influence, and monetize your YouTube channel.

However, getting your content on YouTube isn’t as easy as just recording and editing the video, uploading, and throwing it out into the world. There are many elements involved in setting up, customizing, and uploading a video.
Whether you want to inspire, entertain, educate, or sell something to your target audience, this step-by-step guide will show you how to upload a video to YouTube.
How To Upload a Video To YouTube
Before you can upload a video to YouTube, you need to create a YouTube account or sign in if you already have one. All you need is to create a Google account. Your YouTube account will have a channel where your videos can live on the platform, and viewers can find your video content.
How To Upload a Video To Youtube Using a Browser
- Once you’ve created a Google account, you can go to YouTube.com in your web browser, and click Sign In at the top right side of the screen. Select the Google account you created.
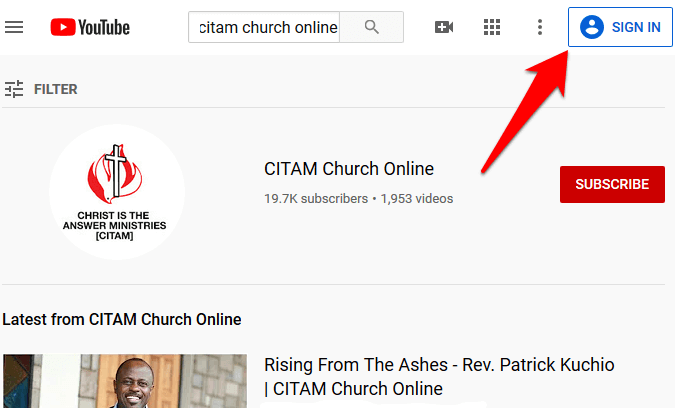
- Click the camcorder icon at the upper right side of the screen next to your profile icon and notification bell.
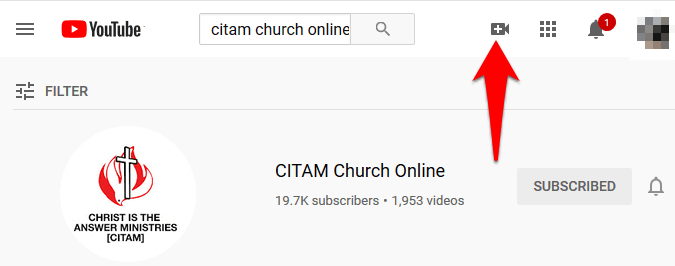
- Next, click upload video.
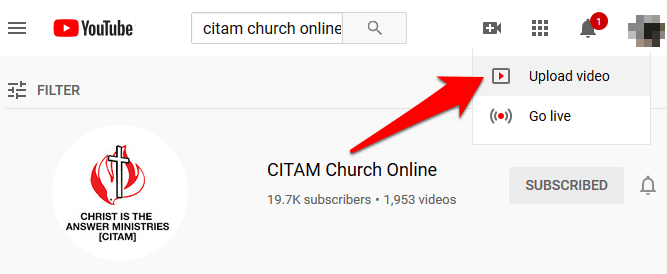
- In the YouTube Studio interface, click the blue Select Files button to select the video you want to upload. Alternatively, you can drag and drop the video file into the popup window and wait for the uploading process to start.
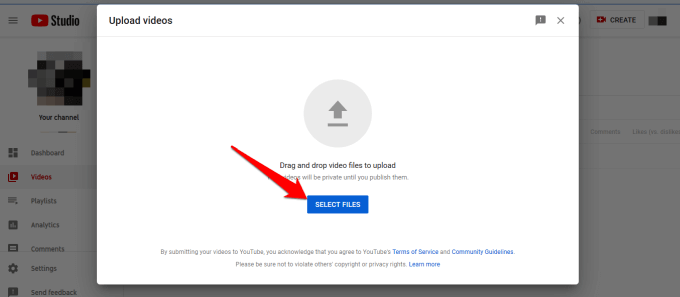
Note: Your internet connection and the size of the video file will determine how fast your video will be uploaded. For YouTube, the best video file format is MP4 as this gives you high quality videos that are smaller in size.
- Next, fill out the title and description of your video, among other details. If you want your video to rank for specific keywords, this is a good place to enter those keywords based on what your target audience is searching for.
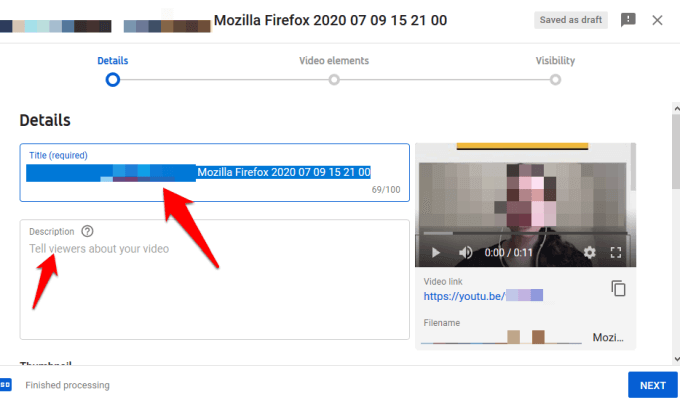
- You can also add tags, a custom or auto-generated thumbnail, add your video to a YouTube playlist, upload closed captions, and indicate if the video is made for kids or not, among other options.
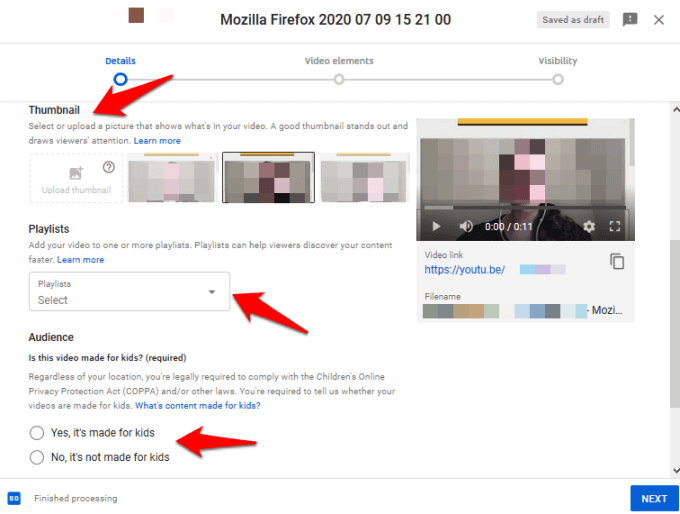
- Once your video has finished uploading, you’ll see the Finished Processing notification on the bottom of the popup window. Click Next.
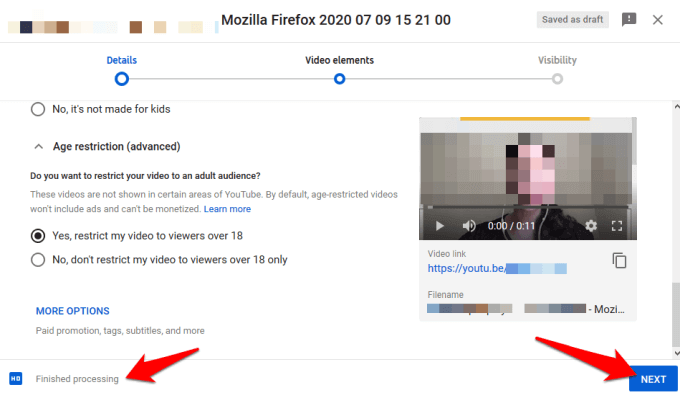
- Add video elements such as cards and an end screen that shows viewers related videos to promote related content, websites, and calls to action.
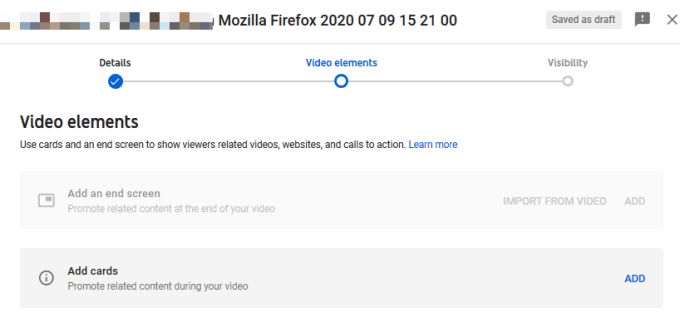
- Choose the visibility of your content from four options: Public, Unlisted, Private, or Schedule. Click Save.
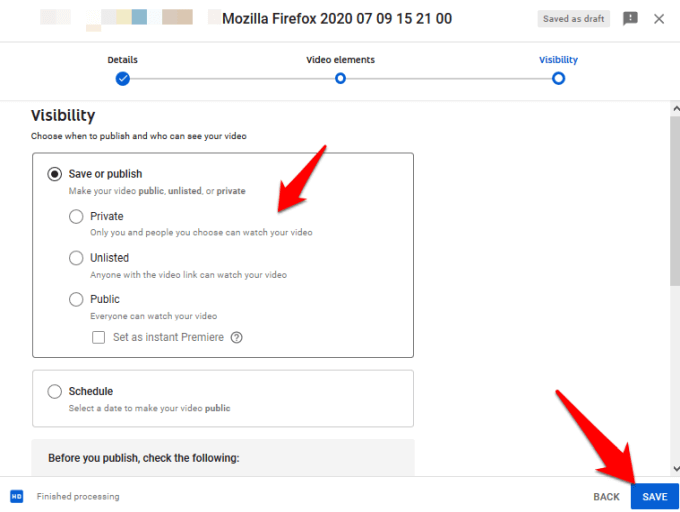
The following are your four Visibility choices:
- Public:The video you upload will go live immediately. However, you can choose to premiere it to start a specific time and set a countdown so that your viewers can watch as they interact with others.
- Unlisted: The video is live, but only those with the link to the video can watch. It won’t be shown in the search results immediately.
- Private: Only you and those you choose to watch the video can view it.
- Schedule: Allows you to set a specific date and time when the video will go live on YouTube.
Note: If you’re not ready to share the video with the world, set it to private or unlisted once you publish it. This gives you time to check that everything you want is in place before you share it with your preferred audience or with the public and start promoting it.
- Once your video has been uploaded to YouTube, you can change the permissions to control who can access the video, add video watermarks, and more.
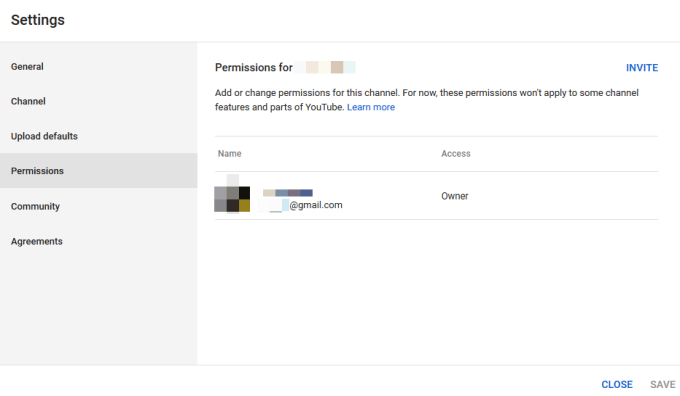
How To Upload a Video To Youtube From a Phone
You can use the web browser or install the YouTube app on your Android phone or iPhone to upload a video to YouTube.
- Go to YouTube.com, tap the three dots menu at the upper right side of the screen.
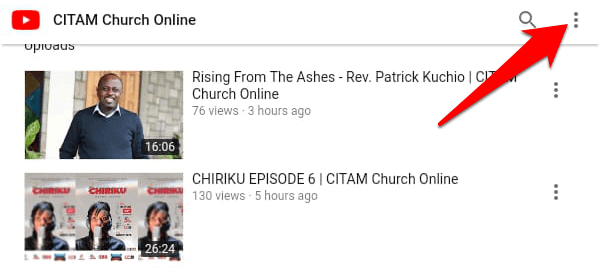
- Click Sign In on the popup.
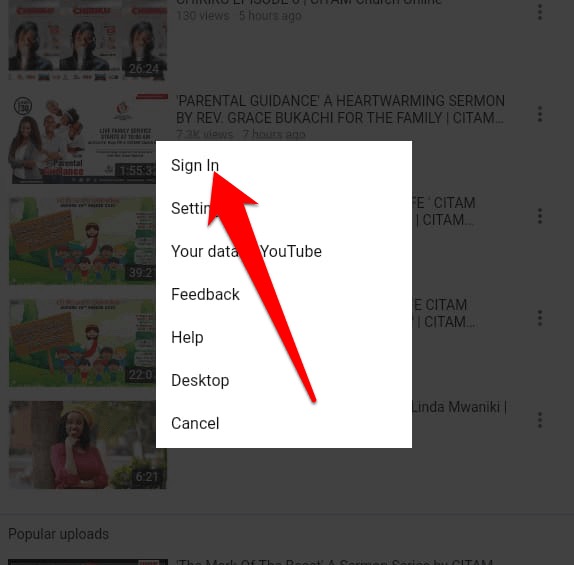
Use the same steps described above to upload your video to YouTube from a web browser on your phone.
To upload a video to YouTube using the YouTube app, download and install the free YouTube app on your Android phone or iPhone, and then sign in to your Google account.
- Tap the camcorder icon at the top, next to the search button.
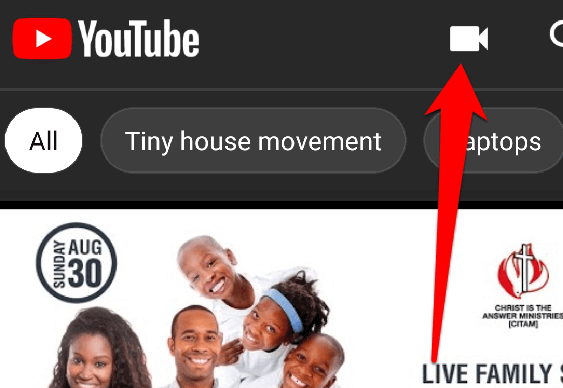
- Next, you’ll see two options: Record and Go Live. To upload the video, select it from the video files YouTube displays from your phone.
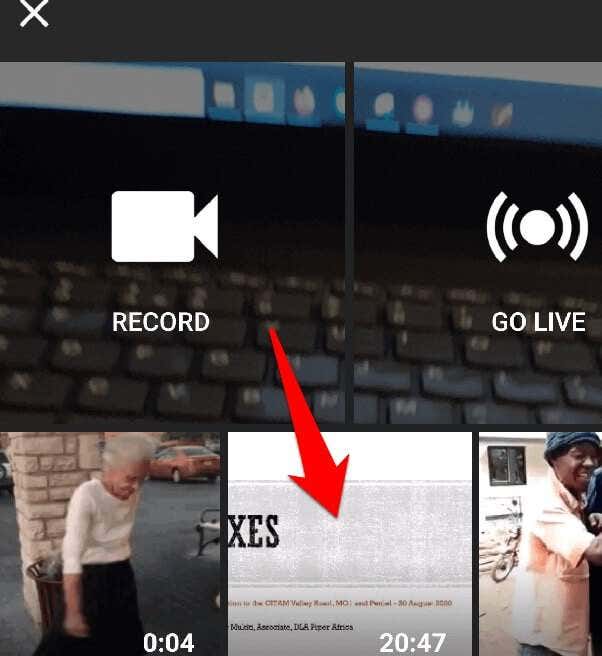
- You can choose the type of filter you want for your video by clicking on the filter icon at the top right side of the video.
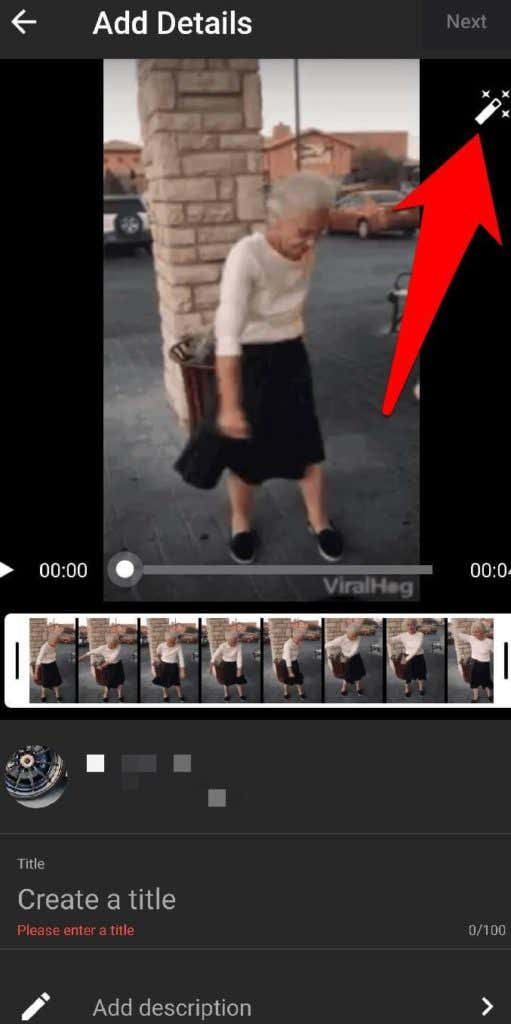
- Fill out the details of the video such as title, description, location, and the visibility options: Public, Private, Unlisted, or Scheduled.
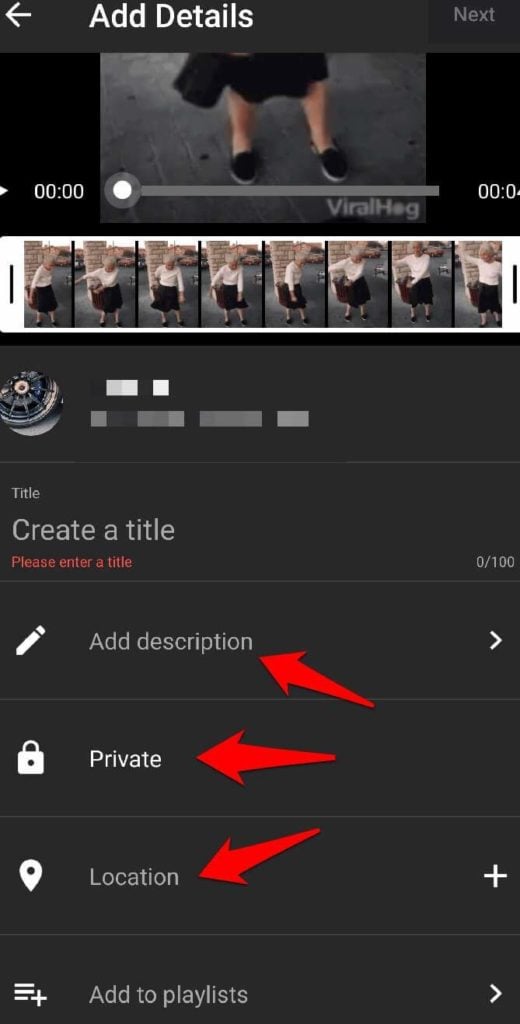
- When you’re done adding the details, click Next at the top right corner.
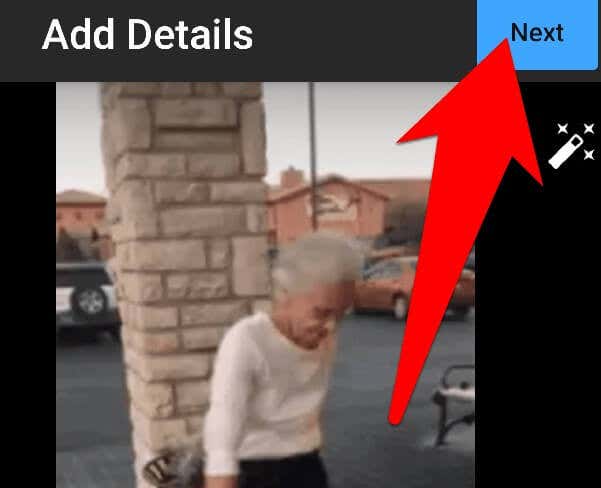
- Next, select whether the video is made for kids or not, and if you want the video to be restricted to an adult audience so that it doesn’t show up in certain areas of YouTube.
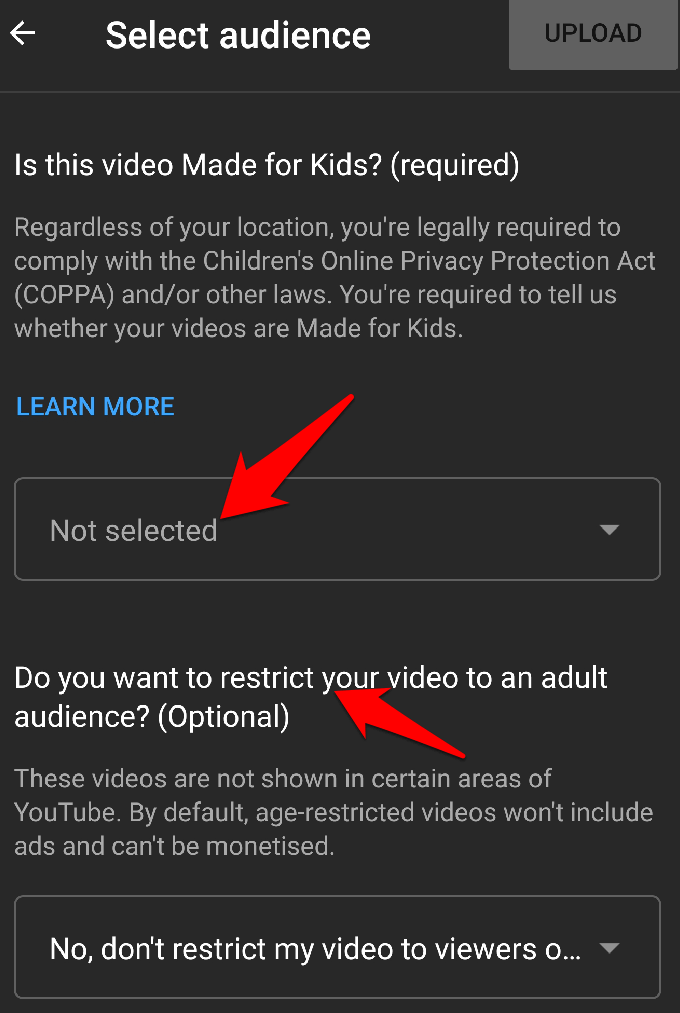
Note: By default, age-restricted videos won’t include ads and cannot be monetized.
- Click Upload at the top right corner of the screen to start the upload process.
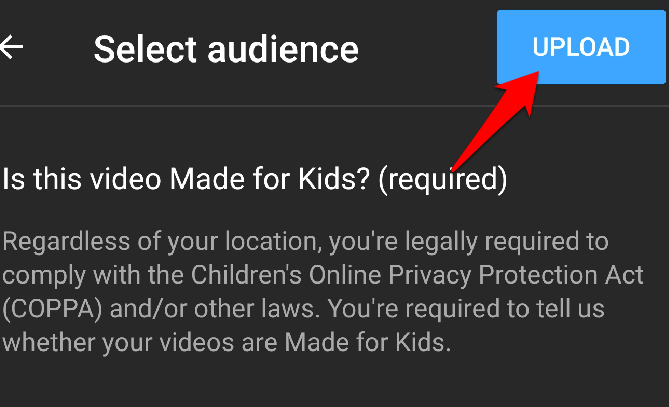
How To Upload a Video To YouTube Using Third-Party Software
Some professional video editing tools like iMovie allow you to upload a video to YouTube directly from the software itself. Uploading a video to YouTube from video editing software helps you stay focused on your work by uploading your video from the same platform where you created it.

If you prefer to export your video and upload to YouTube directly, you can still use the browser or YouTube app steps above.
Get Your Message Out To The World
YouTube makes it fast, free, and easy for content creators to upload their own videos and reach a large audience. We hope you were able to upload your video to YouTube using the steps above. Check out our Online Tech Tips channel on YouTube for more personal computing tips and tricks.
We’d love to hear about the methods you use to upload your own videos to YouTube. Share with us in a comment below.