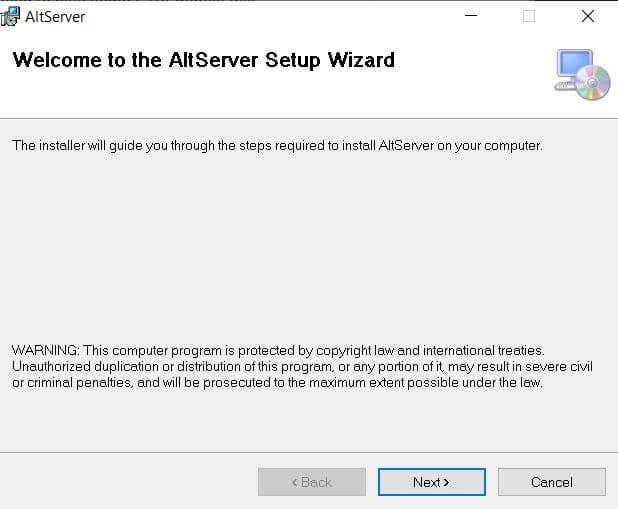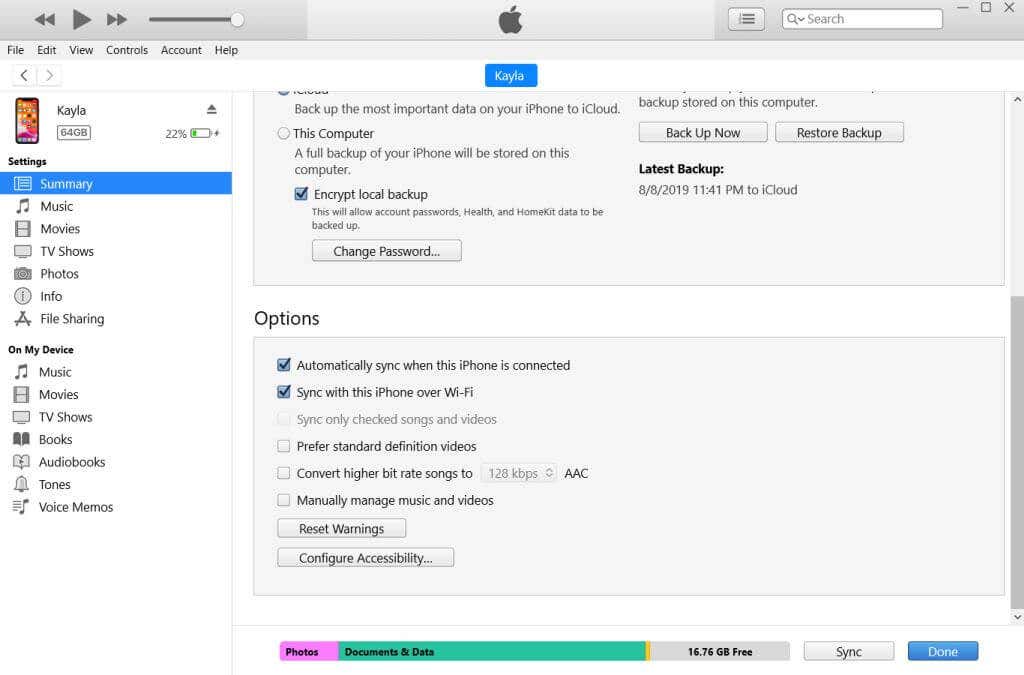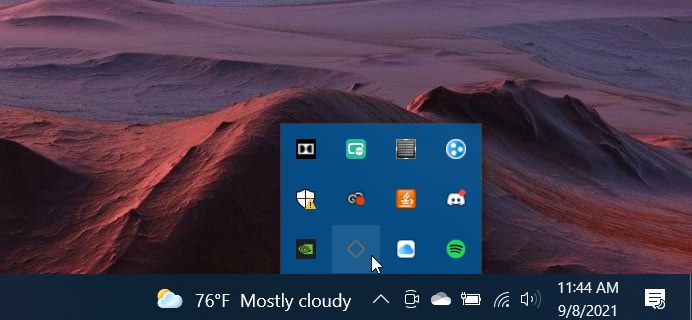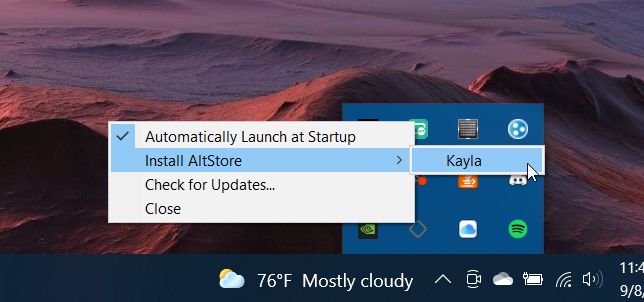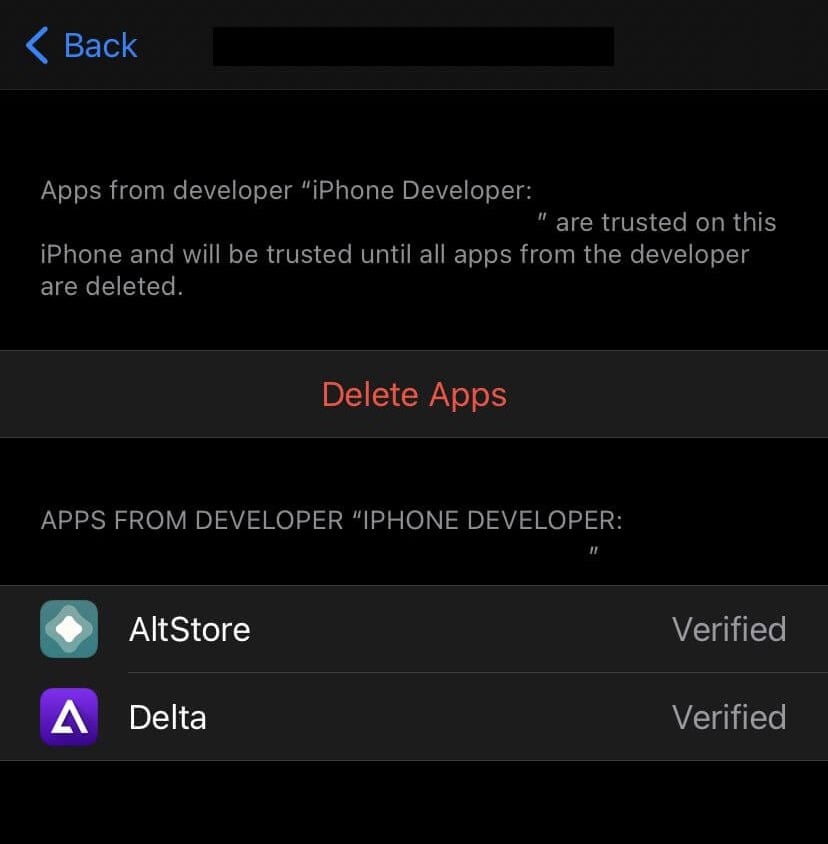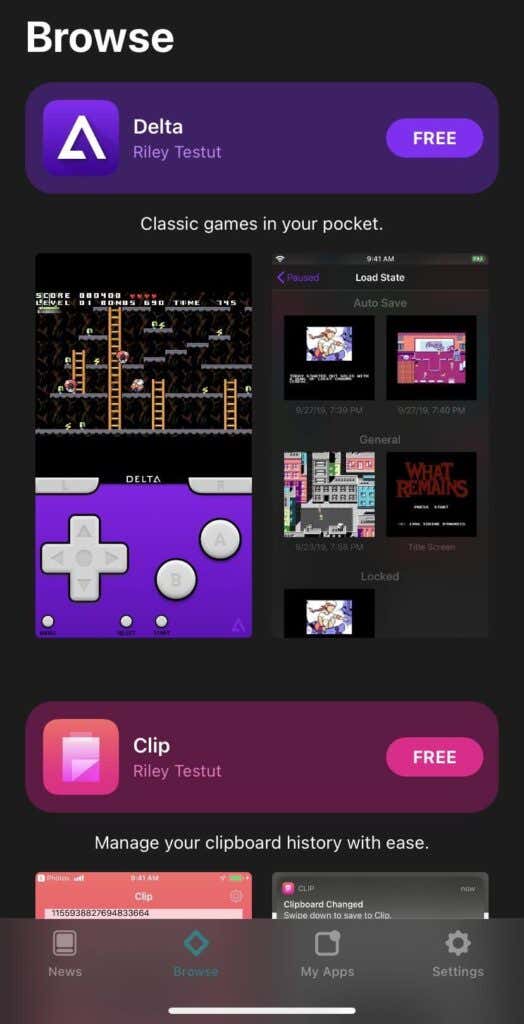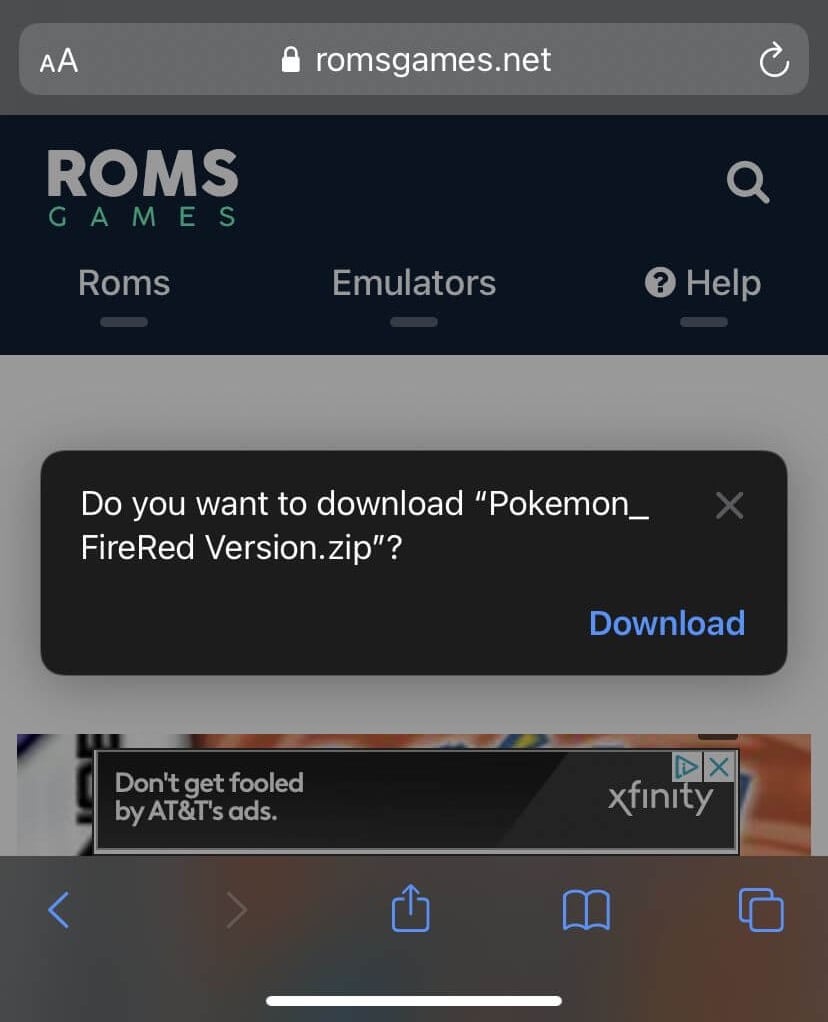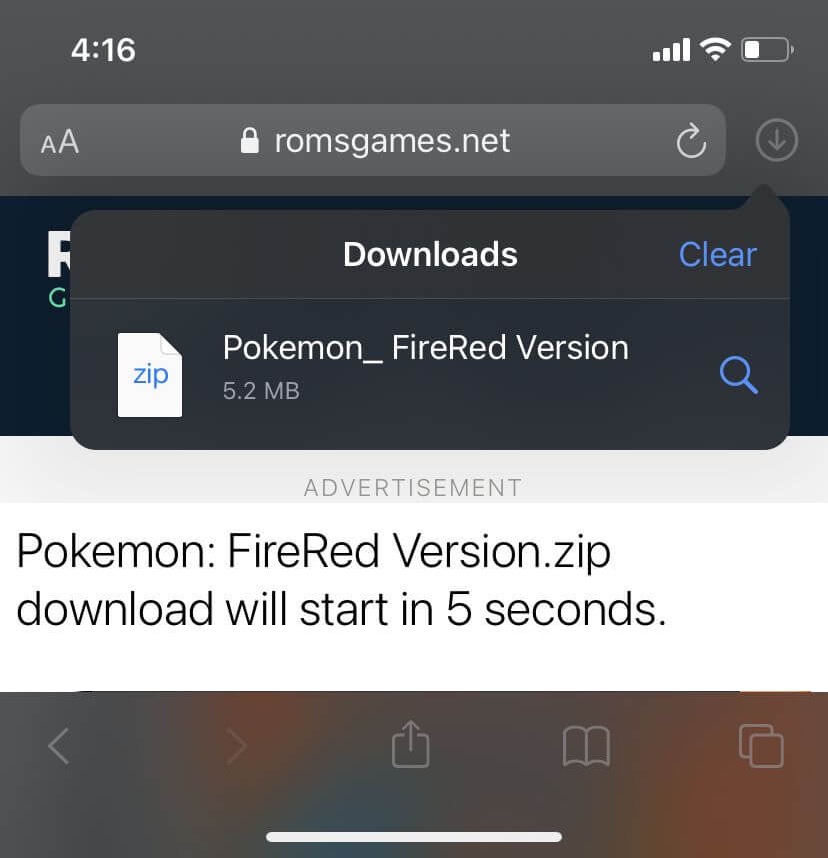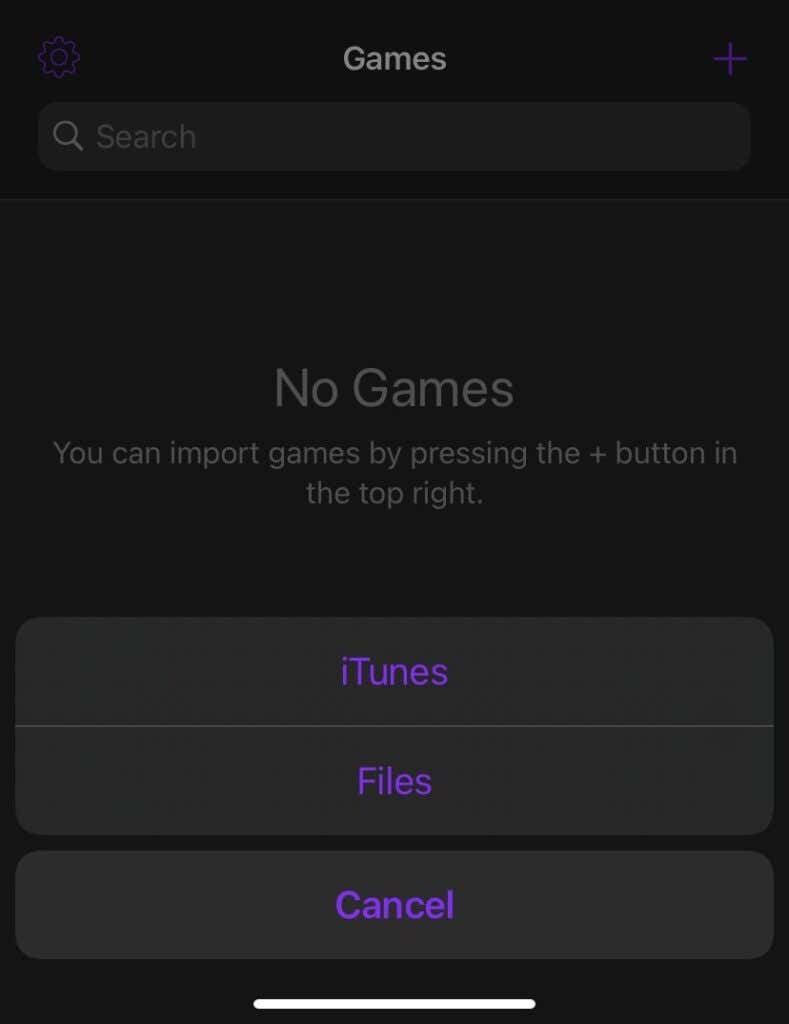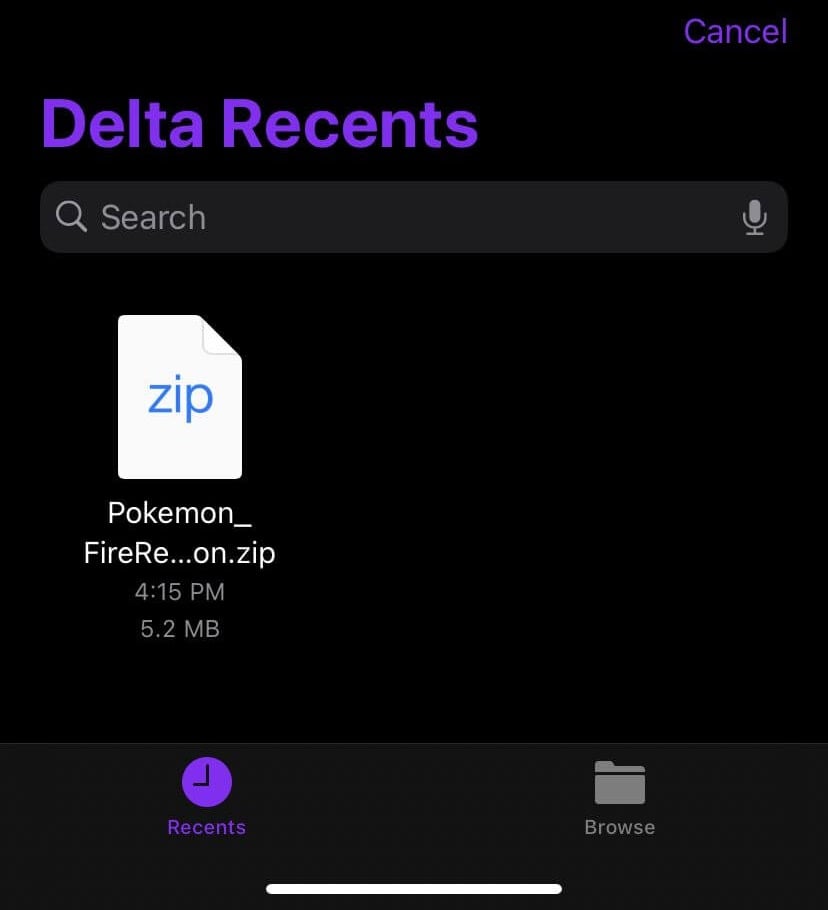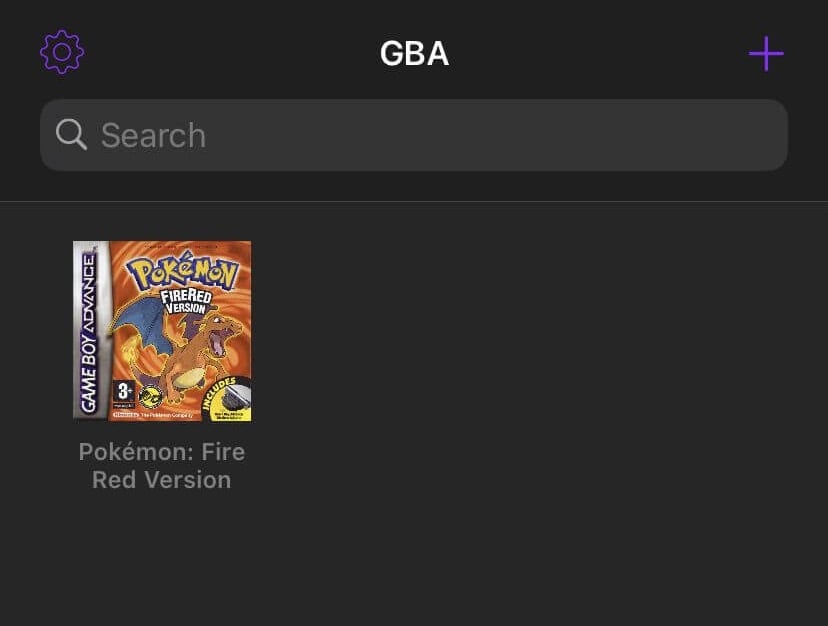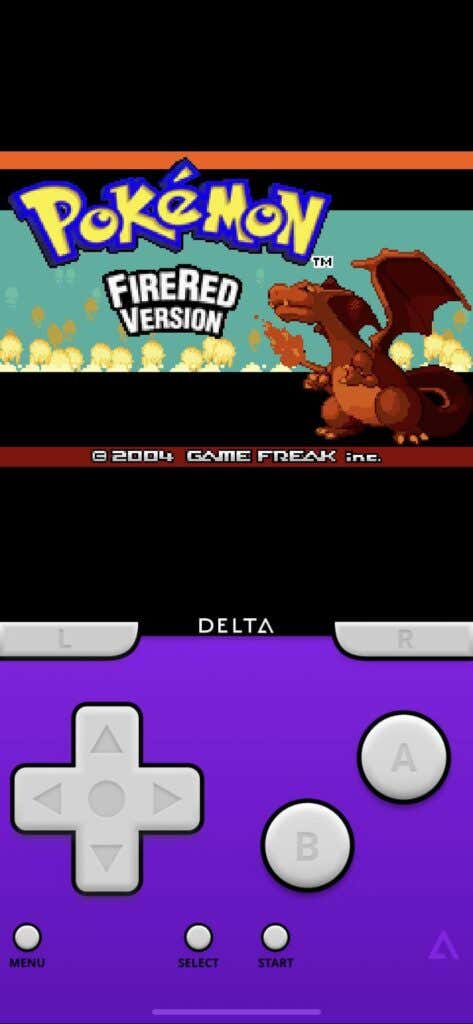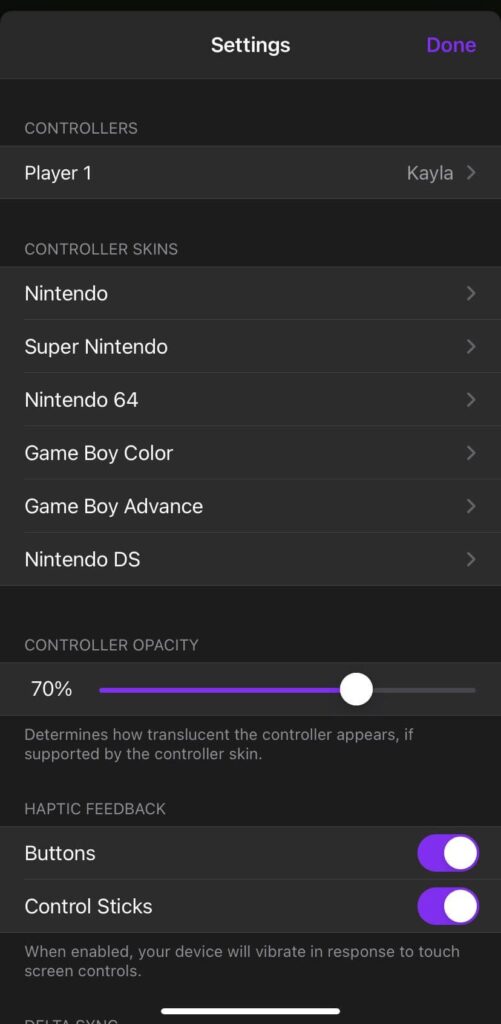The Nintendo Game Boy Advance was once one of the most popular handheld gaming devices. It featured major improvements over the previous Game Boy and Game Boy Color. With the GBA, you could finally play back-lit, full-color games all on one much sleeker device.
Gaming has made even more advancements since then, but the games of the GBA still remain among many people’s favorites. This is why many emulators, or software that allows you to play games of a certain system, were developed for the GBA.
Most emulators are created to be used on a PC, however, there are some that can be downloaded and played right on an iOS device. If you’re wanting to play some GBA games this way, read on to learn how.
How to Download a GBA Emulator on iOS
In order to start playing your favorite games, you’ll first need to download and set up the GBA emulator on your iPhone or iPad. There are a good number of steps to do this, so make sure you have some time set aside to complete the process.
There are a few GBA emulators out there for iOS, but the best free one currently is Delta. The great thing about this emulator is that it requires no jailbreaking, and can also play SNES and N64 games. Follow the instructions below to download Delta to your iOS device depending on what OS you have.
Windows:
- First, on your PC, head to the AltStore website. Download AltServer to your computer by selecting the download button for Windows
- Once downloaded, open the installer for AltServer and follow the setup instructions.
- Make sure you have iTunes and iCloud installed. Then, open the AltServer app on your PC. Make sure you allow the app access through the Firewall if asked.
- Find the Apple folder that was installed with iTunes/iCloud. You can usually find this at C:Program Files(x86)Common FilesApple.
- Connect your iOS device to your computer via USB. On your device, make sure to select to trust your computer if asked.
- Open iTunes and enable iTunes Wi-Fi Sync by selecting the device icon, selecting Summary and scrolling down to Options. Select Apply to change the settings.
- In the Taskbar on your PC, find the AltServer icon which looks like a gray outline of a diamond. Look under Hidden Icons if you don’t see it.
- Select this and then go to Install AltStore > Your Device Name.
- Enter your Apple ID username and password. You’ll see a notification on your PC that the app is installing, then another one after it has finished.
Mac:
- On the AltStore website, select Download for mac.
- Once downloaded, copy the AltServer.app file to your Applications folder.
- In the Menu bar, select AltServer, which is a grey diamond icon.
- Connect your iOS device to your computer via USB. Make sure you have selected to trust the computer.
- If you have Mojave, open iTunes and select your iOS device, then enable Wi-Fi Sync. For Catalina, go to Finder > Show this iPhone when on Wi-Fi
- Go to the Menu bar and select the AltServer app, then go to Install AltStore > Your Device Name.
- Enter your Apple ID and password. You may be asked to install a Mail plug-in if it’s the first time you’ve downloaded this.
- AltStore will then be installed on your iOS device.
The next set of steps are the same regardless of your computer’s OS:
- On your iOS device, go to the AltStore app. If your device isn’t allowing you to open it due to not trusting the developer, go to your Settings app and go to General > Device Management > the Developer App name, which will be your Apple ID > Trust “Apple ID” > Trust.
- On the AltStore app, find the Delta app and tap the Free button. You may need to sign in with your Apple ID and password before the download starts.
- Make sure your iOS device is still plugged into your computer, which has AltServer running in the background. Keep it plugged in until Delta is done installing.
- You can now open the Delta GBA emulator!
Now that you’ve downloaded the actual emulator onto your device, you’ll need to get some games to play. Thankfully, this part is pretty easy and is done right from your iOS device.
How to Download GBA Games
First, make sure the Delta app opens up on whatever iOS device you plan to use. In order to play games on this emulator, you’ll have to download what are known as ROMs, which is a file of the game that can be played on emulator software.
Here’s how to download some for the Delta emulator:
- Head to Safari on your iOS device.
- Enter in a ROM website, and find a game you want to play. (Note: be careful of which files you download. If the site or the file seems fishy, don’t download anything.)
- Select the Download button on the ROM page, and confirm the download.
- In the top right corner of Safari, you should see a blue download icon. Once the ROM downloads, you can go back to the Delta app.
- In Delta, tap on the purple plus icon in the top-right.
- Select Files.
- The ROM should come up under Recents, but you can also go to Browse and look in the Downloads folder.
- Tap on the ROM file and it will load into Delta.
- Once it’s loaded in, tap on the ROM and the emulator will come up to play the game you’ve chosen.
Using the GBA Emulator
After all the downloading and set-up process, actually playing your GBA games is a breeze. You use the on-screen controls just as you would a real Game Boy Advance, and the emulator works very well as long as you download ROMs from a reputable source.
To save and load your game, enter cheat codes, and more, you can press the Menu button in the bottom left. You can also exit any game back to the main Delta menu this way.
If you’re playing a game from a system other than GBA that Delta supports, you can select the Settings icon from the main menu and change the controller skin so that it’s easier to play.
You can also connect Bluetooth controllers in the Settings, under Controllers. Just select your Bluetooth controller and you’re good to go.
This emulator is great because not only can you download and play hundreds of games, you can also play them all on-the-go, which you wouldn’t be able to do with just a PC GBA emulator. For anyone into retro gaming, I highly recommend setting Delta up on your iOS device.