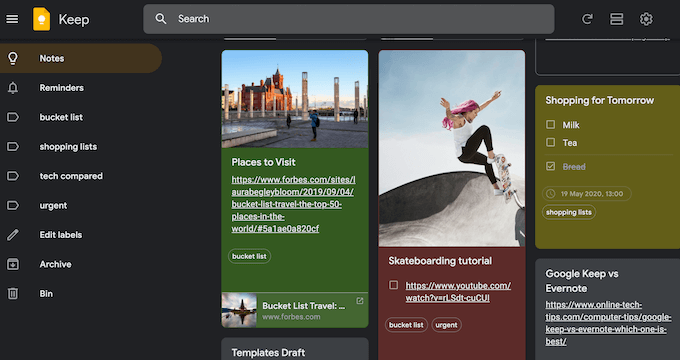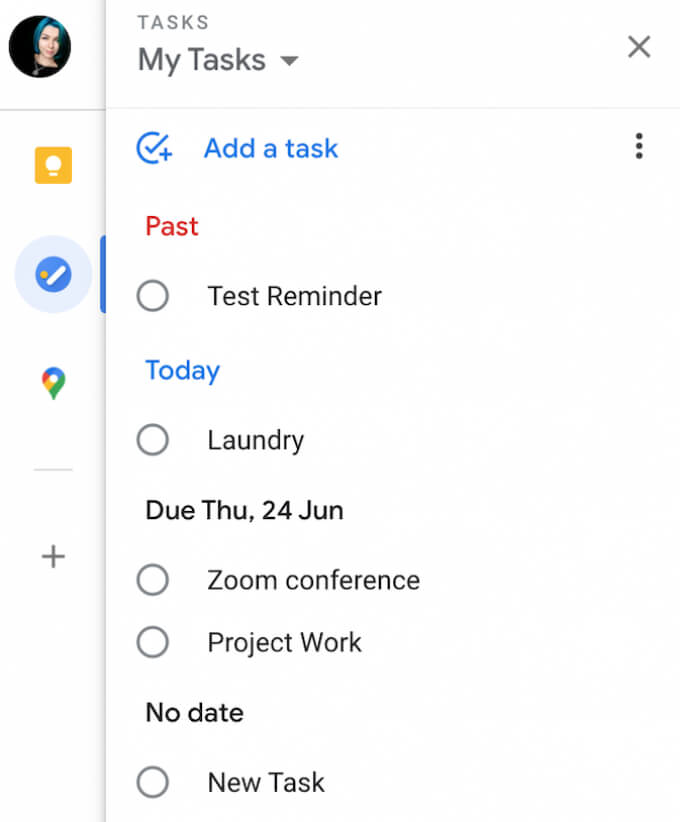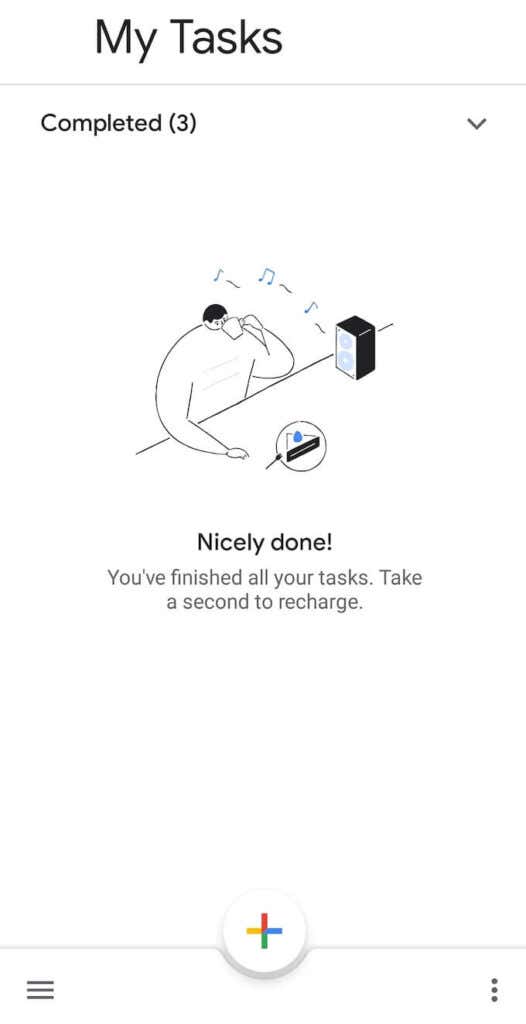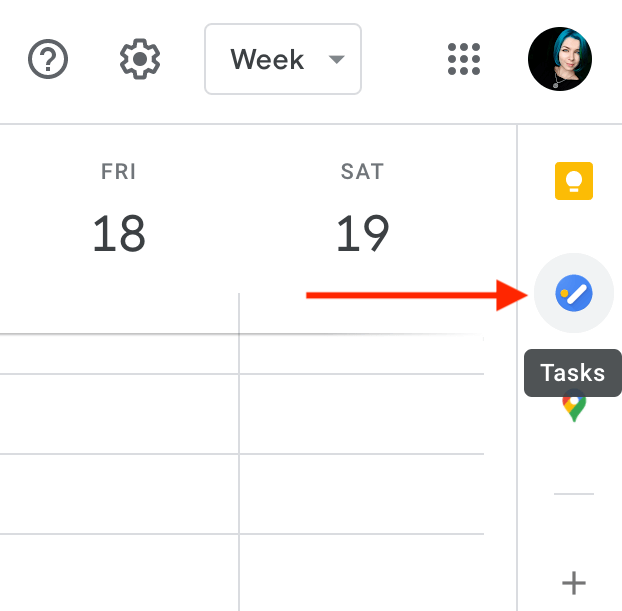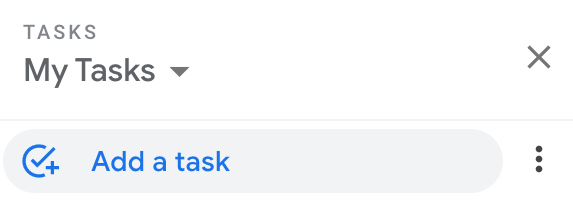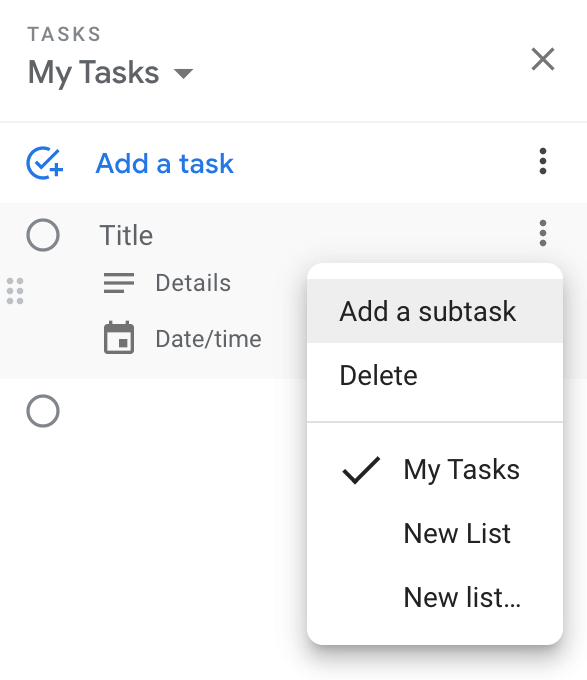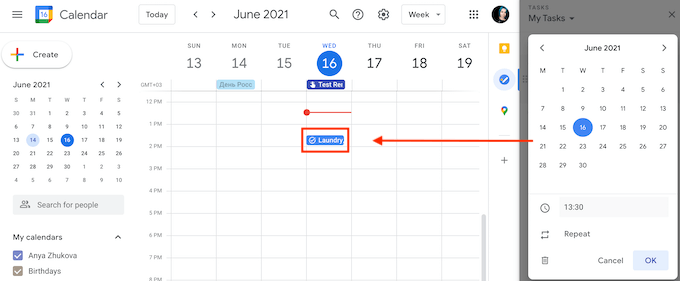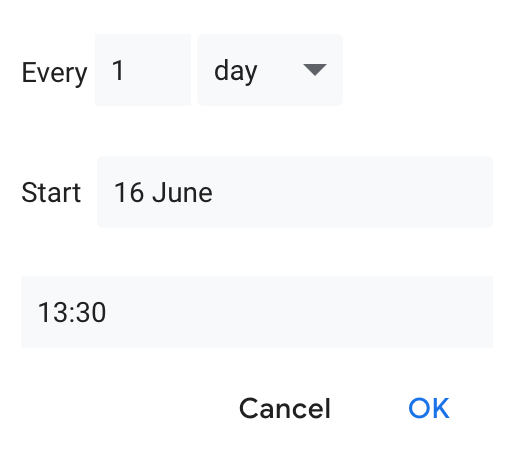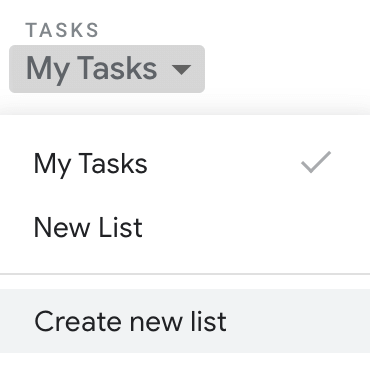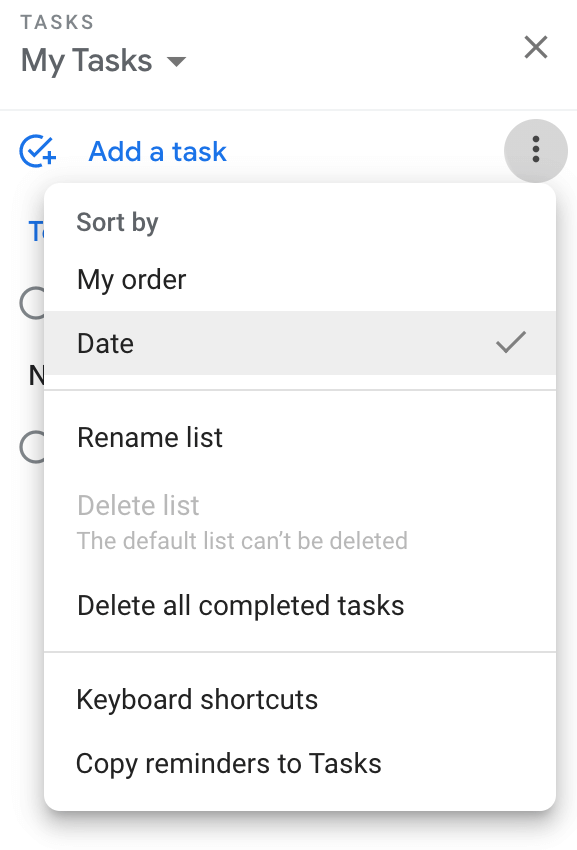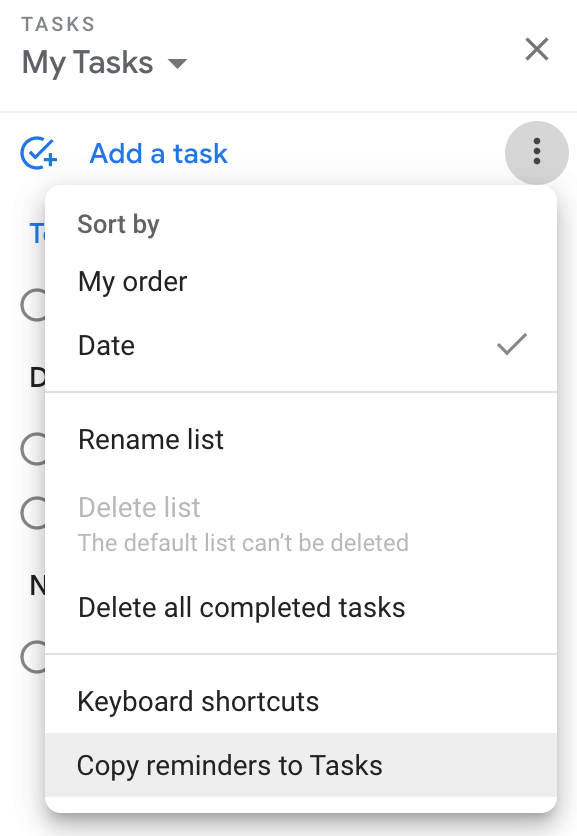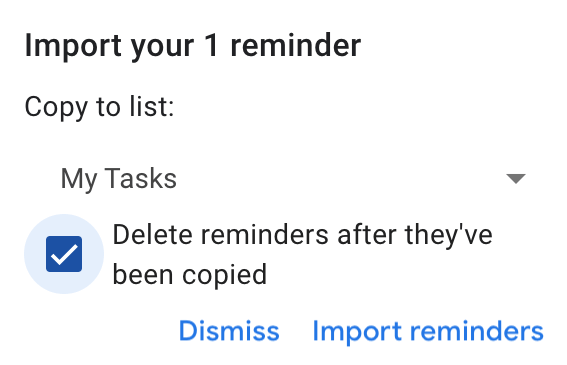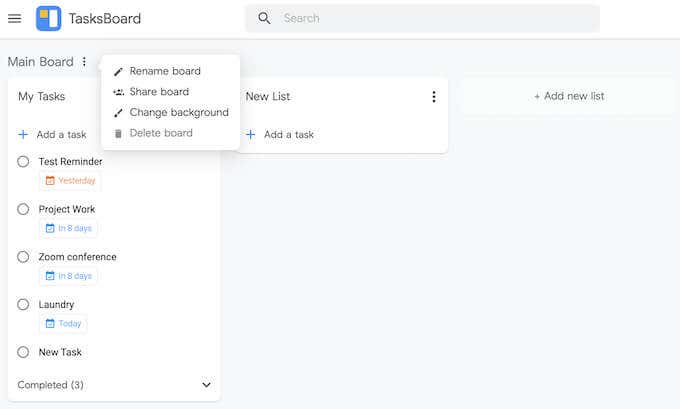There are plenty of task management apps out there designed specifically to skyrocket your productivity. However, you don’t always need a new app to stay on top of your tasks. Sometimes, a simple to-do list is enough.
If you believe in “simpler is better,” then Google Tasks is the right choice for you. Since it’s built into Gmail and Google Calendar—two apps that you probably already use—you don’t need to install and get used to using it. Here’s everything you need to know about Google Tasks and how to make the most out of it.
What Are Google Tasks?
Google Tasks is Google’s digital version of your handwritten to-do list. Imagine a digital checklist with all the tasks you need to complete, plus the ability to add text notes and reminders to it. That’s Google Tasks in a nutshell.
Google Tasks vs. Google Keep
If you’re already familiar with Google Keep, you might be wondering how Google Tasks is different. While a Google Keep to-do checklist can serve the same purpose, both Google apps cater to different users with different approaches to task management.
Google Keep
- A better choice for the users who spend more time working with Google Docs
- Great for those who prefer to visualize their tasks
- Allows you to add media files to your to-do lists, as well as text, including images, web pages, transcription for your notes, and more
Google Tasks
- Offers a better integration with Gmail and Google Calendar
- A better pick for those who prefer a minimalistic design that doesn’t distract you from your tasks
- Allows for text-only checklists
How to Access Google Tasks
You can use Google Tasks in your browser, on your computer, and on smartphones.
On a mobile device, you can download a dedicated Google Tasks app for iOS and Android. With Google Tasks on your smartphone, you can access your to-do lists no matter where you are and what you’re doing.
On the desktop, you can use Google Tasks in your browser. It’s built into Gmail and Google Calendar. Since it’s somewhat hidden in both apps, here’s how to access Google Tasks in Gmail and Google Calendar.
- Open Gmail or Google Calendar in your browser.
- Sign into your account.
- Find the sidebar on the right side of the screen and select Tasks.
For viewing Google Tasks in full-screen mode, you can install and use the free Google Chrome extension Full Screen for Google Tasks. It opens Google Tasks in a new tab and allows you to manage your tasks in full view.
How to Use Google Tasks
Google Tasks has a minimalistic design and a simple set of features. It allows you to create lists, add and remove tasks from them, add reminders, and share your tasks with other users.
How to Add Tasks to Google Tasks
To get started with Google Tasks, open the app in your browser or on your smartphone.
Select Add a task and type in the title of your task. You can also add notes to your task under Details. To save your task, press the Enter key. You can go back and edit your task later.
If it’s a big task that you want to divide into smaller parts, select Open menu on the right side of your task, then select Add a subtask. You can add as many subtasks to your task as you like.
How to Add Google Tasks to Your Google Calendar
Your Google Tasks are automatically synced with Gmail and Google Calendar. To make your tasks appear in your Google Calendar, you need to add a date and time when creating or editing the task.
Select the task, then choose the Date/time when you need to complete the task. Refresh the page, and you’ll see the task appear in Google Calendar in the time slot you chose.
When adding a date and time, you can set your task to recur every day, every week, every month, or every year. To create a recurring task in Google Tasks, follow the path Add a task > Date/time > Repeat. Choose the time period for your recurring task and select Ok.
The task will appear in Google Calendar automatically, even if you opened Google Tasks using Gmail, mobile app, or a Chrome extension.
How to Organize Your Tasks
Once you’ve added a couple of titles in your to-do list in Google Tasks, you can start organizing them. Google Tasks allows you to create multiple lists for different projects.
To create a new list of tasks, open Google Tasks and open the drop-down menu under My Tasks. Then select Create new list.
Another way to organize your tasks is to move them around to make sure you remember which task you need to complete first. Rearranging your tasks inside the Google Tasks lists is simple. Select a task and drag it up or down. If you decide to change the order of tasks that have subtasks in them, you can do that too.
You can also make subtasks into standalone tasks by dragging them out into the main list of tasks.
If you need to see the upcoming tasks first, you can do it by tweaking the Sort by setting on Google Tasks.
Select More > Sort by > Date to sort your tasks by their due date, with the latest tasks shown at the top. To go back to the original order, select More > Sort by > My Order.
How to Add Reminders to Google Tasks
Since Google Tasks automatically adds the tasks to your Google Calendar, you’ll receive email notifications like a normal calendar event.
If you’ve been using Reminders in Google Calendar and now started using Google Tasks as well, it makes sense to keep them in the same place for convenience.
You can easily import your Calendar Reminders to Google Tasks by following the path Google Tasks > My Tasks (or another task list) > More (the three vertical dots on the right side) > Copy reminders to Tasks.
You’ll see the confirmation box asking if you want to import Reminders to Tasks. Select Continue > Import reminders.
You can then choose to either keep the reminders in your Google Tasks and Google Calendar or delete them from your Calendar after being copied.
Create and Share Your Google Tasks
There’s no in-built option to share your to-do lists in Google Tasks, but you can do it using the TasksBoard app.
TasksBoard is a desktop app for Google Tasks that allows you to view your Google Tasks lists in the form of a task board, export your lists to Google Spreadsheet, and share your task lists with other people.
Have you used Google Tasks before? If not, what’s your task management app, and what made you choose it? Share your experience with task managers in the comments below.