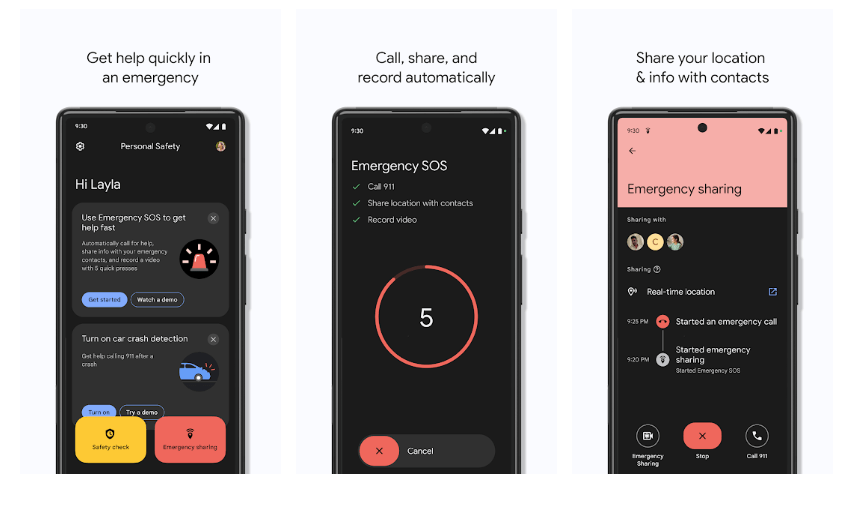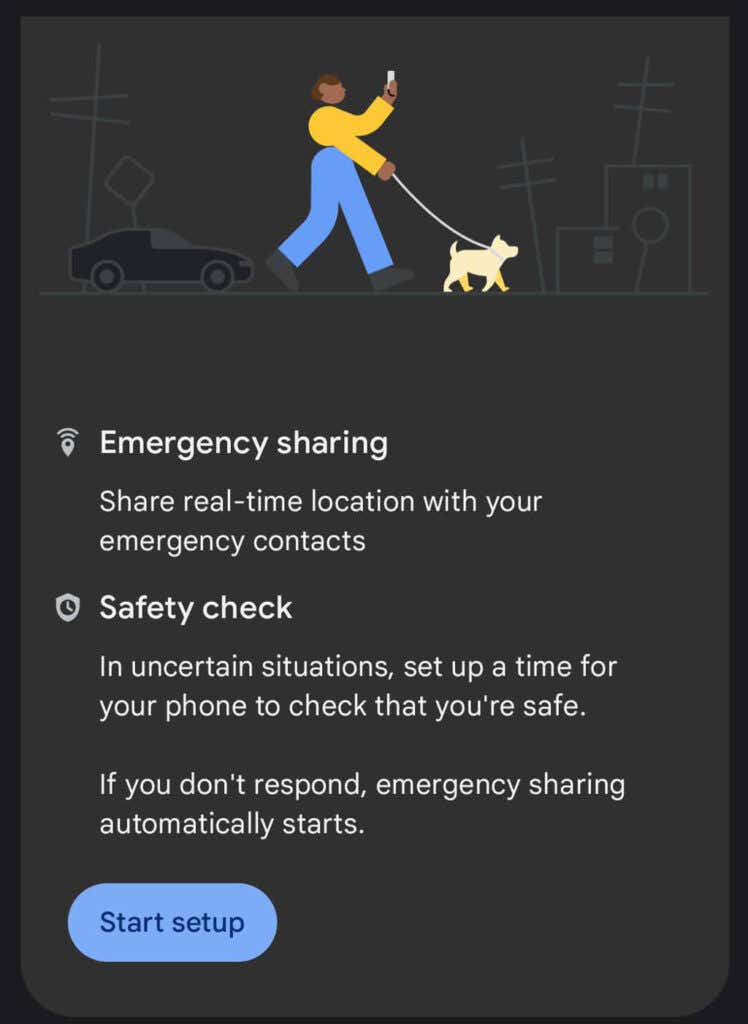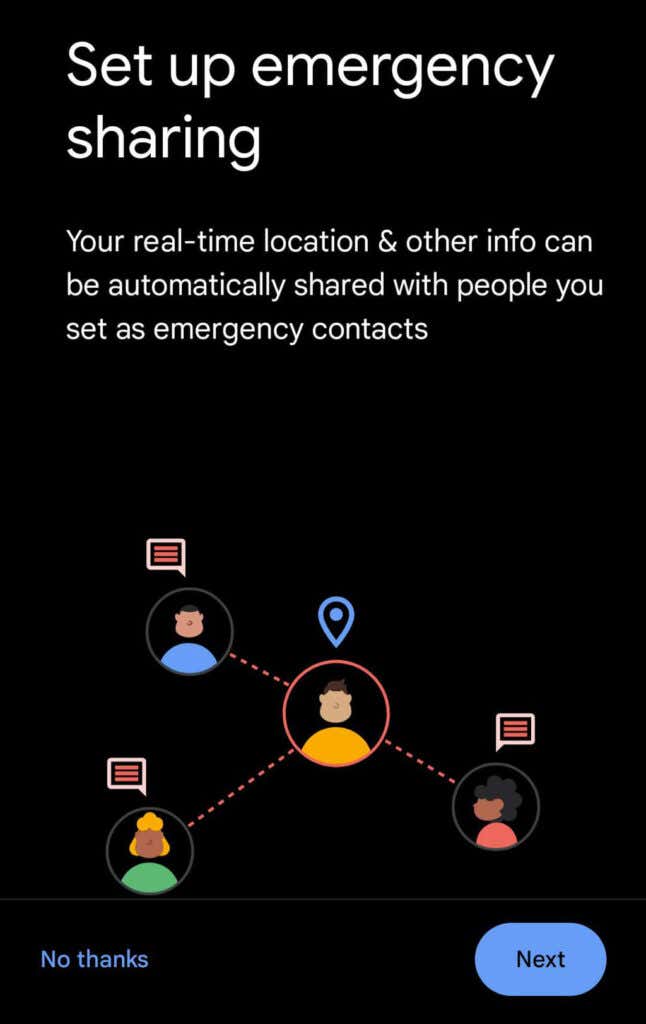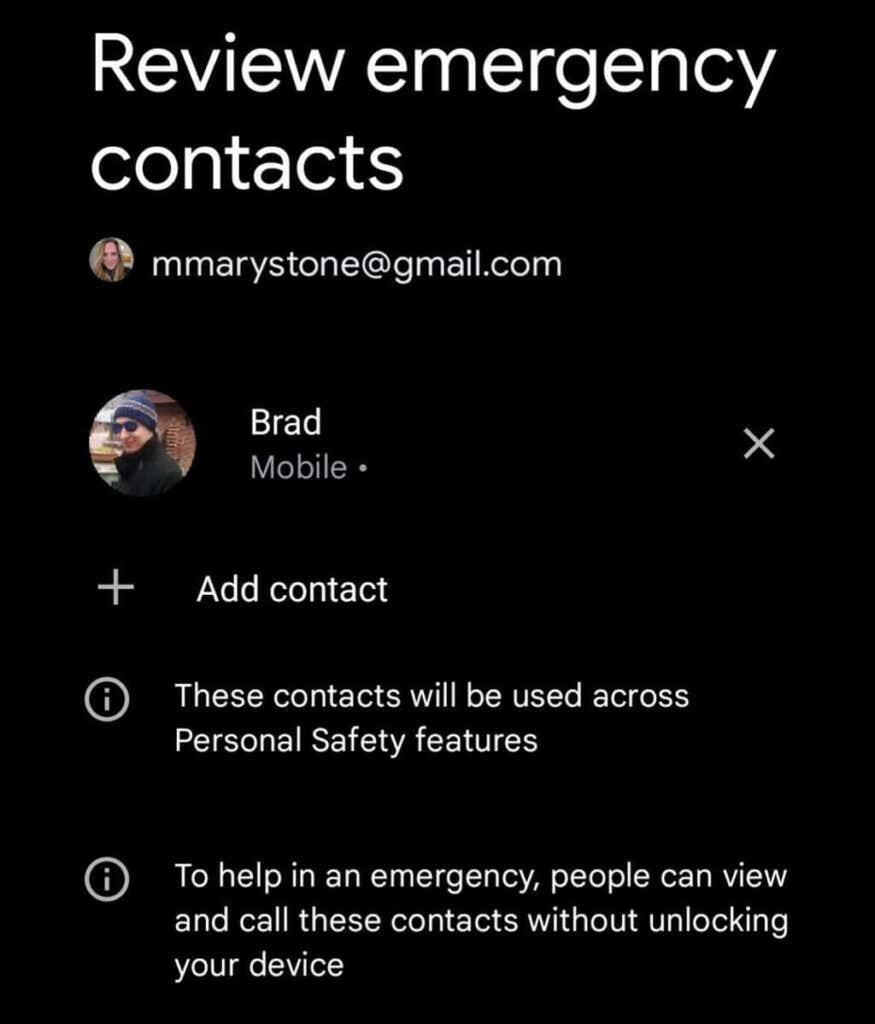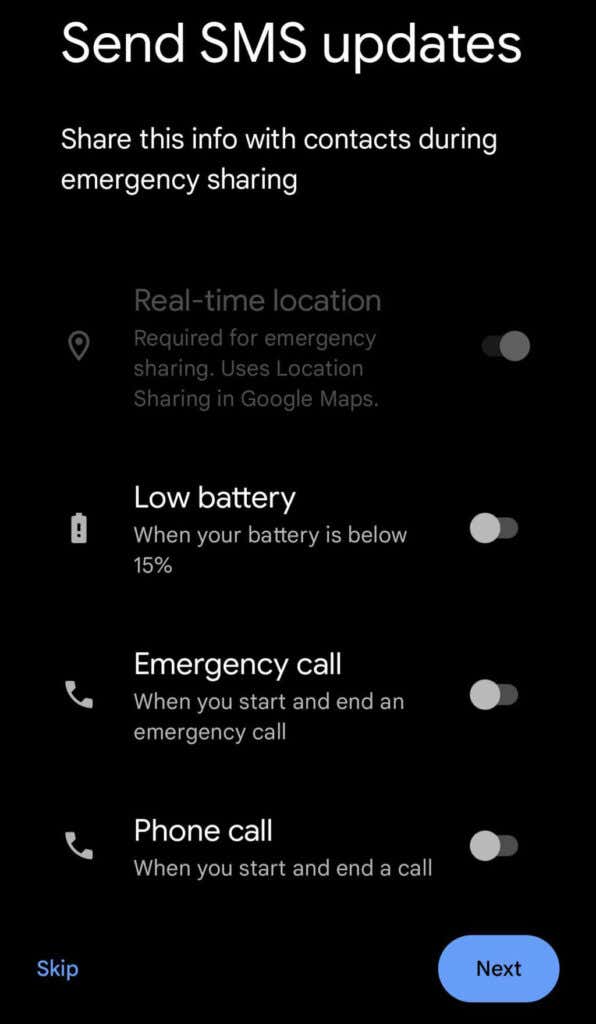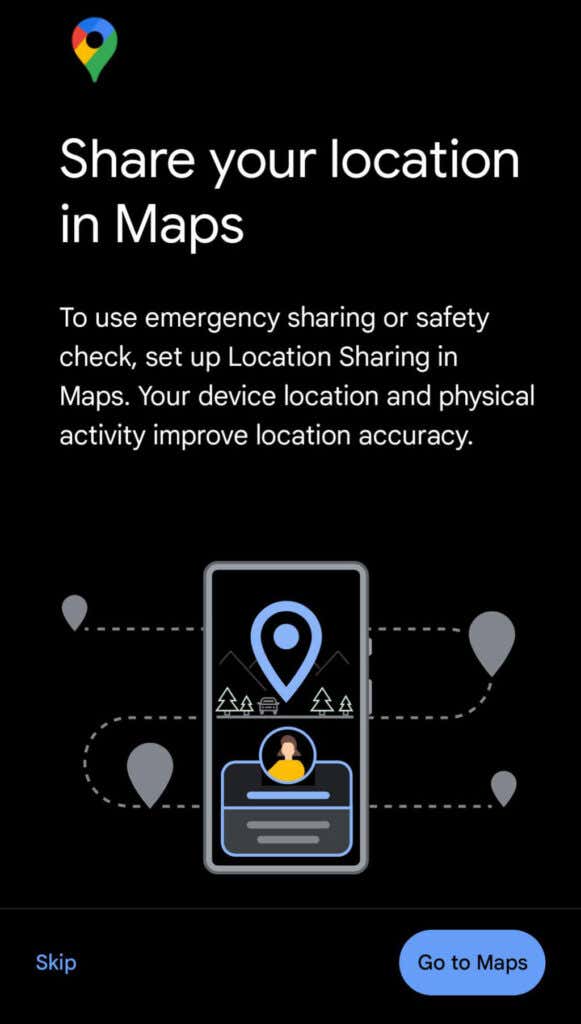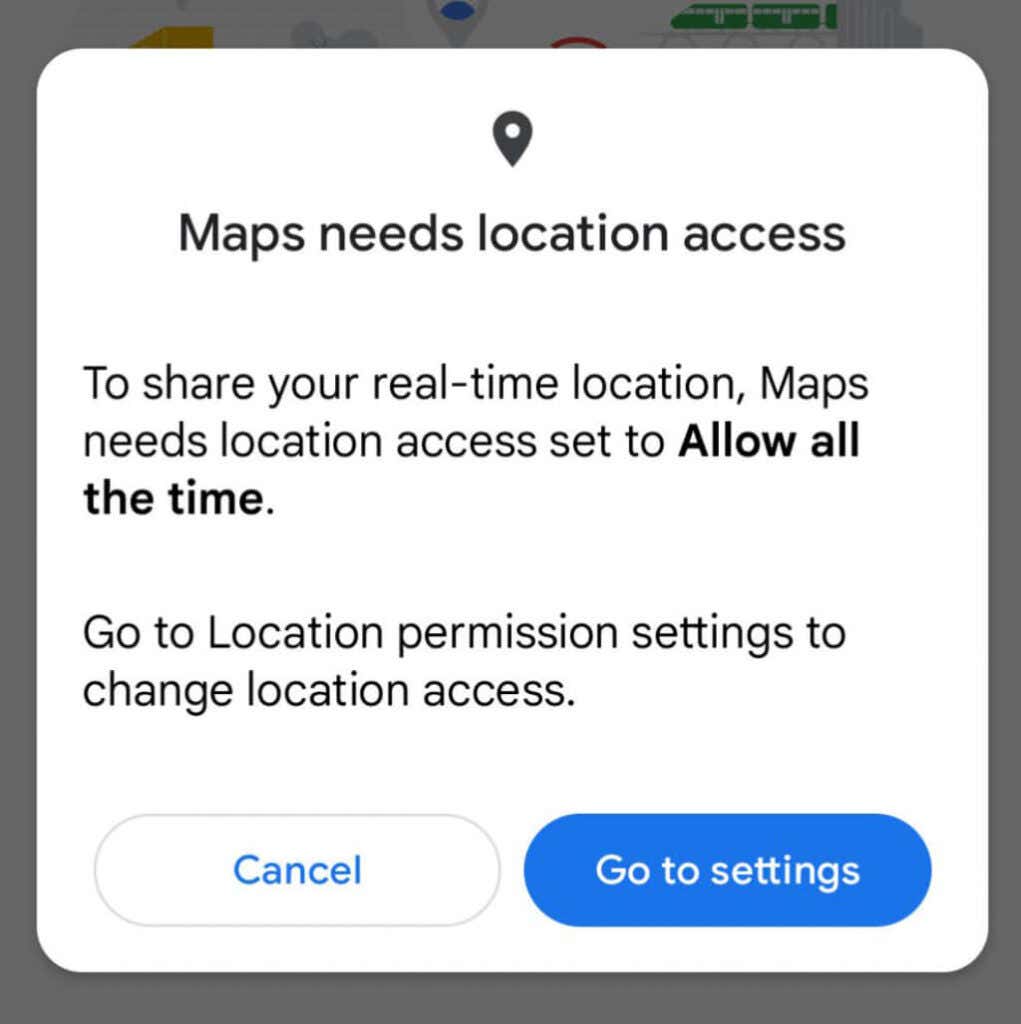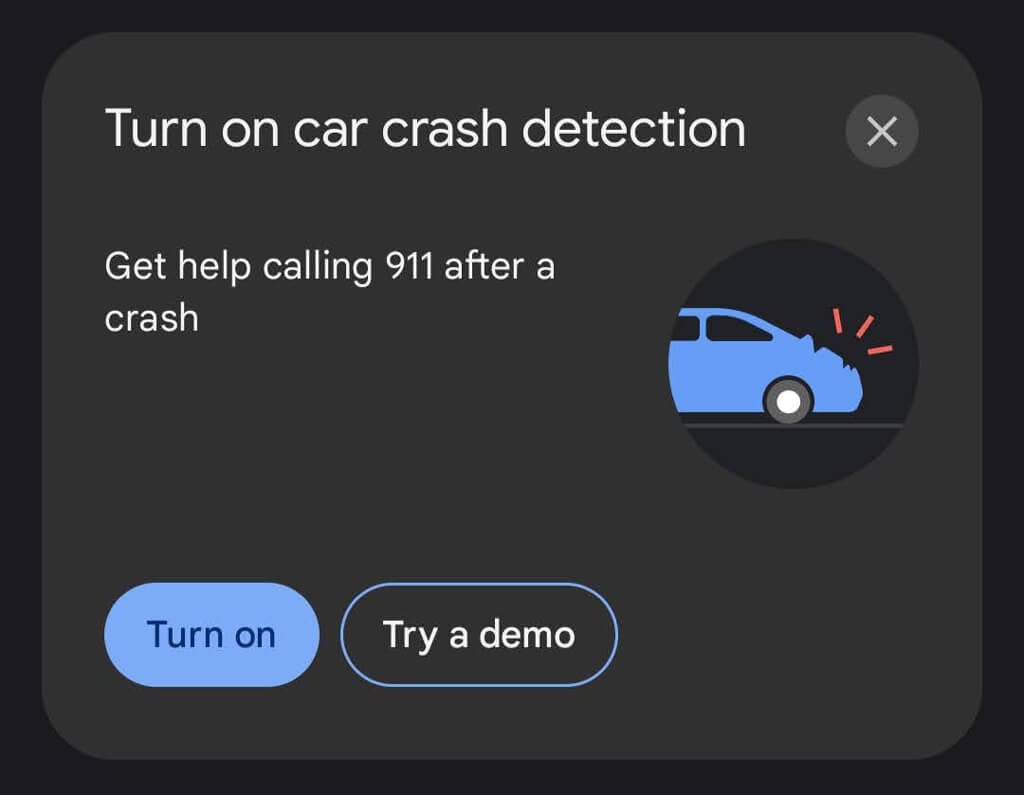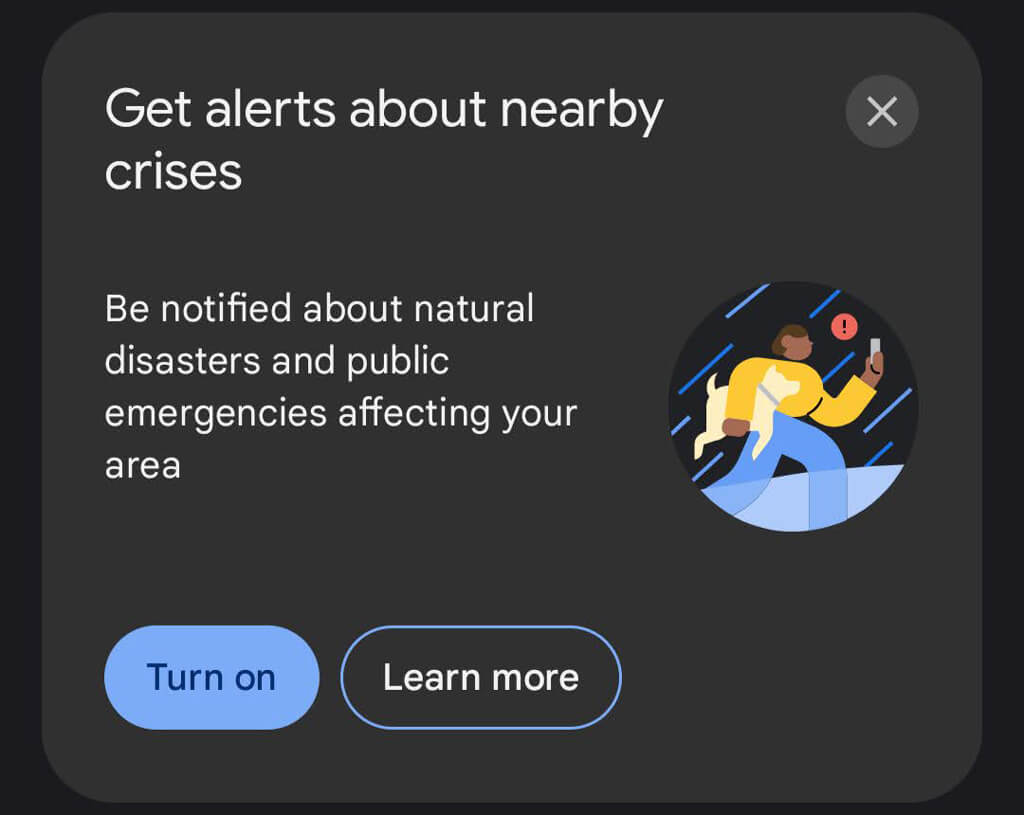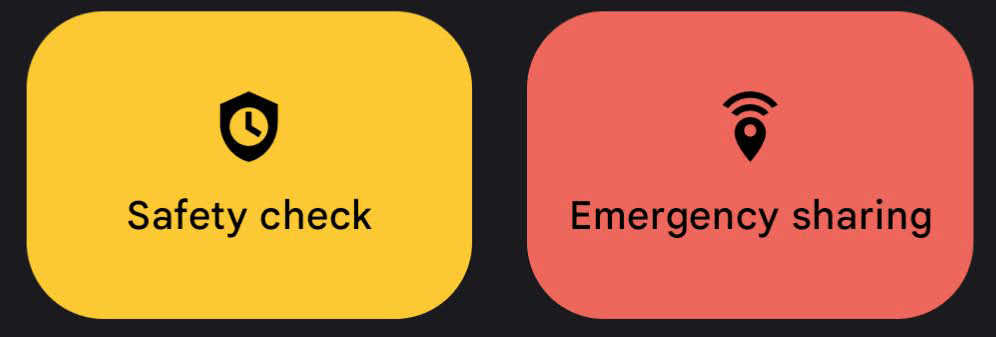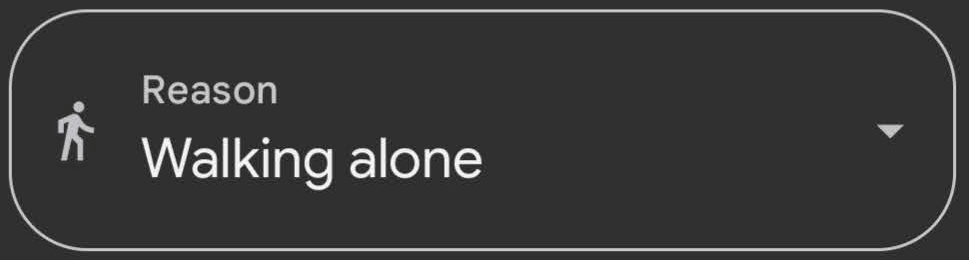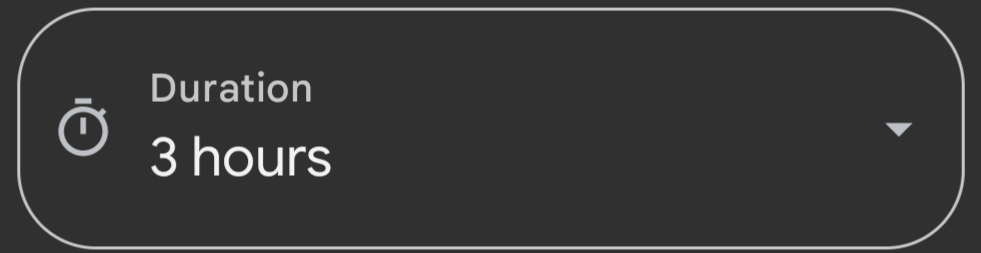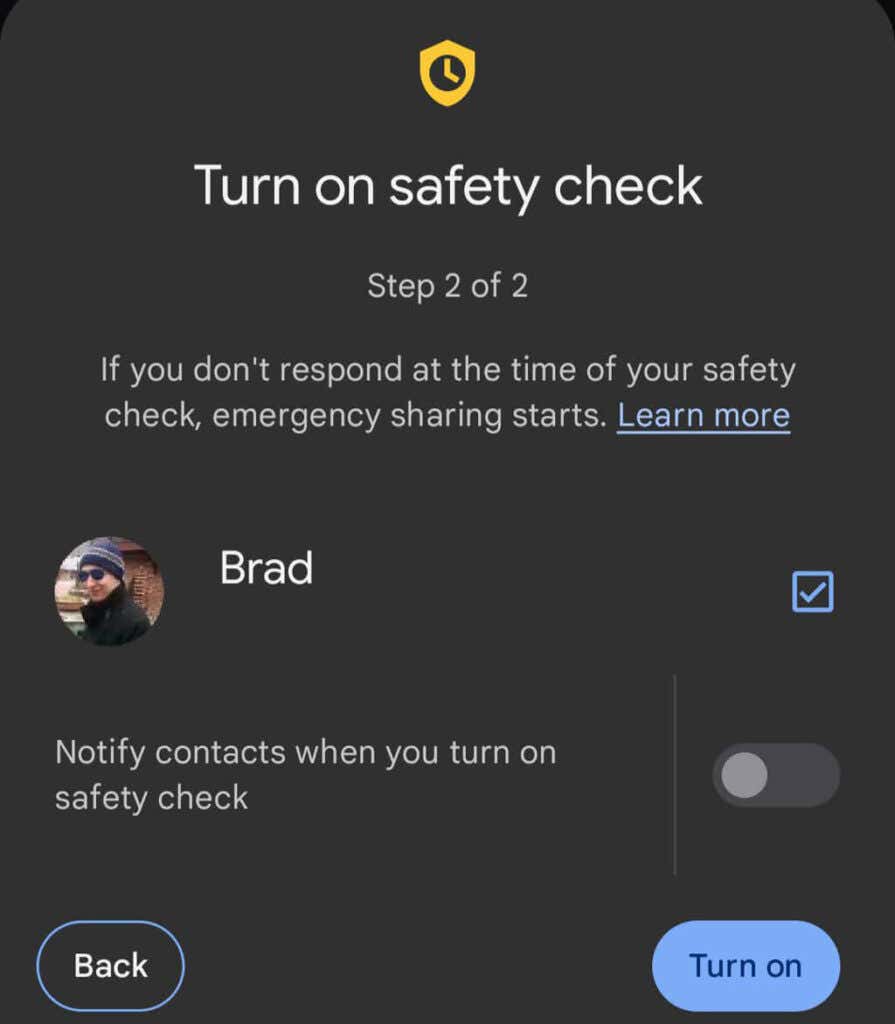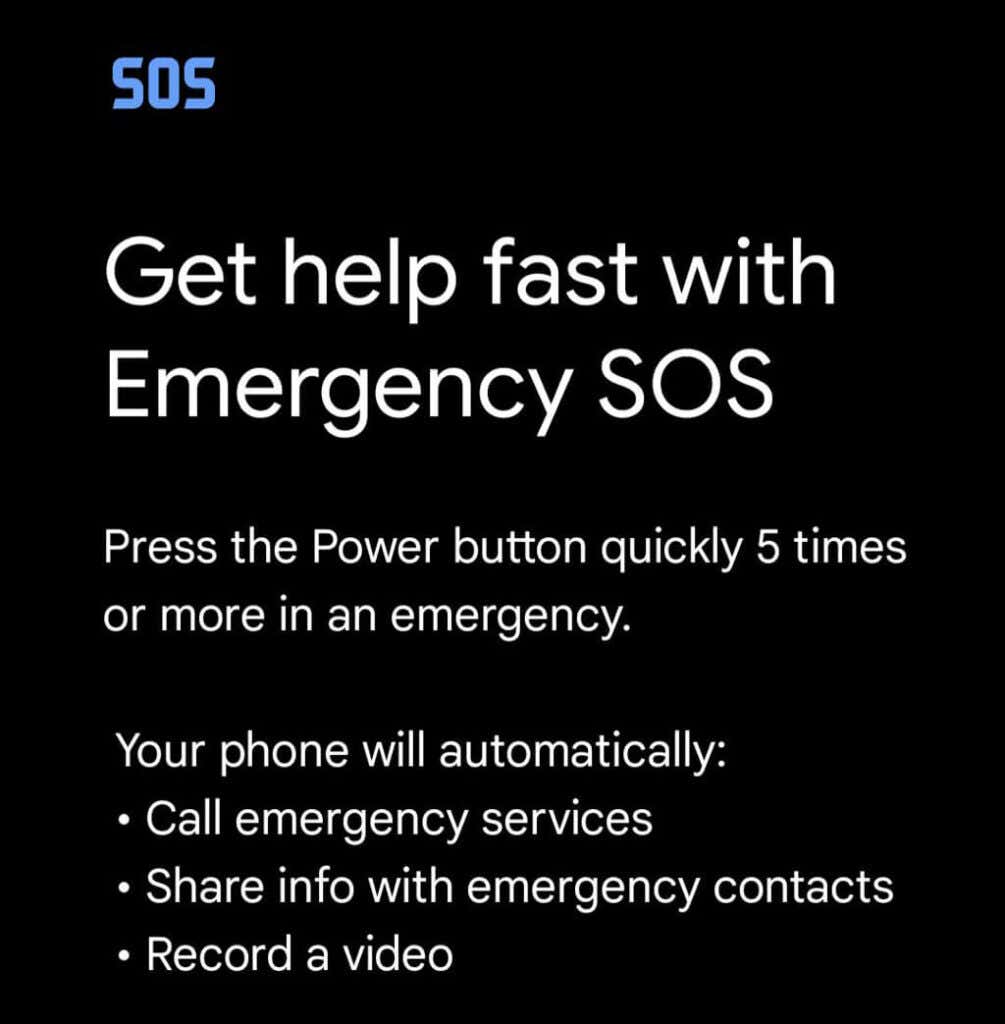Do you have a Google Pixel smartphone? Whether you have the newest Pixel 6 Pro, a Pixel 6a, or an older Pixel phone, you can install and use the Personal Safety app from Google. The app helps you prepare for an emergency, and if an emergency occurs, the app can connect you to help and the information you need.
The Personal Safety app has features like car crash detection and location sharing with your emergency contacts. You can also get crisis alerts about nearby natural disasters or public emergencies.
We’ll walk you through how to install or activate the app on your Google Pixel device and how to use it to enhance your personal safety.
How to Install the Personal Safety App
The Personal Safety app requires Android version 10 and up. The app will be installed automatically if you have a Pixel 4 or later. Confusingly, the app is called Personal Safety in the Google Play store but simply Safety in the list of apps on Pixel phones.
Google Pixel 3a or Earlier
If you don’t see the app in your app drawer on a Google Pixel 3a or earlier, it might be installed but hidden. To check, follow these steps:
- Open Settings > About phone.
- Tap Emergency information.
- On the banner, tap Update.
If you don’t have the Safety app installed, you can still sign in with your Google account and add emergency contacts and medical information. Remember, anyone who picks up your phone can see your emergency information on your phone’s lock screen. This can be very helpful to first responders, so they know who to contact if you are incapacitated. You can turn this setting off in the Safety app.
Once the Safety app is installed, you can take advantage of even more features the app has to offer, although car crash detection is only available on Pixel 3 and later.
Personal Safety App Setup
If you haven’t used the Safety app before, you’ll see a button labeled Start setup to guide you through the setup process.
- First, you can set up emergency real-time location sharing. This is a relatively new feature. Select Next to set emergency contacts or No thanks to skip to the next section.
- Review the list of emergency contacts and add a contact if you wish.
- When emergency sharing is activated, your phone will send SMS updates to your emergency contacts. Select what information will be shared. Real-time location sharing is required for emergency sharing.
- Next, tap Go to Maps to set up location sharing in Google Maps.
- Google Maps will prompt you to set location access to Allow all the time. Tap Go to settings to allow access. When you’ve set the permissions, return to the Safety app and tap Done.
- Next, turn on car crash detection or try a demo to see what will happen if your phone detects a car crash.
- If you want to be alerted about emergencies affecting your area, tap Turn on or Learn more under “Get alerts about nearby crises.”
Once you’ve gone through the steps above, the Safety app is ready to help you in the event of an emergency.
How to Get Help When There’s an Emergency
The Safety app offers several ways to request help or information during an emergency.
Schedule a Safety Check
If you’re in an unfamiliar area or feel you’re entering a situation where your safety might be at risk, you can schedule a Safety check. The app will check on you, and your phone will notify designated emergency contacts if you don’t respond to the check-in.
- Tap the yellow Safety check button.
- Next, select your situation from the Reason drop-down list. Choose from: Walking alone, Going for a run, Taking transportation, Hiking, or Write my own.
- Select the duration of the safety check.
- Tap Next and select which emergency contacts should be notified if you don’t respond to the safety check. If you wish, you can notify your emergency contacts that you’re planning a safety check. Tap Turn on when you’re finished.
When a Safety check is active, the Safety app’s home screen will display how long you have until it’s time to check in and who it will notify if you fail to respond. When the app asks you to check in, you’ll have one minute to respond before emergency sharing is activated. To delete the safety check, tap the notification at any time. Select from these options:
- I’m OK. Don’t share.
- Start sharing now.
- Call 911.
If you choose Start sharing now, future checks will be stopped. However, if you lose a signal or your phone is turned off, the check will stay active, and it will share your last known location with your emergency contacts.
Emergency SOS
To activate Emergency SOS, quickly press the Power button on your phone five times (or more). The Emergency SOS feature has three main functions:
- Make an emergency call for service.
- Share information with your emergency contacts.
- Record a video of the emergency.
Configure the Emergency SOS feature in the Safety app by selecting the Settings/gear icon. Tap Emergency SOS > Start setup. Follow the wizard to choose options like whether to play a countdown alarm when Emergency SOS is starting and to review the phone number the app will use to contact emergency services.
When you record a video with Emergency SOS, the video will be automatically shared with your emergency contacts if you have auto-share enabled. Also, videos are automatically uploaded to the cloud in case your phone is lost or destroyed. Uploading and video management require an internet connection.
Better Safe Than Sorry
With a few minutes of preparation, Pixel users can give themselves a few advantages in an emergency. So take the time now to set up the Google Safety app.