GoPro’s HERO 8 Black action camera is one of the most refined products the company has ever created. It’s a culmination of lessons learned over many generations of action cameras.
Now it’s a versatile camera that offers 4K resolution, high frame rates, multiple aspect ratios and features such as direct WiFi streaming. However, GoPro has continued to add new features to the HERO 8, which are also available at launch in its brand new HERO 9 Black camera.

One very interesting ability these two cameras share is a wired webcam function. That’s right, you can use your high-end action GoPro cameras as a webcam in Windows or macOS! Let’s go over what you need to know.
Why Use a GoPro As a Webcam?
Why not just use a regular webcam? There’s nothing wrong with simply using the webcam built into your laptop or a normal cheap USB webcam. That is, if you’re OK with the quality of their video output. Even high-end laptops only offer 720p webcams with tiny pinhole lenses. Proper 1080p HD USB webcams are also pretty expensive! Given that you can only use them for one purpose.

If you’ve already got a GoPro Hero 8 or newer, then there’s no need to spend more money on a high-quality webcam. You now also have a full HD camera with exceptional video quality. But there are plenty of other reasons why a GoPro makes a good webcam.
For example, you can make use of the many existing GoPro mounting solutions to position your camera however you wish. You can also use any supported length of USB C cable, allowing for convenient professional setups.
What You Need to Use a GoPro HERO As a Webcam
It is technically possible to use GoPro cameras older than the HERO 8 as webcams, but only if you’re also willing to purchase several expensive third-party accessories. The HERO 8 and 9 now support the webcam function as a native feature of the camera. In order to make use of it, you’ll need the following:
- A GoPro Hero 8 or 9 Black
- The latest firmware installed on the camera
- A suitable USB C cable for connection to your computer
- The GoPro webcam utility for your operating system
That’s it! Let’s move on to the technical instructions.
How to Set Up a GoPro HERO As a Webcam in Windows
Before you go any further as a Windows user, you need to know that the GoPro webcam utility for Windows is still beta software. It may not be as stable or compatible as the macOS version yet. Here’s what to do:
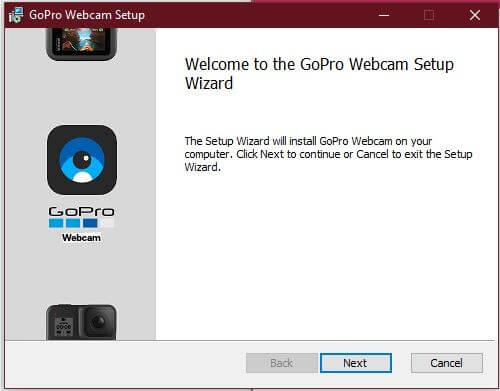
- First, download the Windows GoPro webcam utility here and install it.
- The wizard is straightforward, you shouldn’t have to modify any options, unless you want to.
- You’ll need to approve a virtual network adapter installation
- Finally, your PC will have to restart to finalize the operation.
After you’re back in WIndows, you’ll see a new webcam icon in the notification tray.
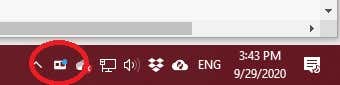
Power on your GoPro and connect it to the computer. The icon should now display a small blue light. That means the camera is connected and working. You can now select it as a webcam option in applications like Skype or Teams.

How to Set Up a GoPro HERO 8 & 9 As a Webcam in macOS
The macOS GoPro webcam utility is already final, stable software. So almost all users should not run into trouble with it. Let’s go through the setup step by step.
- First, download the macOS GoPro webcam utility here and install it.
- The wizard is straightforward, you shouldn’t have to modify any options, unless you want to.
- You’ll need to provide TouchID or your administrator password.
- Finally, you’ll have to restart your Mac to finalize the operation.
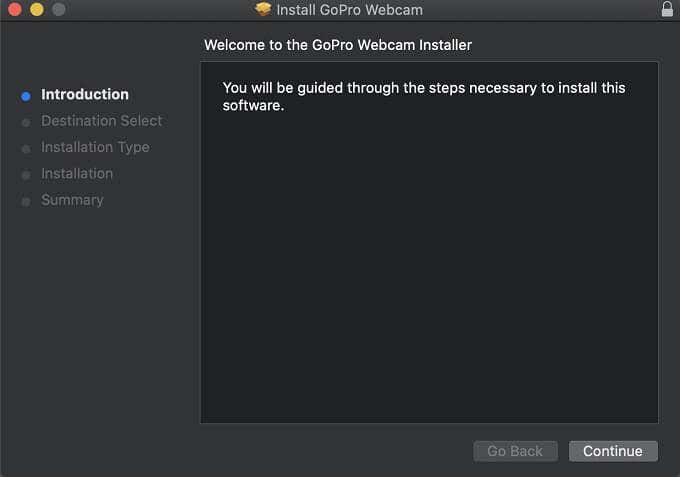
When you log into macOS again, you should see this GoPro webcam icon in the notification area. This will be the status indicator for the camera’s operation.
All you need to do now is power on your camera, connect it to the computer with a USB C cable and check if a blue indicator light appears on the app icon. If it does, your GoPro is in webcam mode! That light will turn red when you’re streaming or recording.
Now you should have the GoPro as an external webcam option in applications like Skype or Microsoft Teams!
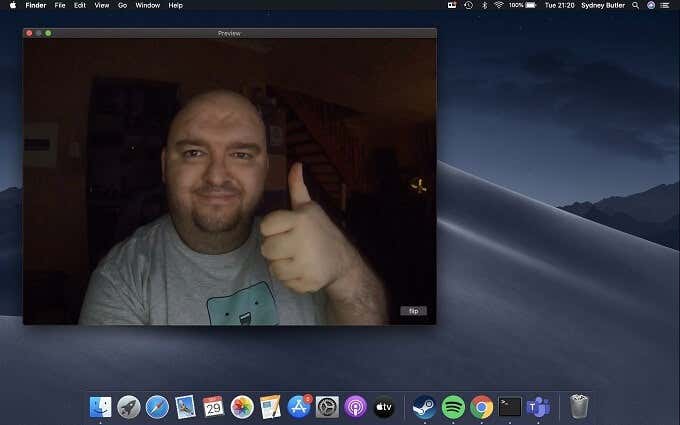
Important Webcam App Functions
Whether on Windows or macOS, if you right-click on the webcam app icon you can access some important features:
- “Digital Lens” lets you switch between wide, narrow and linear fields of view.
- “Show Preview” opens a window to show you what the camera view looks like.
- Currently only the macOS version seems to allow resolution switching.
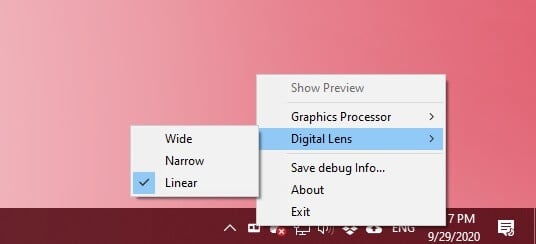
That’s about it for the webcam app, which is no more complex than it needs to be at this point.
It’s Not Perfect
While we think this new functionality is brilliant, there are still some things we’d like to see improved and a few bugs to be aware of.
First of all, despite both the Heros 8 & 9 supporting live streaming, there’s no wireless webcam functionality. We think this would be a killer feature, especially since it would allow the camera to work with its battery door closed. Allowing for underwater or harsh condition filming.
We also were not able to get webcam mode to work without a battery in the GoPro. It’s unclear if this is normal behavior, but it’s best to keep your GoPro battery on-hand rather than be unable to use it as a webcam when you need it.
Sadly, there is also no option for 4K video quality. While the fantastic optics and full 1080p image is still much better than the typical webcam, it seems a shame to not offer the 4K quality these cameras are capable of. We hope GoPro makes higher resolutions possible in the future.
Final Tips For Getting the Most Out of Your GoPro Webcam
Using a GoPro as an external webcam gives you a number of interesting opportunities. We used a USB 2.0 C-to-C cable in our testing and it had no trouble carrying the 1080p image to the computer. USB 2.0 Type-C cables can be up to 4 meters in length. We tested this with a 3 meter USB-C cable from the Oculus Quest and there were no issues.

With such a long cable you can effectively put the camera anywhere. We always recommend the GoPro Jaws flex clamp as the most versatile solution, but you can put your GoPro on a tripod or any other compatible mount. It makes it easy to do physical presentations, training demonstrations and any other type of streaming that requires a wider view, a movable camera, and space.
Take the time to experiment and you’ll find that using your GoPro as a webcam is an amazing alternative to standard USB webcams. Happy streaming!
Related Posts
- Tribit StormBox 2: The Under $70 Portable Speaker that Stands Out
- ENGWE L20 2.0 Review: The Best Budget-Friendly Foldable E-Bike?
- TopDon TC004 – a Thermal Imaging Camera That Will Give You Predator Vision
- Newyes Portable Wireless Thermal A4 Printer Review
- Eskute Star Folding Fat Tire Electric Bike Review