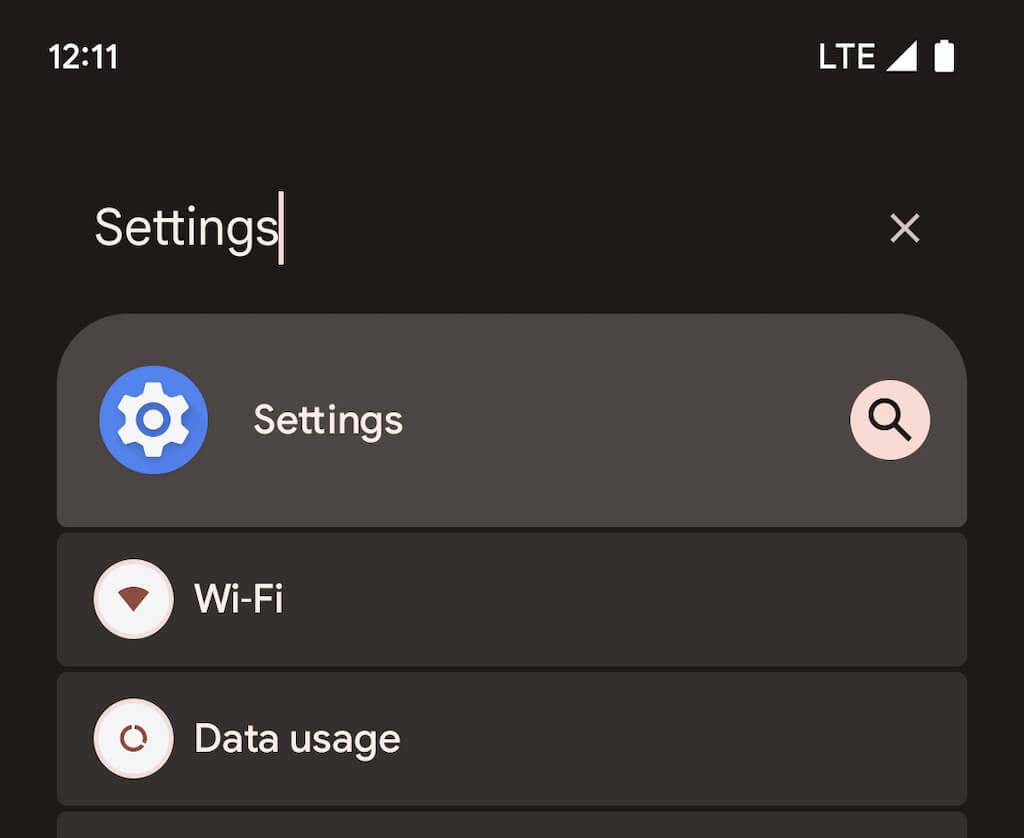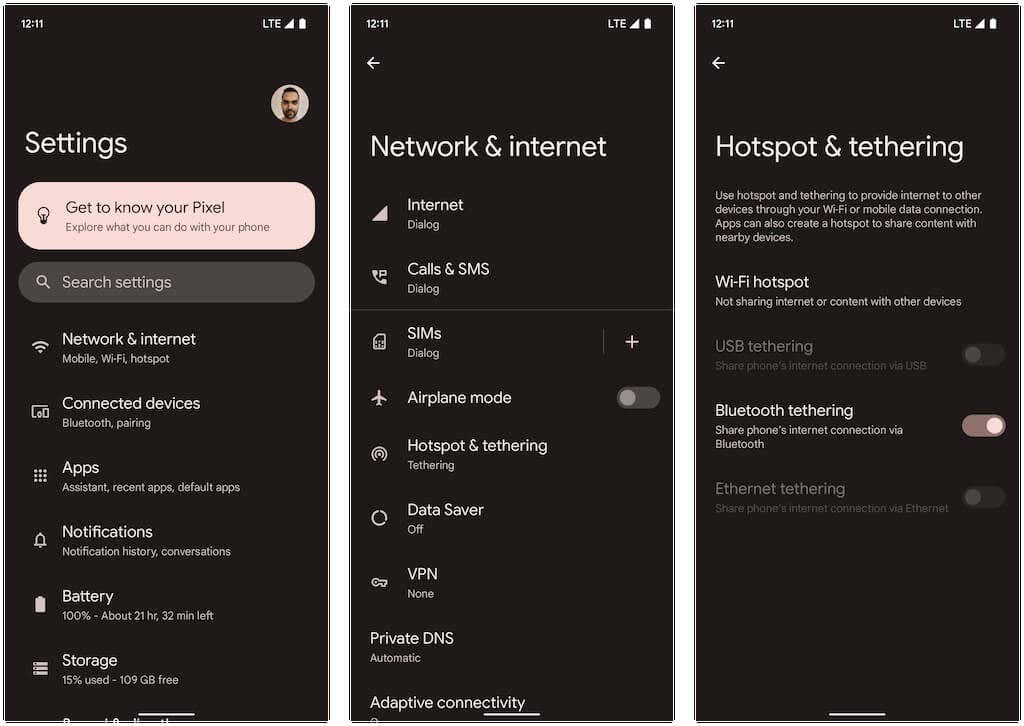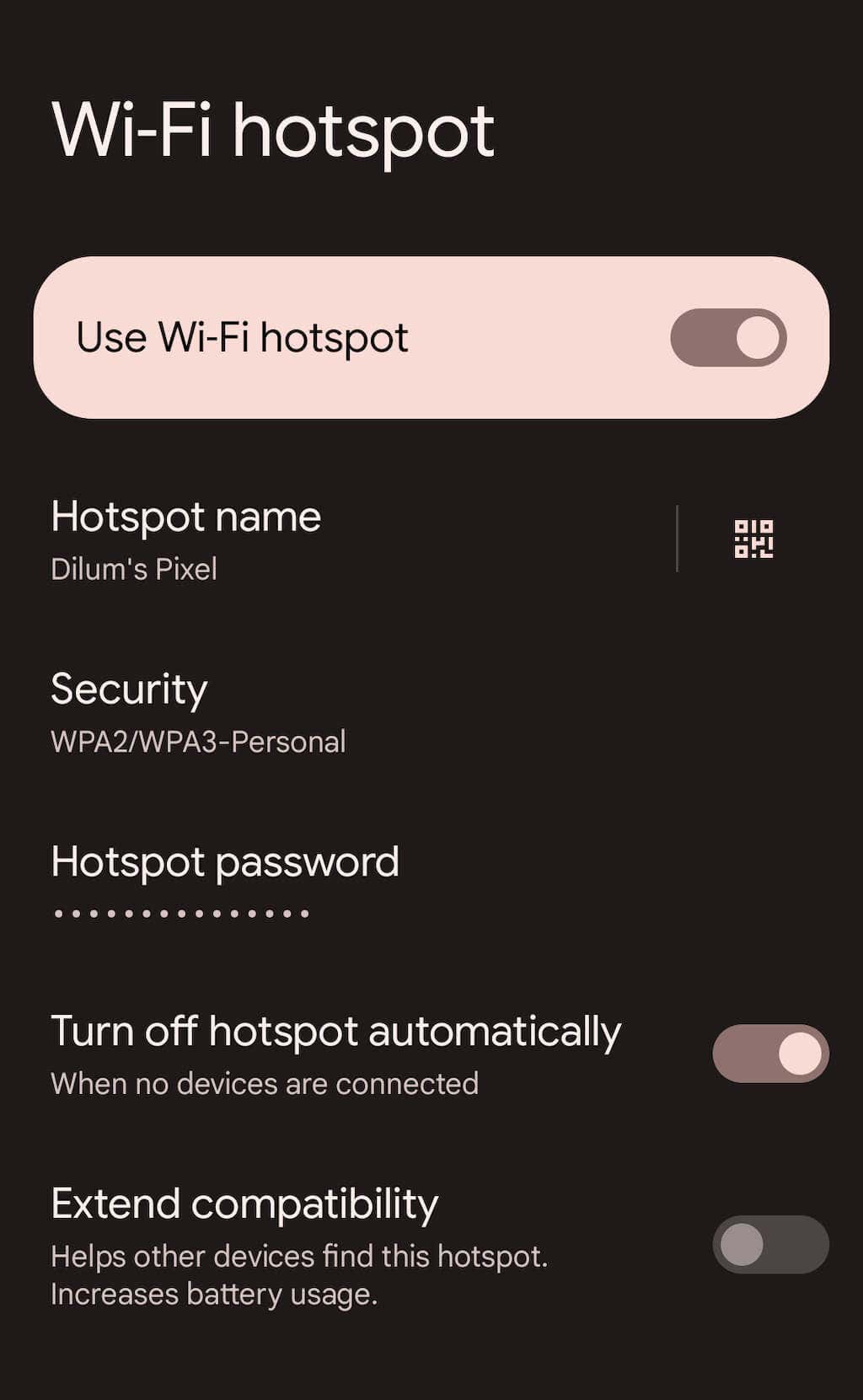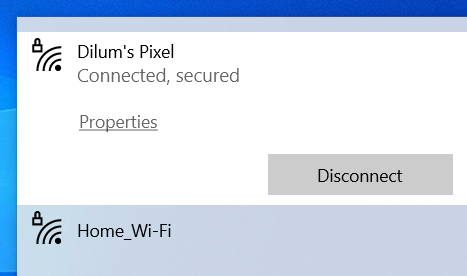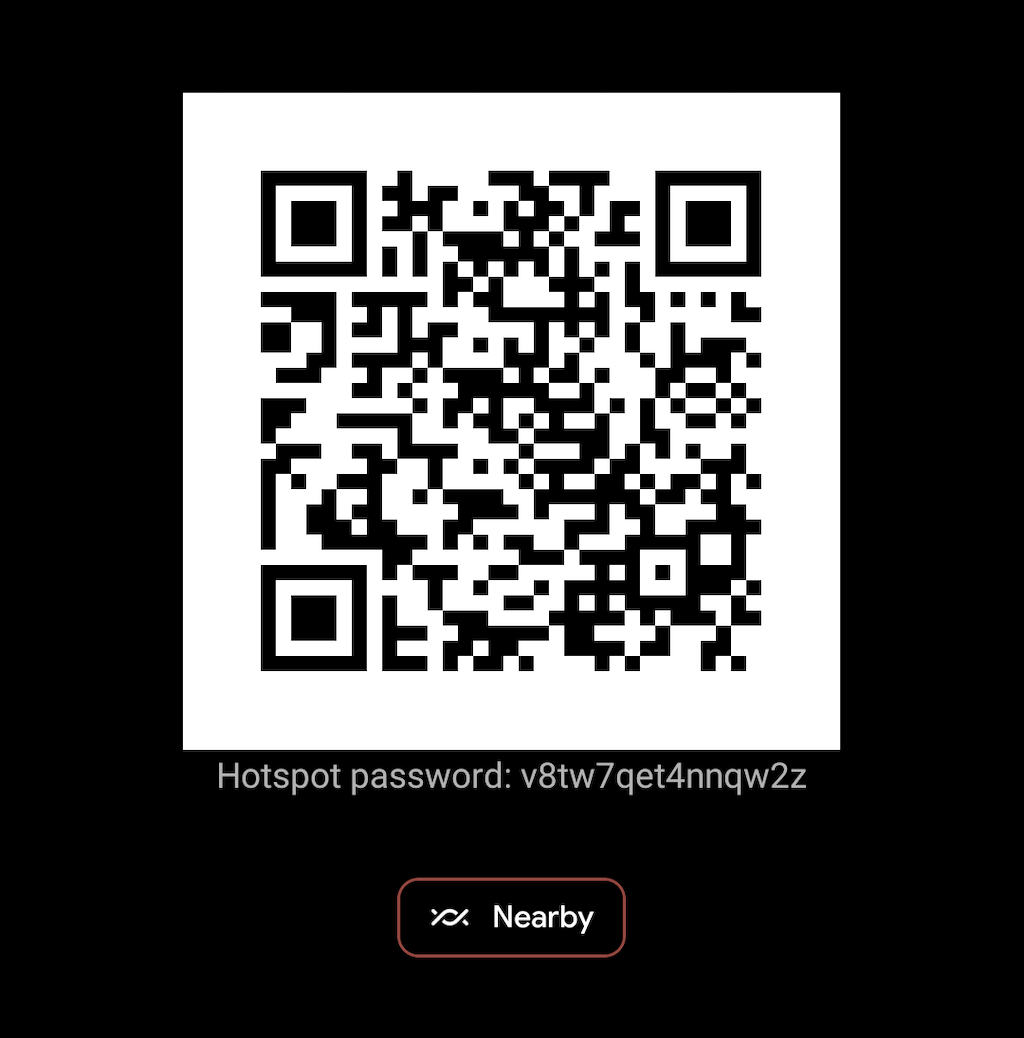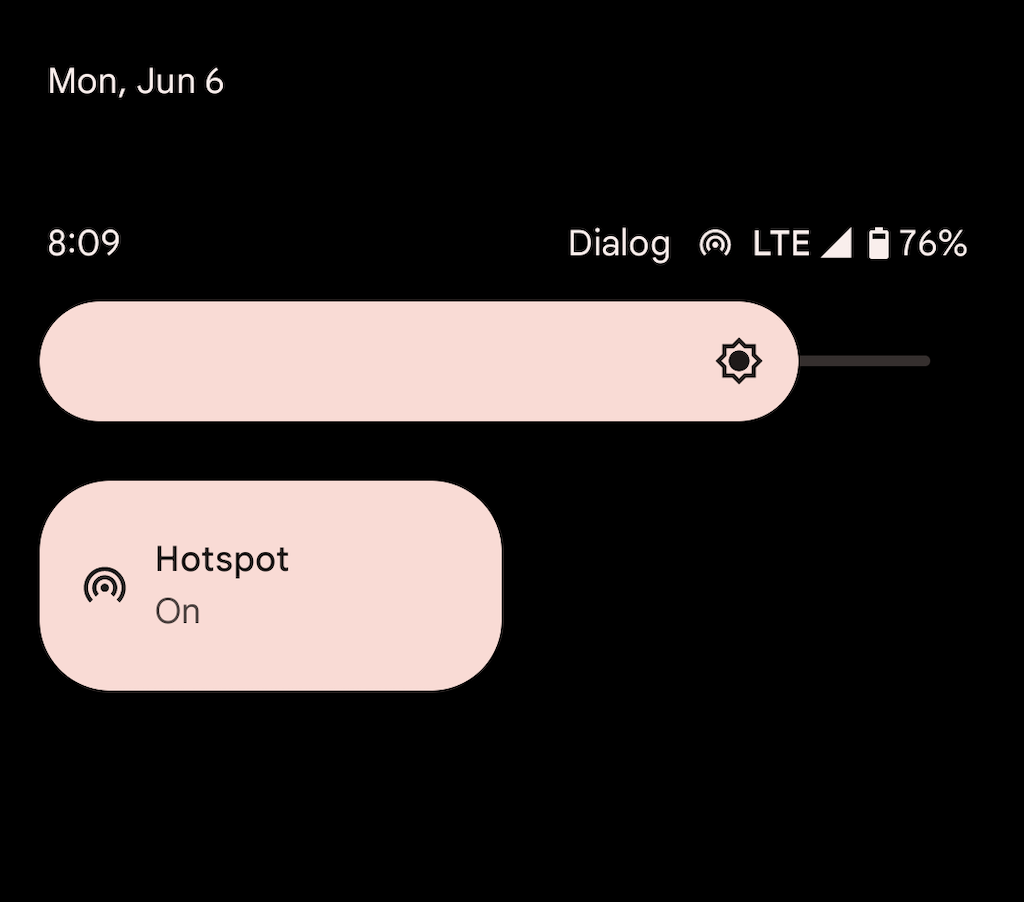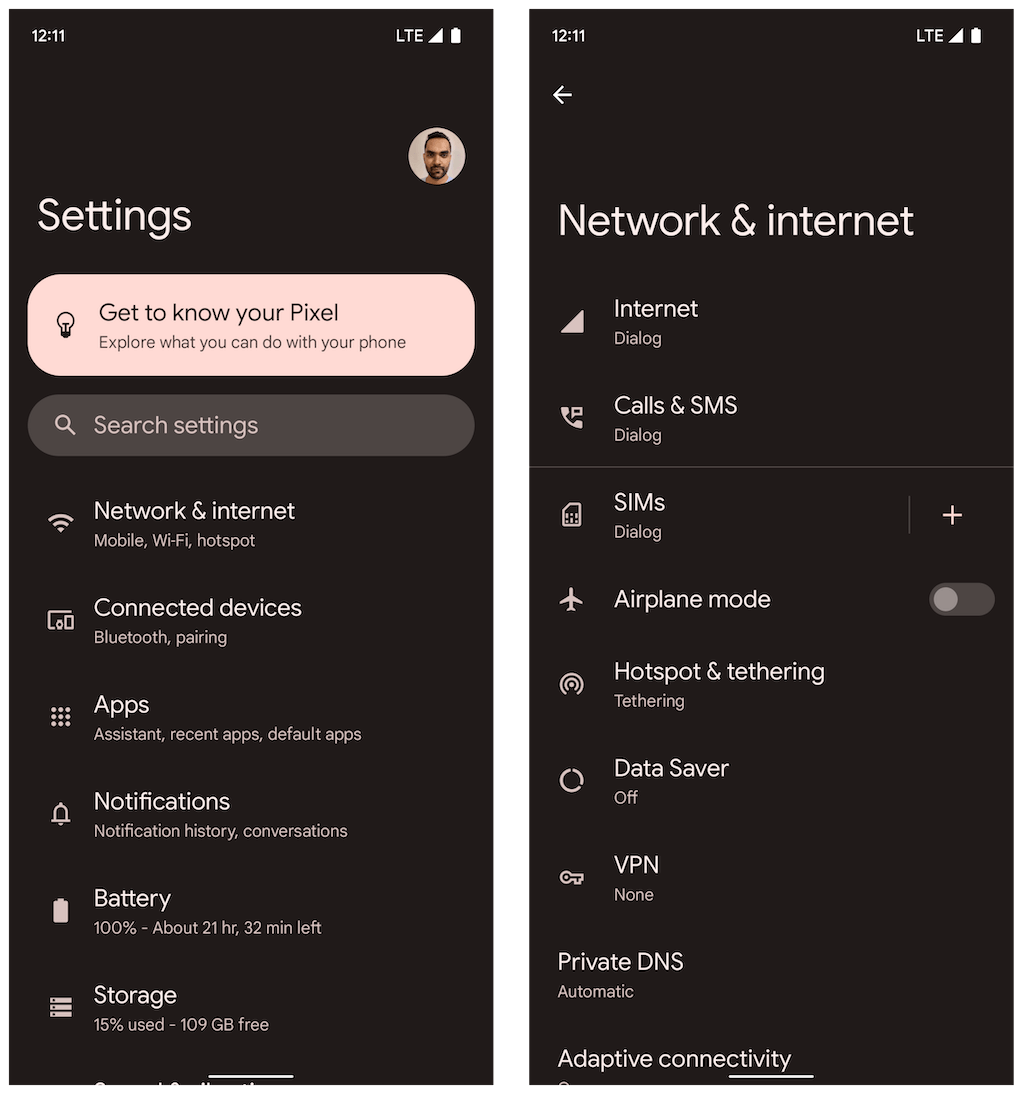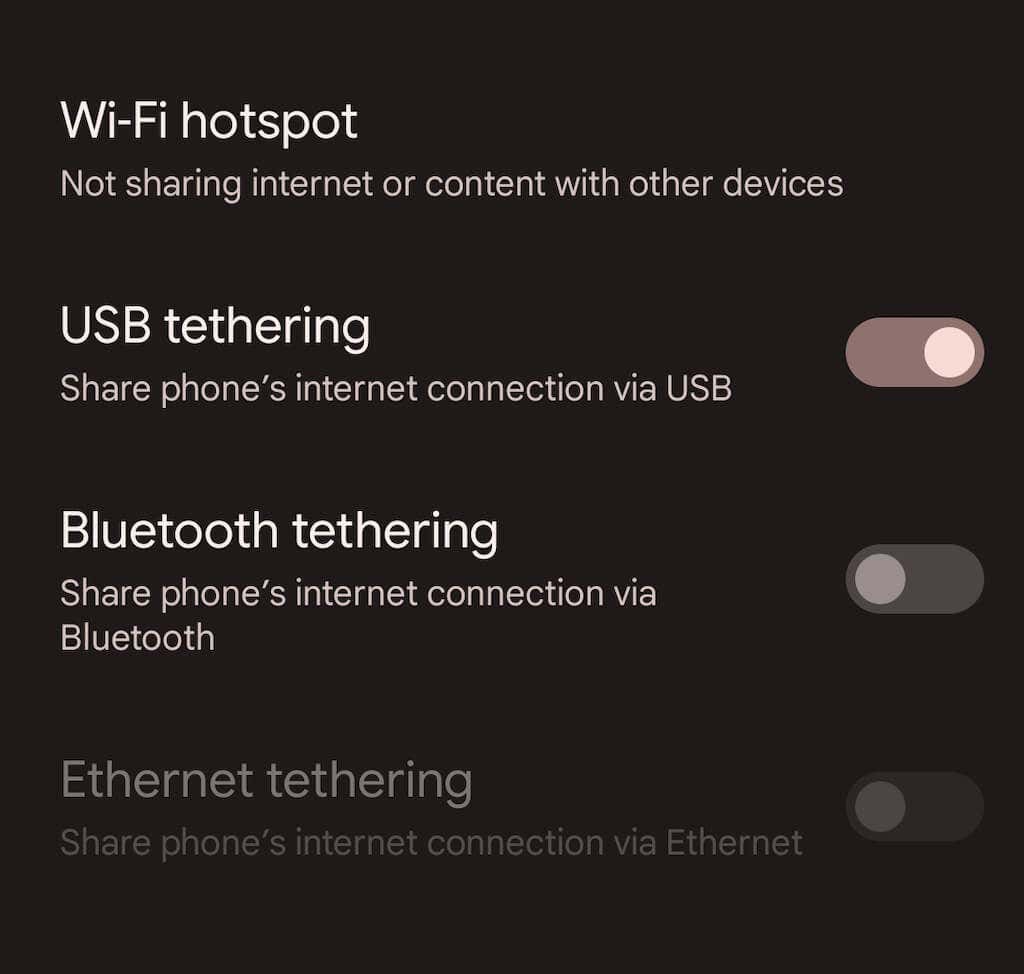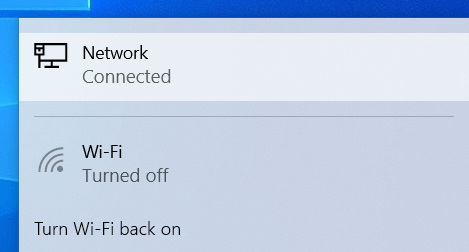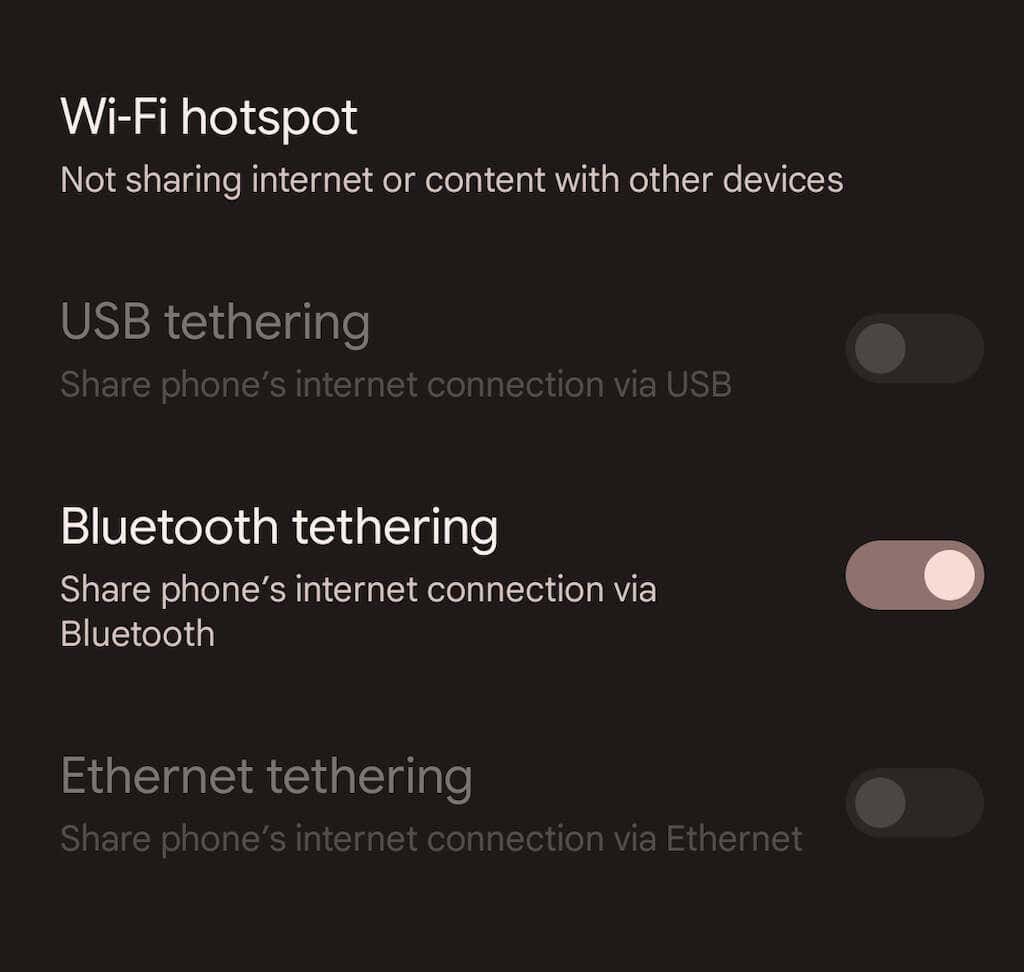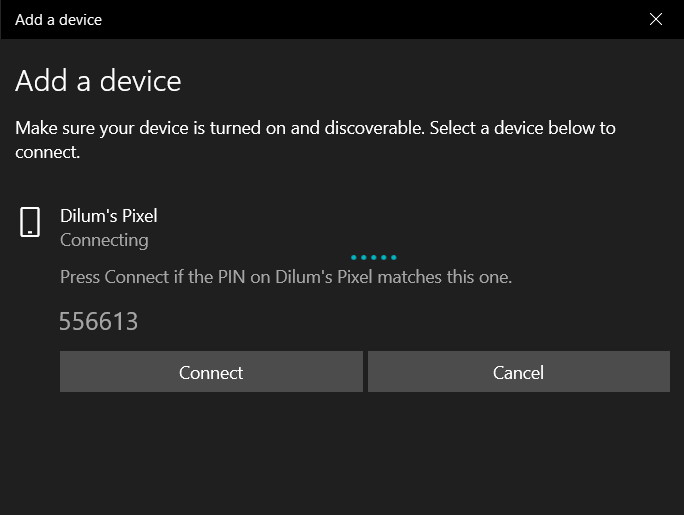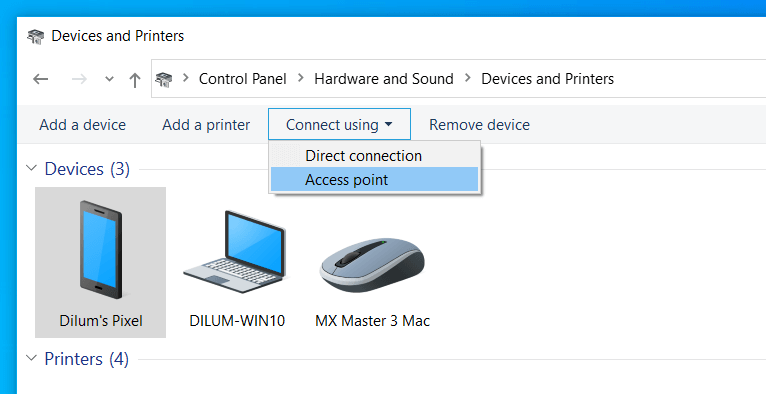If your Wi-Fi router at home starts acting up or you travel to an area with no internet access, setting up a mobile hotspot with your Android phone can quickly help you get other devices back online. We will show you how to do that.
Your Android phone allows you to share cellular data with other devices by broadcasting itself as a personal hotspot. It’s a quick and easy way to access the internet when you don’t have access to regular Wi-Fi.
However, setting up your Android device as a mobile hotspot comes at a cost to battery life, so you may want to use it sparingly. For longer sessions, it’s best to explore less conventional methods such as USB and Bluetooth tethering.
Depending on your cellular plan, some carriers may forbid you from sharing mobile data or request you pay extra to tether devices. If you’re in doubt, confirm before you begin.
Note: The following tutorial demonstrates sharing your Android’s internet connection via hotspot, USB, and Bluetooth on a Google Pixel running stock Android 12. The steps below may vary slightly depending on your device and system software version.
Activate Mobile Hotspot on Android
The first time you want to share the internet on your Android cell phone with other devices, you must review the device’s “Wi-Fi hotspot” settings. That allows you to change the default hotspot name, adjust the security level, and note the Wi-Fi password. You can also use a couple of settings to improve battery life and extend compatibility. To do that:
1. Locate and open the Settings app via your Android device’s home screen. Or, open the app drawer and search for it.
2. Tap Network & internet > Hotspot & tethering to access your mobile hotspot and tethering settings page. Then, select Wi-Fi hotspot.
3. Adjust the following settings and turn on the switch next to Use Wi-Fi hotspot:
- Hotspot name: Set up a recognizable network name for your Android’s hotspot feature. If not, it will use the default device name.
- Security: Pick an available Wi-Fi security protocol such as WPA3-Personal, WPA2/WPA3-Personal, and WPA2-Personal. WPA3 features better security but may not be compatible with older devices. Stick to the default WPA2/WPA3 setting or select WPA2 if you encounter connectivity issues.
- Hotspot password: Note down the default hotspot password. It’s a random string of alphanumeric digits, so feel free to change it. However, don’t use an easy-to-guess password.
- Turn off hotspot automatically: Let your Android automatically switch off the mobile hotspot to conserve battery life when no devices are connected.
- Extend compatibility: Allows older devices to detect and use your Android hotspot as a Wi-Fi connection. However, that may cause the battery to drain faster.
You can now connect to your Android phone’s hotspot from another device. The process is similar to joining a typical Wi-Fi network. On your PC or Mac, select the Wi-Fi icon on the system tray or menu bar, select the mobile hotspot name, and enter its password.
It’s also possible to connect an iOS or iPadOS device this way—just head over to the Wi-Fi selection screen to join. You can also tap the QR Code button within the “Wi-Fi hotspot” screen and scan it using the iPhone or iPad camera to join the hotspot instantly without inserting the password. Use Nearby Sharing instead to allow other Android mobile devices to enter the hotspot network.
Going forward, you can turn the hotspot for your Android device on and off via the Quick Settings pane. Just swipe down from the top of the screen to open it (you may have to swipe down twice or sideways to reveal all settings). Then, tap the Hotspot icon to toggle the functionality or long-press it to access the “Wi-Fi hotspot” settings screen.
Again, your Android hotspot uses significant power to stay active. If you haven’t configured the device to turn off the hotspot automatically when no devices are connected, don’t forget to do that and avoid battery drain.
Activate USB Tethering on Android
If you have a USB cable at hand, you can tether your Android to a desktop or laptop device via USB and share your cellular data plan that way. That speeds up the internet and stops the phone’s battery from draining. However, USB tethering prevents you from connecting additional devices and could eat away the battery life on laptops.
1. Open the Settings app on your Android device and tap Network & internet > Hotspot & tethering.
2. Turn on the switch next to USB tethering.
3. Connect your Android to your PC or Mac and disconnect from other wireless networks (or disable the Wi-Fi module). It should automatically start using mobile data via USB.
Unlike a mobile hotspot, you do not need to turn off USB tethering when you aren’t actively using it.
Activate Bluetooth Tethering on Android
It’s also possible to share the internet to a desktop or laptop device on your Android phone via Bluetooth. It results in slower internet speeds and is somewhat complicated to set up and use. However, it drastically reduces battery consumption compared to using a hotspot network.
1. Open the Settings app on your Android device, tap Network & internet > Hotspot & tethering, and turn on the switch next to Bluetooth tethering.
2. Pair your Android phone to your desktop or laptop. In Microsoft Windows, you can open the Start menu and select Settings > Bluetooth & devices > Add a device. On the Mac, open the Apple menu and go to System Preferences > Bluetooth. Make sure to put your Android into discovery mode during the pairing process (just go to Settings > Connected devices).
3. Configure your PC or Mac to start using Bluetooth. In Windows, right-click the Bluetooth icon on the Windows taskbar and select Join Personal Area Network. Or, open the Control Panel and select Hardware and Sound > Devices and Printers. Next, highlight your Android and select Connect to > Access Point.
On the Mac, go to System Preferences > Network, select the Plus icon, and add Bluetooth PAN.
Note: At the time of writing, Apple has removed the ability to set up a Bluetooth personal area network on Macs running macOS 12 Monterey and later. You shouldn’t have any trouble using Bluetooth tethering on older versions of macOS.
Uninterrupted Internet Connectivity
Knowing how to set up your Android phone as a portable Wi-Fi hotspot can help you in many situations. However, don’t forget to use USB or Bluetooth tethering when battery life is a concern. If you run into issues following the instructions above, learn how you can fix your Android mobile hotspot and get back online.