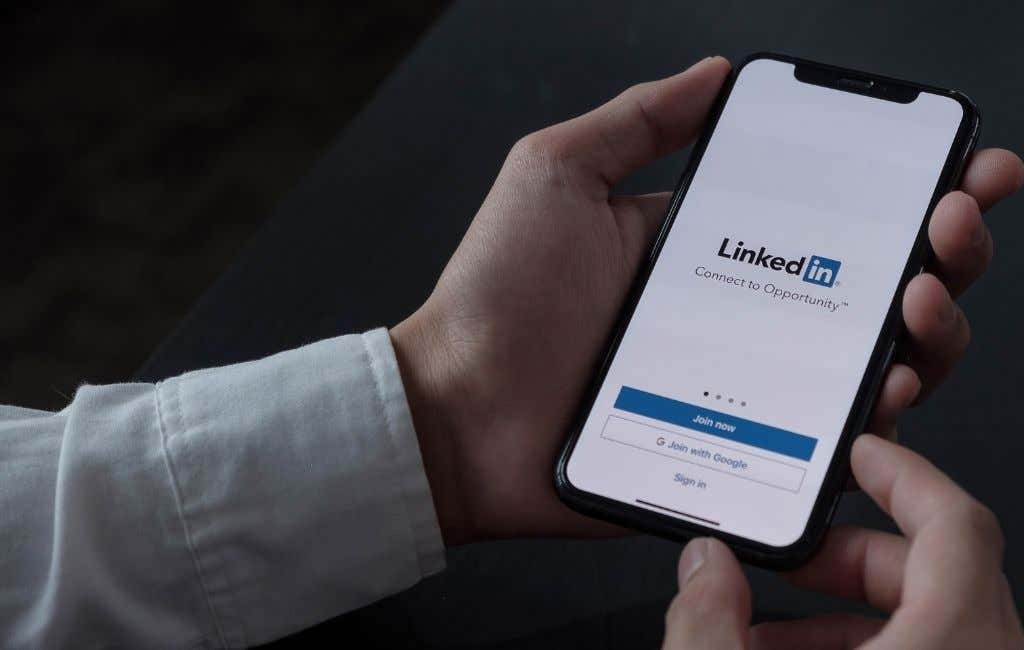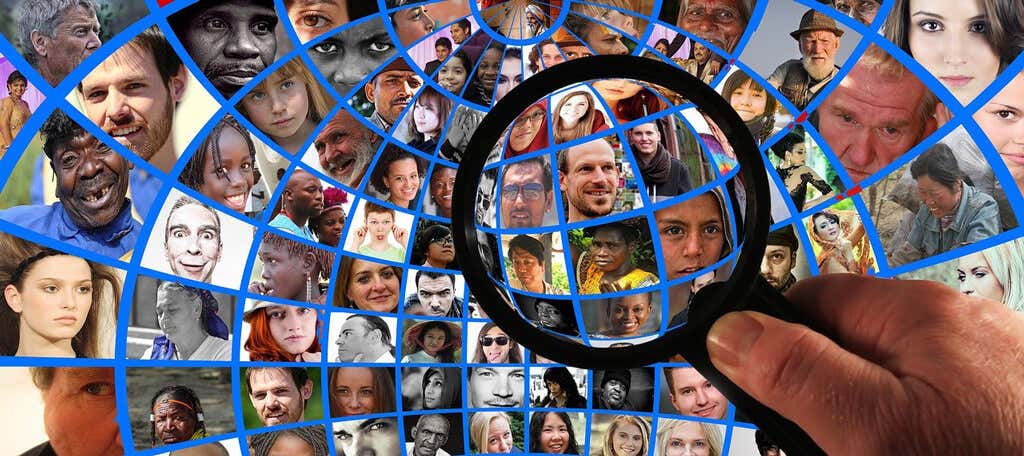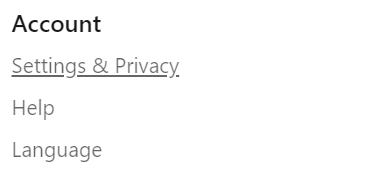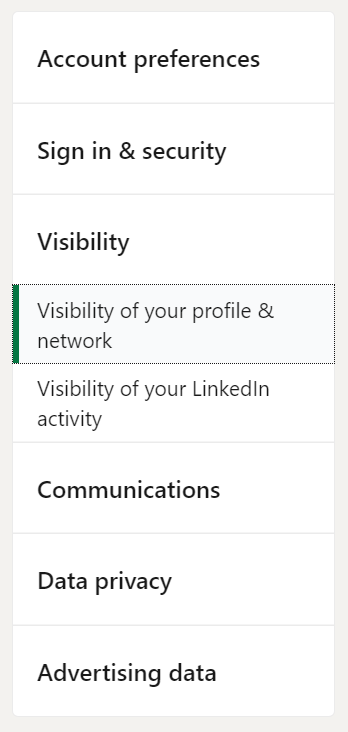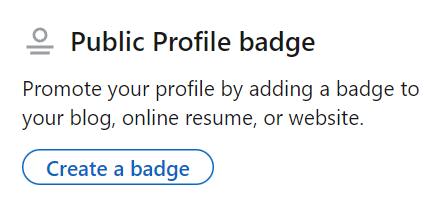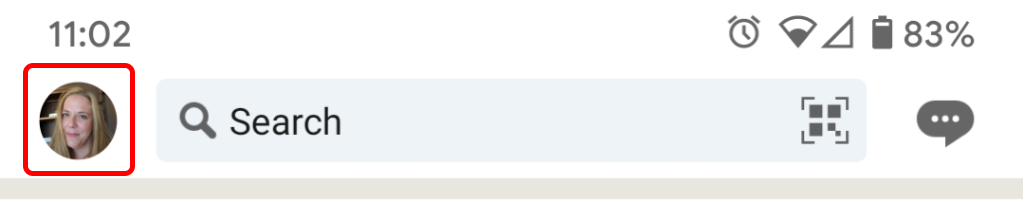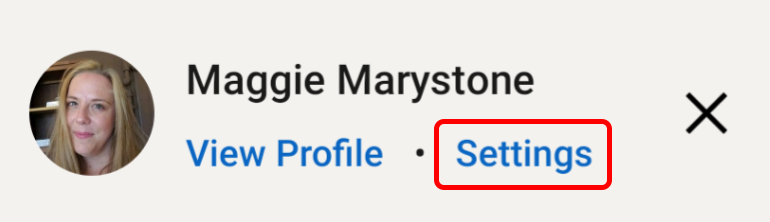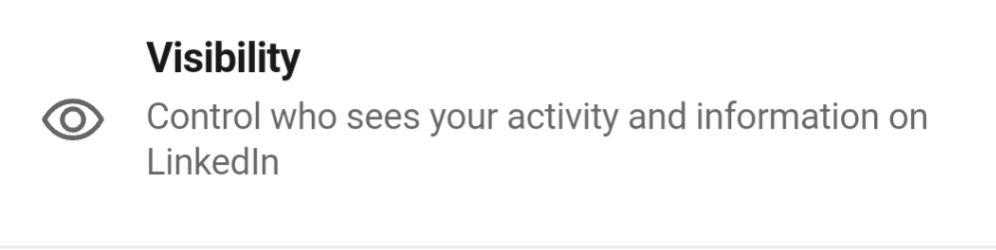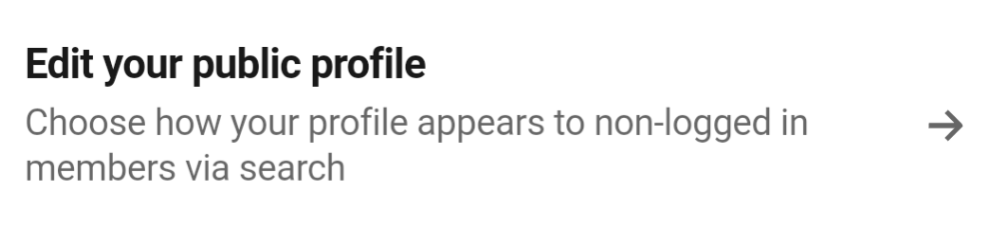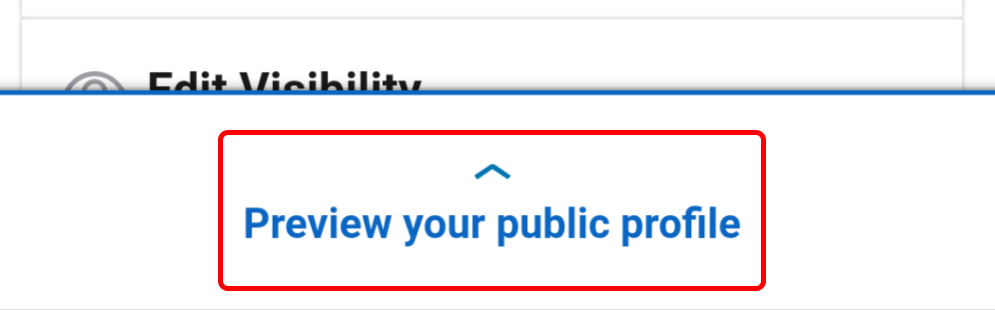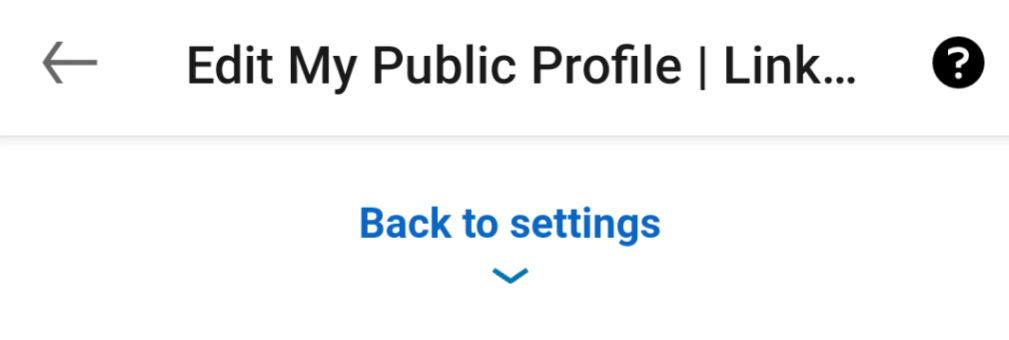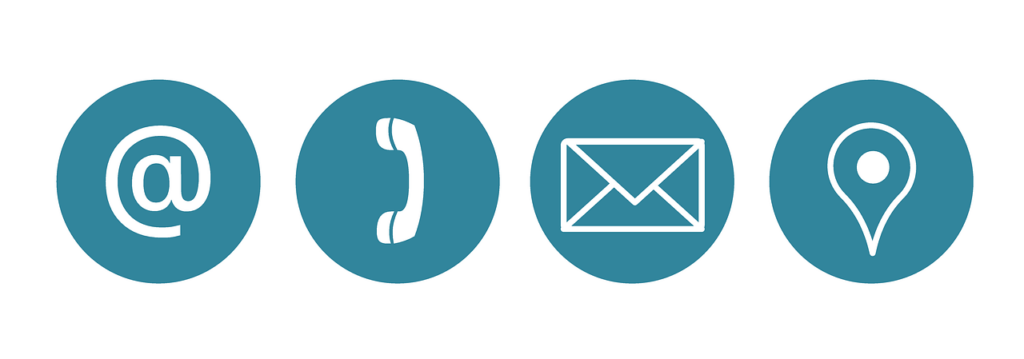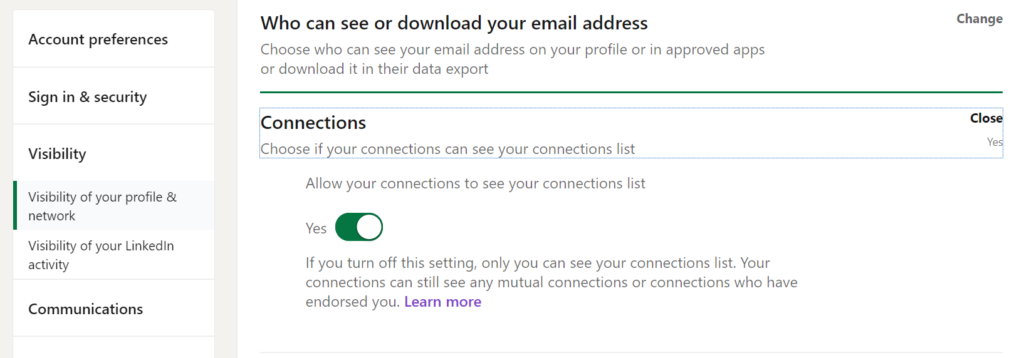LinkedIn is the largest professional social network on the internet. Employers use LinkedIn to post and promote job openings, and job seekers post their profiles and resumes. It’s essential to view your public LinkedIn profile to know what information is visible to people viewing it.
Employment expert Alison Green of Ask a Manager says, “Most employers don’t put a ton of weight on LinkedIn. If you have a profile, they might look at it. If you don’t, it won’t be a big deal.” However, LinkedIn’s greatest value might be the peer-to-peer networking opportunities it facilitates, and for that, your public profile on LinkedIn is important.
Public vs. Private LinkedIn Profiles
What’s the difference between a public and private LinkedIn profile? When someone searches for you on LinkedIn or organically comes across your profile, they’ll see your public profile if you’re not part of their network. However, you can customize which details of your profile others can see.
In some cases, you can tailor those permissions based on how someone is connected to you. Furthermore, you have limited control over what notifications people in your network will receive when you change your profile.
LinkedIn is all about getting noticed. However, if you’d prefer to browse LinkedIn anonymously, you can do that, too, whether you have a free account or a premium subscription. Learn how to browse LinkedIn in private mode.
How to View Your LinkedIn Profile as Public
You can view your LinkedIn public profile through a desktop browser or the LinkedIn app.
View Your LinkedIn Profile as Public on a Desktop Browser
In the web browser of your choice, visit LinkedIn.com and follow the steps below.
- Select your profile picture near the top-right corner of the web page.
- Under Account, select Settings & Privacy.
- Select Visibility in the vertical menu on the left.
- Select the Edit Public Profile link on the right.
- A new page will open to view or edit your public profile, including who can see your profile photo. You can also opt to turn off your profile’s public visibility completely.
- The new page is also where you can fine-tune what appears on your public profile on LinkedIn. Use the toggle switches to turn the visibility of these attributes on or off:
- Headline
- Websites
- Summary
- Articles & Activity
- Current Experience with or without details
- Past Experience with or without details
- Education with or without details
- Publications
- Projects
- Groups
- Recommendations
- You can generate a public profile badge to post to your website or social media profiles if you wish.
View Your LinkedIn Profile as Public on the LinkedIn App
Mobile device users can view their LinkedIn profile as public via the LinkedIn app.
- Select your profile photo from the app’s Home screen.
- Select Settings.
- Select Visibility.
- Select Edit your public profile.
- Select Preview your public profile.
- To make changes to your public profile, select Back to settings.
- From here, you can:
- Edit your custom URL
- Edit the content of your profile
- Edit the visibility of your profile, including all the attributes listed above
- Create a public profile badge to post on your website or social media profiles
Who Can See Your Contact Info?
LinkedIn considers direct connections as first-degree connections. While virtually any LinkedIn user can view your profile (except people you have explicitly blocked), only your first-degree connections can view the contact information you add to your profile.
Second- and third-degree contacts cannot view your contact information. The one exception being your email address if you have specifically allowed that.
Change Who Can View Your Email Address
LinkedIn offers a few unique options regarding your email address. When you first add your information to the Contact section of your profile, your email address will be automatically filled in and will, as noted above, only be visible to your first-degree connections.
To adjust who can view your email address, including any third-party services your direct connections have connected to their LinkedIn account (such as Outlook), follow these steps:
- Select your profile photo.
- Select Settings & Privacy.
- Select Visibility.
- Select Who can see or download your email address.
- Choose from these options:
- Only visible to me
- 1st-degree connections
- 1st and 2nd-degree connections
- Anyone on LinkedIn
First-degree connections can also see a list of all the people you’re connected to unless you opt to make your connections only visible to you.
Access this setting by selecting Your Profile Photo > Settings > Visibility > Connections section.
Notifications to Your Network
It can be difficult to determine if and when LinkedIn notifies your connections about changes you make to your profile. By default, if you add an entry to the Experience section of your profile, LinkedIn will not notify people in your network of your job change.
To make it more likely that your LinkedIn connections see your job change or promotion, toggle the Notify network switch to the On position when you add a new role to the Experience section of your profile.
Get Comfortable With LinkedIn
While you might not be comfortable with self-promotion, having an active presence on LinkedIn can make all the difference when you’re looking for a new position. Whether you’re considering upgrading to a premium LinkedIn account or you’re just looking for guidance on how to use the networking site better, we’ve got you covered!