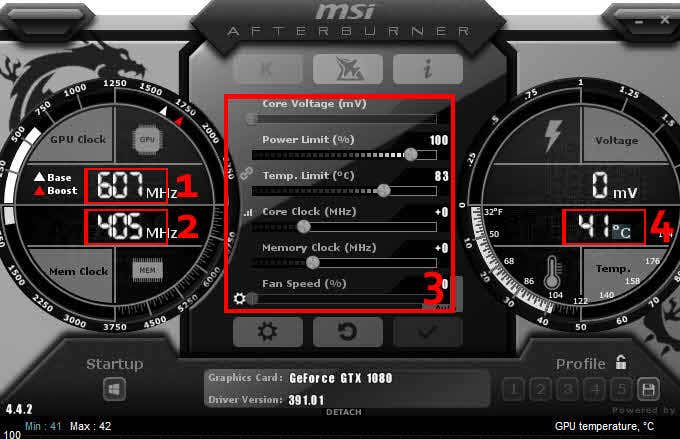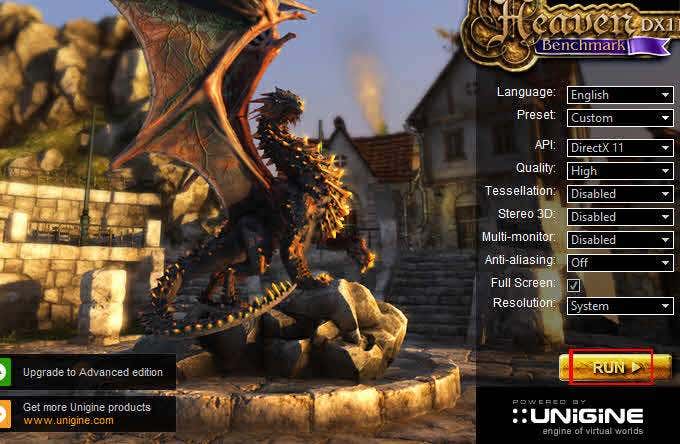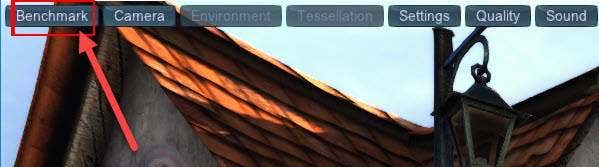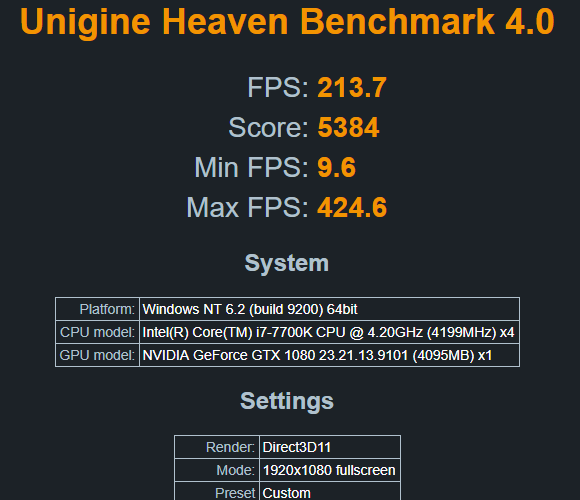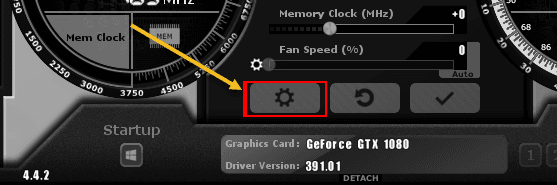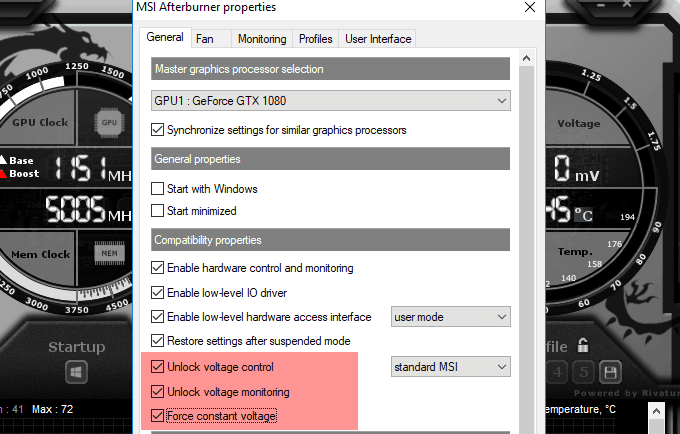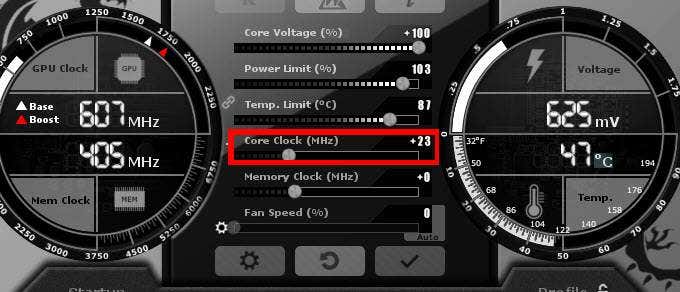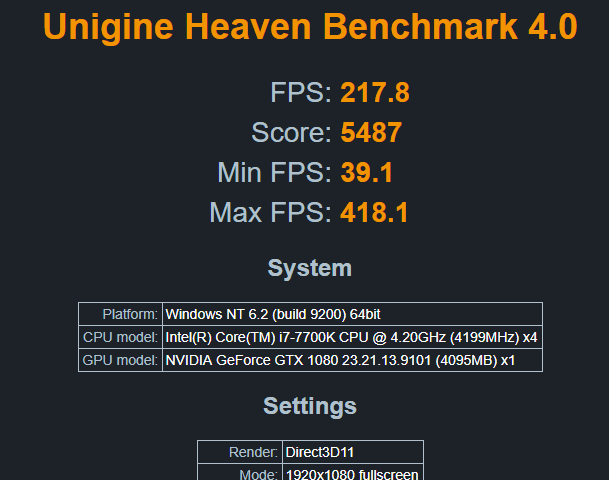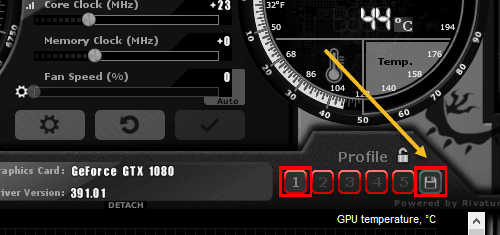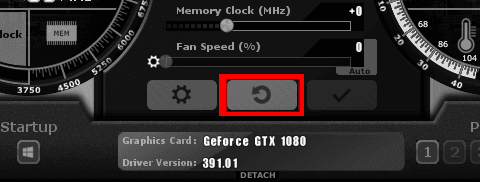Not many people know how to overclock their graphics card, and many others are simply afraid they’ll mess up their computers if they don’t do it correctly.
Overclocking your graphics card is generally a safe process – if you follow the steps below and take things slowly, you won’t run into any problems. These days, graphics cards are designed to stop the user from causing any serious damage.
Read through the entire guide to learn the important details about overclocking, find out the software you need, and to know what steps are required to overclock your graphics card to its fullest potential.
Prepare Overclocking Software
To overclock your graphics card, you’ll need two pieces of software. Firstly, you’ll need the software that can be used to set new speeds for your GPU. Secondly, you’ll need a program that can stress test your system to make sure the settings you’ve used are stable.
You may also want to download an optional third program that can monitor your GPU temperature. The overclocking software suggested below already does this, but it’s nice to have an external program that can be minimized to the system tray.
- For overclocking software, you should download MSI Afterburner from MSI.com.
- For stress testing software, you should download Heaven Benchmark.
- Finally, if you’d like an extra temperature and voltage monitor, you can download GPU temp.
Understanding What Overclocking a GPU Does
Before we get into the overclocking process, let’s first talk about what overclocking a GPU actually does.
Essentially, overclocking a GPU increases its performance by boosting the speed that the graphical processor works at.
All GPUs are set to run at a certain speed, called the base clock, but different cards usually have the potential to surpass the speed set by the manufacturer.
By overclocking the speed, your GPU will increase in temperature and it will draw more power. It’s important to find a good balance between more performance and a stable temperature for your graphics card.
Every GPU is different. For example, your GTX 1080 may be able to safely overclock to a higher speed than your friend’s GTX 1080. As a result, you must test your own overclocking speeds to find the sweet spot.
If you try to push your GPU too hard with the MSI Afterburner overclocking software, your graphics card will either show graphical glitches, or your PC will crash.
Don’t worry – you can simply dial your GPU speeds back down to a safe level if this happens. It’s best to start slow and make your way up until you notice problems.
Getting Started With The Overclocking Software
Now that we’ve gone over the basics, let’s look at how you can start to overclock your GPU.
First, open up MSI Afterburner. You’ll need to get to grips with this software as you stress test your GPU.
In the image above, we’ve numbered the different elements in Afterburner that you need to pay attention to. Details for each element have been provided below.
- This is your core clock speed – this is the main speed you’ll be overclocking.
- This is the memory clock speed – this can also be overclocked, but only after testing the core clock.
- This is the control panel – use this to overclock your core clock, memory clock, and fan speed.
- This is the temperature of your GPU.
It’s now time to open the UNiGiNE Heaven stress testing software. Once it’s open, you should run a base test to see how your graphics card performs on default clock settings.
- Install the UNiGiNE Heaven software and then run Heaven Benchmark 4.0 from your Start menu
- Once you’re in the UNiGiNE Heaven software, click RUN
In Heaven, you’ll see a 3D scene being rendered and some buttons at the top. Click the Benchmark button at the top left to start the benchmarking process.
Heaven will now run a series of tests. During the test, you’ll get to see the temperature, frames, graphics clock, and memory clock.
Let the test run through all 26 scenes. This can take roughly 10 minutes. During the test, pay close attention to the stats at the top right of the screen.
It’s likely that your GPU will reach a certain temperature and will stay at that temperature throughout the test. This piece of information is crucial because it’ll give you an idea of how much room for overclocking you have.
You will also be given a score and average FPS stats. Make sure to save the results, so that you can refer back to them later.
You should take note of the following:
- Temperature during test
- FPS at the end of test
- Score at the end of test
Preparing Your Graphics Card for Overclocking
Now that you’ve tested the software, have your base score, and understand how things work, it’s time to overclock your graphics card.
Go back to MSI Afterburner and click the Settings icon.
You’ll need to restart your PC in a second, so make sure to bookmark this page so that you can come back to it.
Next, click on the General tab in Afterburner and tick Unlock voltage control, Unlock voltage monitoring, and Force constant voltage.
After applying the settings above, click OK. You’ll be asked to restart your system. Click OK.
Once you’ve come back from your restart, open MSI Afterburner and Unigine Heaven again.
- This time, slide your temperature limit to 87 degrees Celsius.
- You should notice that your power limit (%) slider also goes up.
- Put the core voltage (%) slider all the way to the right. The percentage you get will be dependent on your graphics card.
- Finally, click the Check button underneath the sliders.
Here’s an image of the settings you should have. These settings ensure you can get the highest clock speed possible while still staying within a safe temperature range.
Stress Testing Your Graphics Card
Now that you have the optimal MSI Afterburner settings, start by moving the core clock (MHz) slider to the right. Add +23 to the number and click the check button.
Next, run Heaven Benchmark 4.0 and click the Benchmark button again. Go through the 26 scenes and wait for your test results. You should notice your score improves slightly from last time.
As you can see from the image below, our first test improved our average frames and test score slightly. You should also see an improvement, and you may notice a 1-2 degree increase in temperature during the test.
This is just the beginning. The next steps will involve you pushing your graphics card to the limit. Follow the steps below to overclock your graphics card to its full potential.
- Add an additional 20-30 to your clock speed.
- Run Heaven Benchmark 4.0 again
- Click the benchmark button and complete all 26 scenes
- If your PC doesn’t crash and you don’t notice any graphical glitches, repeat from step 1
If your PC Crashes or you notice graphical problems: Don’t worry – It’s completely normal. Simply open MSI Afterburner again and lower the clock speed by 30. This will be your optimal clock speed.
Final Steps for Overclocking Your GPU
You’ve almost completed your overclocking. If you’d like, you can repeat the steps above for your memory clock as well. However, most new graphics cards have enough memory as it is, so it won’t provide as much of a performance boost in games.
Once you’re finished with overclocking, click the Save icon on MSI Afterburner and then click a number to assign it to that slot to save your settings. You can now automatically load up these settings each time you want to have better performance while playing your favorite games.
The final test is to try out your new overclocked graphics card in your favorite games. In most cases, you’ll find that performance will be improved.
Some games may not work as well with overclocked settings, so if you notice graphical glitches or your game crashes, simply click the reset button to go back to default settings.
Thanks for reading our in-depth guide on how to overclock your graphics card. We hope this guide has been useful. Have any questions? Leave a comment below and we’ll get back to you as soon as we can. Enjoy!