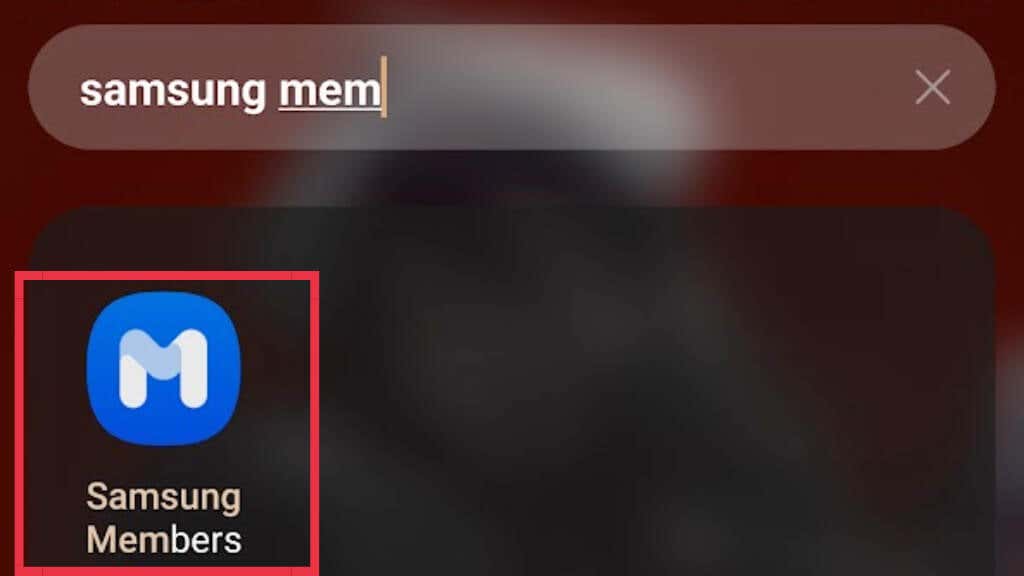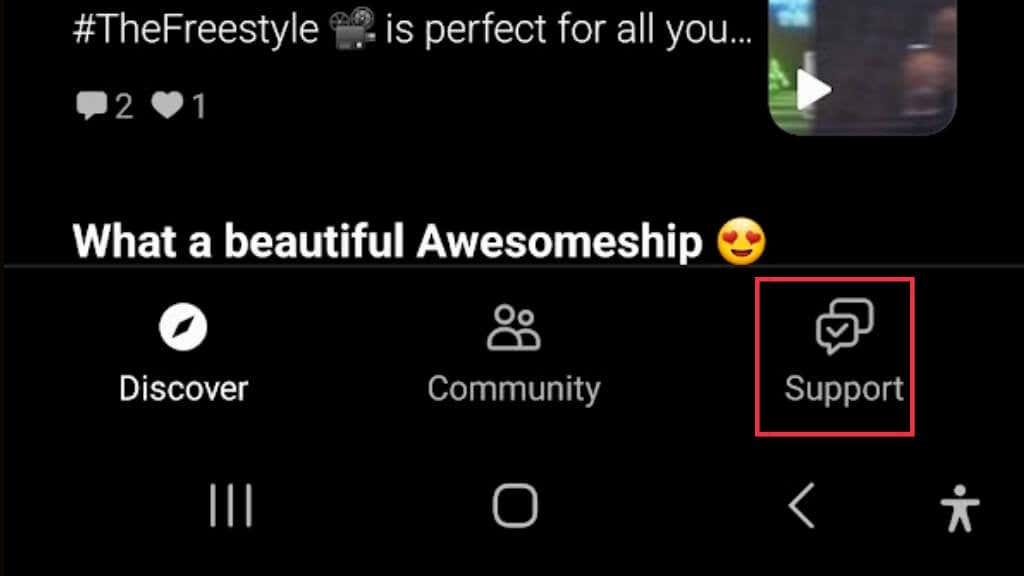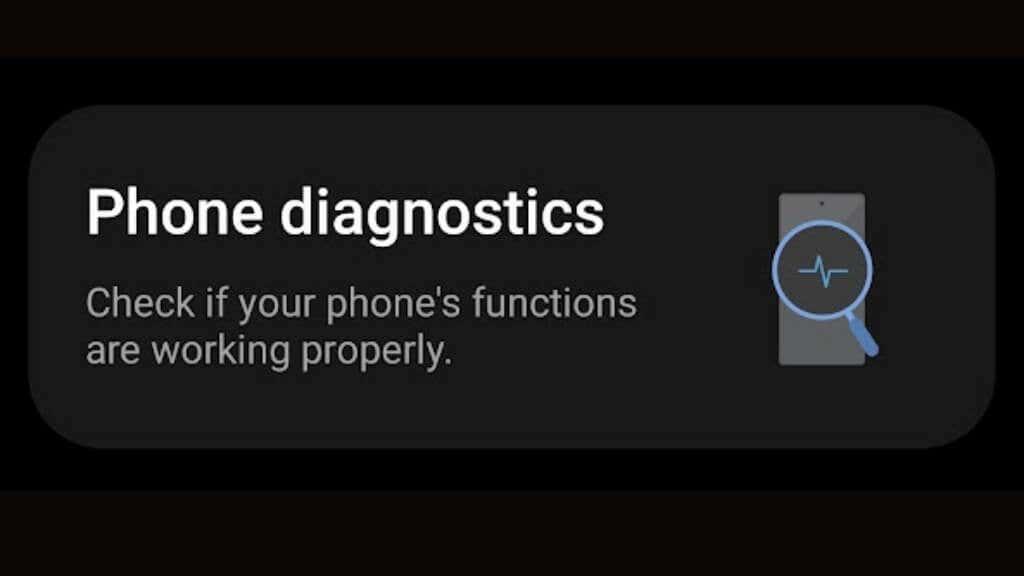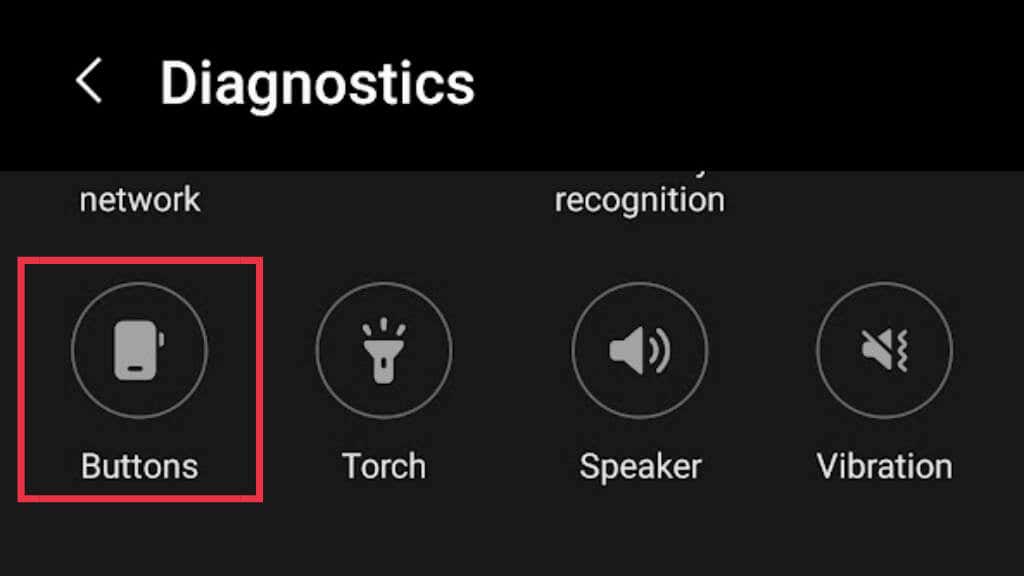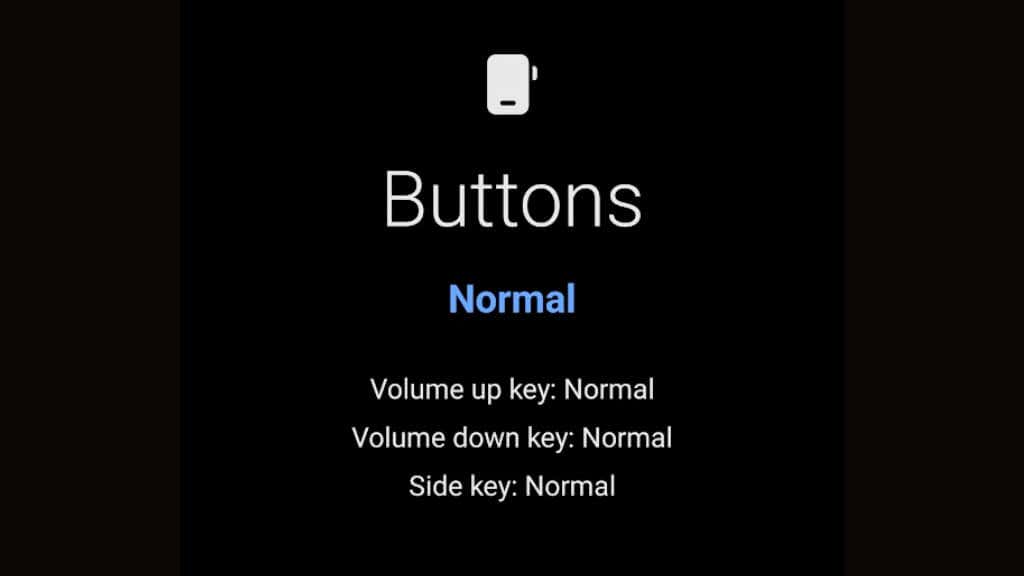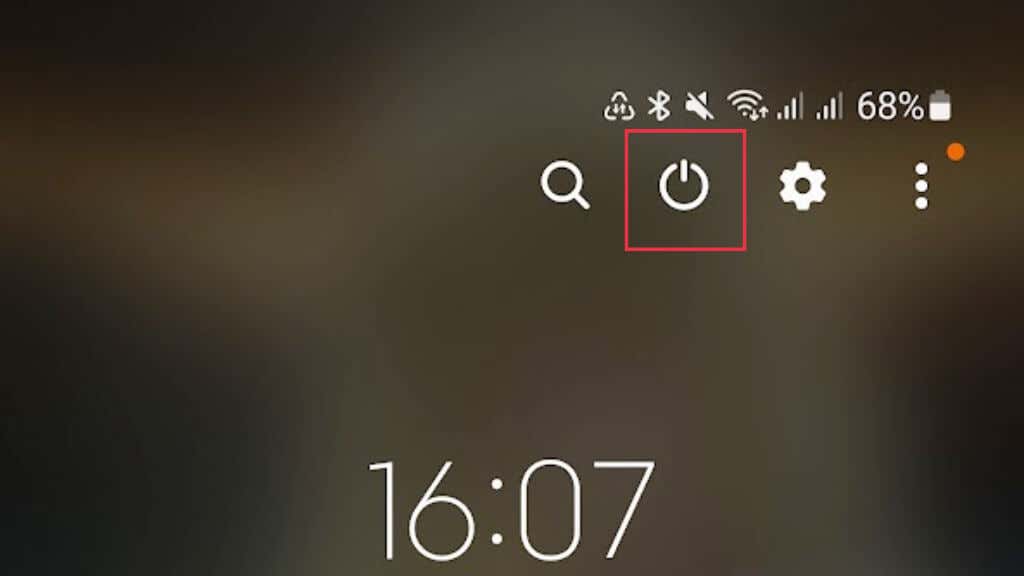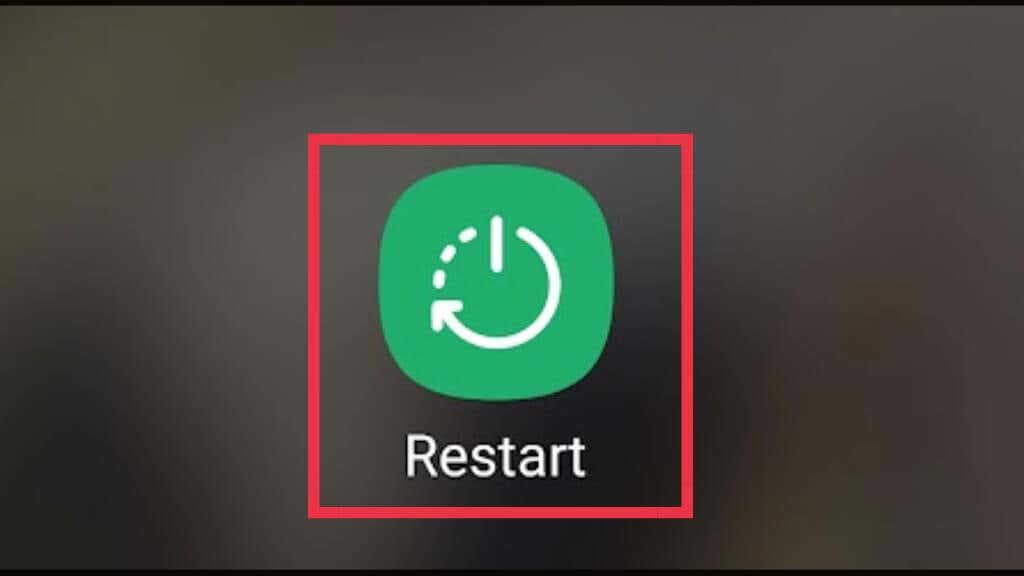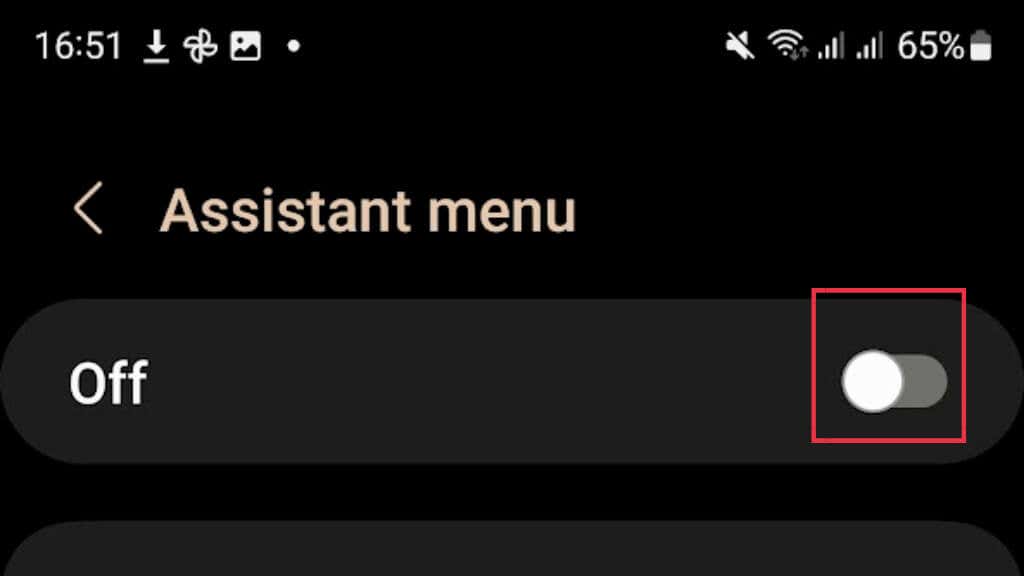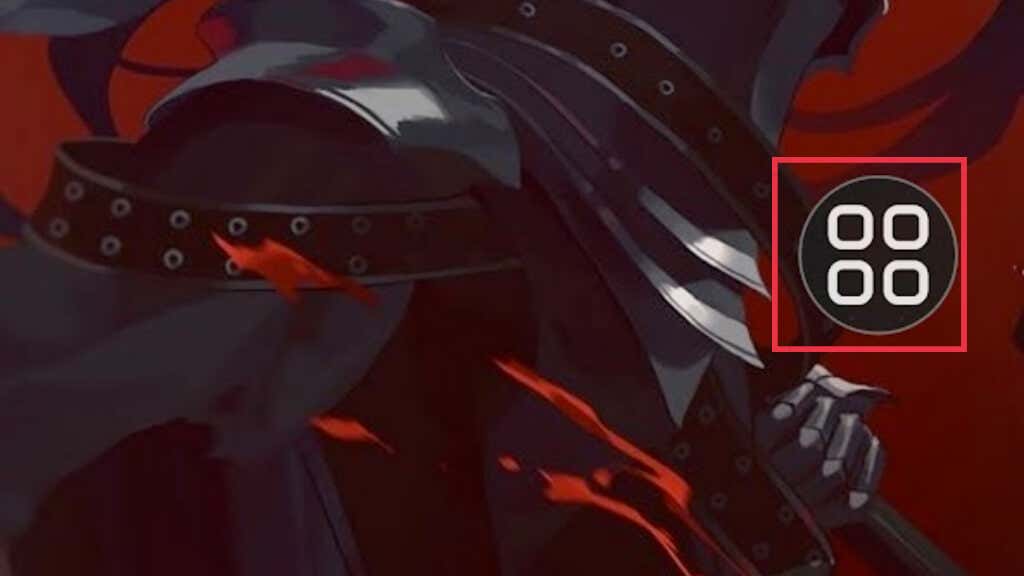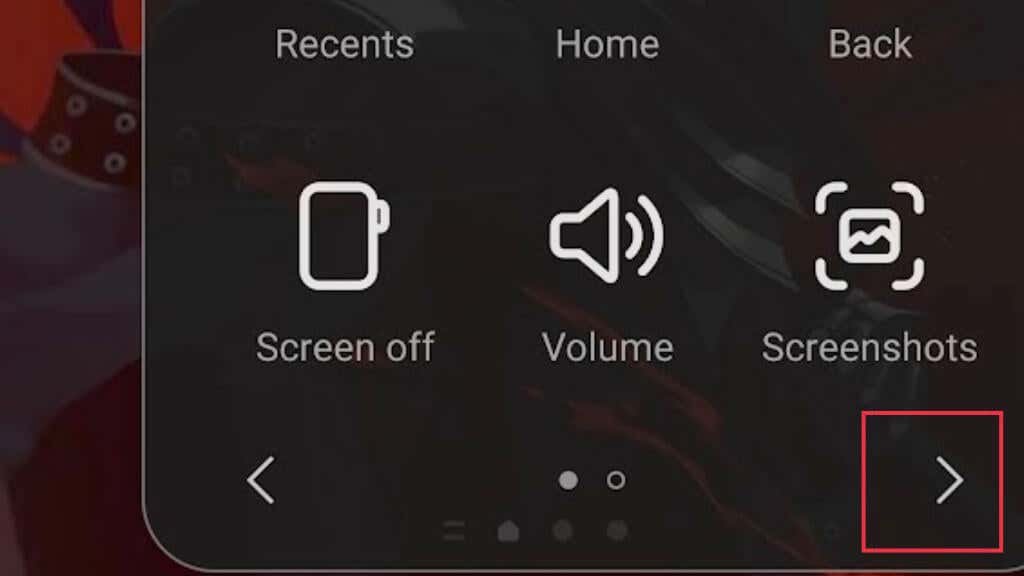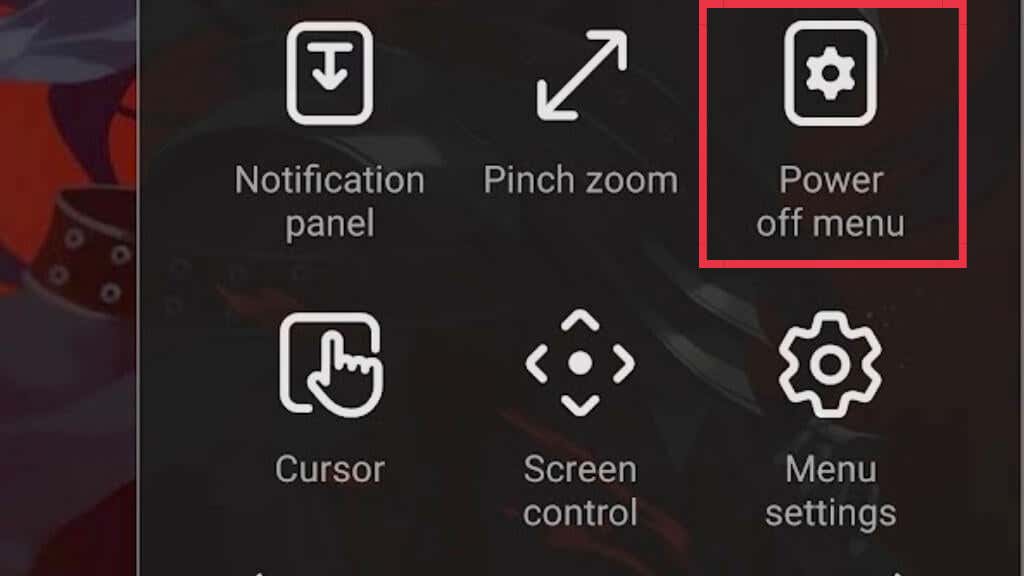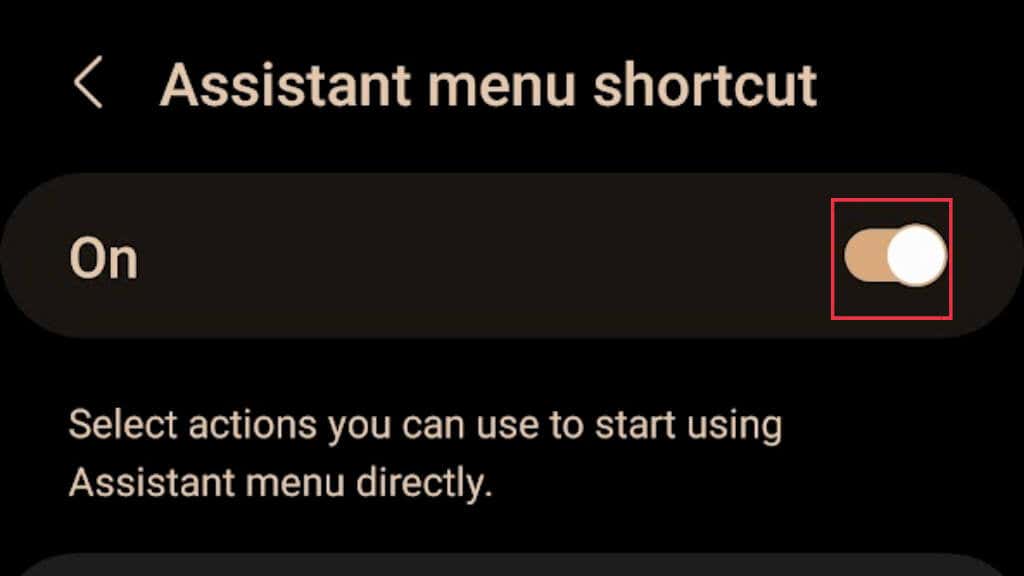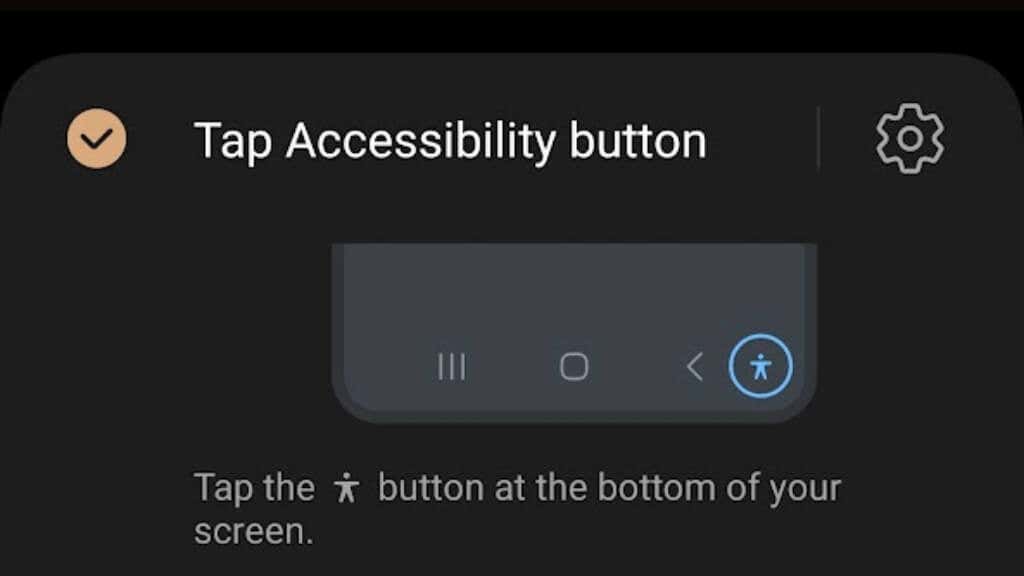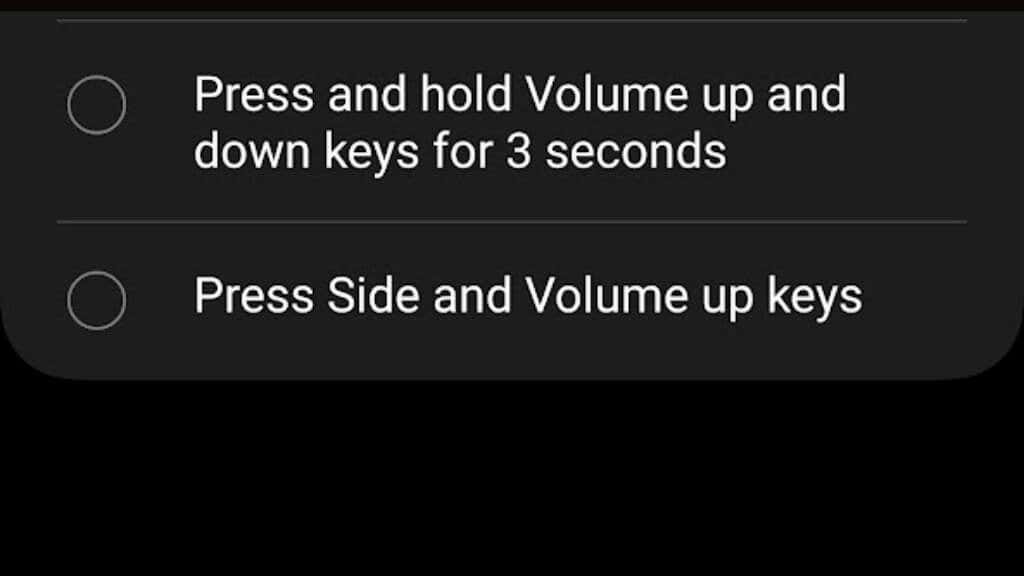Samsung Galaxy phones are popular choices for many people worldwide, but like any electronic device, they’re not without their issues. One common issue that some people encounter is a malfunctioning power button.
The power button is one of the most important buttons on your phone and when it doesn’t work, you’ll get locked out of crucial functions. So getting this issue sorted is a top priority! In this article, we’ll look at some of the common issues with the power button on Samsung phones and explore possible troubleshooting solutions.
Common Issues With the Power Button on Samsung Phones
One of the most common issues with the power button is that it doesn’t respond when you press it. This can happen for various reasons, but usually it’s a software-related issue. In some cases, a rogue app might be causing issues with the power button or perhaps the phone’s software might need to be updated.
Another issue that some Samsung phone users encounter with their power buttons is a stuck or loose button. This can be from physical damage to the button, or it could be due to wear and tear over time. Liquid or water damage can also be the issue, especially if it was something other than fresh water, such as seawater or pool water. If your power button is stuck or loose, you might find that it’s difficult to turn your phone on or off or that the button doesn’t provide the same tactile feedback that it used to.
In some cases, the power button on a Samsung phone might be working just fine, but the phone itself turns off without warning and then doesn’t want to turn on when you press the button. This can be caused by various factors, including a failing battery, a software issue, or even a hardware problem. If your phone is turning off on its own, it’s important to get it checked out as soon as possible.
There are more niche potential causes, but whatever the reason behind your janky power button, one of these solutions will likely sort it out.
Test Your Power Button
To check if your phones button is physically not working, you can use Samsung’s own diagnostic tool:
- Open the Samsung Members app.
- Go to the Support tab.
- Select Phone diagnostics.
- You can run all of the tests if you like, but in this case select Buttons.
- Press each button when you’re prompted.
If the results show that your power button is working (i.e. the phone can detect the button press) then any issues you’re having are almost certainly software-related.
1. Check Your Charger and USB Cable
You may think your phone won’t power on because the button is faulty, but it may actually be that your charger or cable is faulty and so the battery is empty. Try alternative chargers or cables to rule this out.
It may also be that your battery has failed and can’t keep any battery charge. If your phone’s battery life has been getting worse lately, this is something worth checking out. Usually a phone repair shop can replace batteries for a reasonable price.
2. Restart Your Phone
The first thing you should try is restarting your phone. Restarting your phone can help refresh the system and clear out any temporary issues causing the power button to malfunction.
- Since your power button isn’t working, swipe down the app shade, and select the power icon. Then choose Restart to reboot the phone.
- Do not select “Power off” since if your button is physically broken you’ll have no way to turn the phone on.
3. Check for Software Updates
It’s possible that the issue is caused by outdated software. Software updates often include bug fixes and improvements that can help resolve issues with your phone’s hardware, including the power button.
4. Clear Your Phone’s Cache and Data
There may be some temporary files or data that are causing conflicts with the system. Clearing the cache and data on your phone can help remove these files and potentially fix the power button issue.
To clear the cache and data on your Samsung phone follow our guide which explains everything you need to know about the process.
5. Boot Your Phone in Safe Mode
If your Samsung phone’s power button is not working, an app or software issue may be causing the problem. Booting your phone in Safe Mode can help you figure out if a third-party app causes the issue or if it’s a system-wide issue.
6. Use Accessibility Features to Substitute for the Side Button
Samsung phones come with various accessibility features that can help people with physical disabilities. This includes features that let you use alternate methods to operate the side button or power button.
Here’s how to enable these features:
- Go to Settings > Accessibility > Interaction and Dexterity> Assistant menu.
- Toggle the switch to turn on the Assistant menu.
- A small circle with squares in the middle will appear on your screen. Select it to open a menu with different options
- Select the arrow to reveal more options.
- Select the Power off menu.
Alternatively, you can use various shortcuts to make the assistant menu appear rather than have it on-screen the whole time:
- Go to Settings > Accessibility > Interaction and Dexterity> Assistant menu.
- Tap Assistant menu shortcut and toggle the switch to turn it on.
- Choose between the three available options for bringing up the assistant menu.
If these accessibility features don’t work for you or you don’t have them enabled on your phone, you can try the next fix on our list.
7. Try a Power Button App From the Play Store
There are quite a few apps on the Play Store that let you use a software button to lock and unlock your phone. Most of these are free, and it’s a good way to keep using your phone until you can get the button fixed, but it’s not a permanent solution.
8. Try Recovery Mode
In case your phone won’t power on because something’s gone wrong with its firmware, you can try powering it on using recovery mode. Check out How To Boot Into & Use Recovery Mode On Android for more information.
9. Factory Reset Your Phone
If you’re certain your broken power button isn’t physically defective (e.g. it passed the diagnostic test) you might want to try a factory reset as a final hail Mary attempt. This will reset your Android device to its factory default and all of your data and settings will be gone.
10. Hardware Inspection and Replacement
If none of the previous fixes have worked and your Samsung phone’s power button is still not working, the issue may be hardware-related. In this case, you may need to have the phone inspected or repaired by a professional.
Before seeking professional help (for your phone, not yourself!) you can check for any visible damage or signs of wear and tear on the power button or its surrounding areas. Ensure there are no cracks or chips on the button or any loose components.
If you don’t see any visible damage, but the power button is still not working, it’s possible that the button itself is faulty and needs to be replaced. In this case, it’s best to take your phone to a reputable repair shop or service center to have it inspected and repaired by a professional.
You can also check if your phone is still under warranty. If so, you may be able to get the power button fixed or the phone replaced for free. Contact Samsung support or your carrier for more information.
Remember that attempting to repair your phone yourself or taking it to an unlicensed repair shop can be dangerous and can potentially cause more damage to the phone.
Preventing Future Power Button Issues
If you’ve successfully fixed your Samsung phone’s power button issue, then congratulations! However, it’s important to take steps to prevent the issue from happening again.
Here are some tips to help you avoid power button problems:
- Avoid using the power button excessively. Modern Samsung phones let you do things like tap the screen to wake the phone up, cutting your power button use by half.
- Keep your phone and its components clean and dry. Moisture or debris on or around the power button can cause it to malfunction. Clean your phone regularly with a soft, dry cloth, and avoid exposing it to water or other liquids.
- Use a protective case for your phone. A case can help protect your phone from damage and reduce the risk of the power button getting damaged or worn out.
- Keep your phone up to date with the latest software updates. Software updates often include bug fixes and improvements that can help prevent hardware issues like power button problems.
We’ve had to get a power button physically replaced on a Samsung phone in the past, and it was surprisingly expensive to do thanks to the labor cost. So it really is better to treat that little button with some respect until you’re ready to say goodbye to your phone. Who knows, maybe some future Samsung phones won’t have any physical buttons at all!