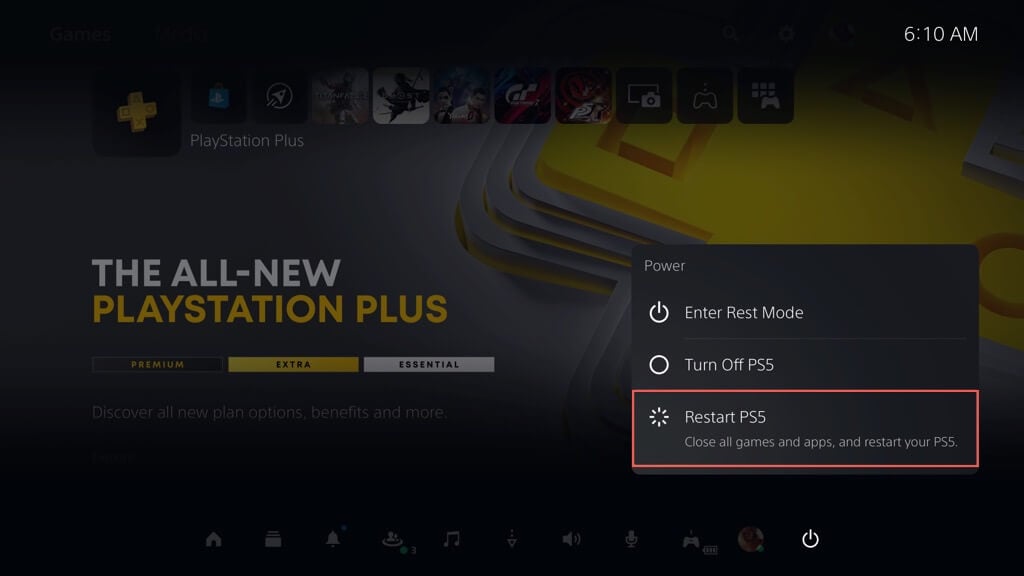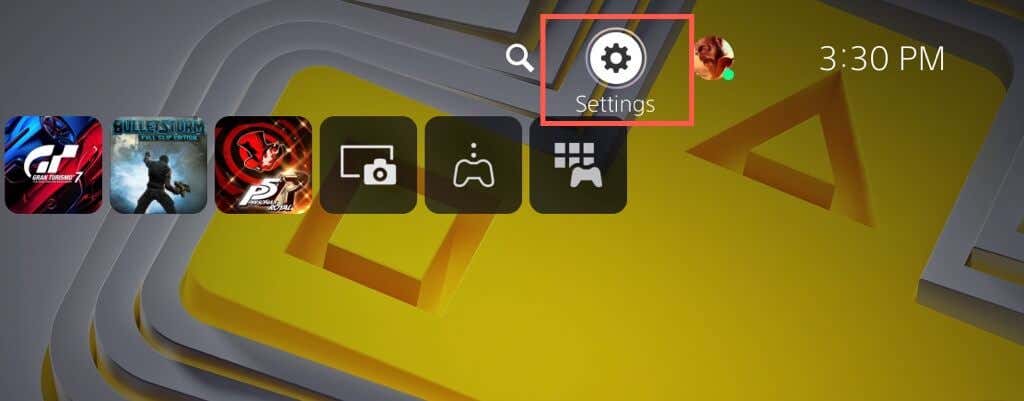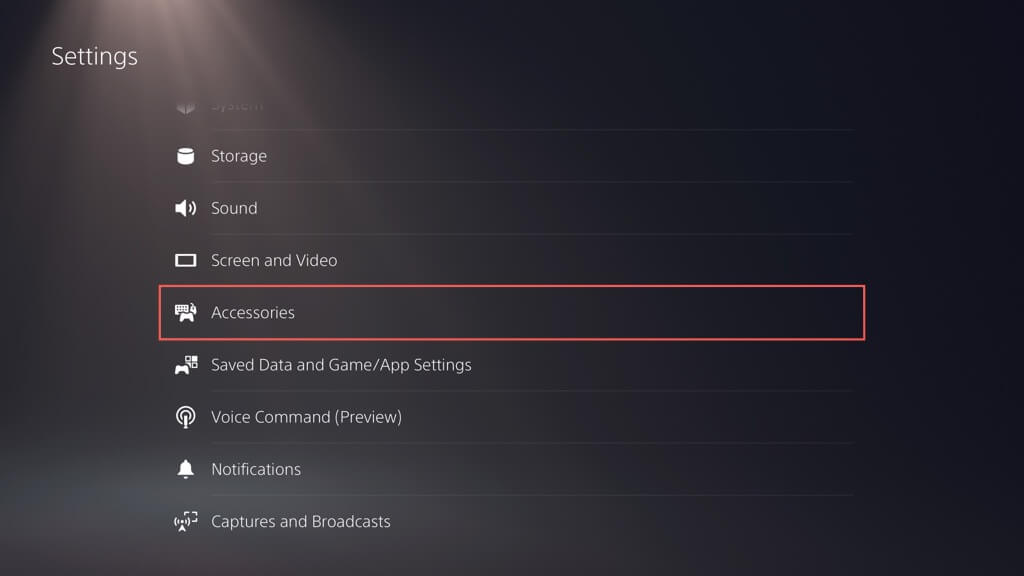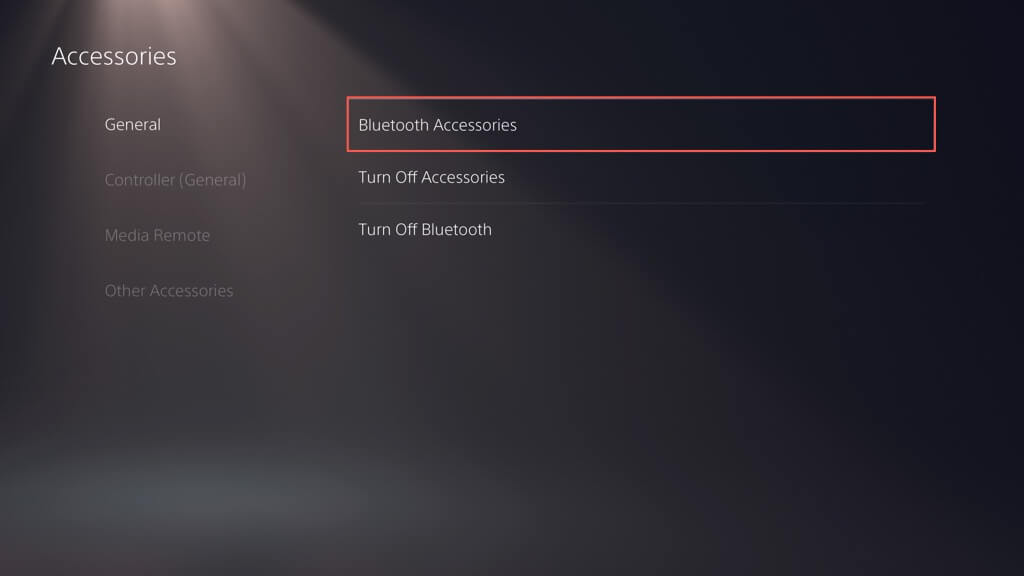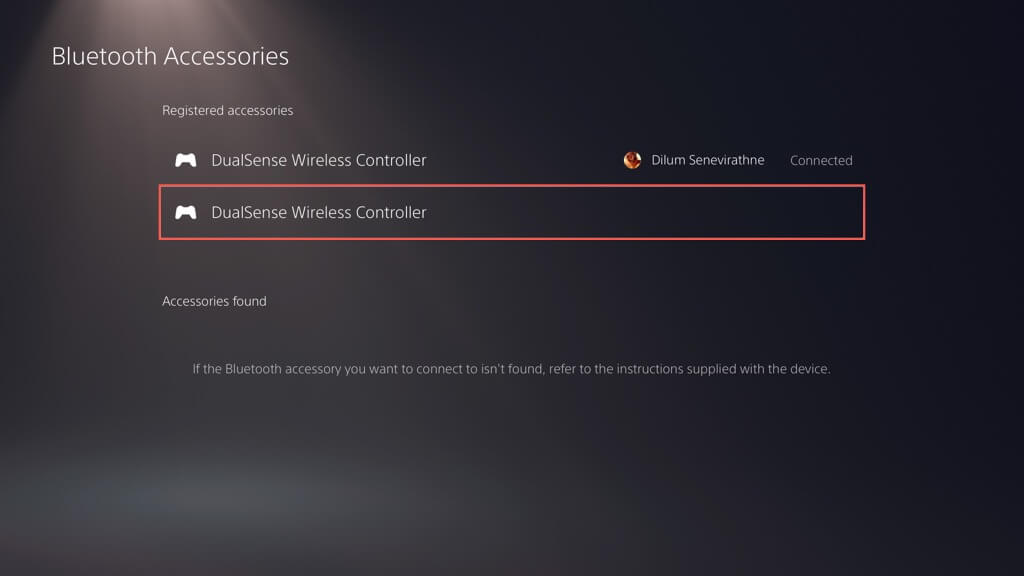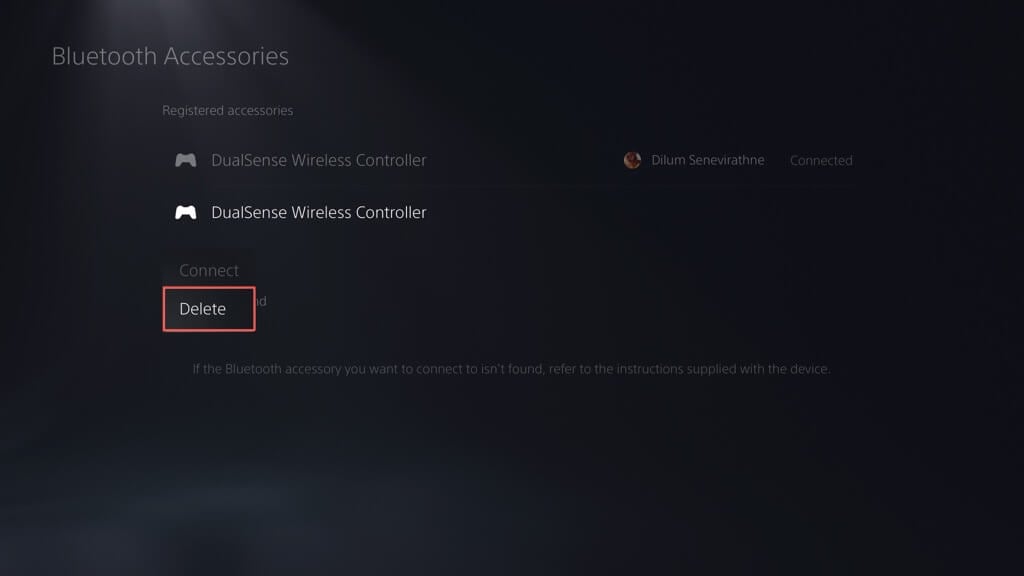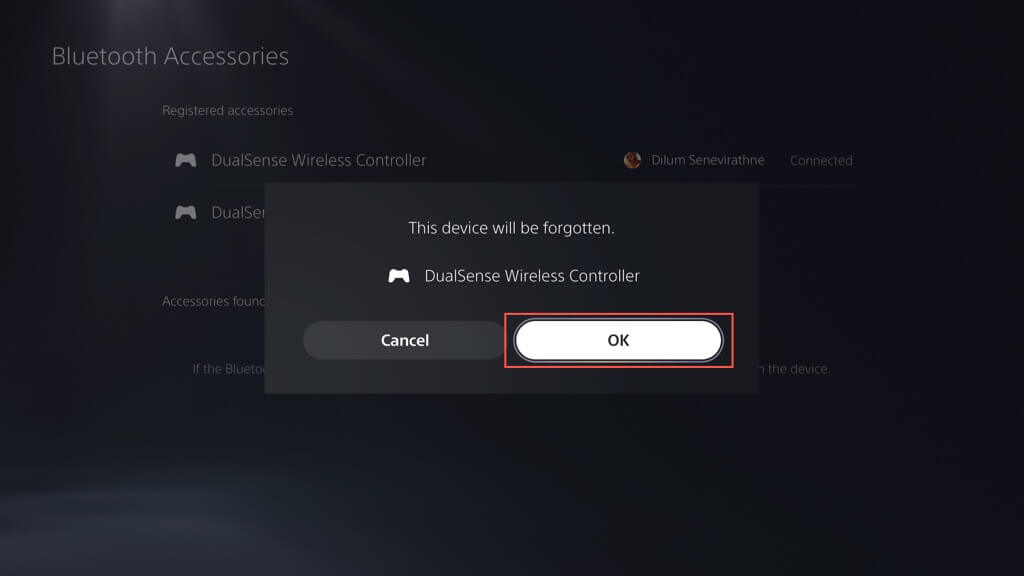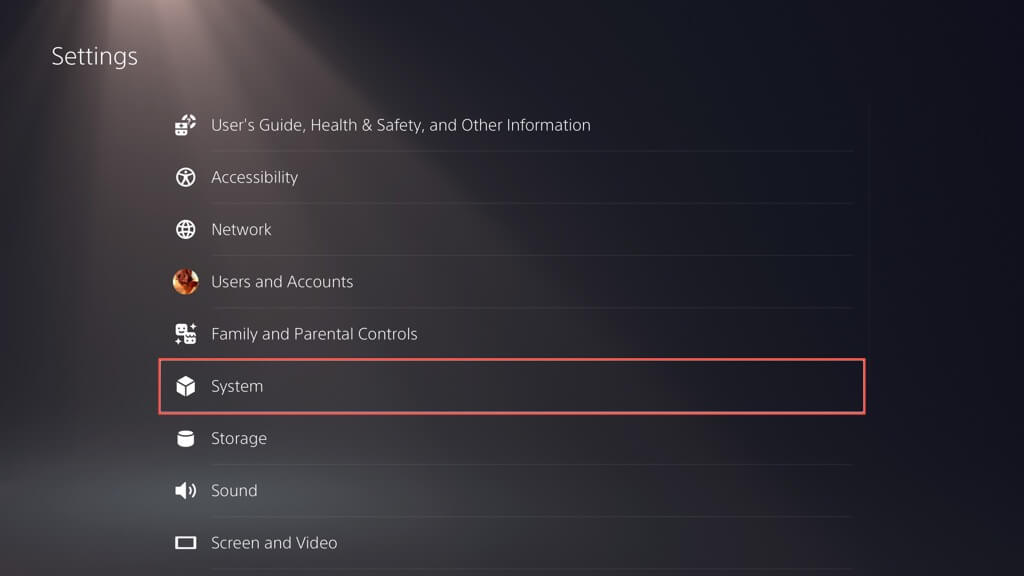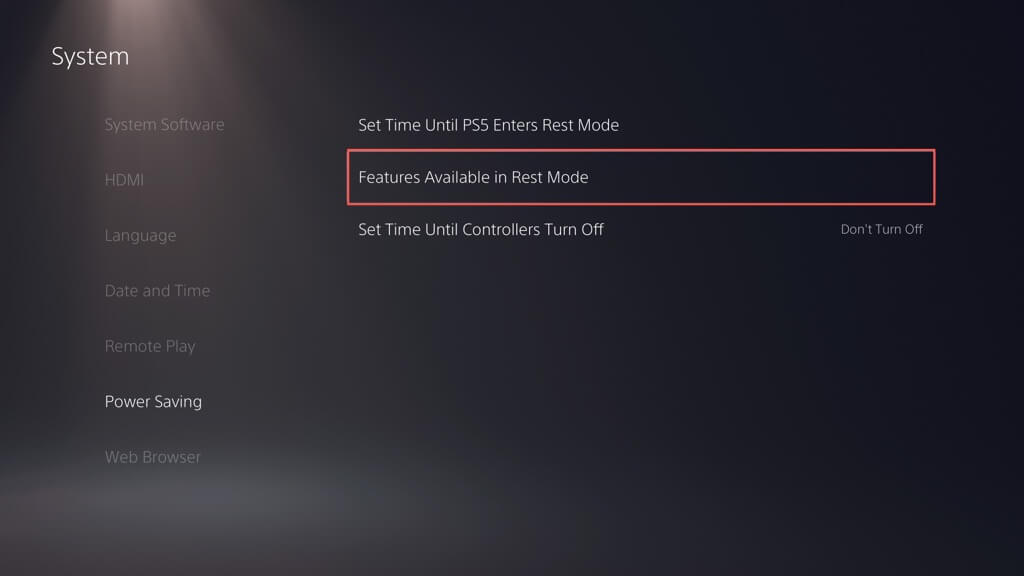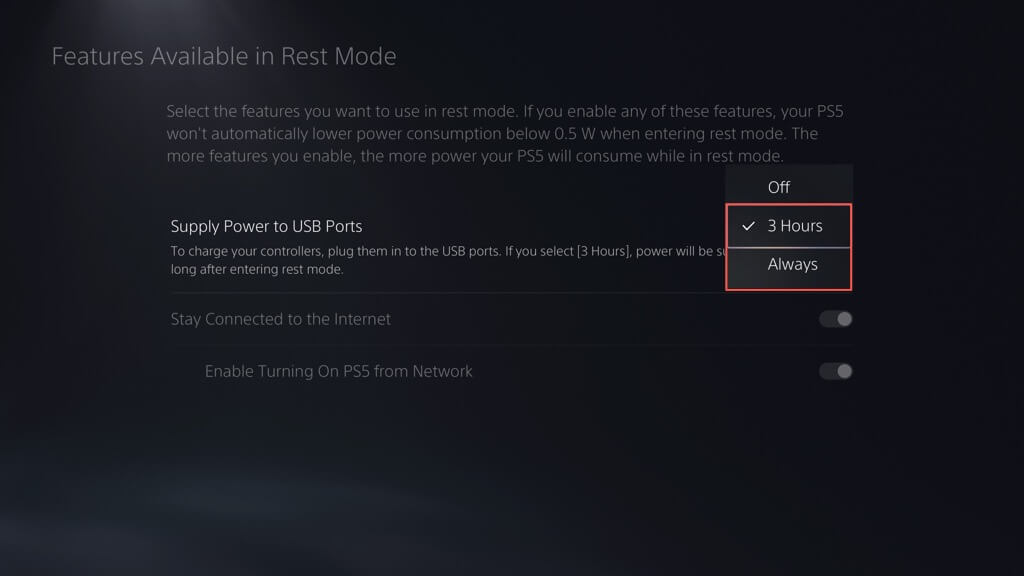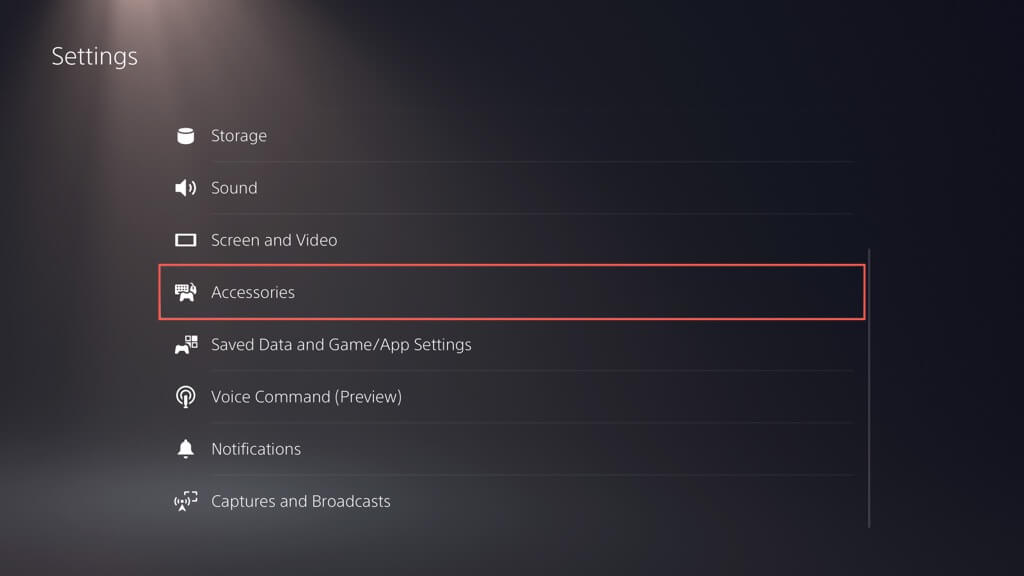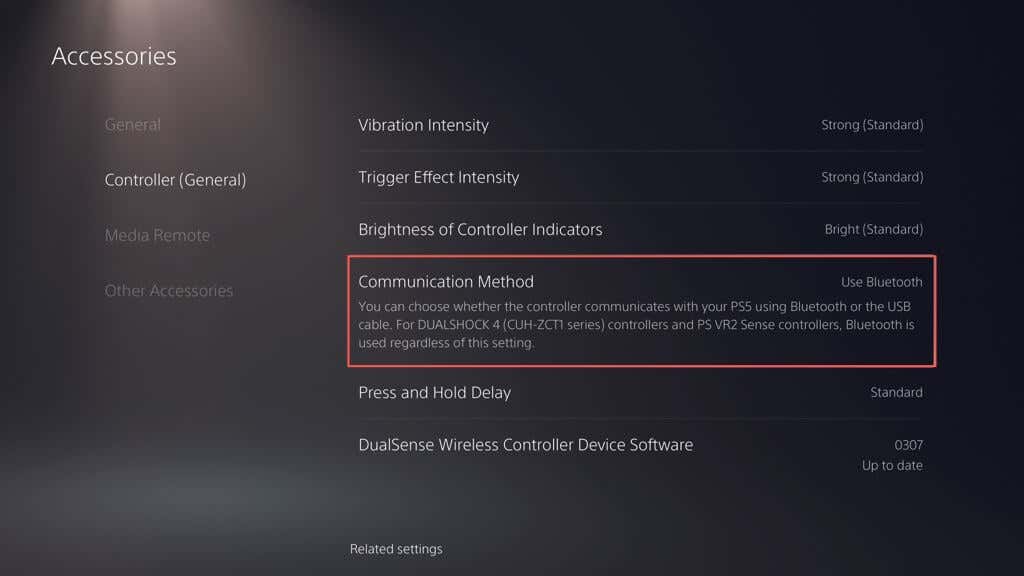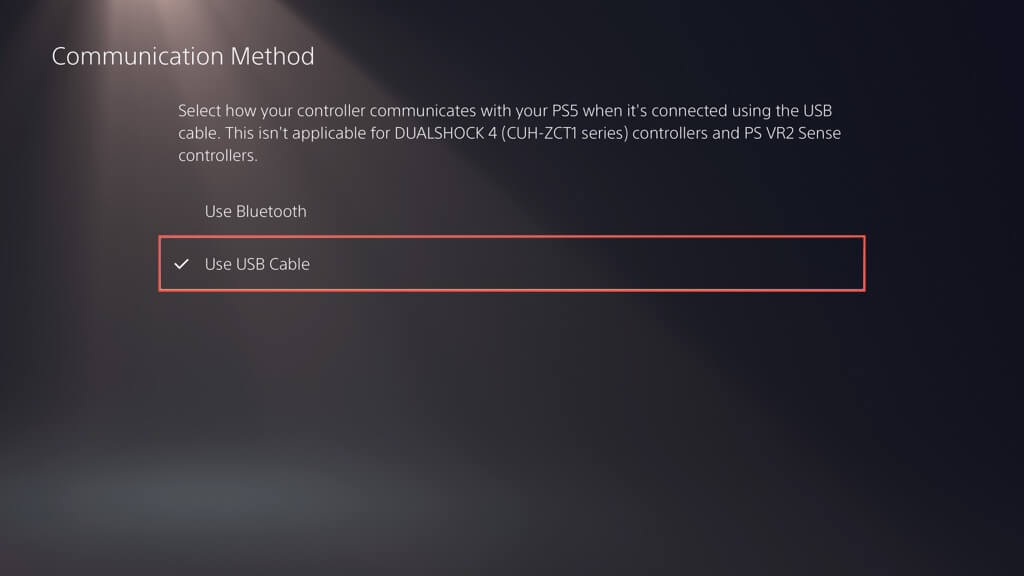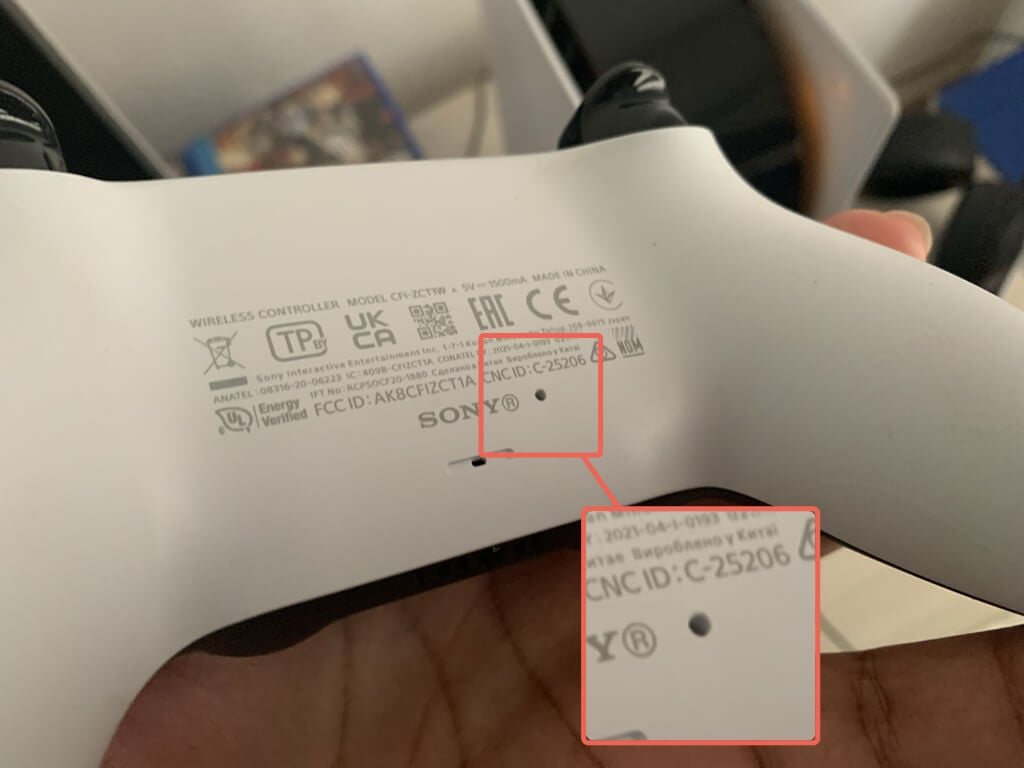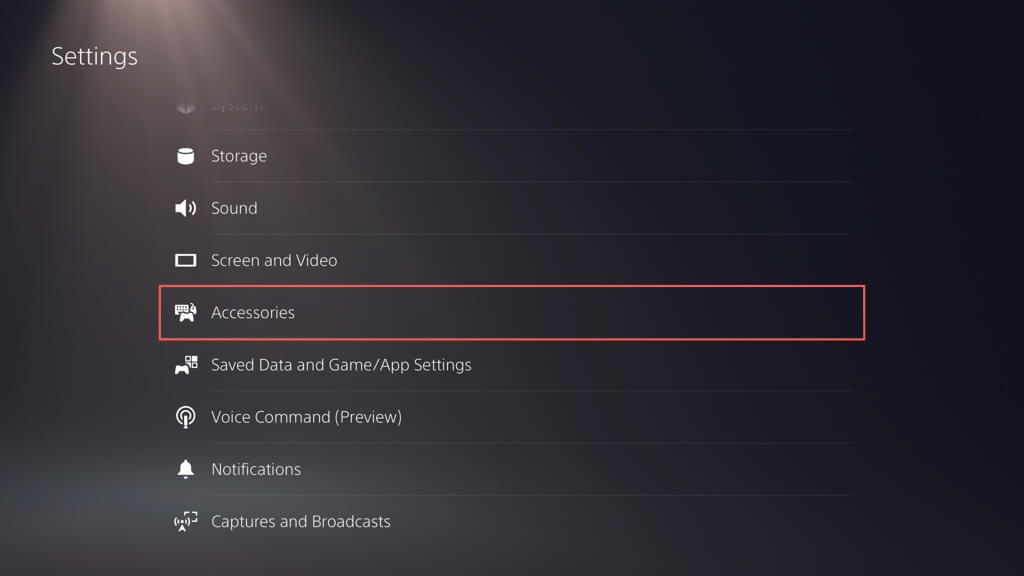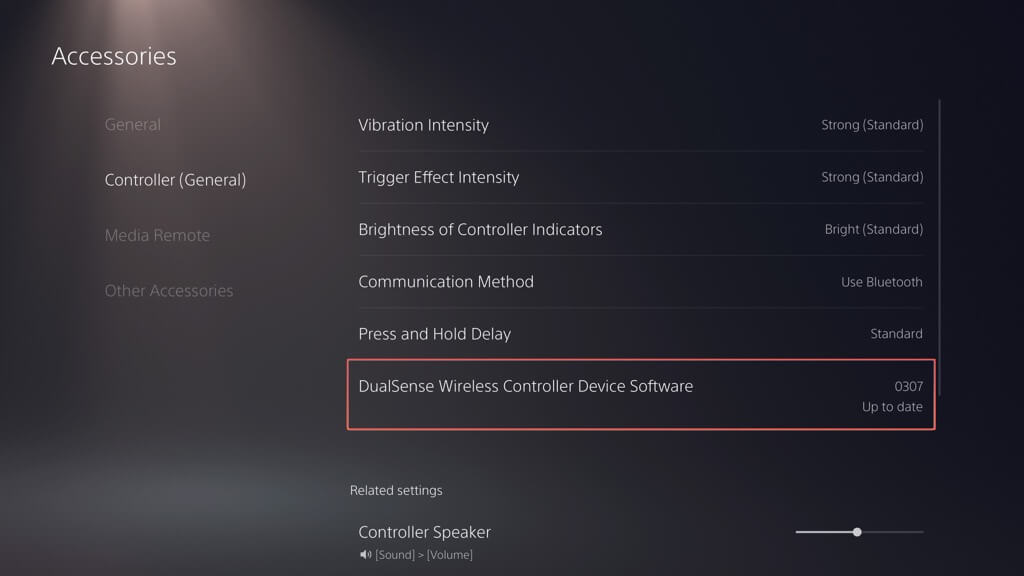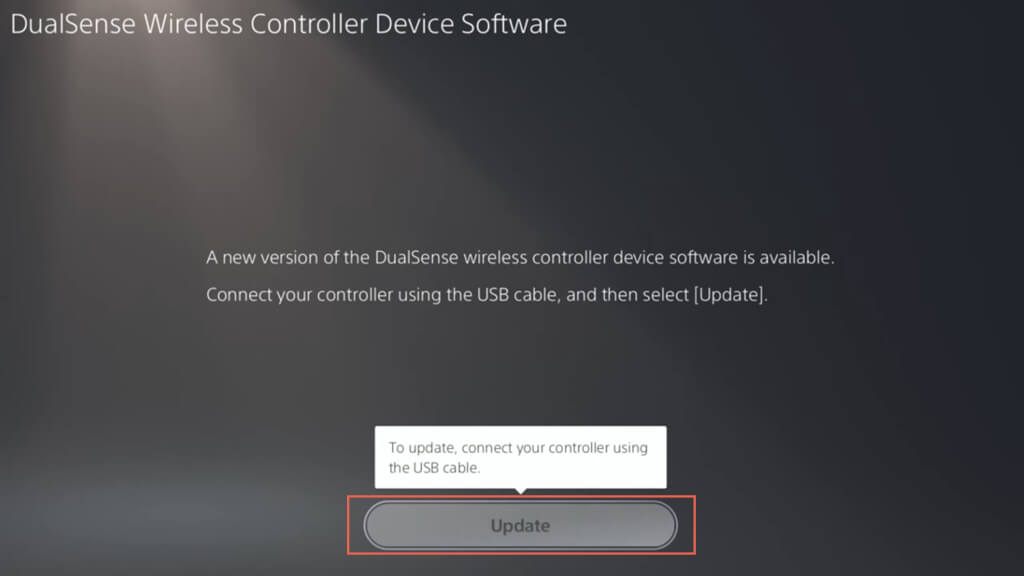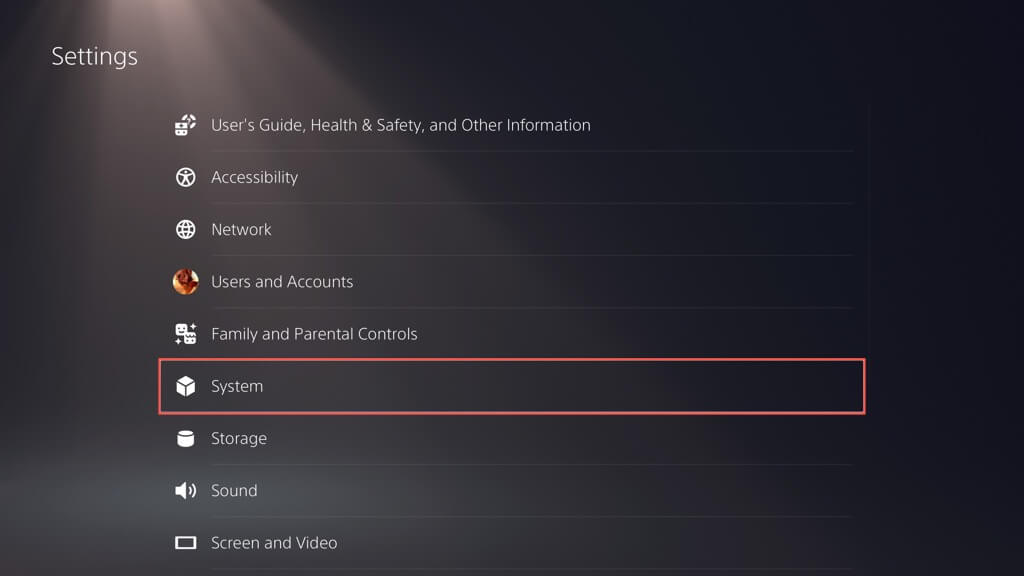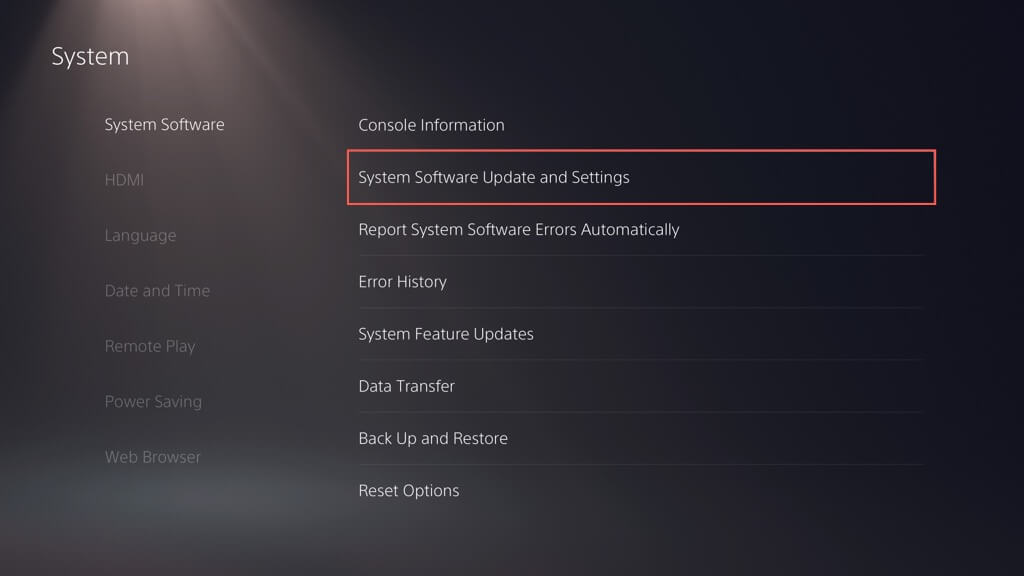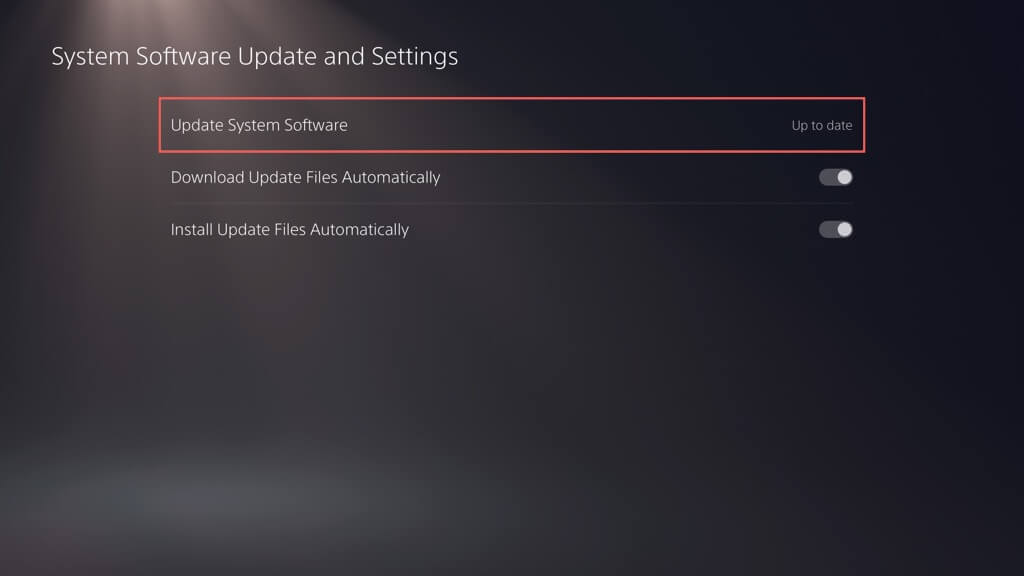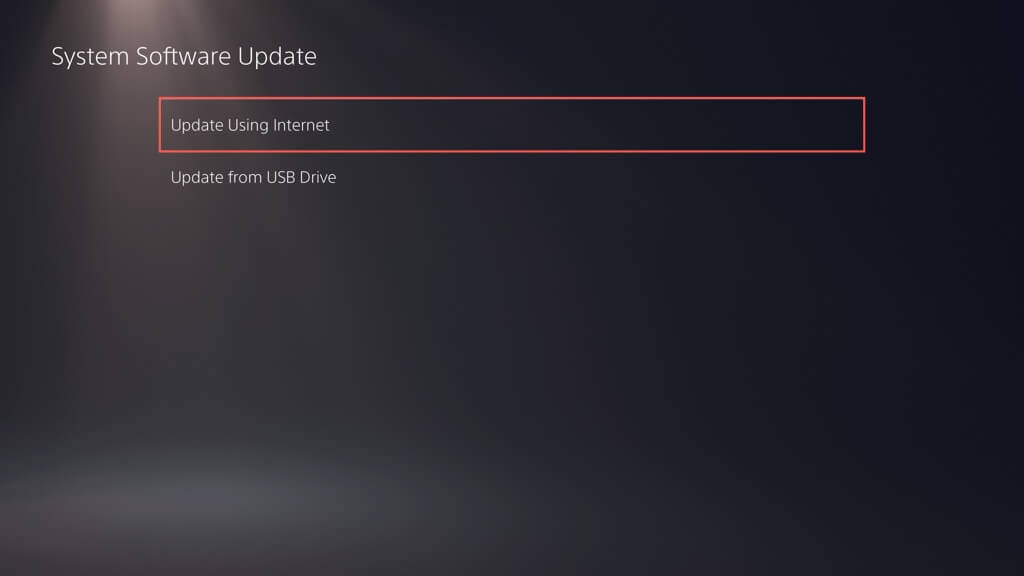Do you have trouble charging your PS5’s DualSense wireless controller? There are several reasons why that happens. For example, a faulty USB cable, a dirt-clogged charging port, or a firmware or software issue could be what’s causing the problem.
This troubleshooting guide will walk you through multiple suggestions and solutions to fix a Sony PlayStation 5 wireless controller that fails to charge.
Note: If the controller’s battery is fully depleted and your PS5 won’t charge and detect it over USB, skip ahead to the fix that involves hard resetting the controller.
1. Switch USB Ports
Rarely, a single USB port on your PS5 can malfunction and prevent your DualSense wireless controller from charging. Hence, it’s best to plug it into a different port.
The console has three USB-A ports—one on the front and two on the back. Test each and check if that gets the controller to start charging.
If you have a USB-C-to-USB-C cable at hand (you should if you own a fairly new Android phone), you can also try connecting the device to the USB-C port on the front of the console.
2. Restart or Power Cycle PS5
Restart your PS5 if one or more USB ports fail to charge the DualSense controller. That should clear unexpected software glitches behind the problem. To do that:
- Press the PS button on your controller.
- Select the Power icon.
- Select Restart PS5.
Note: If your DualSense controller is completely unresponsive, just press and hold the Power button on your PS5 until the console shuts itself down. Then, boot it up normally.
Additionally, it’s a good idea to power cycle your PS5. To do that, shut down the console, disconnect it from its power source, wait for at least one minute, and turn it on again.
3. Use a Different Power Source
If your PS5 controller’s charging issues are isolated to a DualSense Charging Station only, a faulty wall socket or extension cord is probably why. Try connecting it to a different power source.
If that doesn’t help, you could be dealing with a defective AC adapter. Send the charging dock back to its retailer for repairs or a replacement.
4. Soft-Reset Controller
If the charging issues persist, you must soft reset your PS5 DualSense controller. The process reboots the controller firmware and resolves underlying errors preventing it from functioning correctly. To do that:
- Connect the DualSense wireless controller to your PS5 via USB.
- Hold the PS button on the controller for at least 10 seconds until the light bar turns off.
- Wait another 10 seconds and press the PS button.
5. Charge via a Different Device
The PS5 aside, you can charge your PS5 controller through any device that supports USB charging, such as a PC or Mac. Try that if you haven’t already.
6. Use a Different Charging Cable
DualSense charging problems could stem from your USB-A to USB-C cord. If it’s visibly bent or frayed, you must replace the USB cable.
7. Remove and Re-Register Your Controller
Re-register your DualSense wireless controller with your PS5 to fix charging issues that result from a broken device configuration. To do that:
- Select the Settings icon on the top-right of the PS5’s Home Screen.
- Scroll down the Settings menu and select Accessories.
- Select Bluetooth Accessories under the General category.
- Select the controller you want to disconnect.
- Select the Delete option.
- Select OK to confirm.
- Restart your PS5, connect the DualSense wireless controller over USB, and press the PS button to re-register the controller.
8. Remove Accessories
Third-party PS5 controller accessories can interfere with how the device charges. For example, if you have a wired headset or battery pack attached, remove it and check if that resolves the issue.
9. Check Power Saving Settings
If your DualSense controller fails to charge, but only while the PS5 console is in Rest Mode, you must modify the console’s power-saving settings as follows:
- Open your PS5’s Settings menu and select System.
- Select Power Saving on the sidebar and choose Features Available in Rest Mode.
- Select Supply Power to USB Ports and pick the 3 Hours or Always option.
Depending on your selected option, your PS5 should now supply power to its USB ports for continuously or up to three hours.
10. Clean the USB-C Port
The USB-C port on your PS5 wireless controller is prone to collecting dirt, lint, and dust particles. Use a toothpick to pry out any gunk inside. A few short bursts of compressed air also does the trick.
11. Change the Communication Method
Changing the default communication method for your PS5 wireless controller from Bluetooth to USB can also fix charging issues. To do that:
- Open the PS5’s Settings menu and select Accessories.
- Select Controller (General) > Communication Method.
- Pick the Use USB Cable option.
12. Reset PS5 Controller
If the DualSense controller fails to charge via your PS5 or another device, you should reset it to its factory default settings. To do that:
- Disconnect the DualSense wireless controller from your PS5.
- Locate the small hole on the back of the controller.
- Insert a SIM-eject tool or paper clip and push against the Reset button for 3-5 seconds.
- Reconnect your controller to your console.
- Press the PS button.
13. Check for Firmware Updates
Sony releases DualSense firmware updates that address known problems with the device. To install them:
- Open your PS5’s Settings menu and select Accessories.
- Go to Controller (General) > DualSense Wireless Controller Device Software.
- Connect your controller via USB and select Update.
Learn alternative ways to update your DualSense wireless controller’s device software.
14. Update Your PS5 Console
If your PS5’s USB ports fail to charge your DualSense controller randomly, you should update the console to its latest software version. To do that
- Open the PS5’s Settings menu and select System.
- Select System Software > System Software Update and Settings.
- Choose Update System Software.
- Select the Update Using Internet option.
- Wait for your PS5 to download and install the latest system software updates.
15. Contact PlayStation Support
If none of the fixes above gets your DualSense wireless controller charging again, you’re likely dealing with a complicated problem like a defective battery or circuit board. Your best option is to contact PlayStation Support for advice on hardware and repairs.