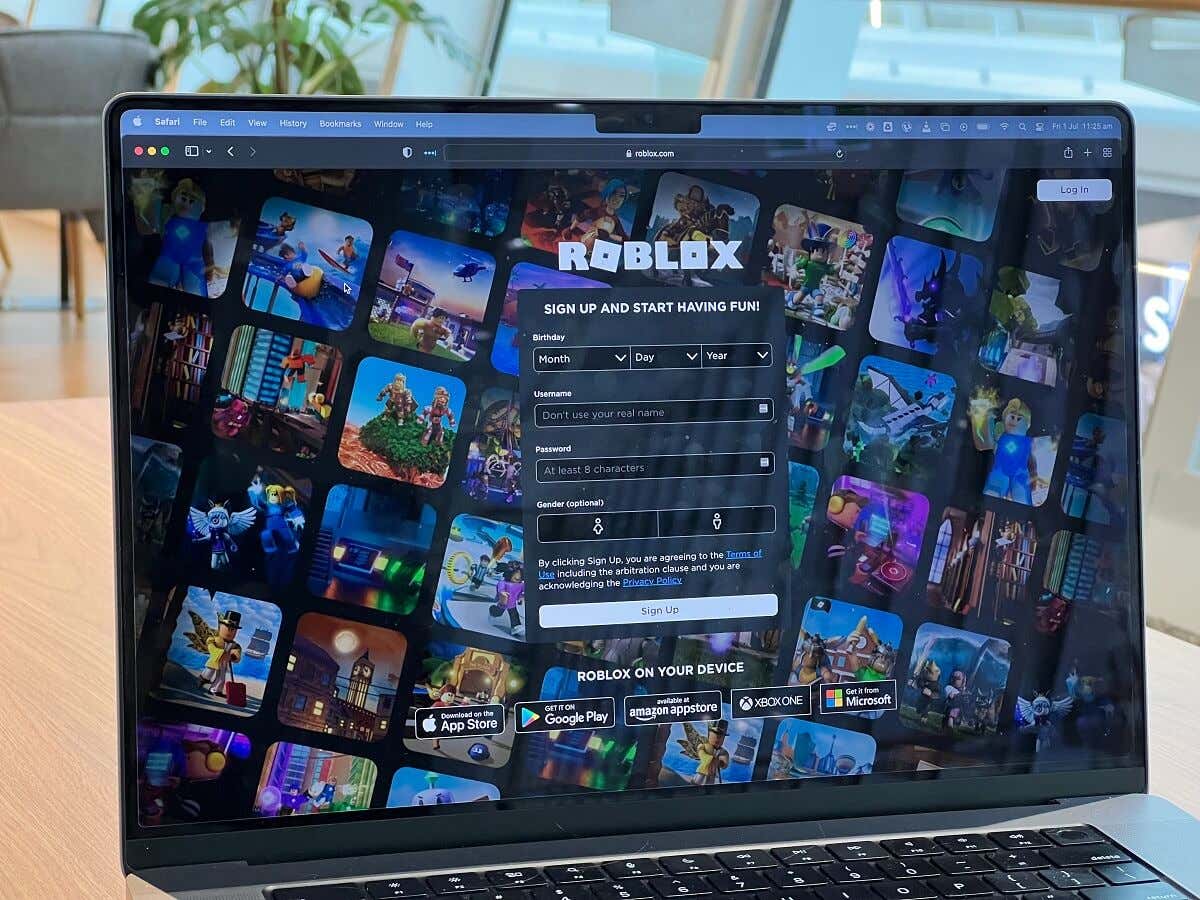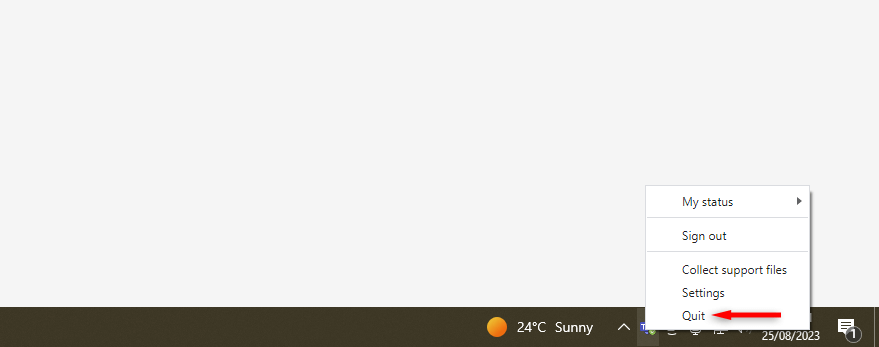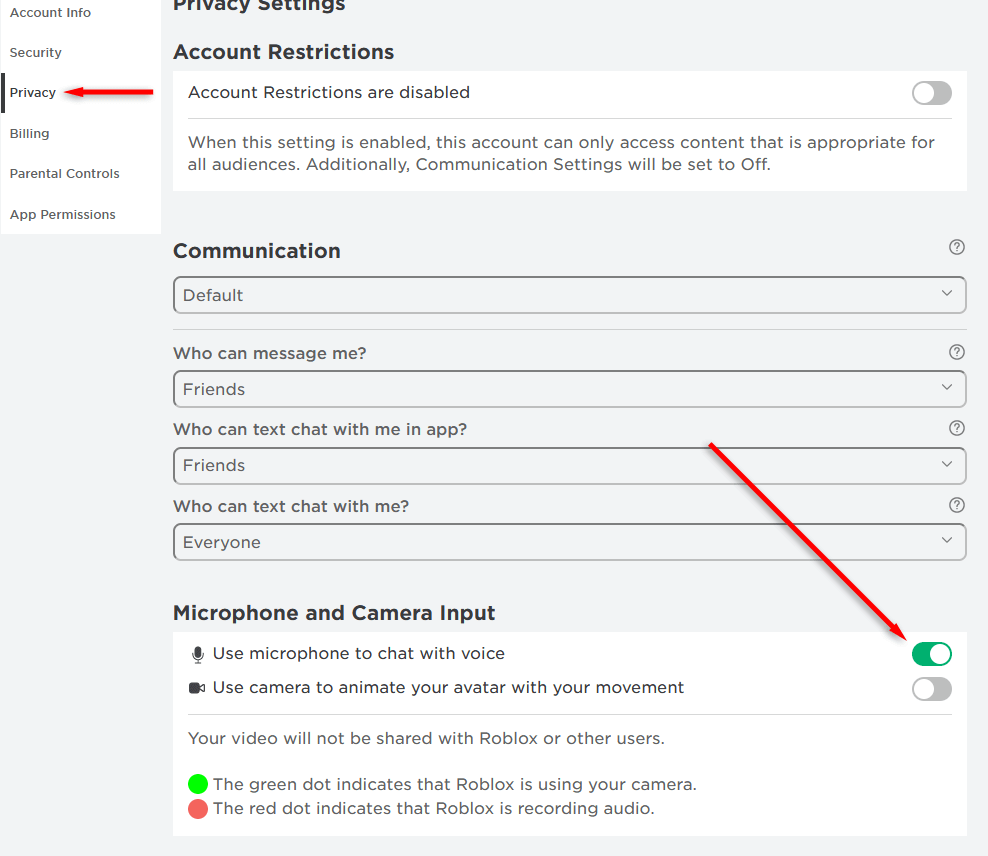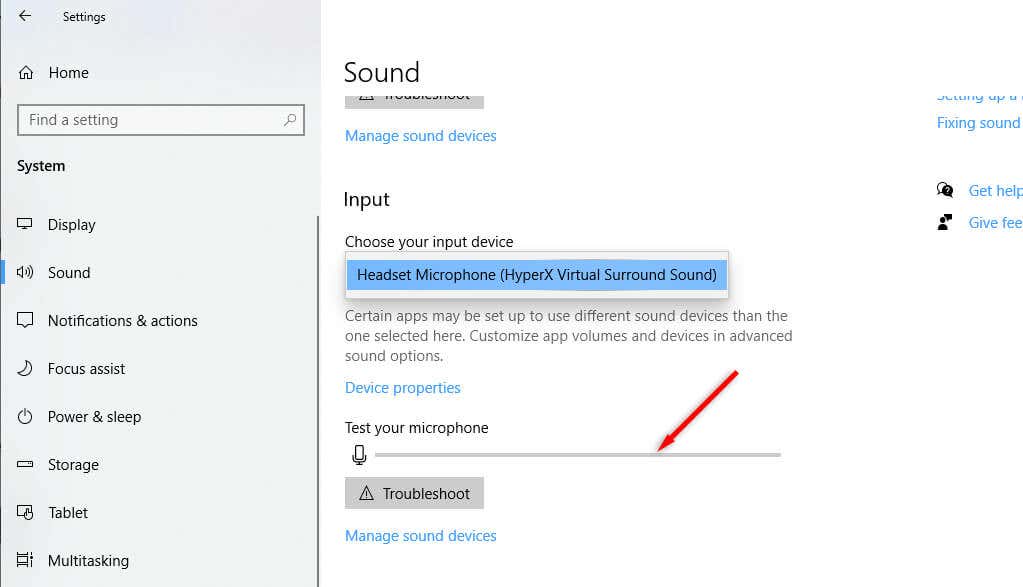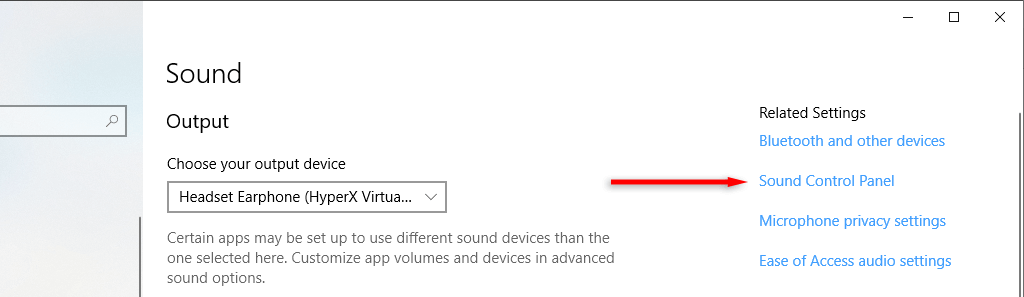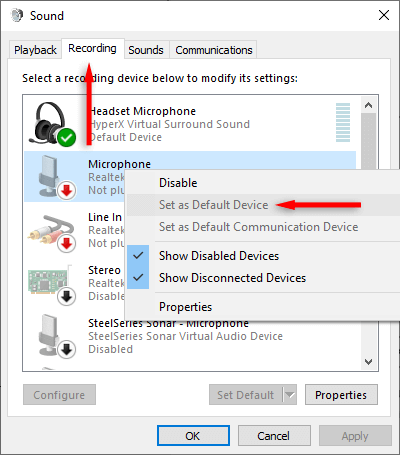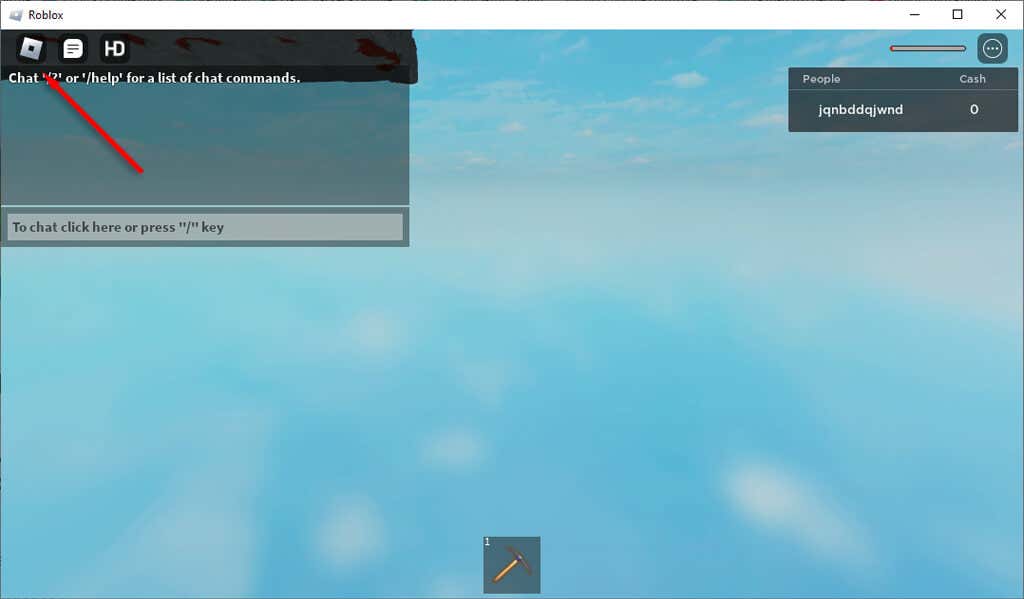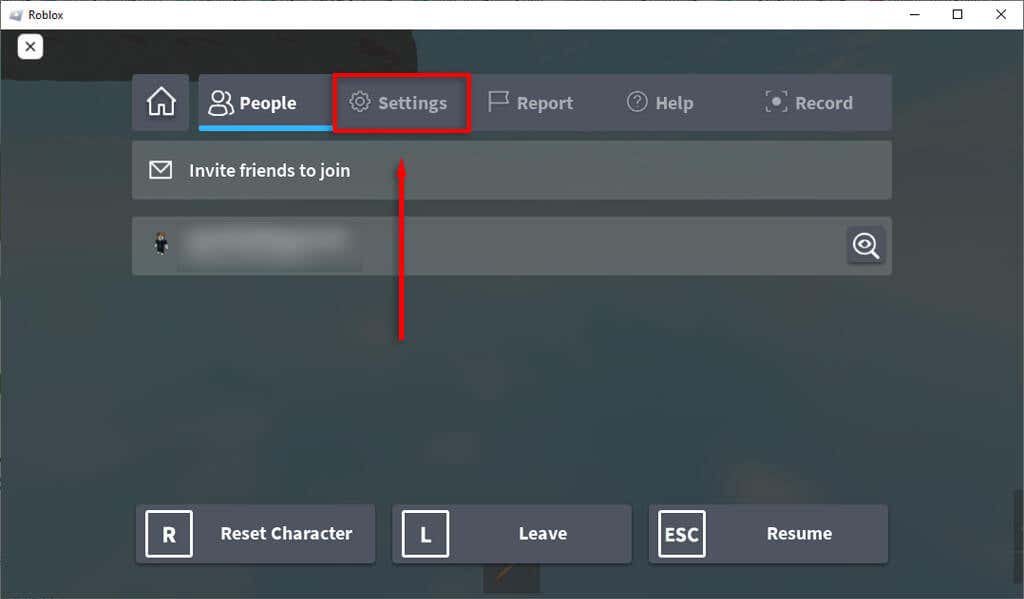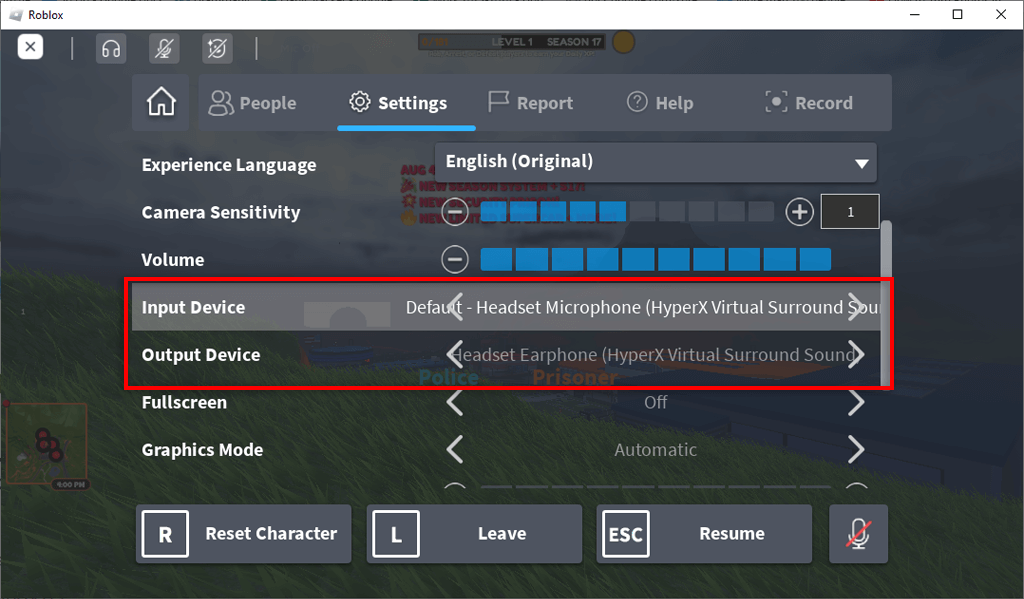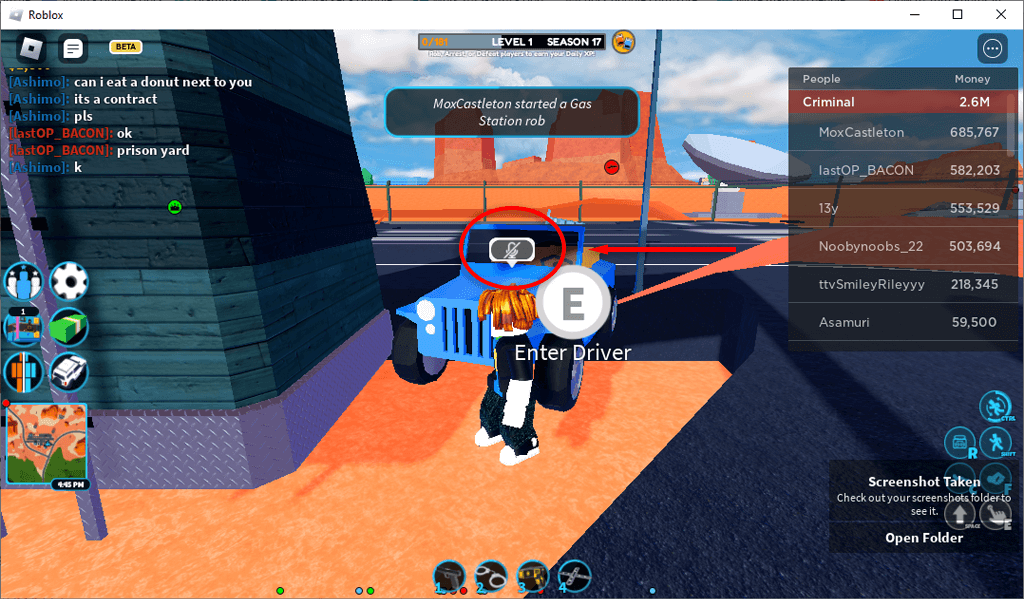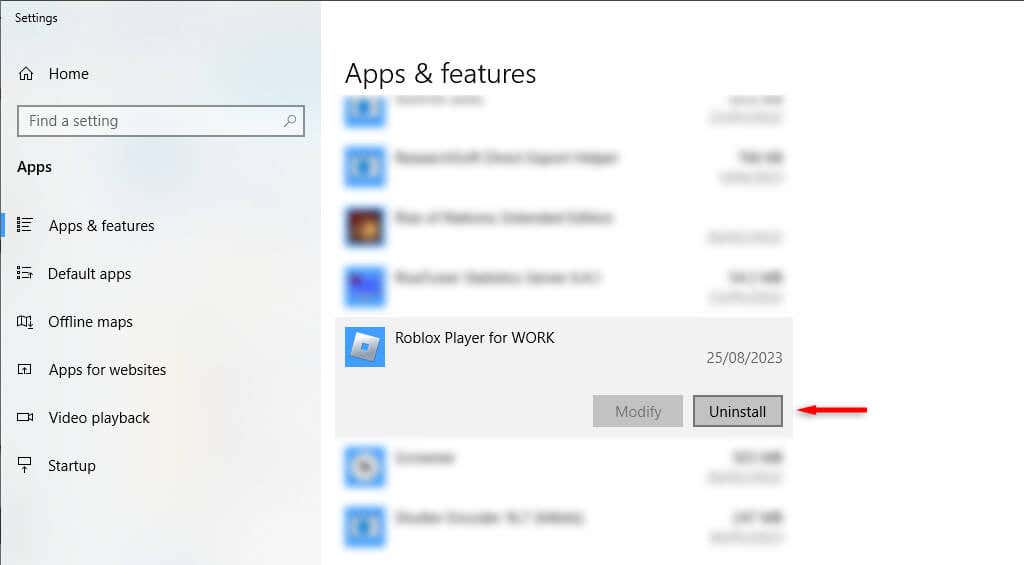Is your Roblox voice chat not working? The Roblox voice chat feature lets you use your microphone to talk to other Roblox players in any supporting game. The problem is that many things can go wrong and cause Roblox voice chat (VC) to stop working.
Below, we’ll explain what to do if Roblox VC stops working, including the fixes that will most likely get voice chat working again.
1. Check These Quick Fixes
Usually, the spatial voice chat feature stops working for a straightforward reason. Before we get to the in-depth troubleshooting tips, check these quick fixes:
- Reboot your PC. Random glitches can cause your microphone output to stop working. To fix this, try restarting Roblox and your computer.
- Reconnect your audio device. If you use an external microphone, headset, or webcam to chat in-game, try disconnecting and reconnecting it. This can fix unexpected bugs and get Roblox to recognize your device.
- Unplug other audio devices. If you’re using more than one microphone (for example, you have a webcam and a microphone), try unplugging those that aren’t in use. This helps ensure that your PC is trying to use the correct device.
- Close other apps. Close any other voice chat apps like Discord, Microsoft Teams, or Skype that might interfere with your microphone. To do so, right-click their icon in the Icon Tray and select Quit.
- Make sure the Roblox experience supports voice. Not all Roblox games and experiences support voice chat. Double-check whether it’s supported on the one you’re trying to play before blaming the problem on your audio device.
- Check that voice chat is enabled in Roblox. Open Roblox on your device, whether a PC, Xbox, Android, or iPhone. Select the Gear icon at the top-right corner of the screen (near your Roblox account icon) and select Settings from the drop-down menu. Open the Privacy tab and make sure Use microphone to chat with voice is toggled on.
- Verify your age. Roblox only lets users who are over 13 use the voice chat feature. If your reported age in-game is less than 14, you’ll be unable to use voice chat.
2. Make Sure Your Audio Device Works
If the voice chat suddenly stops working, it may be an issue with your audio device. To check whether or not this is the case on a Windows PC, do the following:
- Press the Windows key + I to open Settings.
- Select System > Sound.
- Choose your audio input device.
- Talk into your microphone and watch the volume levels under “Test your microphone.” You may need to select Test under the input settings.
If you see recorded volume, your microphone is working correctly. If not, there might be something wrong. You can troubleshoot device issues further by using it with another device, like your phone or laptop. If it also doesn’t work on those devices, you might need a new microphone.
To check on Xbox, load up a different game or start a Party. Try to use your mic. If no one can hear you or your profile icon doesn’t light up when you speak, something’s up with your microphone.
To check on Android, try recording yourself using the camera app. If you can’t hear any sound, your microphone may be disabled or broken.
3. Set Audio Device As Default Input Device
Occasionally, Windows sets a different device as your default input, meaning it’s trying to capture audio in the wrong place. To fix this, you can set your device as the default input device in Windows audio settings:
- Press the Windows key + I to open the Settings page.
- Select System > Sound.
- Select Sound Control Panel at the top-right of the window.
- In the Recording tab, right-click your audio device and select Set as Default Device. You can do the same for your output device by selecting the Playback tab.
4. Check the Roblox Settings
Another potential reason your microphone isn’t working is that you have incorrect game settings in Roblox itself. To check this:
- Open Roblox and launch the experience you want to play.
- Select the Discover icon at the top left of the screen.
- Choose Settings.
- Ensure your device is correctly listed beside Input Device and Output Device.
- Double-check that the Volume setting is high enough — you can increase it by pressing the Plus icon.
- Leave the settings menu and look at your character. If you see a crossed-out microphone over your head, you’ve been muted. Click this icon once to unmute yourself.
5. Reinstall Roblox
If nothing else works, try reinstalling the Roblox client. This might remove whatever bug is causing your microphone to not work in online games.
To reinstall Roblox on Windows:
- Open the Start Menu, type “Add or remove programs,” and select the top answer.
- Find and select Roblox in the list of apps. Select Uninstall.
- Open the Roblox website and download the Roblox launcher.
- Double-click the installer and complete the wizard to reinstall Roblox. Alternatively, you can download Roblox via the Microsoft Store.
To reinstall Roblox on a mobile device:
- Press and hold the Roblox app and select Uninstall or Remove, depending on your device.
- Download Roblox from the Google Play Store or Apple App Store.
Note: The final resort is to contact the Roblox support team and see if they can help fix your issue. To report the problem to Roblox, head to their customer support page.
Get Back to Real Time Game Chats
One of the main things that draws gamers to Roblox is the social aspect. If your microphone suddenly stops working, you’ll need to type everything you say — and that takes all the fun out of real-time gameplay. Hopefully, this article has helped you fix Roblox voice chat so you can chat freely again.