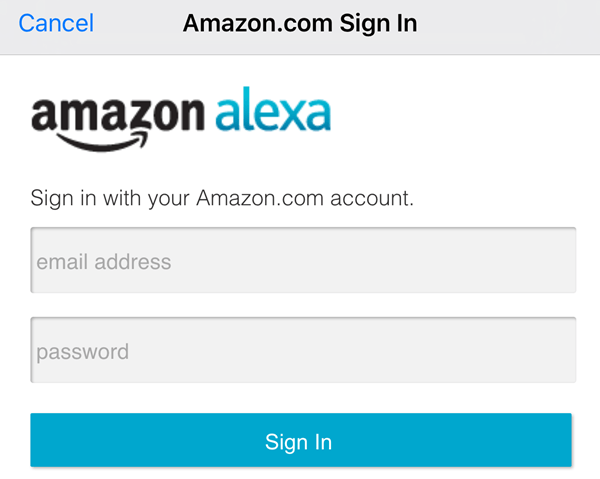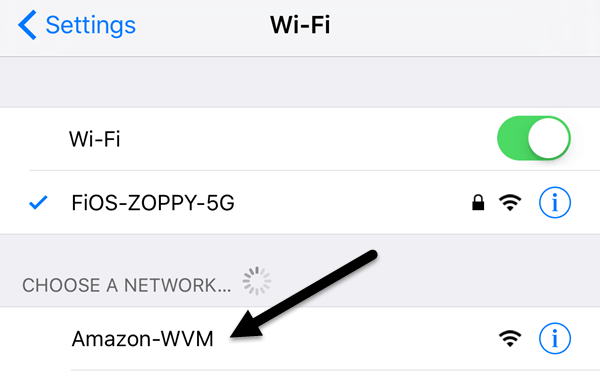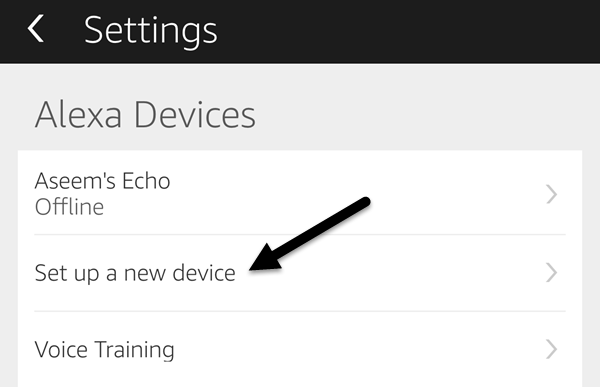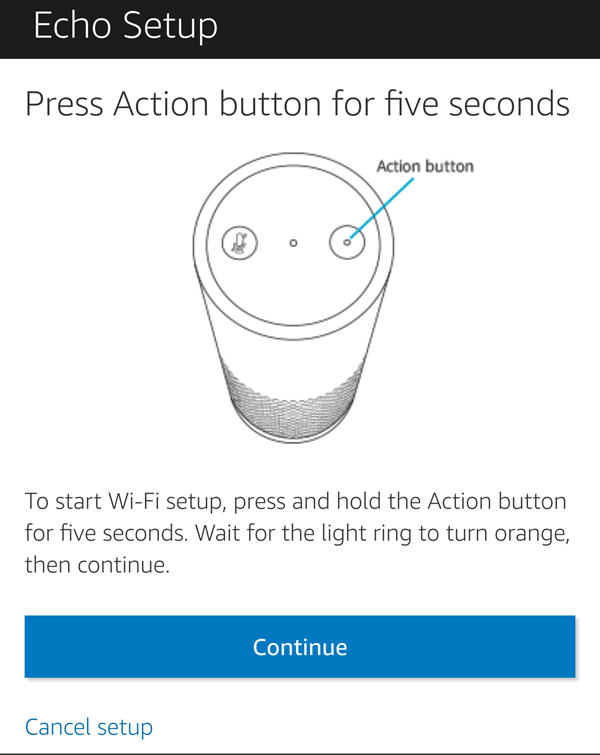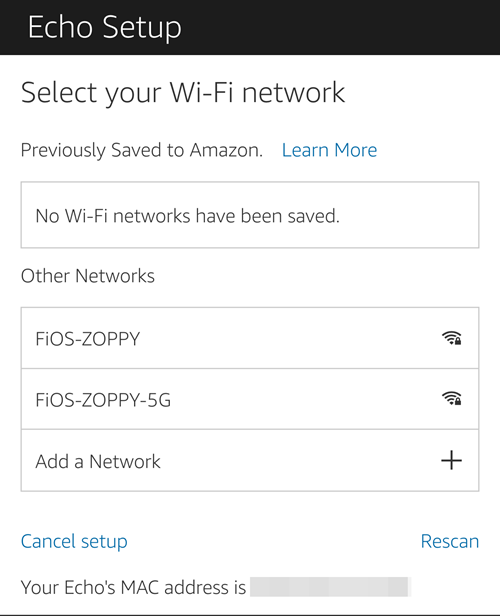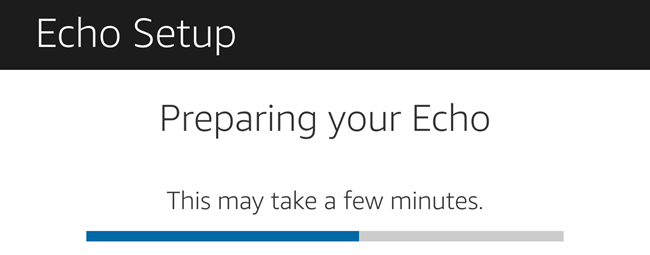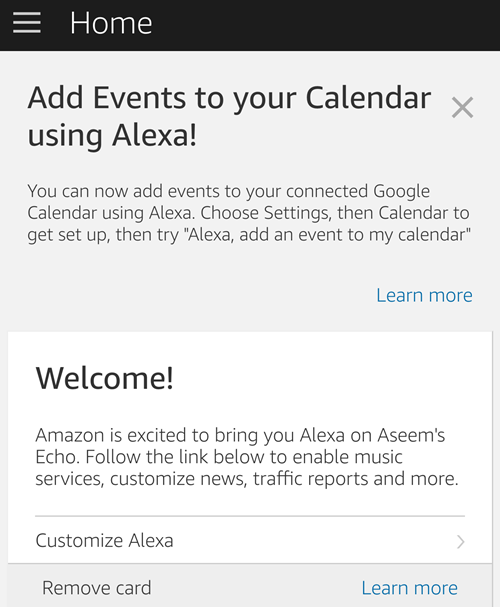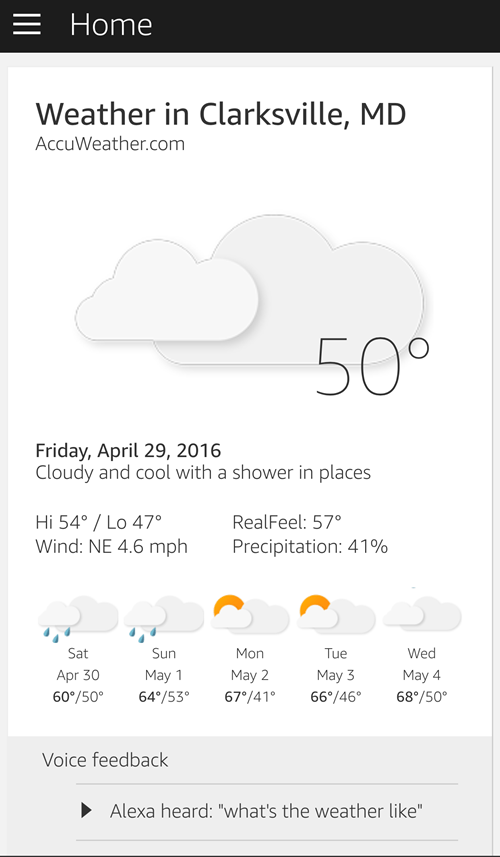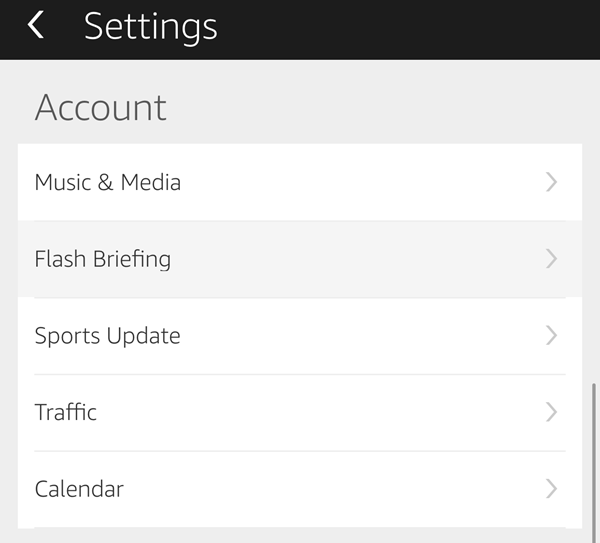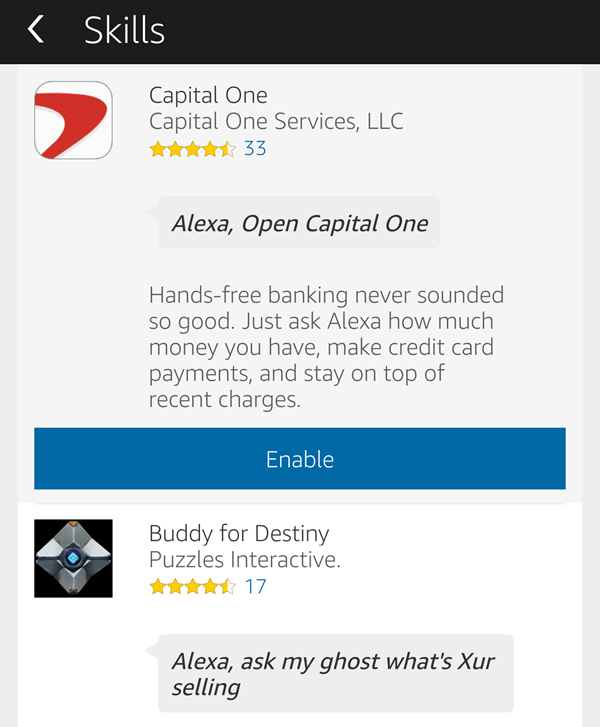Have you recently jumped on the bandwagon and purchased an Amazon Echo? If you’re like me, you’ve probably heard a lot of great things about the device and how a lot of people simply love their Echo!
Well, I decided to see what all the hype was about and got one for myself. I have to admit, the Echo is pretty fun to use and it’s really useful if you have kids around. My kids love asking it to play music and I’ve installed several skills so that they can play math games, word games, etc.
In this article, I’m going to talk about how to quickly get your Echo setup and how to configure it so that you can get the most benefit from all of its current features. Amazon keeps adding new features to the Echo pretty much every week, so I’ll keep posting new articles when those new features make it to the device.
Setting Up an Echo
When you get your Echo and unbox it, you’ll basically see three items inside: the Echo, the power adapter and some instructions. To get started, you start by plugging it into a wall outlet. While the device is booting up, you can go ahead and download the Amazon Alexa app from iTunes or the Google Play Store.
Once you download the app, go ahead and login with your Amazon account credentials.
Once you have signed in, go ahead and close the app and then check your Echo. By default, once it boots up, the ring that goes around the top should light up orange. This means it’s ready to start the WiFi setup process.
If, for some reason, the light is not orange, just press and hold the Action button for 5 seconds. The Action button is the one with just the single dot in the center. Now go to your phone and go to the WiFi settings section.
When the light is orange on the Echo, you should see an Amazon-WVM WiFi network that you can connect to. Once you connect to that network, go ahead and open the Alexa app on your device. It should automatically detect that you are trying to setup the device, but if not, tap the three horizontal lines at the top left, then tap on Settings and then tap on Set up a new device.
The setup screen should appear and it will remind you to make sure that the light ring is orange before continuing.
If everything is properly setup, you should see a Connected to Echo message on the next screen. Tap Continue to continue the setup.
On the next screen, you have to choose a WiFi network to connect your Echo to. This will be the WiFi network that your Echo connects to when it is powered on. Note that you can change the WiFi network or connect to additional networks later on using the app.
The next screen will show you a progress bar as your Echo is prepared.
Once everything is setup, you should be able to start talking to the Echo! When you open the app, you’ll see the Home screen gives you a tip and then just has one card telling you to customize Alexa.
The way the Echo works is that whenever you ask it something, it will respond via voice, but it will also create a card in the Alexa app that you will see on the home screen. For example, if you say “Alexa” and then say “What’s the weather like?“, it will tell you verbally, but it will also show the information in the app.
It’s kind of a history log of everything you have said to Alexa. To activate your Echo, you have to say the word “Alexa“. You can change this in the settings later if you like, but only to “Amazon” or “Echo“. That might change in the future, though.
Customizing Alexa
The first thing you probably want to do once the Echo is up and running is to train your voice so that it better understands you. To do this, go to the app, tap on the three lines at the top left, tap on Settings and then tap on Voice Training. It’s directly below the Set up a new device option I had mentioned towards the beginning of the article.
Once you have done that, you should configure your music, news, sports, calendar and traffic. To do all of that, go to Settings again and scroll down to the section that says Account.
These are all pretty easy to setup, so I won’t go into much detail. For Music & Media, you can play music from Amazon if you have Prime or Spotify, Pandora, iHeartRadio or TuneIn. Under Flash Briefing, you can configure a whole bunch of news programs like CNN, NPR, BBC, HuffPost, etc. Don’t go too crazy with this section though because your news briefing might end up being 40 minutes long!
Under Sports Update, just search for all your favorite teams and Alexa will give you an update on all of them when you ask. Traffic only allows you to enter a start and ending destination for now, so it is only good for people who commute everyday on the same route, i.e. home to work. Under Calendar, you can log into your Google Calendar and then use Alexa to add events to your calendar.
So what exactly do you say to activate all of these functions? Well, there are two ways to learn the commands. You can tap on the three lines at the top left and then tap on Things to Try or you can read all the commands online.
The other built-in features of Alexa are Timers & Alarms and Shopping & To-do lists. To set a timer, all you have to say is “Alexa, set a timer for x minutes.” For an alarm, just say “Alexa, set an alarm for 4 o’clock in the evening.” You can also say AM or PM if you like.
For the lists, just say “Alexa, add x to my shopping list” or “Alexa, add your-phrase to my to-do list.” Alexa, can also answer various questions like simple math or conversions. For facts, the device seems to rely on Wikipedia, so that’s either a good or bad thing, depending on who you ask. You can ask it things like “Who is the president of X country?” or “What is the capital of X state” or even something like “Name all of the continents”.
Alexa Skills
The real power of Alexa, though, comes in the form of skills. If you tap on the three lines and then Skills, you’ll get a list of all the ways you can enhance the Echo. These are basically little apps written for the Echo by various companies or individuals.
There are a bunch of skills, but currently most of them are silly or useless. However, the list is getting better by the day and some are really good. For my kids, I use Baby Animals, Spelling Bee, Human Body Quiz, Mental Math, and Dinosaur Facts. I really like the Mental Math skill for my five-year old daughter.
For myself, I use the Capital One skill, This Day in History and Random World Facts. I also have the TP-LINK Kasa and SmartThings skills enabled so I can control my switches, etc. via Alexa. In a future post, I’ll write instructions on how to setup your Smart Home devices with Alexa.
At this point, that’s pretty much all you can do with your Alexa, which is exciting because it’s only now becoming popular. Lots more skills are going to be written and Amazon is adding a lot of new features to the device. The cool thing is that everything is upgraded in the cloud, so the device gets smarter and better without any need for a hardware upgrade. If you have any questions, feel free to comment. Enjoy!