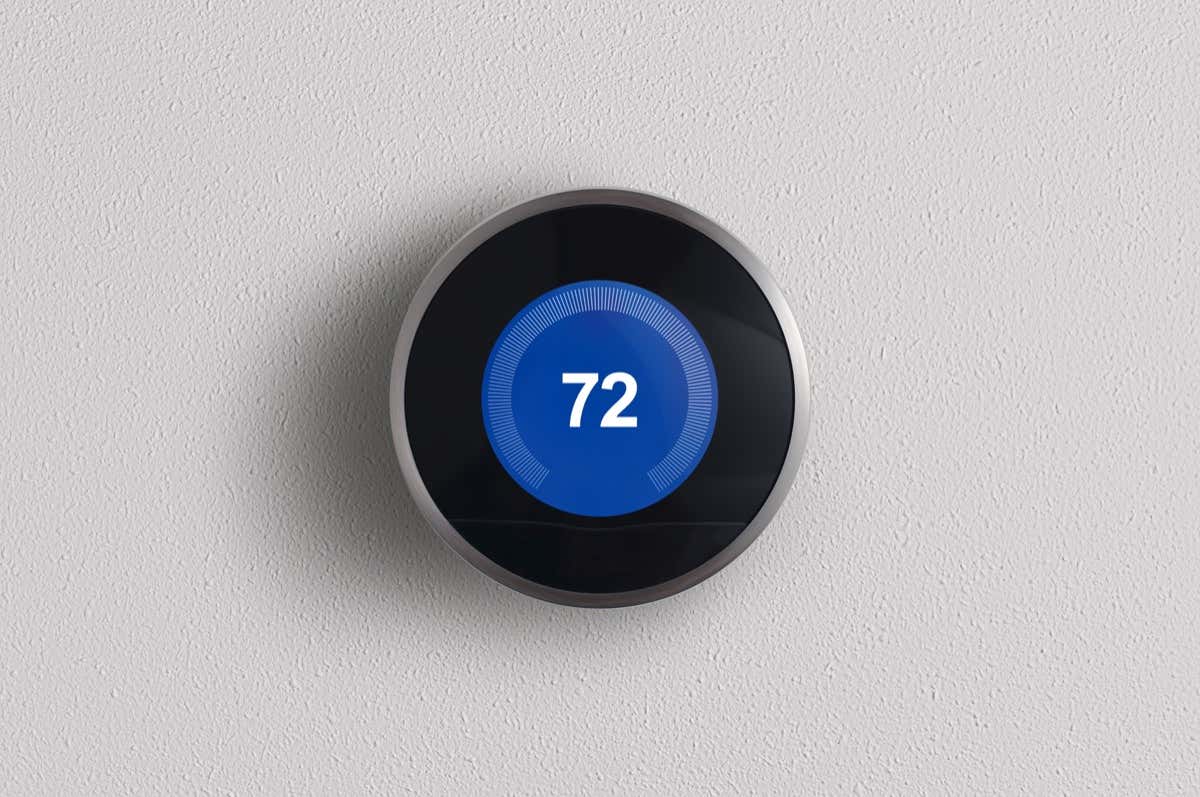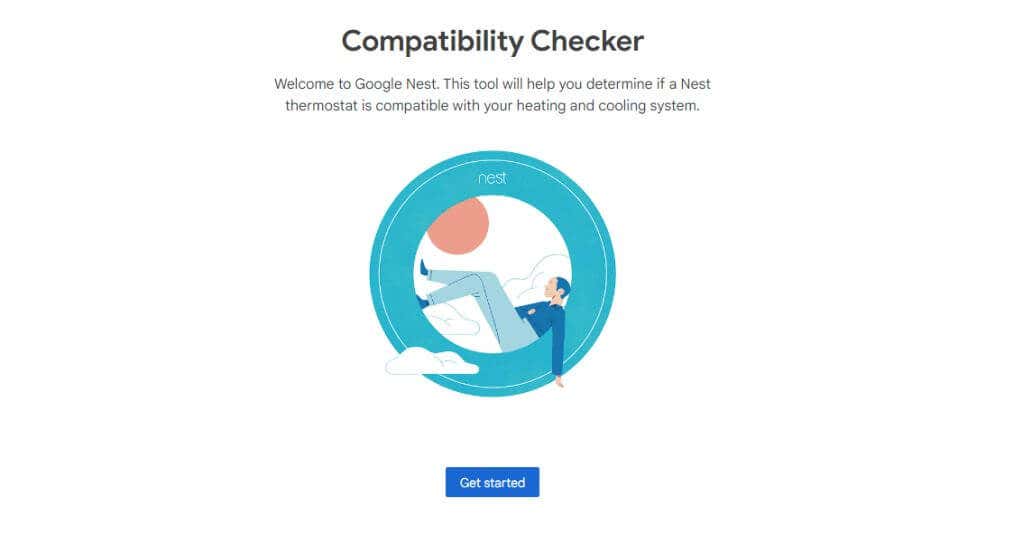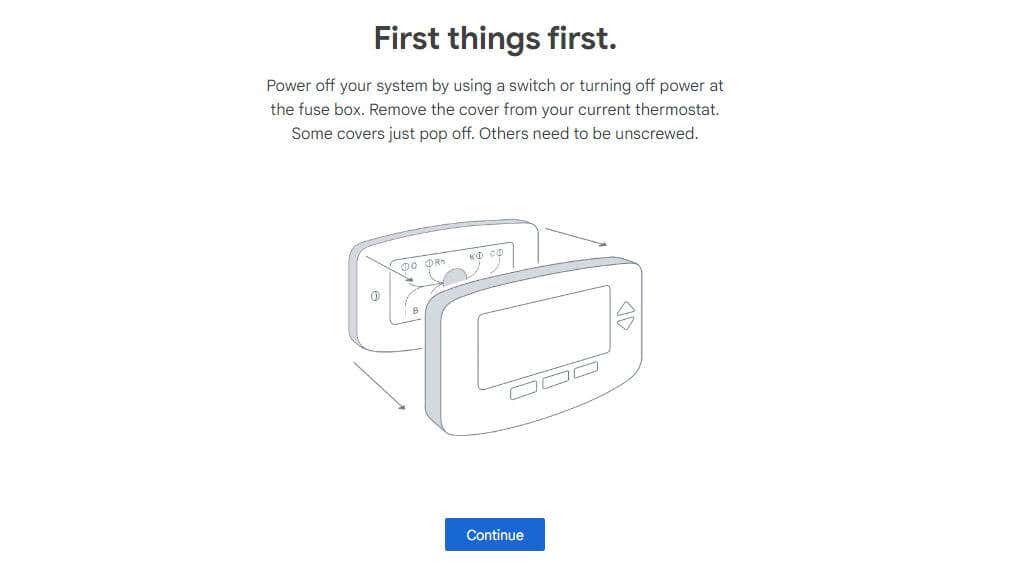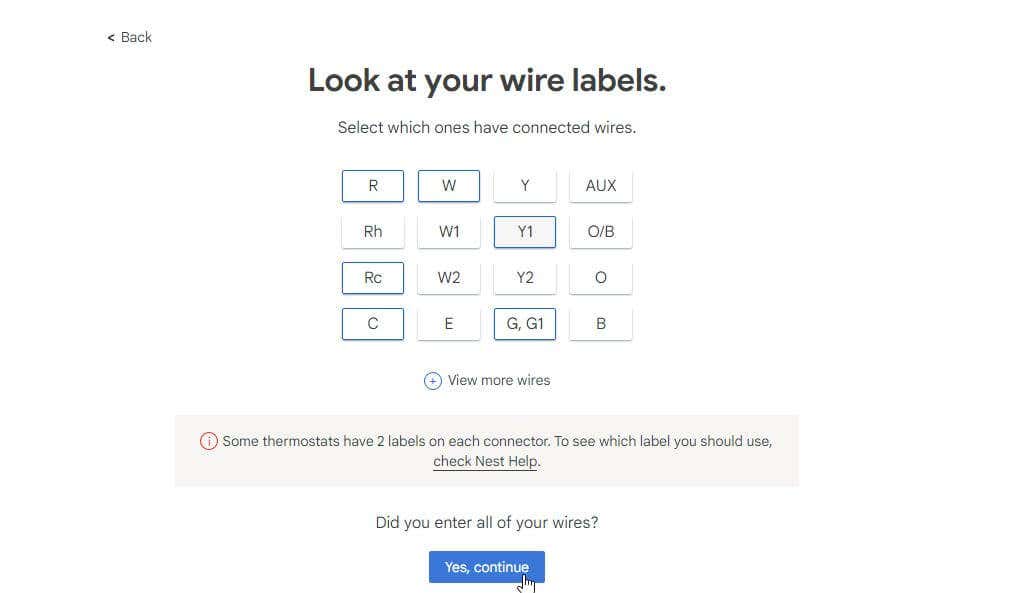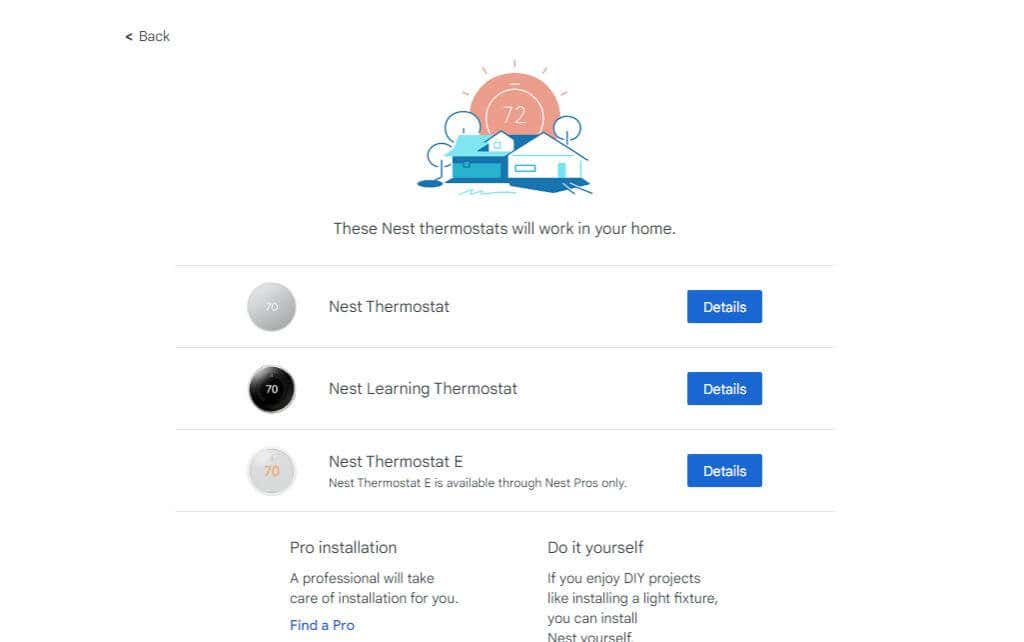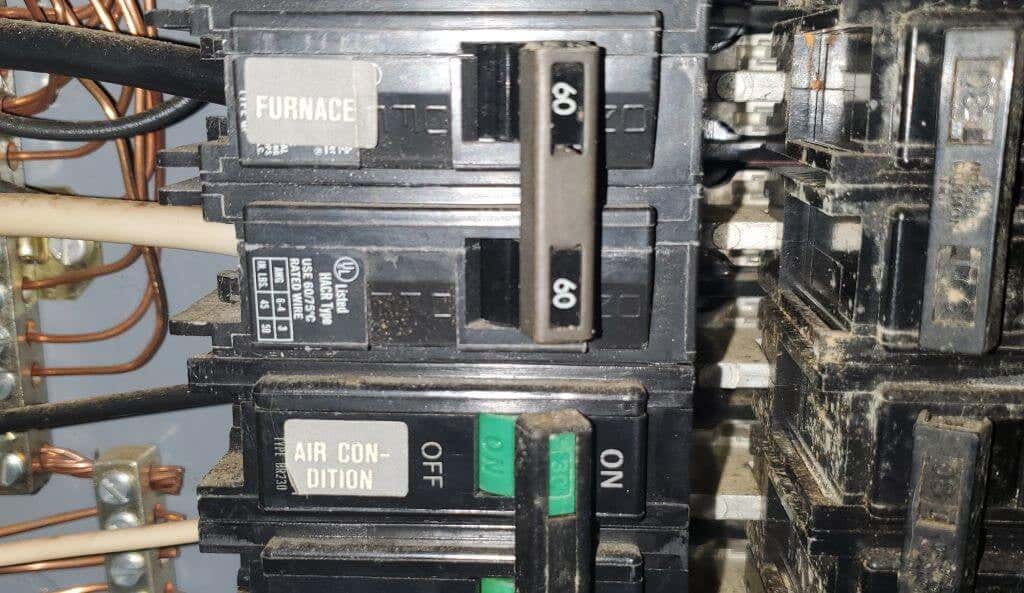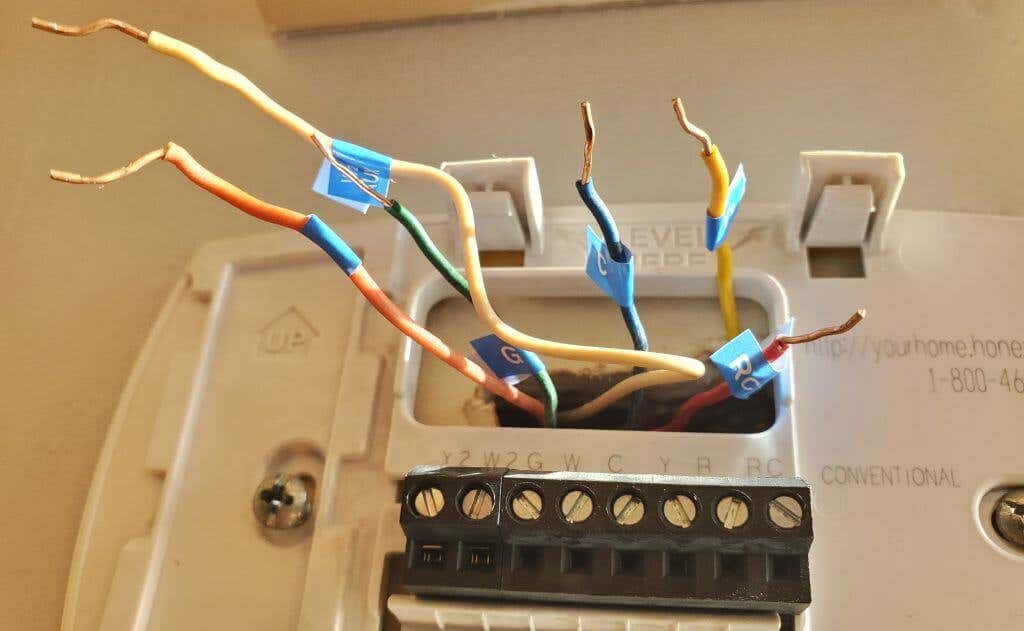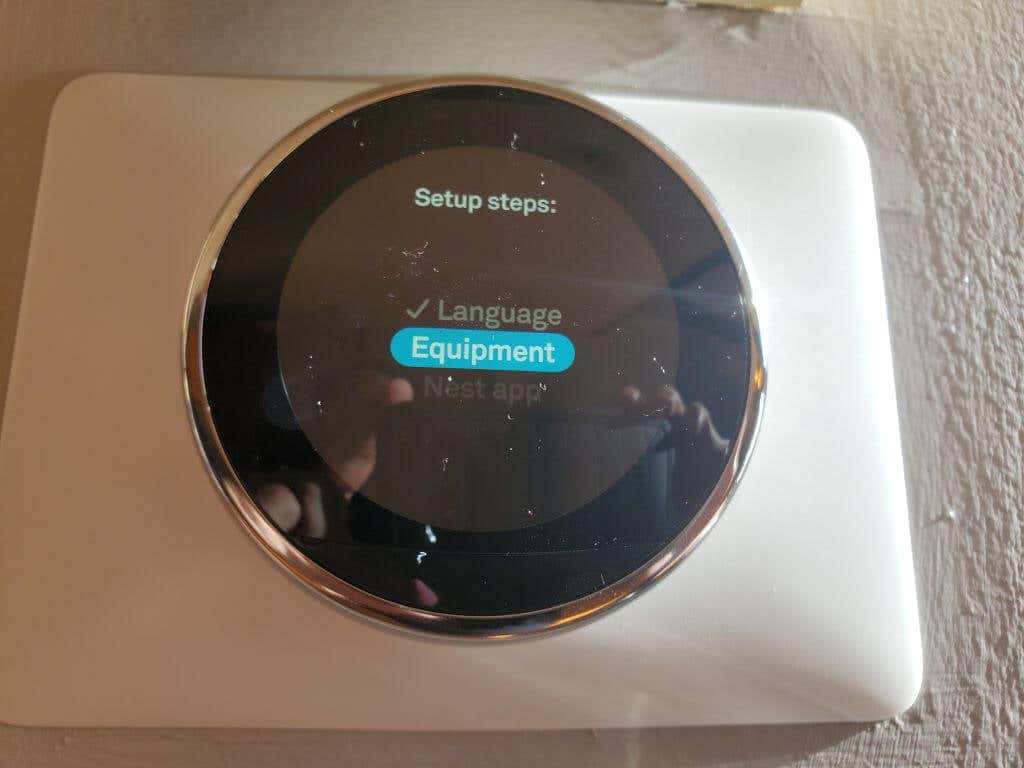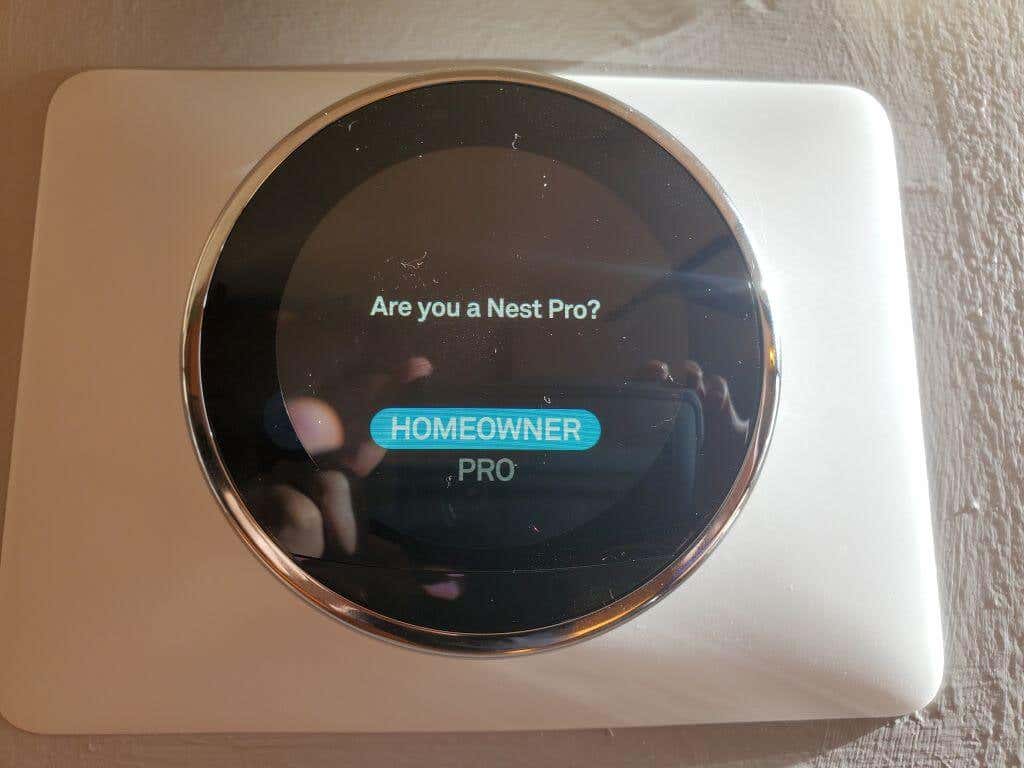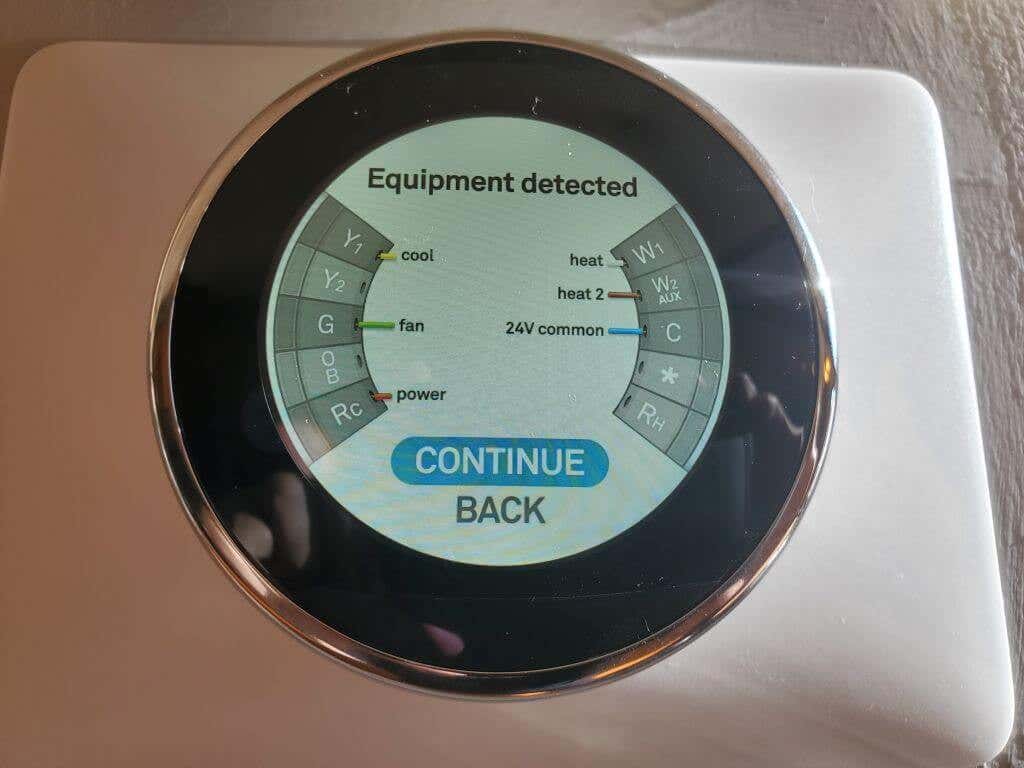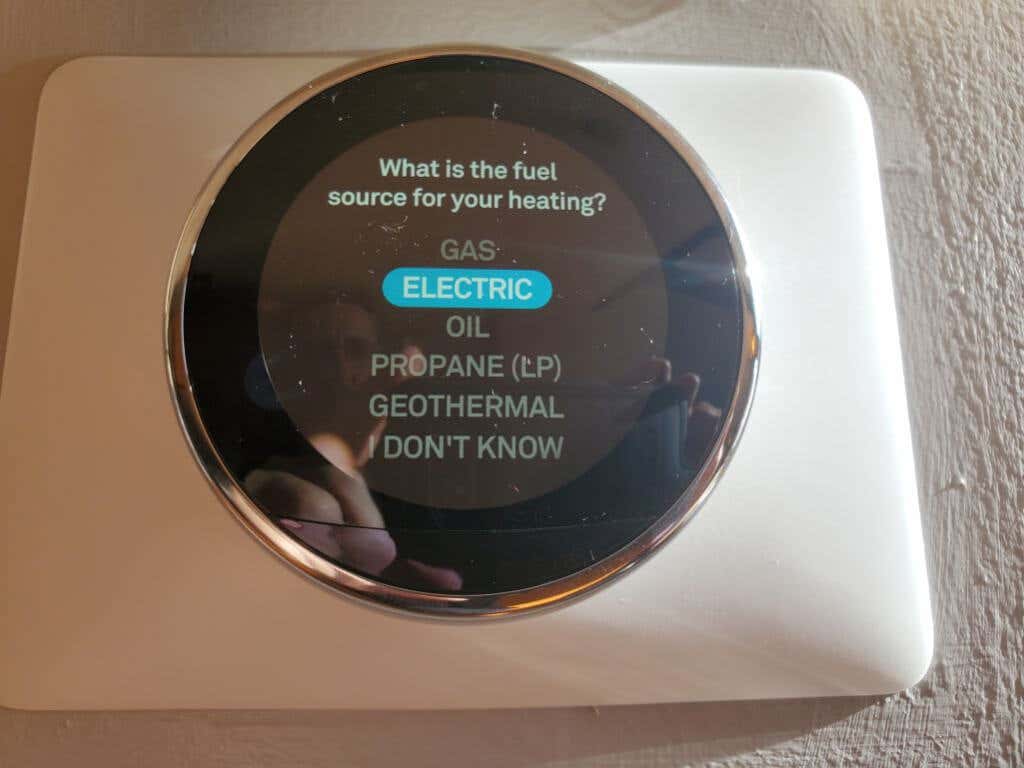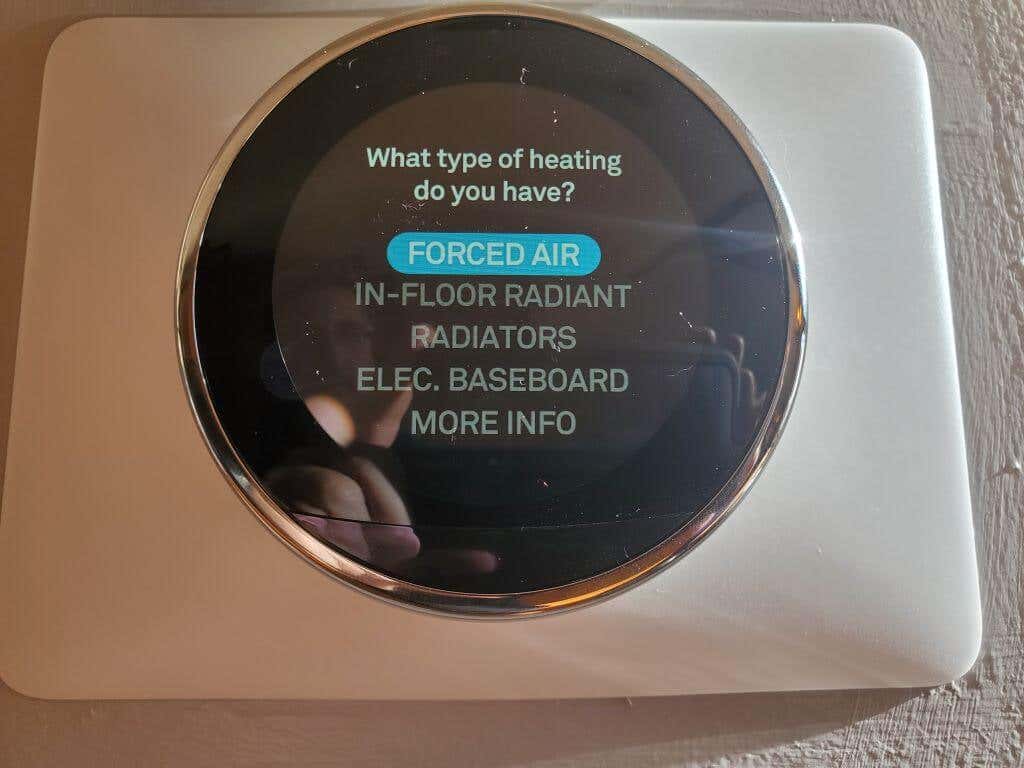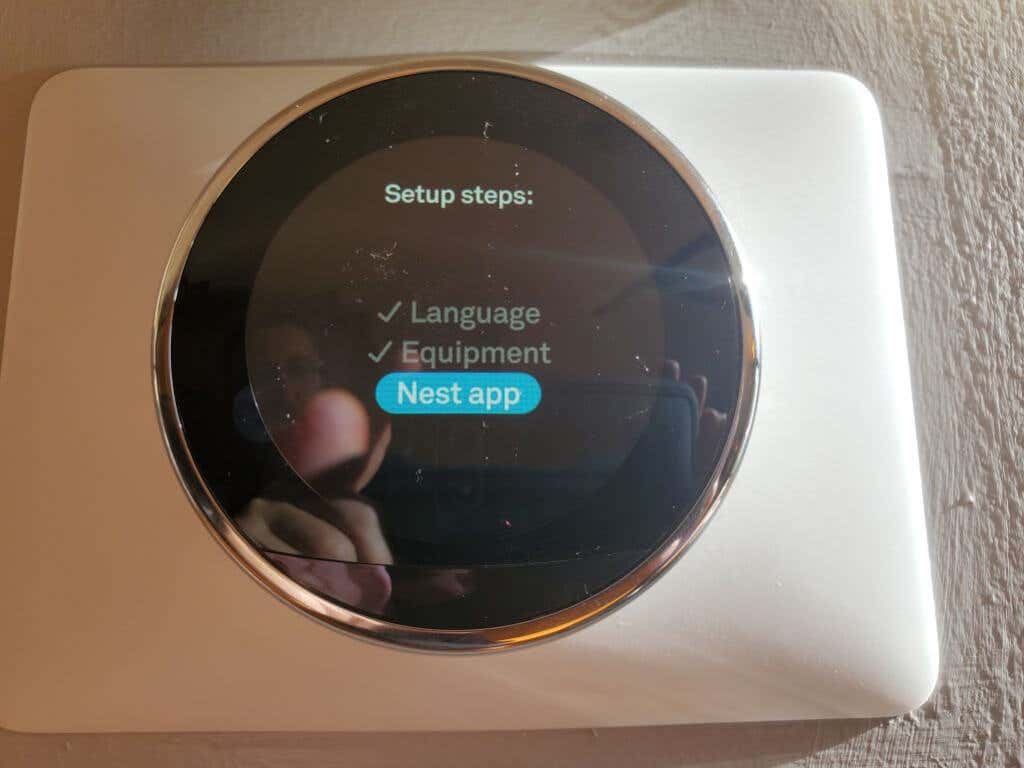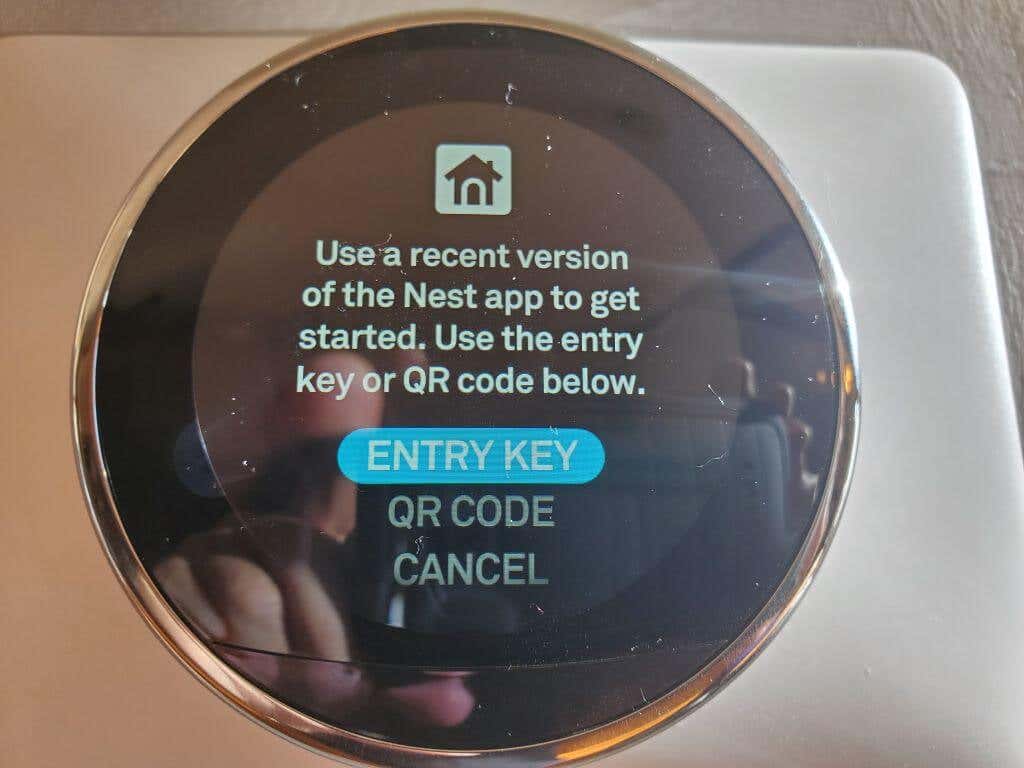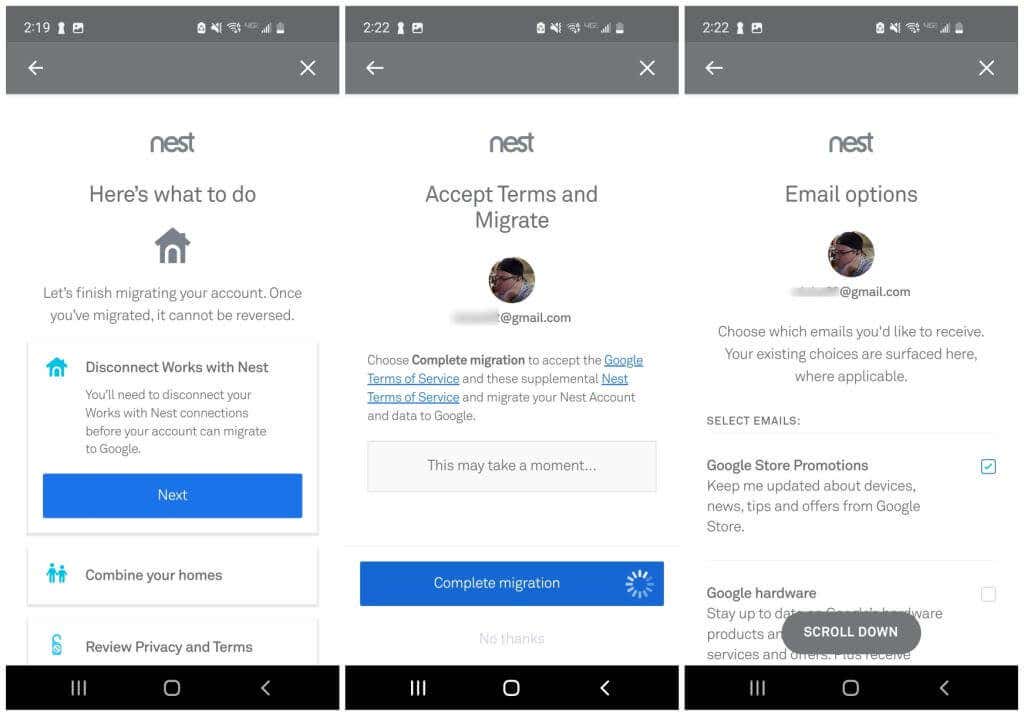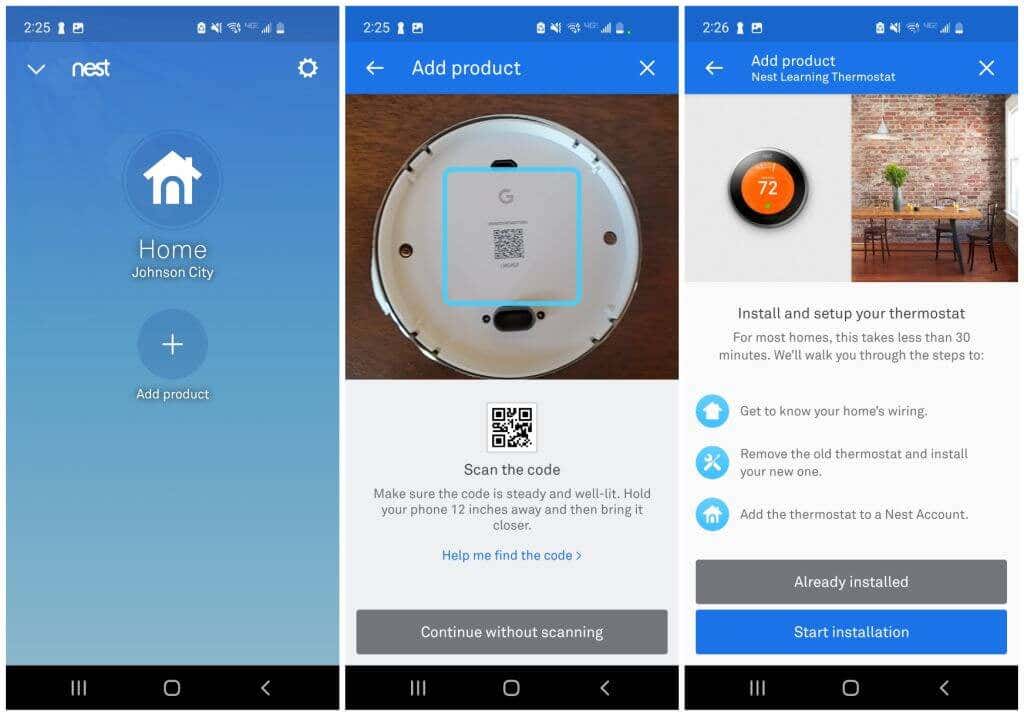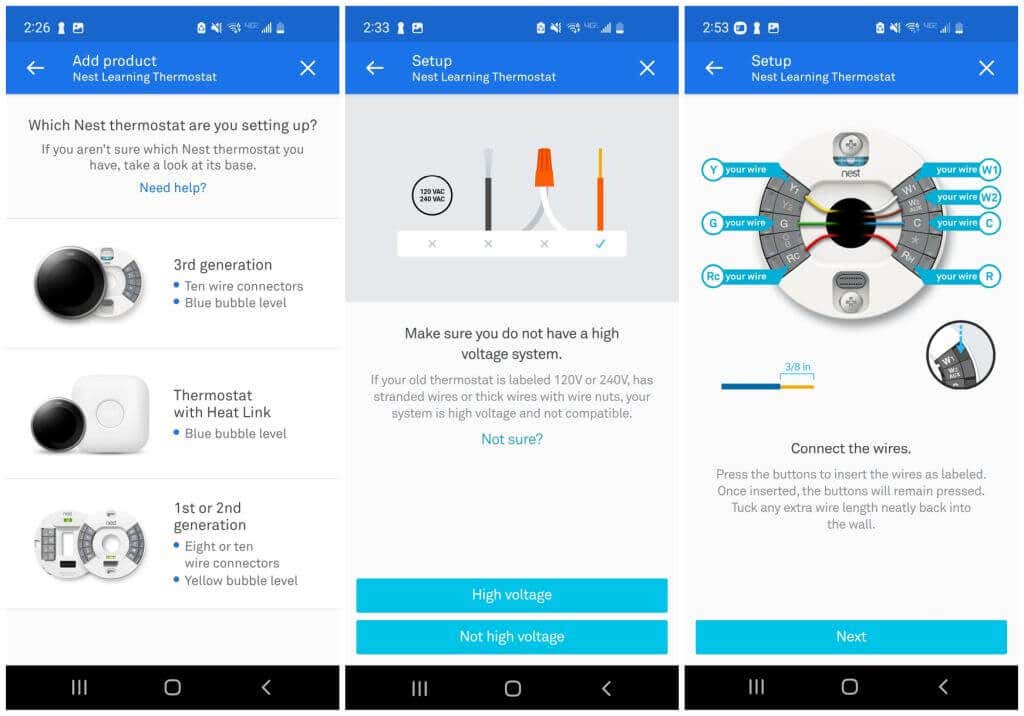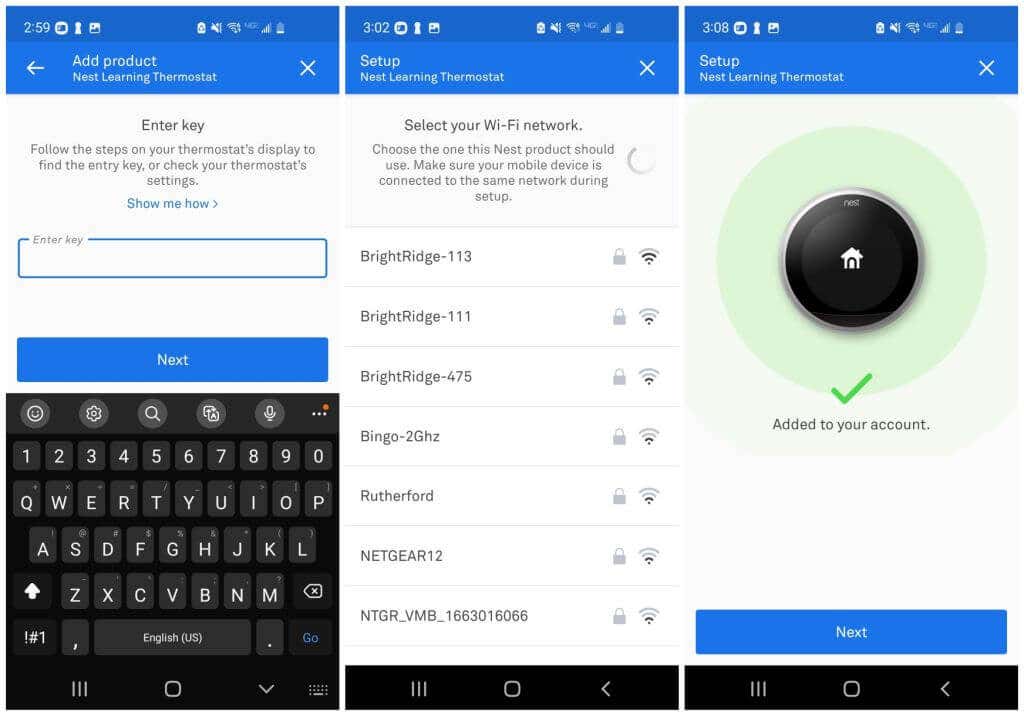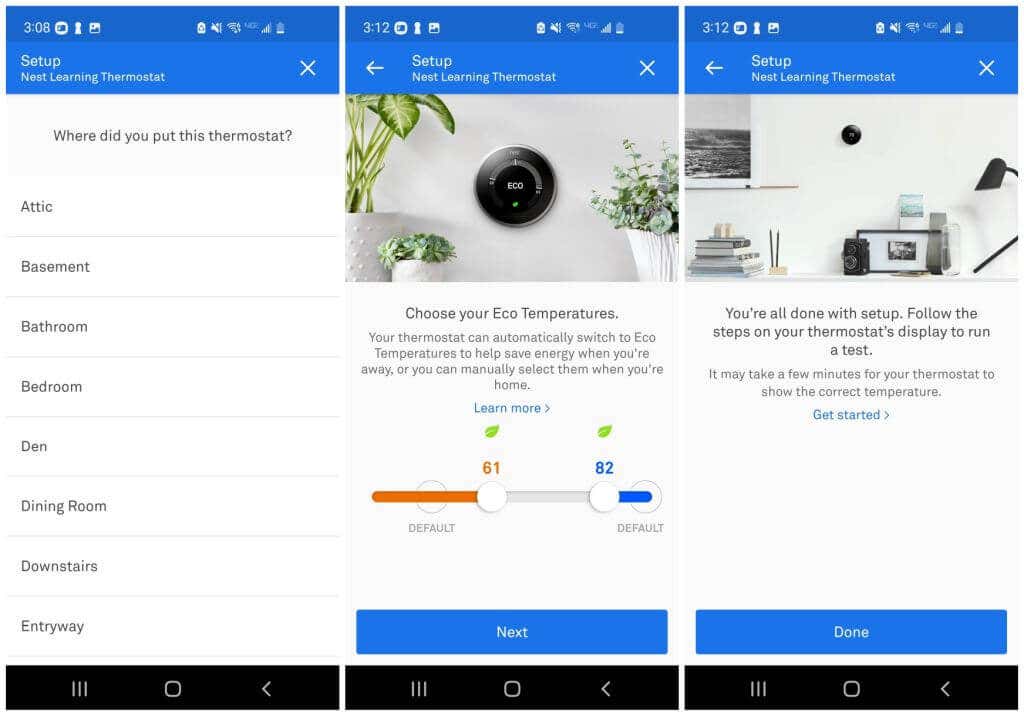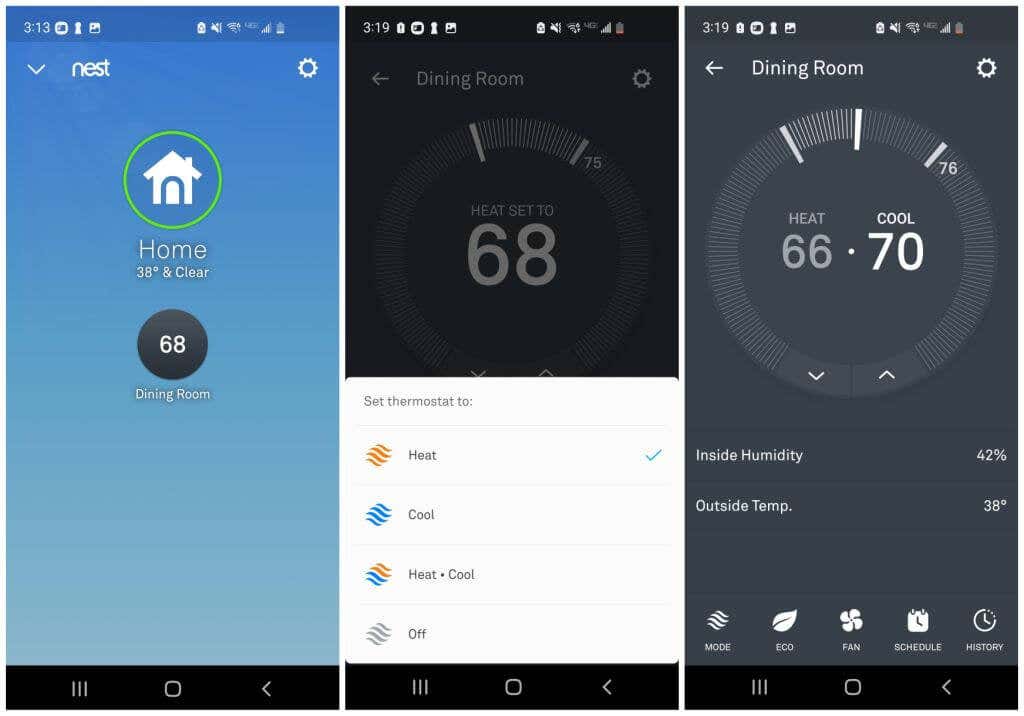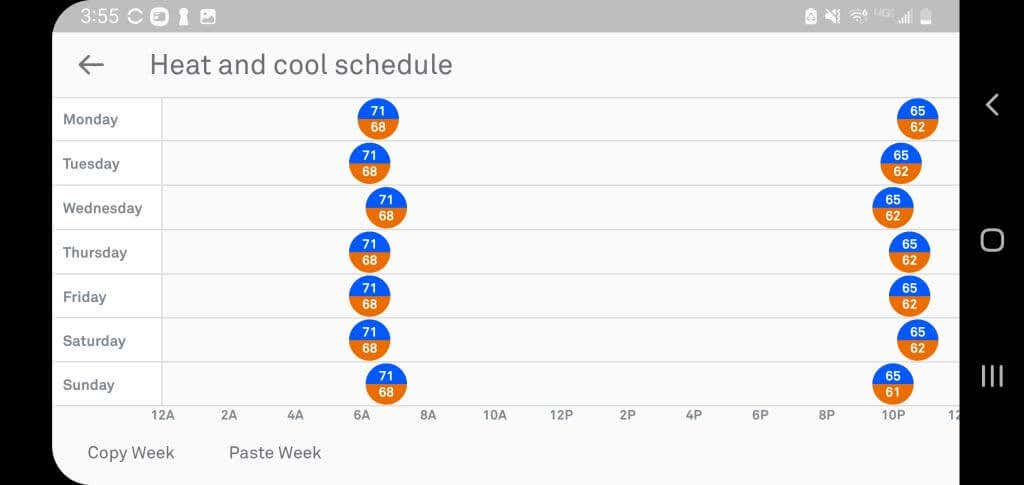You’ve taken the plunge and purchased a Nest thermostat. Good for you! The latest generation is known as the “Google Nest Learning Thermostat,” and it’s one of the best smart thermostats on the market today. It makes a perfect addition to any smart home.
It is simple to set up a Nest thermostat without the help of an electrician. In this article, you’ll see all steps required to install your Nest thermostat. But hopefully, before you buy one of these smart thermostats, you’ve followed the step-by-step instructions below to ensure that the latest generation of Nest works with your heating and cooling system.
Step 1: Use the Compatibility Checker
Google offers a useful online compatibility checker that helps you determine if a Nest thermostat is compatible with your HVAC system.
- Just visit the site and select the Get started button to start the wizard.
- Follow the on-screen instructions to remove and check the wiring on your original wall thermostat that you want to replace.
- You’ll need to check and enter the wire labels on your original thermostat before selecting Yes, continue.
- Finally, you’ll see the Nest thermostats compatible with your system based on the wiring you’ve entered.
Use this list to guide which Nest you decide to purchase. The best place to purchase a Nest is on Amazon since you’ll usually find the best price there. Once your new Nest thermostat arrives and you’re ready to do the installation, move on to the next section.
Step 2: Unpack and Prepare Your Nest Thermostat
Once you unpack the Nest thermostat box, you’ll find more than everything you’ll need to do the entire thermostat installation yourself.
The package includes:
- Nest thermostat
- Nest thermostat base for wiring (this is an adapter for your existing thermostat wiring)
- Optional trim plate and Nest base plate
- Screw set
- Screwdriver
- Installation guide and wire stickers
You’ll want to remove the wiring sticker sheet before moving on to the next step, where you’ll remove your current thermostat and disconnect the wiring. You won’t need any special connectors or tools for the steps below. Everything you need comes in the package.
Step 3: Remove Your Old Thermostat and Prepare Wiring
If you install the Nest app for Android, or the Nest app for iPhone, it will take you through the process of wiring. However, you can complete the DIY wiring process using the steps below without installing the app first.
- Find your heating and cooling systems in your breaker box, and turn those circuit breakers to the “OFF” position.
- Back at your old thermostat, make sure the power is off. The display will be blank, or if it isn’t, try enabling air conditioning or heating and make sure the systems don’t turn on. Then, remove the faceplate of your old thermostat from the base plate. You should see all the wiring underneath.
Note: For some thermostats, you must remove the batteries before removing the faceplate.
- Take a picture of the thermostat wiring, so you don’t forget where each wire goes. Also, use the stickers included in your Nest thermostat box and apply the appropriate sticker letter to the wire, identifying where you connected those wires. Then, disconnect the wires from the terminals on your old thermostat (you may need the Nest screwdriver to do this). Remove any jumper wires that were installed.
- Finally, remove the old thermostat trim plate from the wall with the included Phillips attachment on the Nest screwdriver.
Step 4: Install Your Thermostat on the Wall
Now, you’re ready to install the Nest thermostat hardware. Depending on how your original thermostat was attached to the wall, you can use either the optional trim plate or the box plate. Usually, the trim plate is the best option.
- Press the Nest base for wiring onto the trim plate or the box plate, depending on which you’ve used. It will snap when attached. Then, thread all wires through the center hole and position it on the wall until the bubble level on the thermostat wiring base plate has the bubble in the center. Next, use the included Phillips screws to screw the base plate into the wall through the top and bottom screw holes.
Note: The attached screws are self-tapping and should adhere firmly to the drywall where your old thermostat was attached.
- Pressing the thumb tabs on each port, press the bare copper end of each wire into the appropriate hole until the thumb tab stays fully depressed. Use the stickers you’ve attached to each wire as a guide.
- Finally, carefully slide the Nest thermostat onto the wiring base, ensuring that the gray port at the bottom of the base inserts correctly into the port on the back of the Nest thermostat.
- Return to the circuit box and turn the circuit breakers for your heating and cooling systems back to the ON position. When you return to the Nest thermostat, you should see it boot and eventually display the language selection menu.
- Choose your selection by turning the outer frame of the Nest and then pressing down on the face of the thermostat to select. The Nest will then walk you through some initial setup steps, including displaying the HVAC equipment detected through the installed wiring.
- You’ll need to tell Nest that you’re a homeowner doing their own installation and not a “Nest Pro” doing a pro installation (even though you may consider yourself a pro!).
- Review the detected equipment and ensure that all the equipment you know should be attached is represented in the diagram on the screen.
- Select Continue a couple of times to confirm your system equipment. Then you’ll see an option to select the fuel your heating system uses. Twist the Nest frame to choose it, and press in on the Nest display to select it.
- Select the type of heating system you have. Use the same process described in the last step to select it.
- Launch the Nest app portion of the setup process. Press in the Nest screen to select this and continue.
- Launch the Nest app on your mobile device. When you see the option to enter the Entry code in the app (see the next section), press in on the Nest screen to see the entry code for this Nest thermostat.
You now have your Nest thermostat fully installed. You just have to go through the Nest app setup process below to finish the installation and start using your new smart thermostat.
Step 5: Complete Setup With the Nest App
You’ll need to log into your Google account when you first launch the Nest app on your Android or iPhone. If you already have a Google Home account, you’ll need to connect it to your nest. If you previously had a Google Nest account, you’ll need to migrate that account information to your app.
- The app will detect this when you log in and walk you through the necessary steps to do either or both. If you have never had a Nest account, you’ll need to create one.
- Once you’re logged into your Nest account, tap Add product to start adding your new Nest thermostat to your account. First, you’ll need to scan the QR code on the back of the thermostat and then tap Start installation on the next screen.
- If you’ve already completed the hardware installation steps in the section above, just tap the generation of the Nest thermostat you own and tap through the next couple of screens until you get to the entry key screen. You’ll need to confirm that the wiring diagram is correct and you have a low-voltage and not a high-voltage system, and that the wiring diagram is correct.
- Select Entry Key on your thermostat if it isn’t already displaying the code. Then type the code displayed on your thermostat into the Enter key field in the app. Next, select your Wi-Fi network from the list of available networks, and select Next on the account confirmation screen.
- On the next step, tap the location in your house where you installed your thermostat. Adjust “Eco Temperatures”, which are the absolute minimum and maximum temperatures that you’re okay with your house getting to whenever you’re not home. Tap Next, and then Done on the final setup screen.
After that final step, you’ll see the Nest home screen in the app. This will display your current temperature settings. This is also where you can tap on that thermostat and change any settings you like.
Start Using Your New Nest Thermostat!
There are a lot of settings to start playing with via the Nest app that are outside this article’s scope. However, there are a couple of things you should set right away.
First, if you have a combination heating and cooling system (a heater and air conditioner) hooked up to your thermostat, you’ll want to enable both heating and cooling. To do this:
- Tap the thermostat you installed and tap the mode icon at the bottom of the screen..
- Tap Heat-Cool from the list of options.
Next, you should set up a heat and cool schedule to fully use the Nest thermostat’s efficiency.
- Tap the Nest thermostat and then tap the Schedule icon at the bottom of the screen.
- Tap one of the days in the grid and then tap Add at the bottom of the screen.
- Tap a time in the day grid and adjust the upper and lower temperature range for that day and time.
- Repeat this process until you’re done adjusting your desired indoor temperatures throughout the entire week.
Now the Nest thermostat will automatically adjust according to the schedule you’ve configured in this grid. No need to constantly lower the temperature when you go to bed and increase it in the morning!
Read Google’s Beginner Guide to the Nest to learn more about all the other available settings and other ways you can take full advantage of your newly installed Nest thermostat. You can also use various online smart home services to automate your Nest thermostat if you want.