With the slew of internet-based messaging apps available today, one might think that SMS is dead, but that’s not the case. It’s still useful for communicating with non-smartphone users or receiving updates from companies such as your bank or utility service providers.
Traditionally, sending text messages or SMS was reserved for devices like a mobile phone that had a SIM card. However, there are different options you can use to send and receive text messages from your computer.

For iPhone users, it’s easy to receive text messages on your Mac so that you never miss an important text message no matter what you’re doing. With Android devices though, the Android Messages desktop app makes it easy to send and receive messages from your PC.
What Is Android Messages?
Android Messages is a free messaging app designed for Android devices that allows you to chat, text, send media files like photos, audio messages, videos, and send group texts.
It works much like WhatsApp for the web, with features that you’d find in most messaging apps such as GIFs, emojis, stickers, but it goes even further to allow you to send or receive payments through Google Pay.
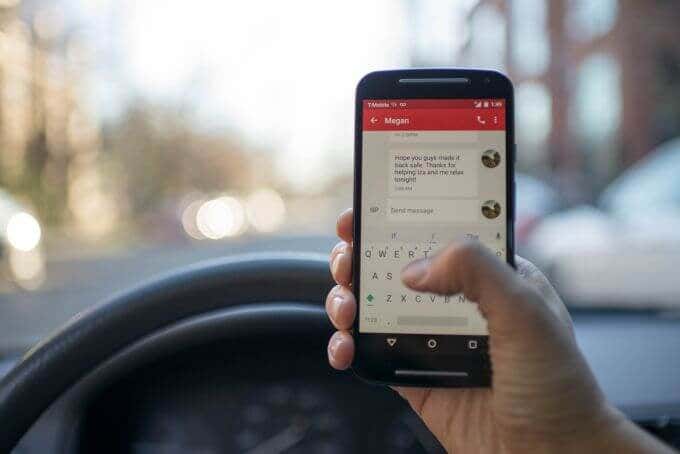
All these help you save time that you’d otherwise spend scrolling through social media or photos and videos when you could just send a quick SMS. Not only that, but it also allows you to type longer messages on a keyboard and send them straight from your PC.
In this guide, we’ll show you how to use Android Messages to link your Android device to your PC, so you can view, copy, send and/or receive Android messages on your desktop PC.
How To Use The Android Messages Desktop Client On Your PC
The Android Messages desktop app or Android Messages for Web allows users to send and receive messages seamlessly between their smartphone and PC. To get started, download Android Messages from the Google Play Store, and install it on your smartphone.
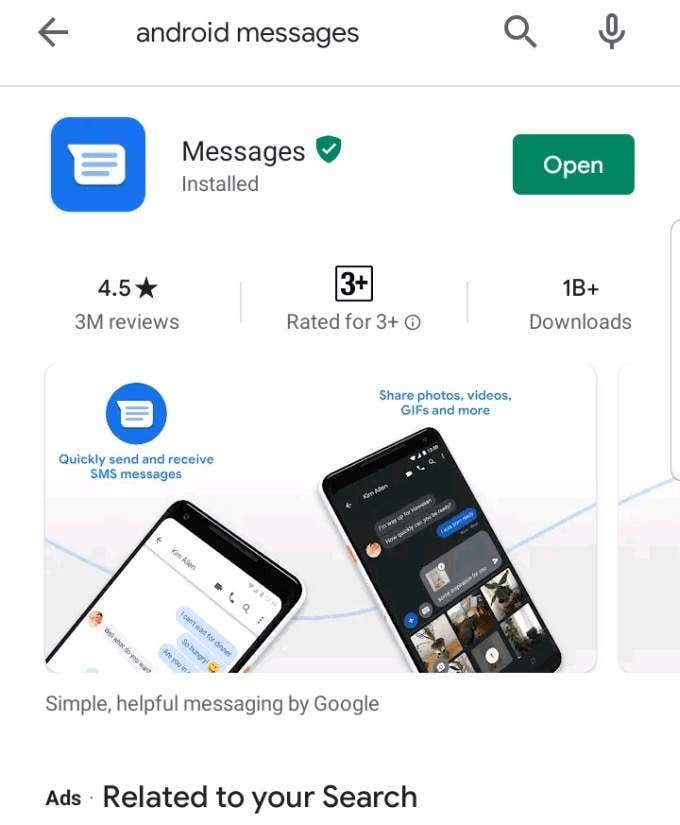
Open the app on your phone and tap Set As Default chat app.
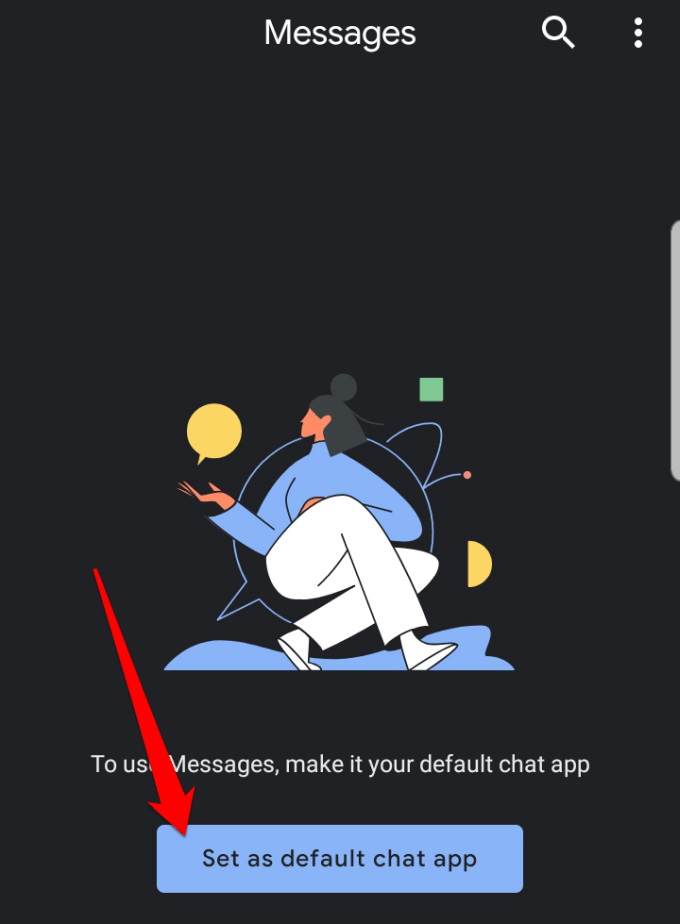
If you already have a default app with which you receive your messages such as Samsung’s Messages app, you could receive a pop-up warning notifying you that your action may disable some app features if you set Android Messages as your default. Tap Yes to confirm that you want to change the messaging app to Android Messages.
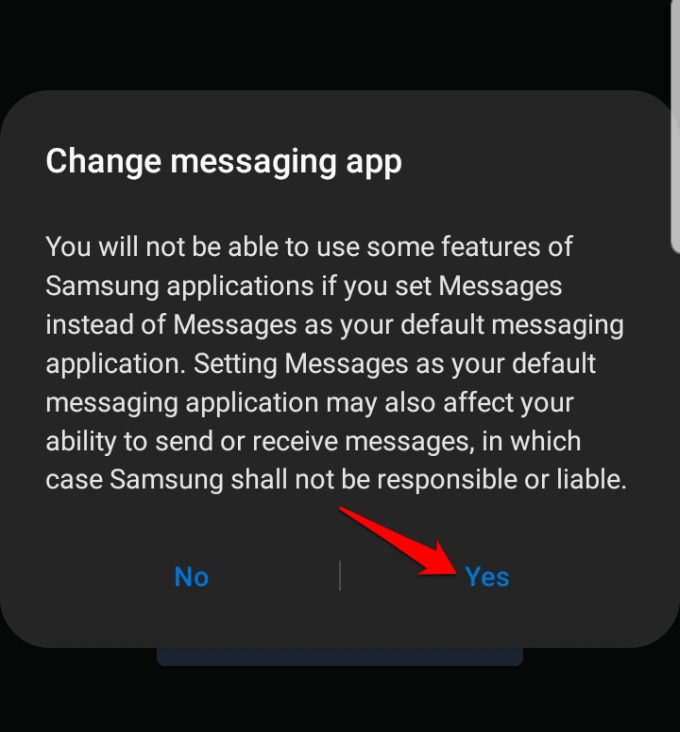
Android Messages will sync all your saved text messages and conversations, and you’ll see a blue Start Chat bubble at the lower right side of the screen, which you can tap on to start sending messages.
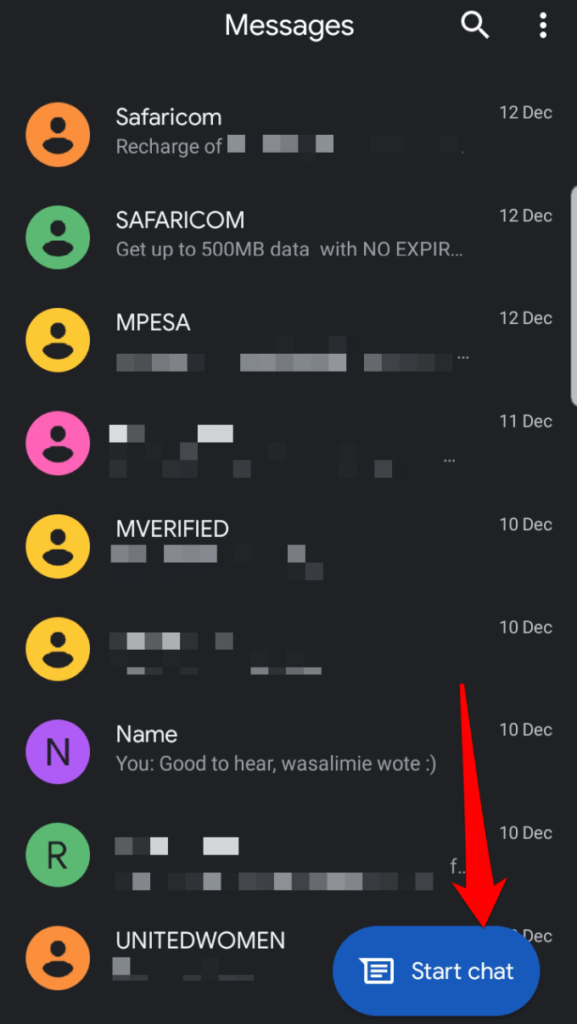
Next, set up Android Messages on your desktop computer or laptop by opening the Android Messages website in your web browser. It works with any browser.
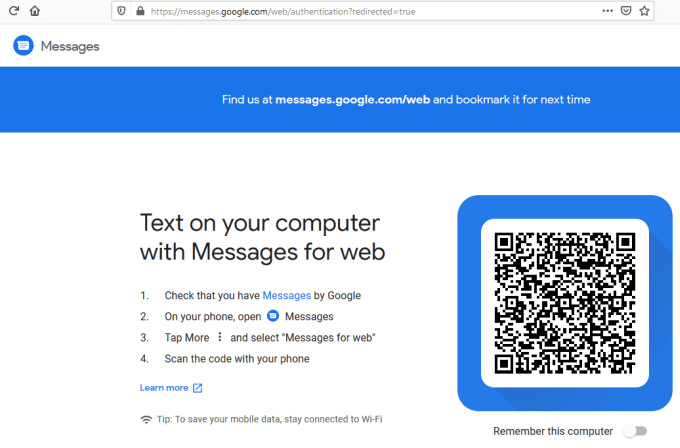
Go to your Android phone and open the Android Messages app. Tap the three dots at the upper right side of the screen to open the menu.
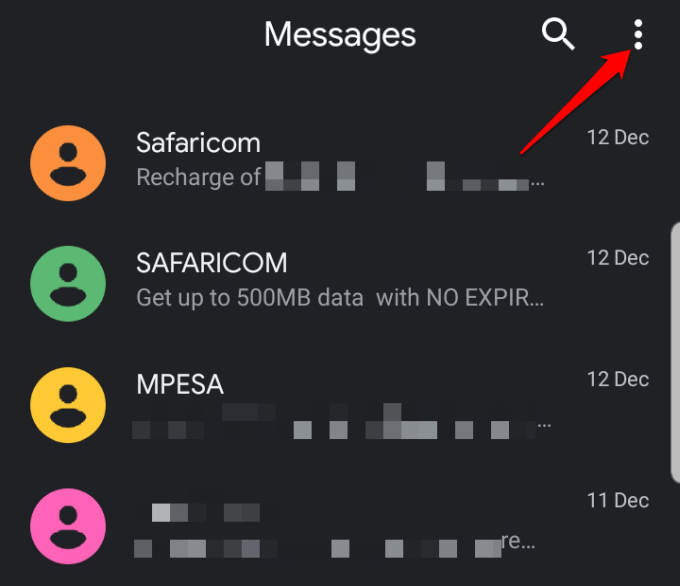
Tap Messages for web. This connects your phone to the services and automatically generates all your messages so you can see them the same way you would with your usual messaging app’s interface.
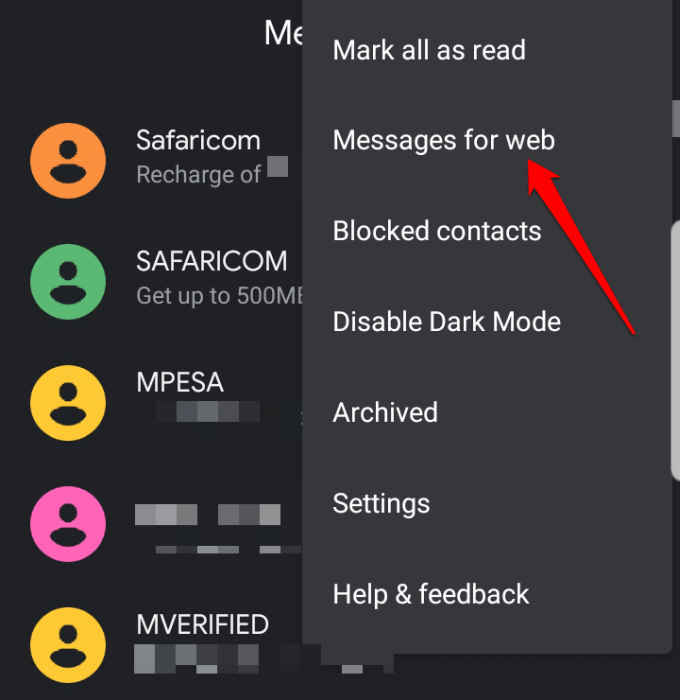
Note: You can change the contrast from light to dark mode by tapping Enable dark theme if you want less eye strain in low light settings.
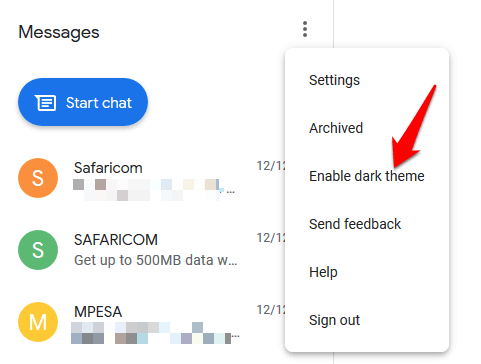
The interface will switch to a dark mode theme as shown in the image below.
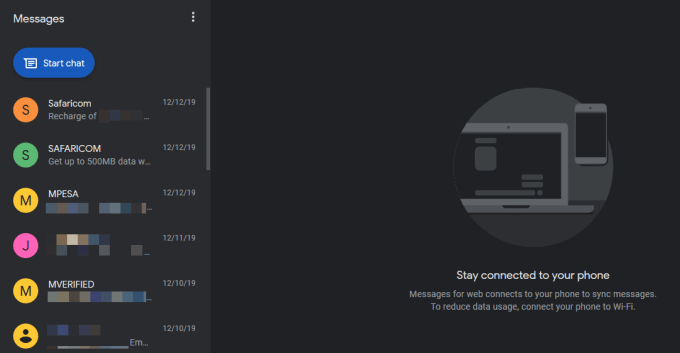
Tap the blue QR code scanner button.
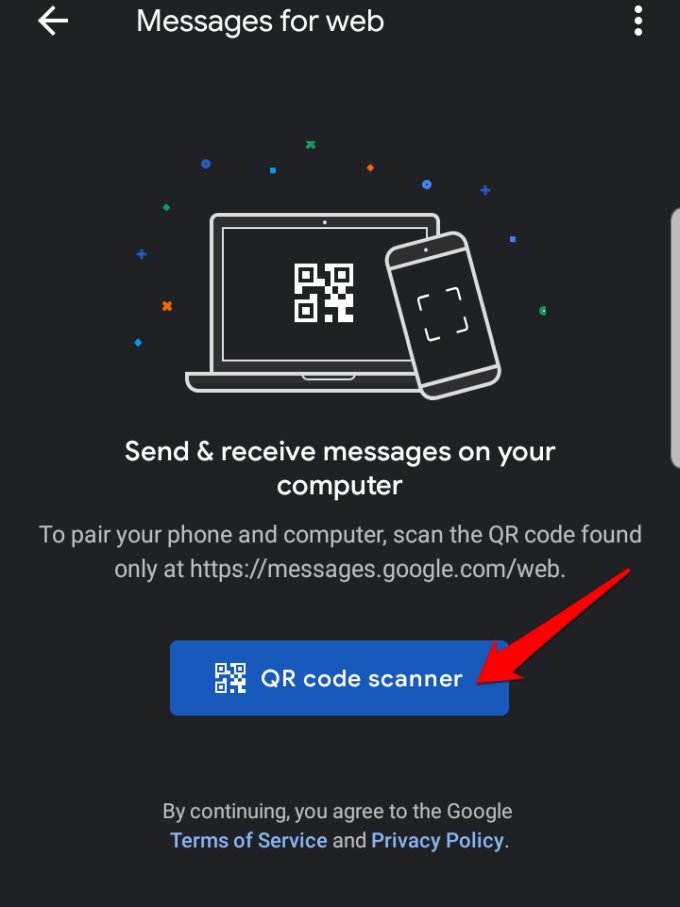
Scan the QR code on the Android Messages website on your PC.
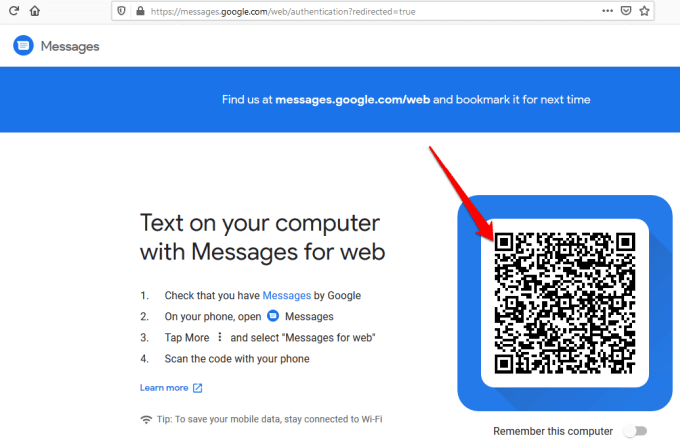
Once you scan the QR code, Android Messages will load and appear in your web browser, and you can start chatting with your contacts, and share videos, voice messages, photos and other features of the app on your PC.
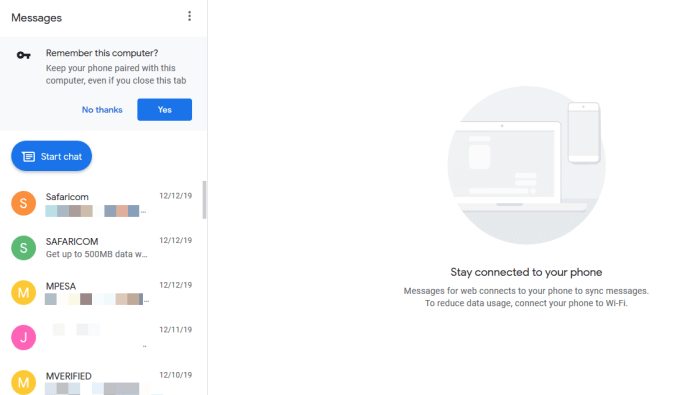
You can also choose individual messages, see their contents and reply by typing into the text box below each message. It’s important to note that Android Messages works when your phone is switched on and connected to the internet.
Note: If you close the Android Messages website from your browser on the PC, you may have to scan a new QR code to send a message or response using the Android Messages desktop client again. This is because by default, the Remember this computer option is disabled, but you can enable it if you intend to use the app to send or receive messages on your PC.
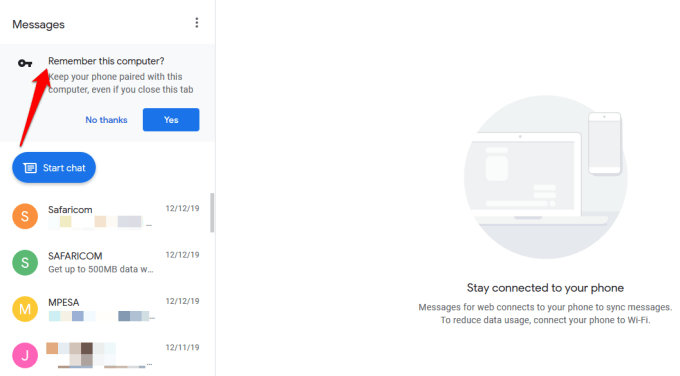
How To Start a Conversation Or Reply With Android Messages On PC
To start a new conversation, click the blue Start Chat button at the upper left side of the screen, and type the recipient’s name, phone number, or email address.
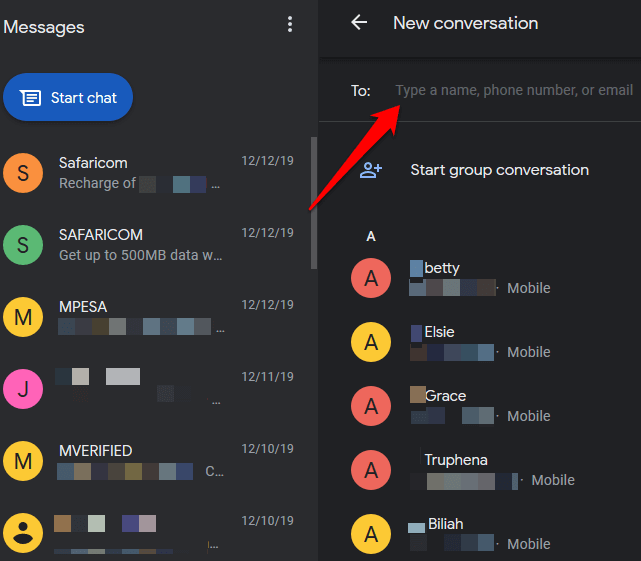
You can also reply to a message by clicking on it in the message history list window to open the conversation thread, type your response, and click the SMS button at the lower right side of the screen.
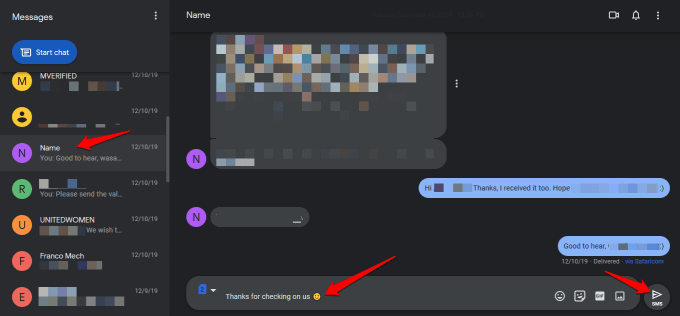
Like other messaging apps, you can add emoji, stickers, GIFs and other attachments, and if your smartphone is a dual-SIM device, you can choose which SIM card to send the message or response from.

The Settings area lets you change your message preview or notification settings, pair or unpair your PC and smartphone, play sounds for incoming messages, replace emoticons with emojis when typing, and display when your phone is using mobile data, and much more.
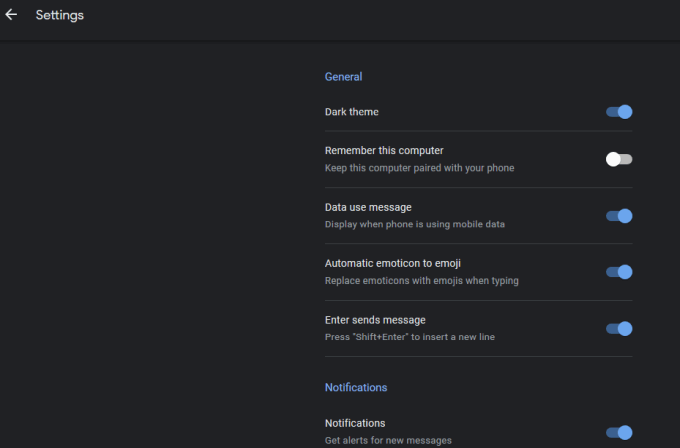
Other features available with the Android Messages desktop app include muting conversations or opening the overflow menu for more options.
With the smartphone app, you can add or block contacts from the settings menu, and use the Smart Reply tool to get automatic suggestions for replying to messages and sending them to your contacts. It also has more messaging and notification settings you can use.
Have you used the Android Messages desktop client on your PC before? Share your experience with us by dropping your comment below. If this is your first time to use it, we’d also love to hear whether this guide helped you set up the app on your smartphone and PC, and your first impressions of it.