So, you’ve forgotten your smartphone passcode and you’re locked out of your device? Not to worry, this happens way more often than you might think.
There are several ways you can get locked out of your smartphone. Perhaps you’ve discovered an old handset among some clutter and upon trying to log in, realize you’ve forgotten the passcode. Perhaps you’re used to using the fingerprint scanner or facial recognition on your smartphone and you don’t quite remember the backup passcode.
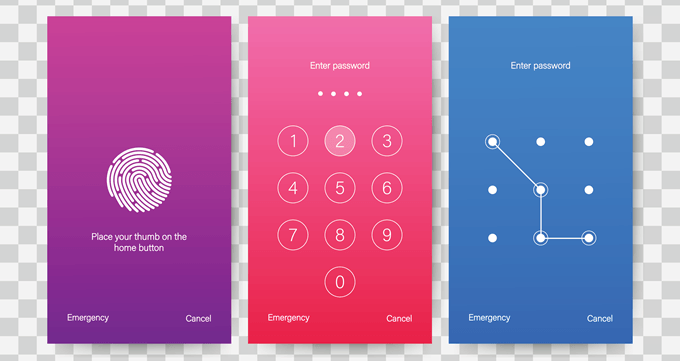
Keep in mind that if you restart your device, you will need to input a manual passcode before you can continue using your biometrics options. Perhaps you’ve recently updated your passcode for security reasons and haven’t quite memorized it yet.
Whatever the reason, we’re here to get you logged back into your smartphone. There are several methods you can employ. Check out your options below.
Erase Device with Google ‘Find My Device’
Please note this option with erase all information on the device and set it back to factory settings like when it was first purchased. This is a touchy option if you don’t have the information on your device backed up, but it is an effective way to get back into a locked device.
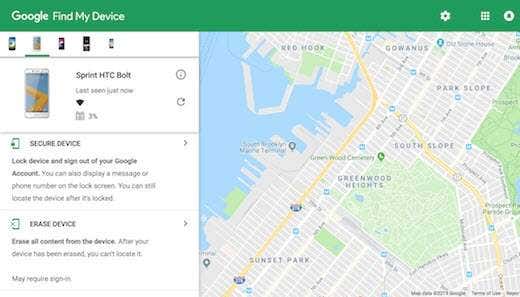
To use this method, your device will also need to be logged into your Google account. If it is, access the Google Find My Device page on a web browser from a computer, tablet, or another smartphone. If the service has identified your phone, it will show the device’s information, including the name, how long ago it was located, the carrier, and the battery percentage.
If service hasn’t located your device, click the refresh option until it is detected. If your device is logged into your Google account, it will eventually pick up the device.
From here, select Erase Device and select it again for the second step. You will then be directed to a Google login page, where you will have to enter your Google account information. Do this and the process will begin. Once complete, you will be able to set up your smartphone as a new device and set up a passcode you can remember.
Factory Reset
Like the first option, this will erase all information on the device and take it back to factory settings. However, it is an option you can employ without having to access the Google Find My Device page.
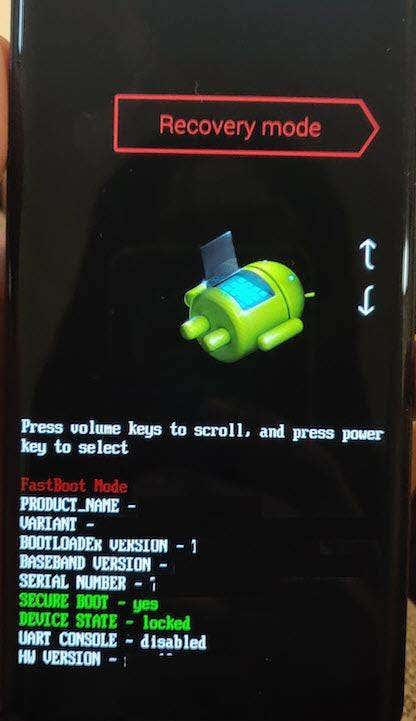
To use this option, you must boot the device into Recovery mode. The standard way to do this is by powering down a device and then holding the power button and the volume down button at the same time. This will take you to the device’s bootloader.
The function may vary depending on the device. Some devices may require you to hold the power button and the volume up button. Newer Samsung devices, for example, require you to hold the power button, volume up, and the Bixby button to access the bootloader.
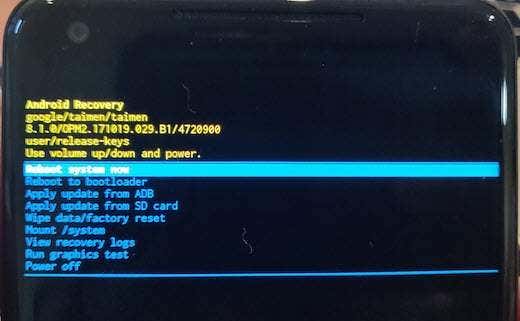
Once at the bootloader, use the volume keys to navigate to Recovery Mode and press the power button to enter. In Recovery mode navigate to Wipe data/factory reset.
Press the power button to confirm the option and your device will restart and wipe all your data. Once complete, you will be able to set up your smartphone as a new device with a passcode you can remember.
Keep in mind newer Android devices may require you to input the email and password for your Google account before to can proceed with a factory reset. Once you do this, the reset should go smoothly.
Safe Mode Option
Please note this option only works if you have a custom third-party lock screen set on your smartphone instead of the stock lock screen. This function works because safe mode disables all third-party applications while you’re logged in this way.
To boot into safe mode, press the power button on your smartphone and long press the Power off option. This will immediately bring up a prompt asking if you want to reboot into safe mode. Select okay and your device will reboot.
Once in safe mode, the third-party lock screen will be disabled. From here you can clear the password or uninstall the app. Restart your device again and you should be able to access your home screen without entering a passcode. You can then set a new password on your third-party app if you wish or set a password through the stock Android settings.
Unlock with Samsung ‘Find My Mobile’ website
Please note if you do not have a Samsung account set up, you won’t be able to use this option. Overall, this is a very easy way for Samsung users to reset their passcode and regain access to their smartphone. Access the Samsung Find My Mobile page on a web browser from a computer, tablet, or another smartphone.
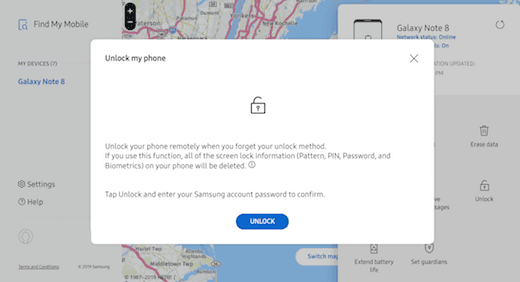
Sign in to your Samsung account and select the Lock My Screen option. You will see an option to enter a new PIN. Input a new PIN code and select the Lock option.
Use this new PIN to log into your device, but keep in mind the code is specific to the Find My Mobile service. You will have to update to a permanent passcode in your device’s security settings to maintain access to your smartphone.
Access Android Debug Bridge (ADB)
Please note this is an advanced function that only works if your smartphone is rooted and if you already have the Android Debug Bridge (ADB) set up on your mobile device and computer (part of the Android SDK tools). It is best to not attempt this option if you’re not very familiar with these tools.
You may also have issues with this option if your device is encrypted by default. If not, resetting your password through ADB is a quick and near plug and play method. It essentially deletes the password file on your smartphone, allowing login directly to the home screen upon restart.
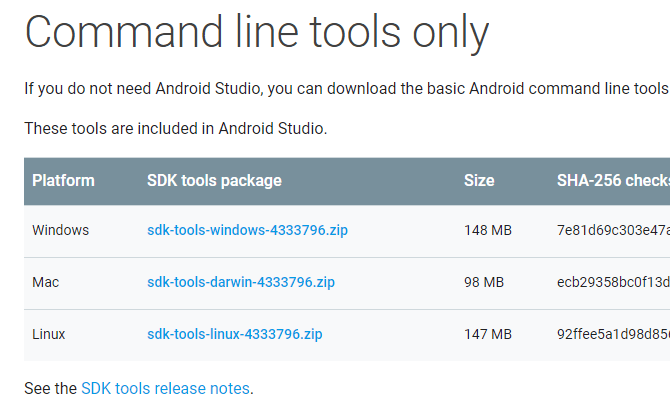
Connect your smartphone to your Windows, Mac, or Linux computer via a USB data cable. Access your ADB installation directory and open a command prompt window.
Input the command – adb shell rm /data/system/gesture.key – and press Enter. If you have a Mac or Linux computer, you can open a Terminal window, which is found in the Utilities folder in the Applications folder.
Once you’ve done this, restart your phone and you should be able to access the device without a passcode. Once you’re logged into your device, you will have to update to a permanent passcode as this method is a temporary measure.
‘Forgot Pattern’ option
This option is mostly for older phones, running Android 4.4 or earlier, but if your device meets the requirement, it is a good option for easily gaining access to your phone. The Forgot Pattern feature is exclusive to the pattern style passcode.
It will allow you to reset your passcode from the lock screen after five failed attempts. After this, input an incorrect passcode one more time and you will see a notification that gives you the option to unlock your device with a security question or to wait 30 seconds to try again. If you have a security question or a backup PIN set up and remember its details, that it also an option with this method.
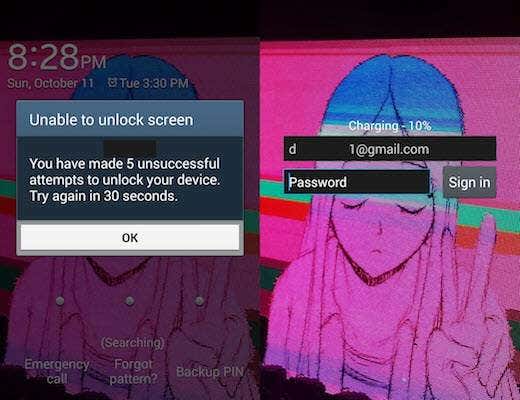
If not, select the Forgot Pattern? option located at the bottom of the screen and then select Enter Google account details if the option is available. Some devices may go directly to the next step, where you can input the Gmail username and password associated with your device.
Select Sign In and you will receive an email to that account where you can draw a new pattern passcode, save it, and use the passcode to login to your device again.
Emergency Call trick
This option is for older phones that are encrypted and running system versions between Android 5.0 and 5.1.1. It was a vulnerability that has since been fixed on older Android versions. However, for those with the right software, it is a nifty way to bypass a lock screen and gain access to your smartphone.
It essentially crashes the lock screen user interface, which allows you to bypass the passcode requirement and log into your device. Please keep in mind this option is very temperamental and it isn’t guaranteed to work.
Select the Emergency Call option on your device’s lock screen. Once the dialer comes up input 10 asterisks. Double tap the asterisks to highlight the characters. Making sure that they are all highlighted, select the Copy option.
Set your cursor at the end of the first set of asterisks and paste another set in the field. Repeat this Copy and Paste function until the field is full and you can no longer highlight.
After this, go back to the lock screen and open the camera. Access your drop-down notifications menu and then the Settings icon. From here, you will be asked to input a password.
Once again, paste your previously copied asterisks into the password field by long pressing the space and selecting Paste. Repeat this action until the lock screen crashes and opens your device directly to its home screen.