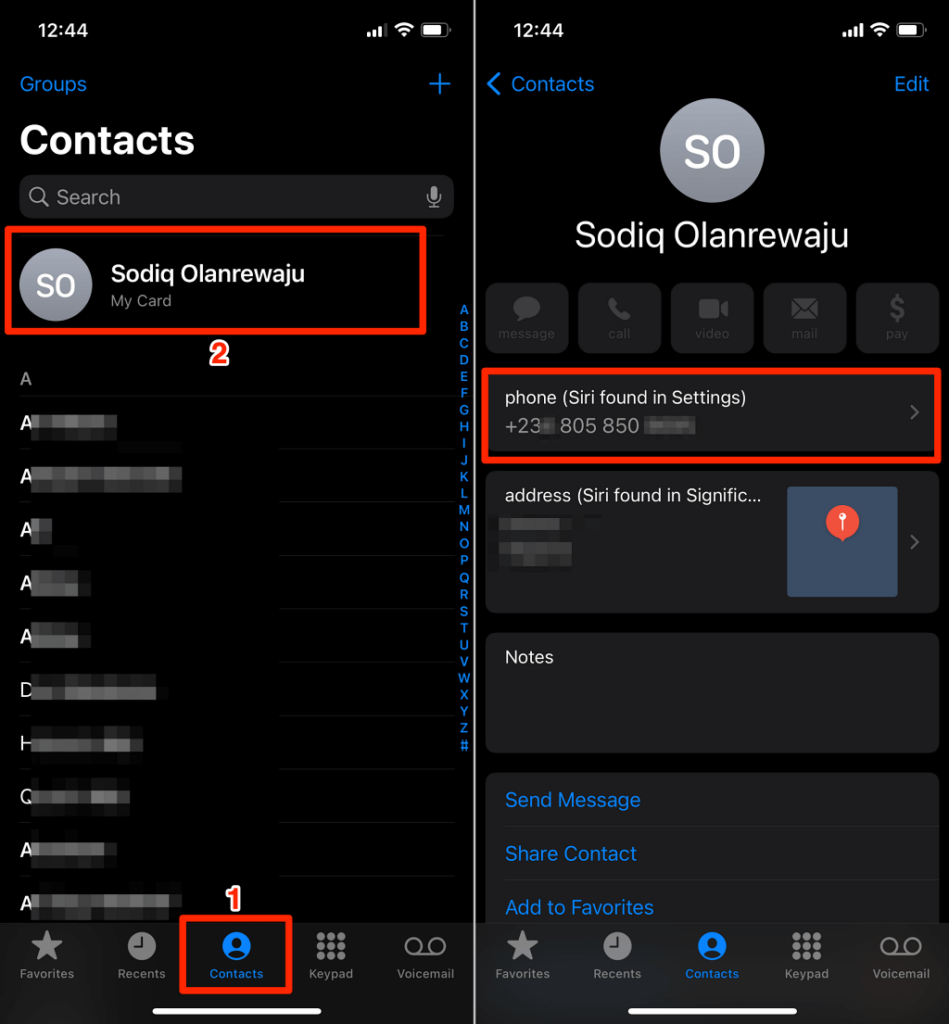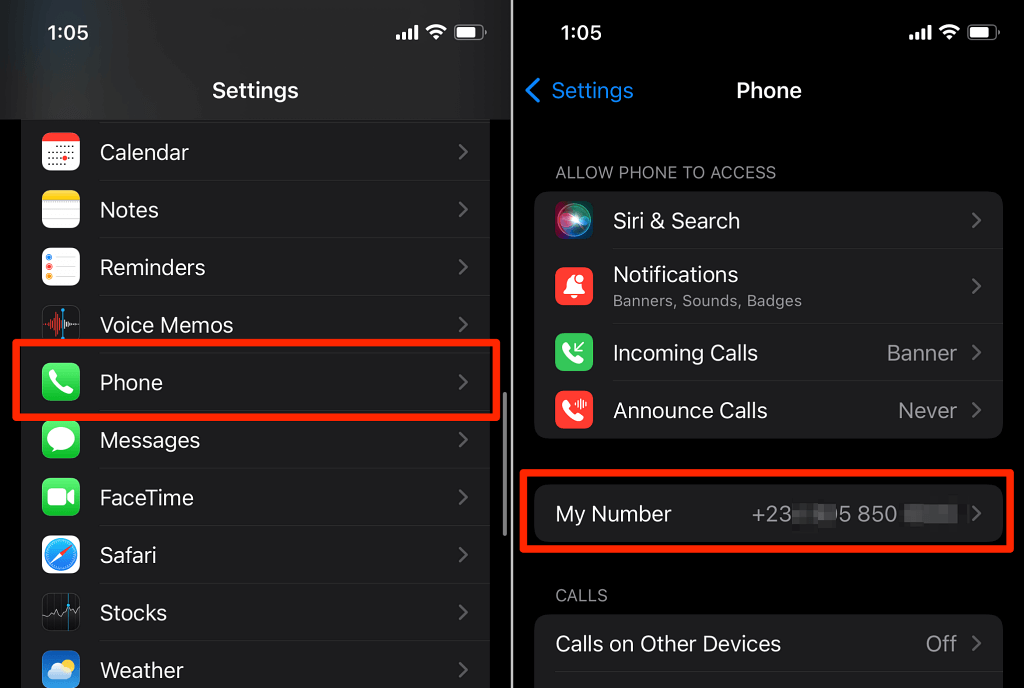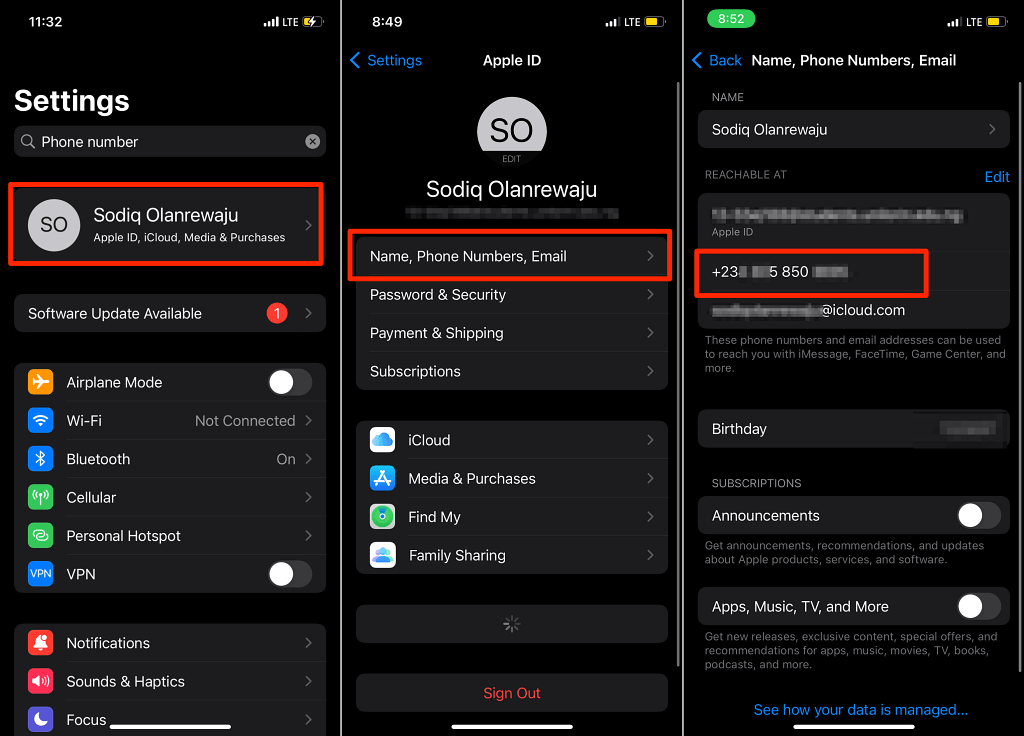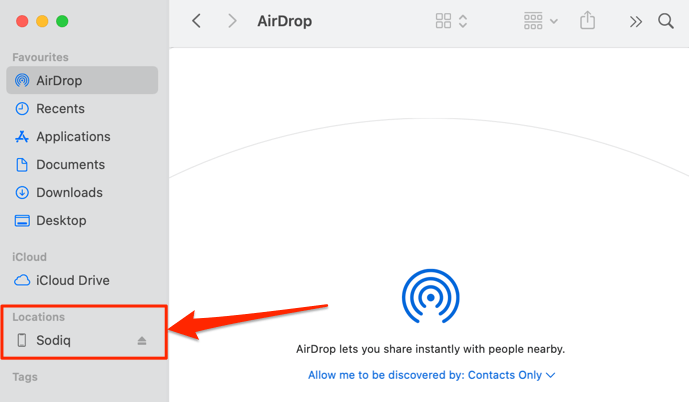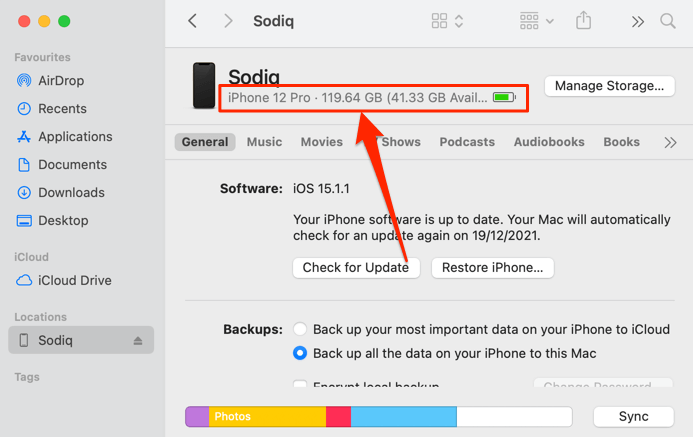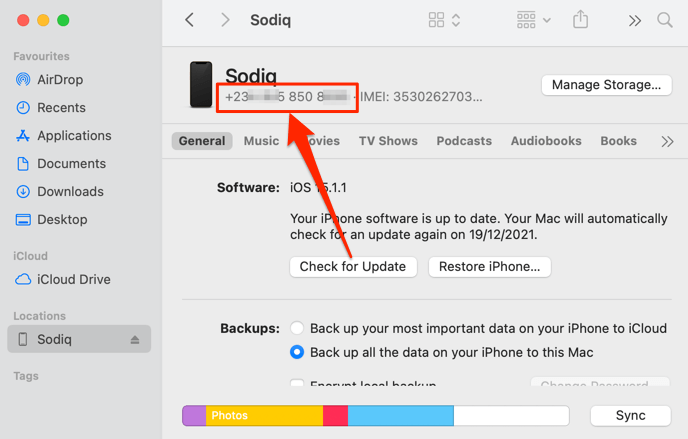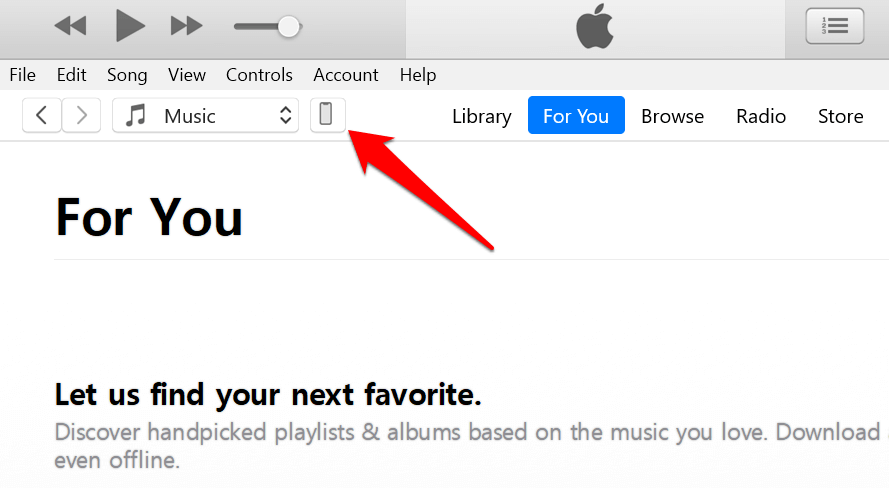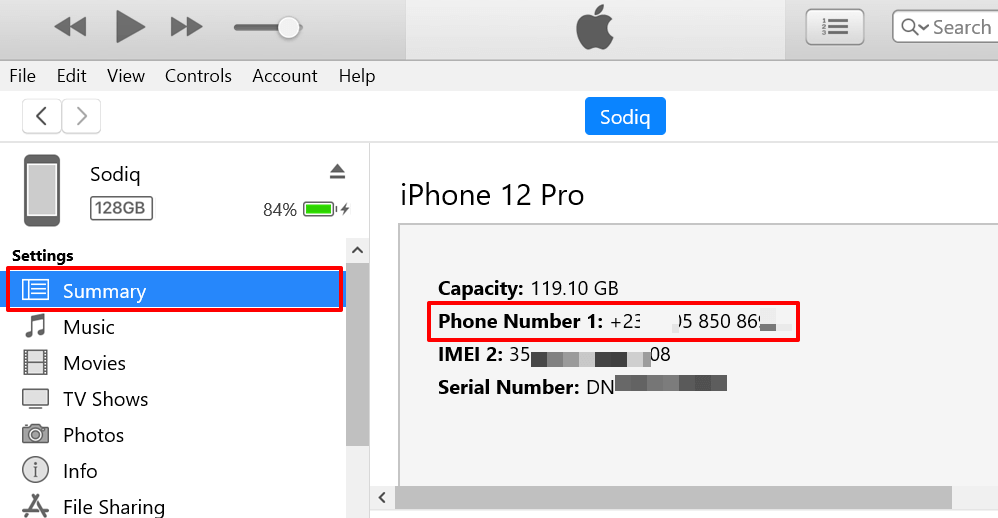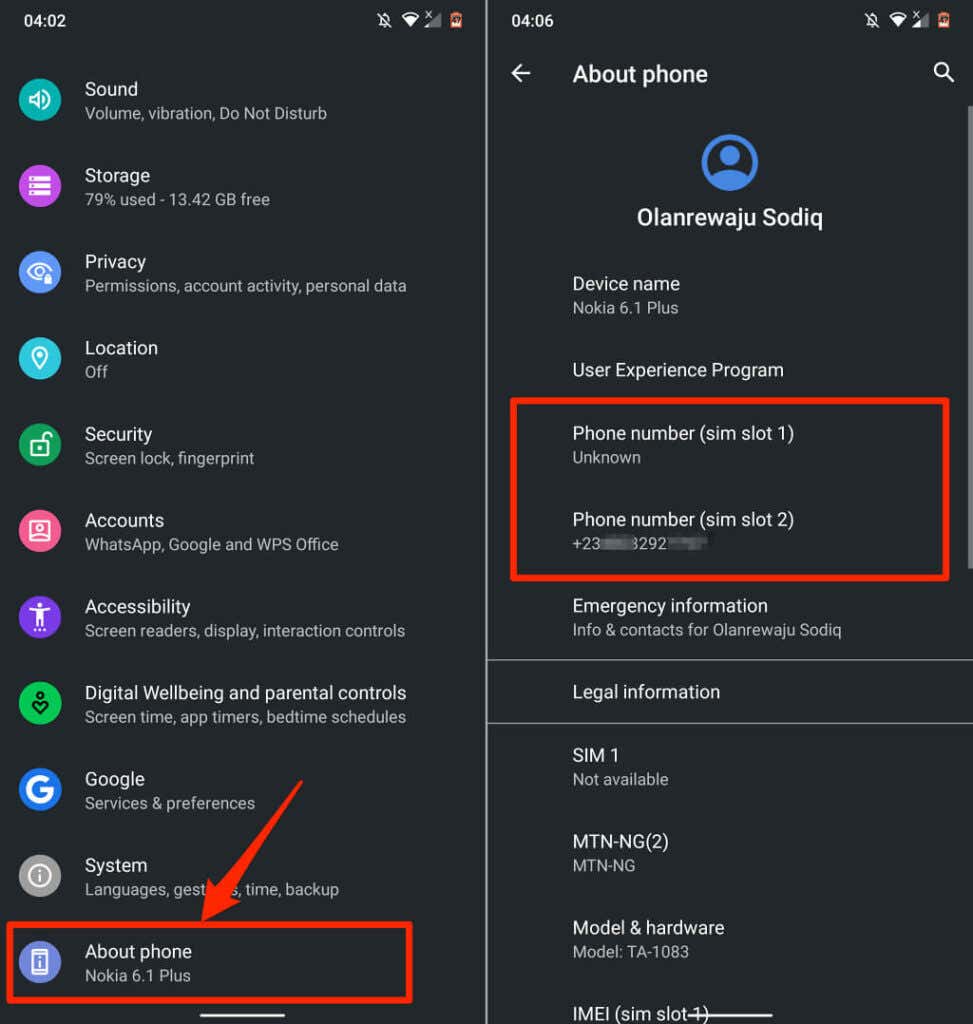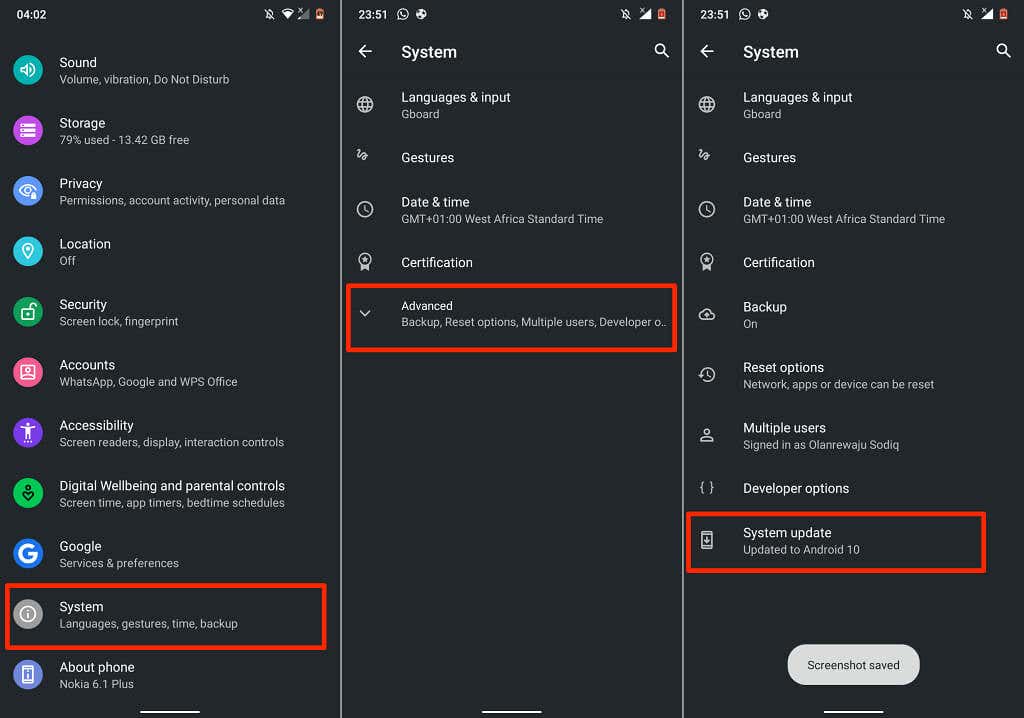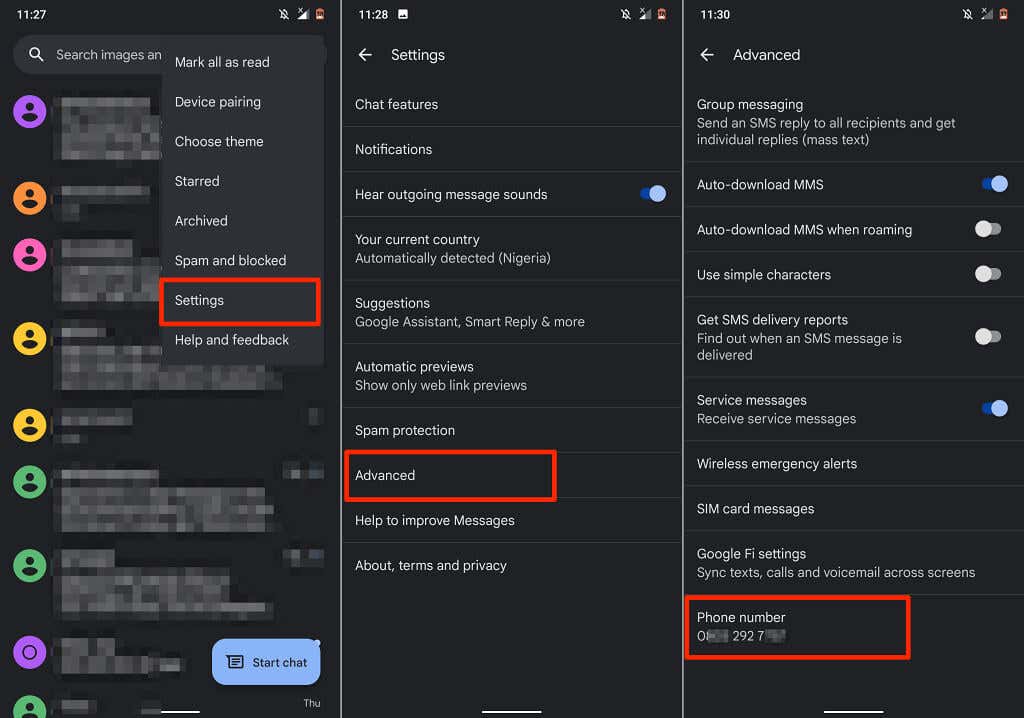This tutorial will show you how to find your mobile phone number on Android phones, iOS devices, and even feature phones. You’ll also learn how to find your phone number from a Mac and Windows computer.
When you buy a new SIM card, the unique identifier (i.e., mobile phone number) assigned to the SIM card is often printed on the packaging. However, some carriers don’t pre-assign mobile numbers to SIM cards until they’re registered or activated. How else can you find your mobile phone number?
The steps, however, will vary depending on your phone’s model, operating system, user interface (UI), etc.
Find Your Mobile Phone Number on iPhone and iPad
When you insert your SIM card into your iPhone or iPad, Siri will auto-detect your mobile number from the settings menu and add it to your contact card.
Launch the Phone app, head to the Contacts tab, and tap your name in the “My Card” section. Alternatively, open the Contacts app and select your name card to find your mobile phone number.
You can also find your phone number from the iOS settings menu. Open the Settings app, select Phone, and check the My Number row for your number.
To check your Apple ID phone number on iPhones and iPads, open the Settings app, select your Apple ID name, tap Name, Phone Numbers, Email, and check the phone number in the “Reachable At” section.
Find Your iPhone Mobile Phone Number on Mac
If you’re using a Mac, plug your iPhone or iPad into the Mac using a USB cable and follow the steps below. Note that you may need to enter your device’s passcode.
- Launch Finder and select your iPhone or iPad in the “Locations” section on the sidebar.
- Select your iPhone’s model name, serial number, or storage information until your phone number appears in the section.
- Your iPhone’s phone number will appear next to your IMEI number.
Find Your iPhone Mobile Phone Number on Windows
All you need to view your iPhone’s mobile number from a Windows computer is a USB cable and the iTunes app. Install iTunes from the Microsoft Store, plug your iPhone into your PC, and follow the steps below.
Note: When you plug your iPhone into your PC, you may get a prompt to grant your PC access to your data. Tap Trust and enter your iPhone’s passcode to proceed if you get the prompt.
- Open iTunes and select the phone icon in the toolbar, precisely next to the “Music/Movies/TV Shows/Podcasts/Audiobooks” dropdown menu.
That’ll redirect you to a new page displaying your device’s information.
- Head to the “Summary” tab on the sidebar and check the Phone number row to find your iPhone’s mobile phone number.
You’ll find two phone numbers on this page if you have a dual SIM iPhone–” Phone Number 1” for SIM 1 and “Phone Number 2” for SIM 2.
Find Your Mobile Phone Number on Android
The steps to find your mobile number in Android may vary depending on your device’s model and operating system version. Nonetheless, Android also has several built-in mechanisms for checking your mobile phone number.
You can check the number associated with your SIM card from the settings menu, the Messages app, and using carrier-specific USSD codes.
Find Your Mobile Phone Number in Android Settings Menu
Open the Settings app, select About phone, and check the Phone number rows for your mobile phone number.
If you don’t use the stock Android interface (e.g., Samsung and LG, for example), go to Settings > About device (or About phone) > Status > My phone number.
Android will list multiple mobile numbers if your phone uses more than one SIM card slot/port. If your phone number is listed as “Unknown,” restart your phone and check again. You can also try removing and reinserting your SIM card.
If your phone number remains listed as “Unknown,” check if it’s running the latest Android version. Otherwise, go to Settings > System > Advanced > System update and ensure your phone has the latest Android version.
Find Your Mobile Phone Number in the Messages App
The Messages app settings menu is another fast route to find your mobile number on Android. Open the Messages app, select the menu icon in the top-left corner, and select Settings. Afterward, select Advanced and check the bottom of the screen for your device’s phone number.
Use USSD Codes or Contact Your Network Carrier
Some cellular networks have unique shortcodes for checking phone numbers. These codes are primarily cost-free, and the result is instant. Dial the shortcode and the number assigned to the SIM card on your phone will appear on the screen as a service message. Some cellular carriers may send your phone number an SMS or text message.
A simple Google search should reveal your carrier network’s USSD code for checking phone numbers. Better yet, contact your network carrier via phone call—particularly if you own a feature phone or can’t access the internet.