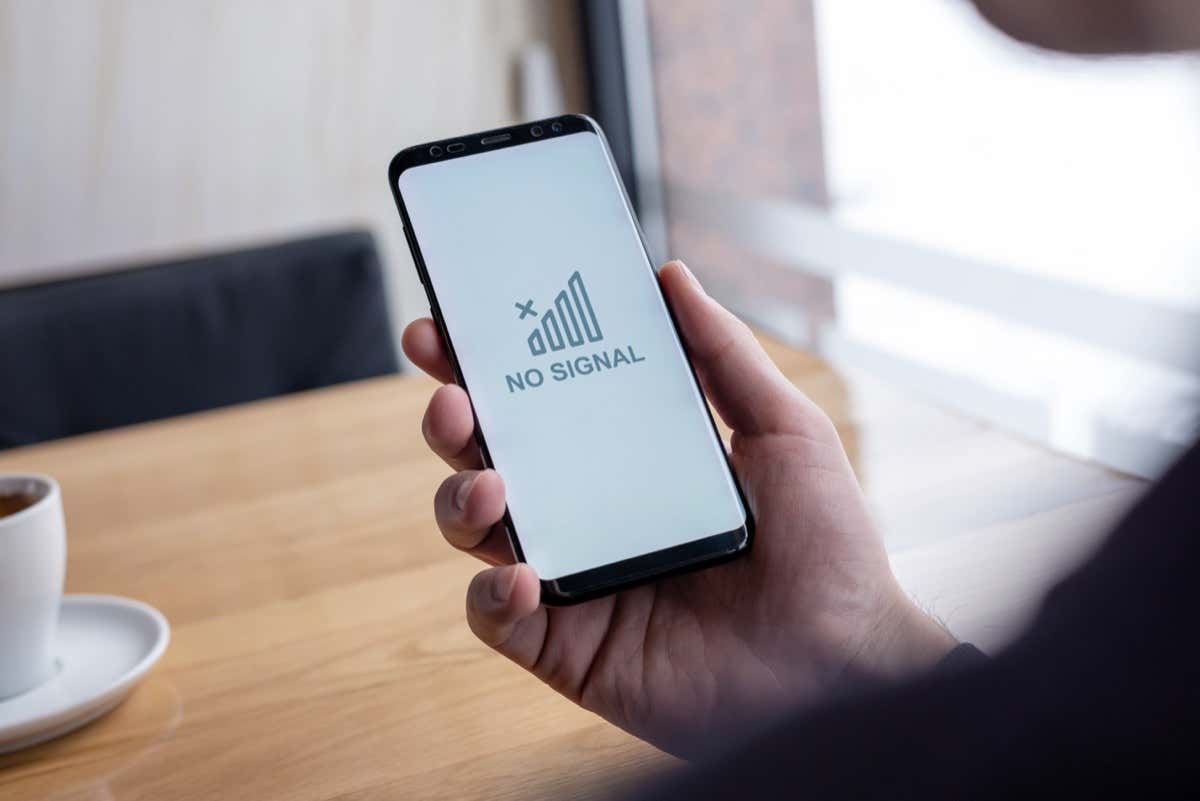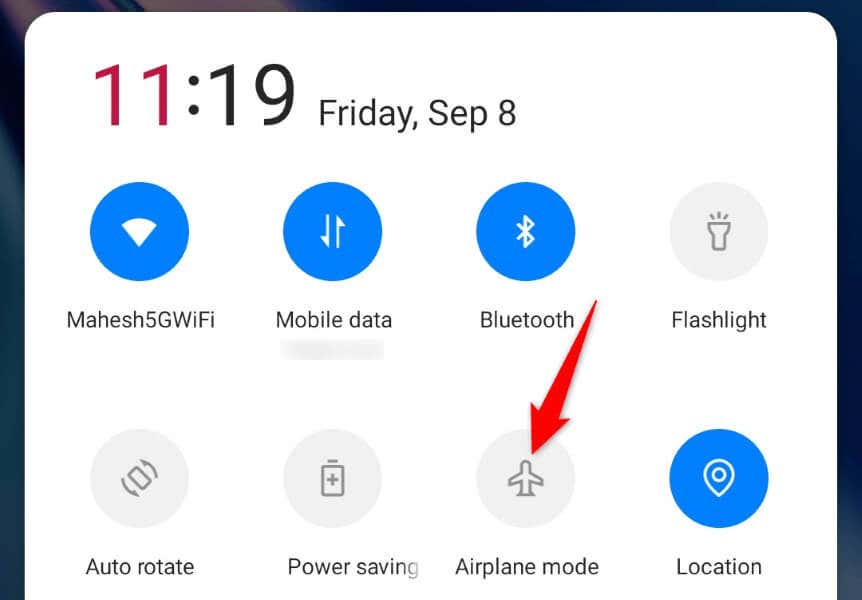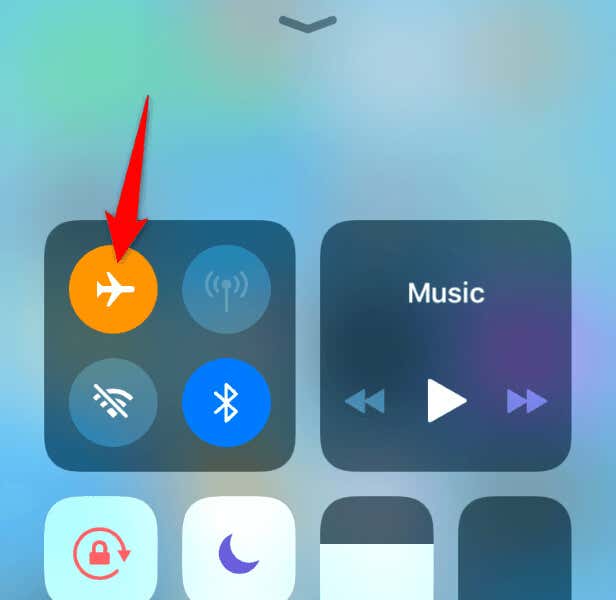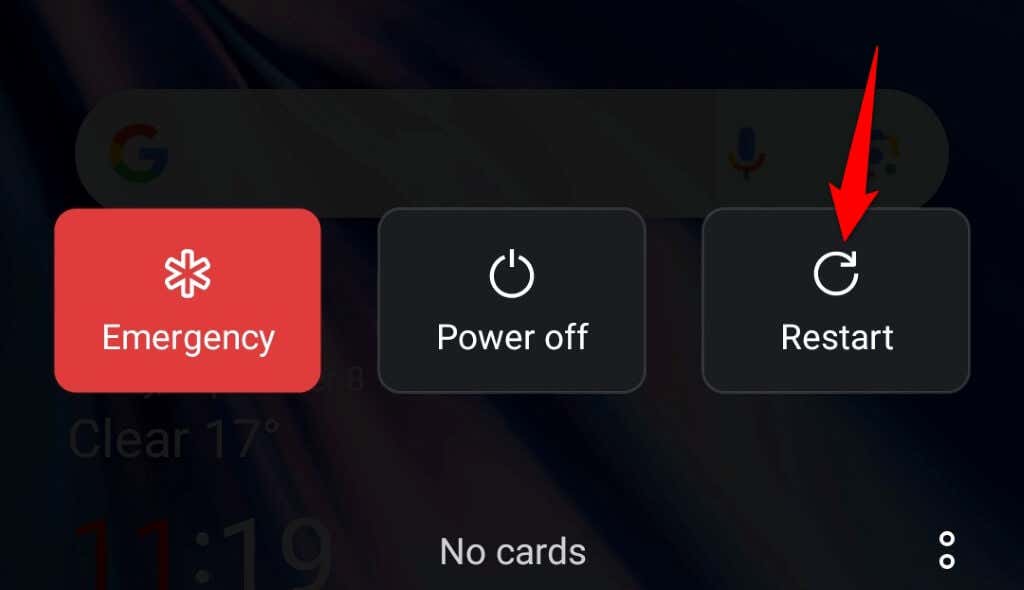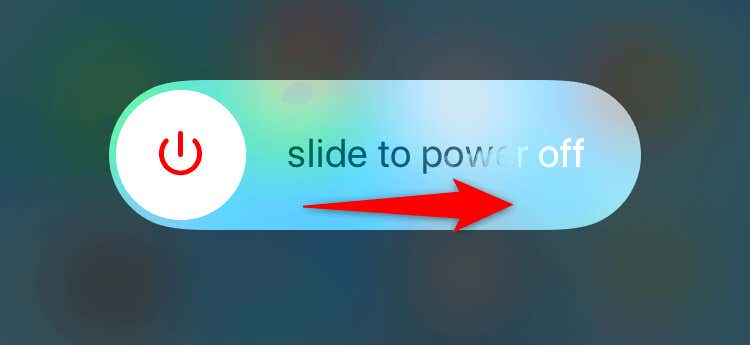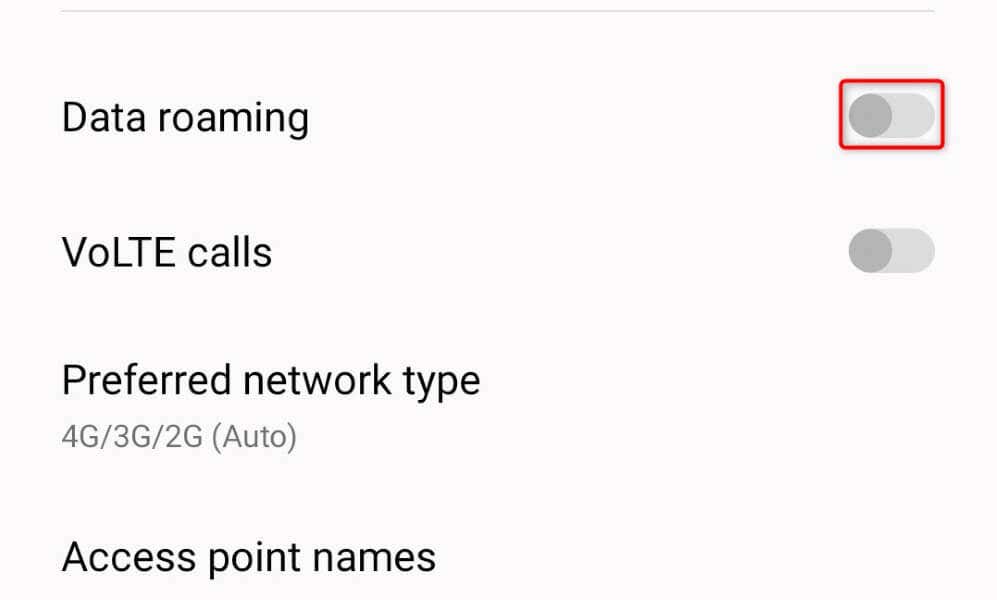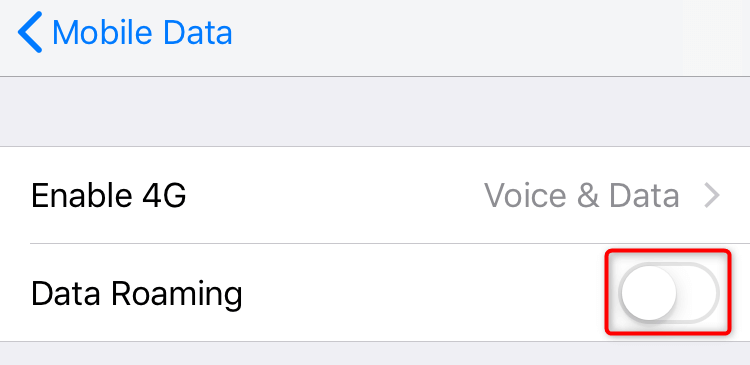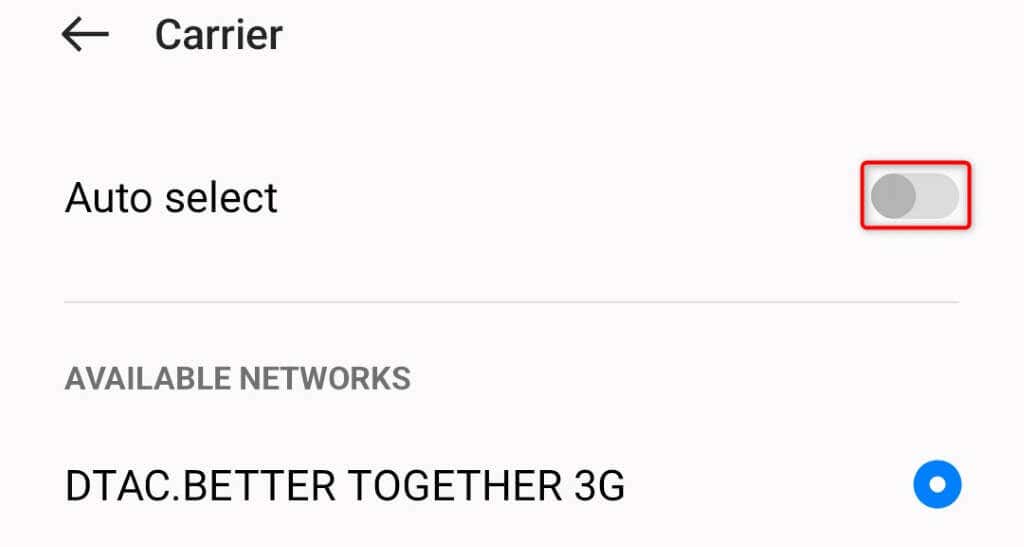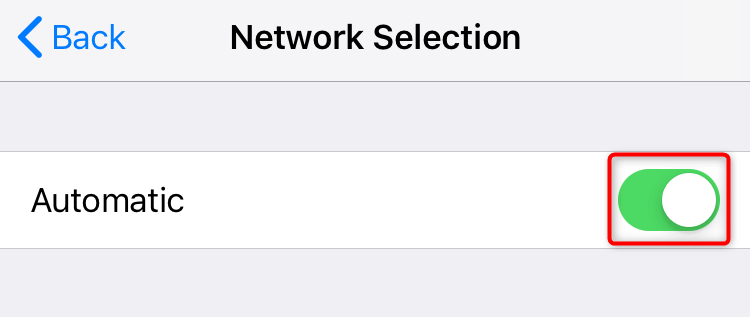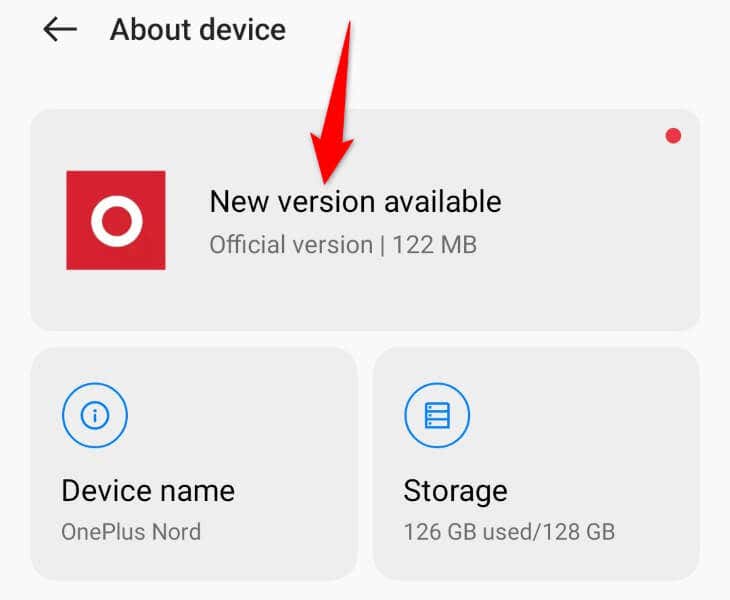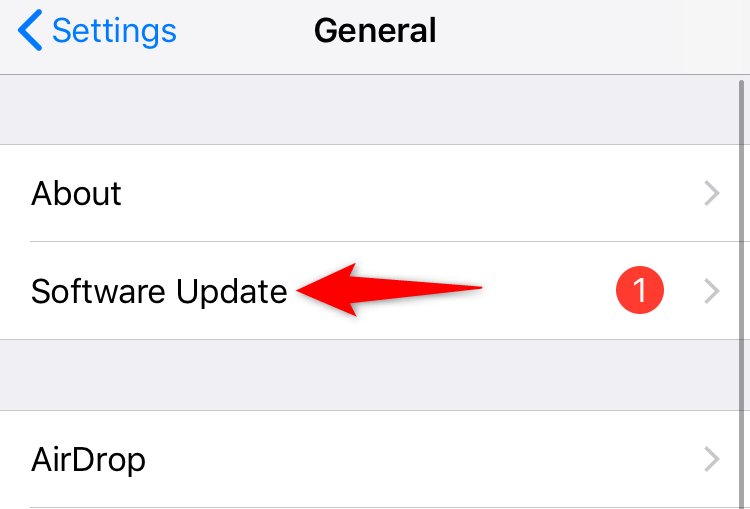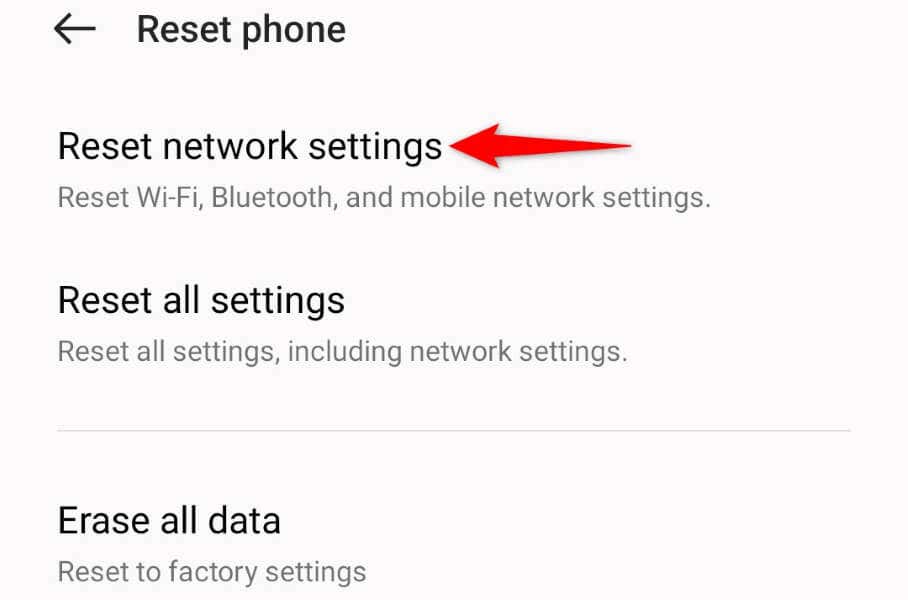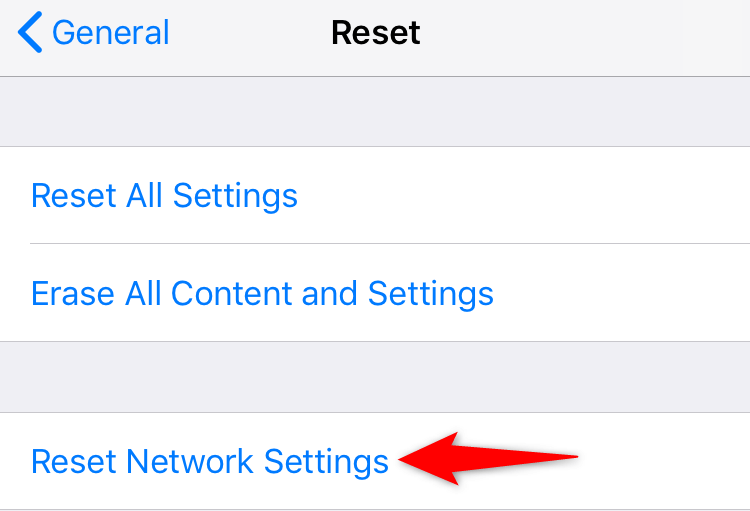Trying to make a phone call only to be greeted with a “Cellular network not available for voice calls” error message? This error occurs for many reasons, preventing you from placing your calls. Your Apple iPhone or Android phone may be experiencing an issue, or your cellular provider may have problems causing your error. You can try a few ways to fix the issue, and we’ll show you what those are.
Some reasons you have trouble placing calls on your phone are that your SIM card is improperly installed or damaged, the phone’s data roaming option is disabled, your phone can’t find the correct cellular network to connect, your device’s operating system has a minor glitch, and more.
Check if Your Phone Has Network Coverage
When you can’t make phone calls from your phone, the first thing to check is if your phone has network coverage. You can’t make or receive calls when your phone is outside the coverage area.
If your phone’s coverage bar doesn’t show any bars, which indicates your phone isn’t connected to your carrier, move around in your area and see if you get the network.
If your error continues even after receiving network signals, follow further fixes below.
Enable and Disable Your Phone’s Airplane Mode
When your phone experiences connectivity issues, you can toggle your phone’s flight mode on and off to resolve your problem, hopefully. This is because turning on flight mode disconnects your phone from all networks, and turning the mode back off re-connects your phone to your networks, fixing your issue.
On Android
- Pull down twice from the top of your phone’s screen.
- Tap the airplane icon in the open menu to turn on flight mode.
- Turn off the mode by tapping the same flight icon.
On iPhone
- Swipe down from the top-right corner of your phone.
- Tap the flight icon in the menu to turn on airplane mode.
- Turn off the mode by tapping the same flight icon.
Remove and Reinsert the SIM Card Into Your Phone
If your SIM card is improperly installed or damaged, that may be why you can’t make phone calls from your device. A damaged or incorrectly placed SIM card prevents your phone from connecting to your carrier, preventing incoming and outgoing calls.
You can check your SIM card’s condition by removing the SIM tray from your phone and the card from the tray. If your card’s condition looks good, place the card properly on the tray, push the tray back into your phone, and try to make a phone call.
Also, you can get a replacement SIM card from your carrier if your current card is damaged.
Restart Your iPhone or Android Phone
Sometimes, your phone’s minor glitches cause your call features to stop working. This may be the case with your phone, preventing you from placing calls.
You can fix many minor system issues on your iPhone or Android phone by restarting it.
On Android
- Press and hold down the Power button until a menu appears.
- Select Restart in the menu to reboot your phone.
- Try to make your phone call.
On iPhone
- Turn off your iPhone by pressing Volume Up + Side or Volume Down + Side.
- Drag the slider to finish powering off your phone.
- Turn on your phone by pressing and holding down the Side button.
- Make your voice call.
Turn On Data Roaming on Your Phone
Some carriers require you to enable data roaming to place phone calls. If you’ve turned off this option on your phone, turn the option on to resolve your issue.
Note that your carrier may charge a fee for using data while roaming. Get in touch with your network provider to learn more about the costs.
On Android
- Open Settings on your phone.
- Select Mobile network in Settings.
- Choose your SIM card on the list if your phone supports multiple SIM cards.
- Turn on the Data roaming option.
- Place your phone call.
On iPhone
- Launch Settings on your iPhone.
- Select Mobile Data in Settings.
- Choose Mobile Data Options.
- Enable Data Roaming.
- Make your call.
Choose Your Network Operator Manually
By default, your phone automatically finds and connects to your cellular provider. However, it’s worth choosing the provider manually when you have trouble placing calls on your phone. It’s possible your phone is confused about what carrier to choose, which you can fix by selecting the carrier manually.
On Android
- Open Settings on your phone.
- Select Mobile network and tap your SIM card.
- Choose Carrier on the following screen.
- Turn off the Auto select option.
- Select your carrier manually on the list.
On iPhone
- Open Settings on your phone.
- Select Mobile Data in Settings.
- Choose Network Selection.
- Turn off the Automatic toggle.
- Manually select your carrier on the list.
Update iOS or Android on Your Phone
If your phone is using an old iOS or Android version, that can cause various issues on your device. An outdated operating system version may be why you can’t make phone calls from your phone.
In this case, update your phone’s operating system to resolve your call error.
On Android
- Open Settings on your phone.
- Scroll to the bottom and choose About device.
- Select Software update.
- Download and install the available updates.
On iPhone
- Launch Settings on your phone.
- Select General > Software Update in Settings.
- Download and install the latest iOS updates.
Factory Reset Network Settings on Your iPhone or Android Phone
If your phone still can’t make calls and you continue getting a “Cellular network not available for voice calls” error, your network settings might be incorrect. You or someone else may have modified your phone’s network configuration incorrectly, causing the phone not to make calls.
In this case, you can reset your device’s network settings to fix your issue potentially.
On Android
- Open Settings on your phone.
- Navigate to System settings > Back up and reset > Reset phone in Settings.
- Choose Reset network settings.
- Authorize yourself using biometrics or a PIN and finish the reset process.
On iPhone
- Access Settings on your iPhone.
- Select General > Reset in Settings.
- Choose Reset Network Settings.
- Authenticate yourself and tap Reset Network Settings in the prompt.
Contact Your Network Provider
If your “Cellular network not available for voice calls” error persists, your last option is to contact your carrier. Something may be wrong on your carrier’s end, causing your call issue.
You can verify that and seek a solution to your problem by contacting your specific network provider. You can reach most providers online using their official websites.
Solve the Cellular Network Error Stopping Your Calls
You can’t make calls and get an error on your iOS or Android device for many reasons. Your carrier may have issues on its end, or your phone may be suffering from a bug. Either way, you can use the above mentioned methods to fix your error and start placing your calls.