Getting a “Security policy prevents use of Camera” error while trying to use your Android phone’s Camera app? You might have disabled a sensor option on your phone, or your app might be acting up. Here are a few ways to resolve your issue, so you can get back to capturing beautiful pictures.
While there are various reasons your Camera app displays the above error, the most common ones are that your phone has a minor bug, the Camera app’s cache is corrupt, or the settings are faulty, you have a malicious app installed on your phone, your phone’s system settings are incorrect, and more.

Activate the Sensors on Your Samsung or Another Android Phone
One reason you can’t use your Android phone’s Camera app and get an error message is that you’ve disabled your phone’s various sensors. Some phones offer this option in the Quick Settings menu, and you or someone else may have toggled the option to disable the sensors.
You can fix that by ensuring your sensors are turned on.
Activate the Sensors on Your Android Phone from Quick Settings
- Pull down twice from the top of your phone’s screen.
- Tap Sensors Off to activate your phone’s sensors.
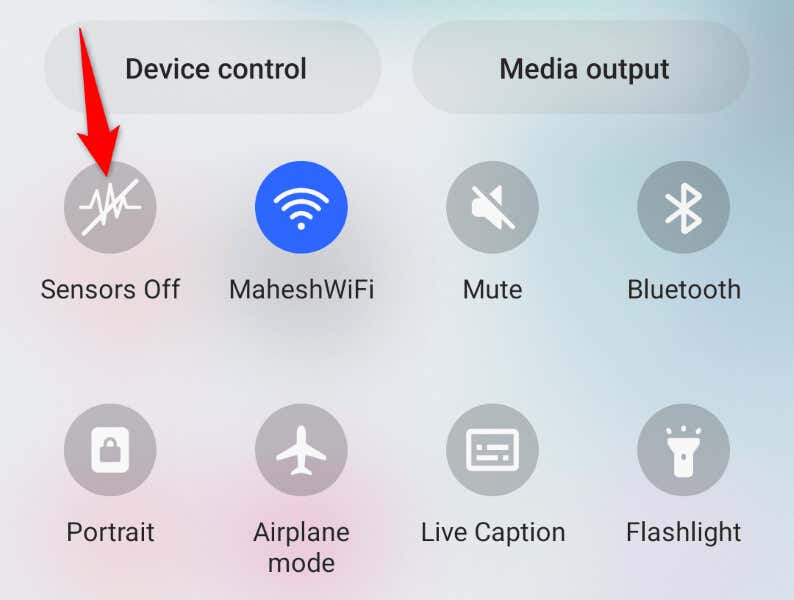
Activate the Sensors on Your Android Phone from Settings
If you don’t see the Sensors Off option in Quick Settings, enable the option in your phone’s settings menu as follows:
- Open Settings on your Android phone.
- Select About phone > Software information in Settings and tap Build number seven times. This will unlock the Developer options menu.
- Head back to Settings’ main screen and choose Developer options > Quick settings developer tiles.
- Turn on the Sensors Off option.
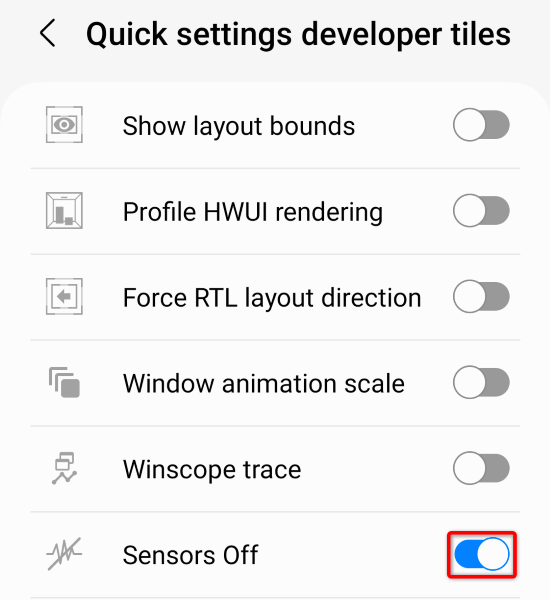
- Pull down twice from the top of your phone’s screen and choose Sensors Off.
After activating your phone’s sensors, launch the Camera app and see if the app works.
Reboot Your Samsung Phone or Another Android Phone
Android’s minor system problems can cause your Camera app not to work. In this situation, you can resolve most minor system issues by simply rebooting your phone.
Doing that turns off all your phone’s features and then reloads those features, fixing minor issues. Make sure to save your unsaved work before turning off your phone.
- Press and hold down the Power button on your Android phone.
- Select Restart in the menu to reboot your device.
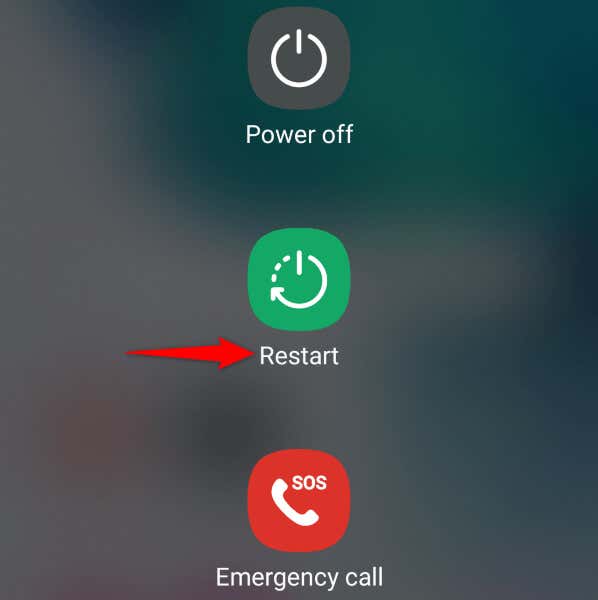
- Launch the Camera app when your phone reboots.
Clear Your Camera App’s Cache Files
One reason you get a “Security policy prevents use of Camera” Android error is that your Camera app’s cache files have become corrupt. Corrupt files often cause various issues with your apps.
Luckily, resolving the issue in this situation is easy, as all you have to do is clear your Camera app’s bad cache. You don’t lose your personal data when you do this.
- Open Settings on your Android phone.
- Select Apps > Camera in Settings.
- Choose Force stop to close the app.
- Select Storage and choose Clear cache to remove the app’s cached files.
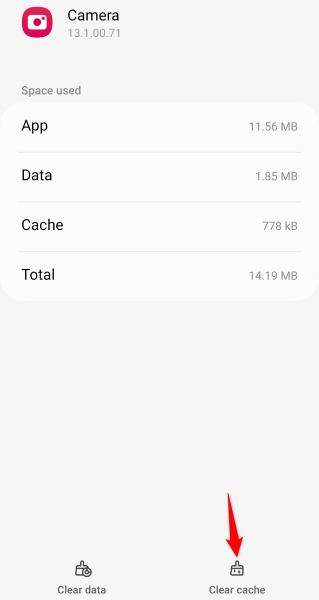
- Close Settings and launch Camera.
Reset Your Camera App Settings
You can configure various options in your Camera app’s Settings menu. It’s possible an incorrectly configured option here is causing the issue. In this case, reset your Camera settings to the default, and your issue will be resolved.
- Open Settings on your phone.
- Select Apps > Camera > Camera settings and tap Reset settings.
- Choose Reset to start resetting the settings.
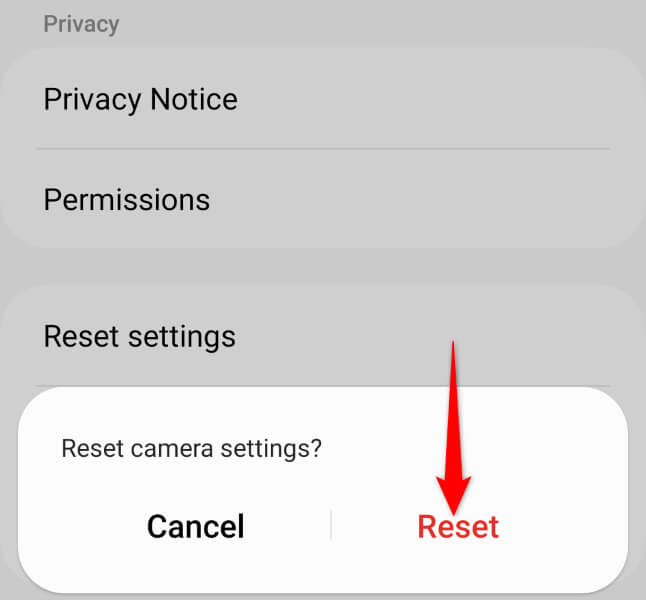
- Launch your Camera app.
Reboot Your Android Phone in Safe Mode
Android’s safe mode allows you to turn on your phone by only loading the essential files. This helps you find out if a third-party app installed on your phone is causing the issue. You can then remove the problematic app from your phone to resolve your issue.
- Press and hold down the Power button on your phone.
- Tap and hold down on the Power off option.
- Choose Safe mode to reboot your phone in this mode.
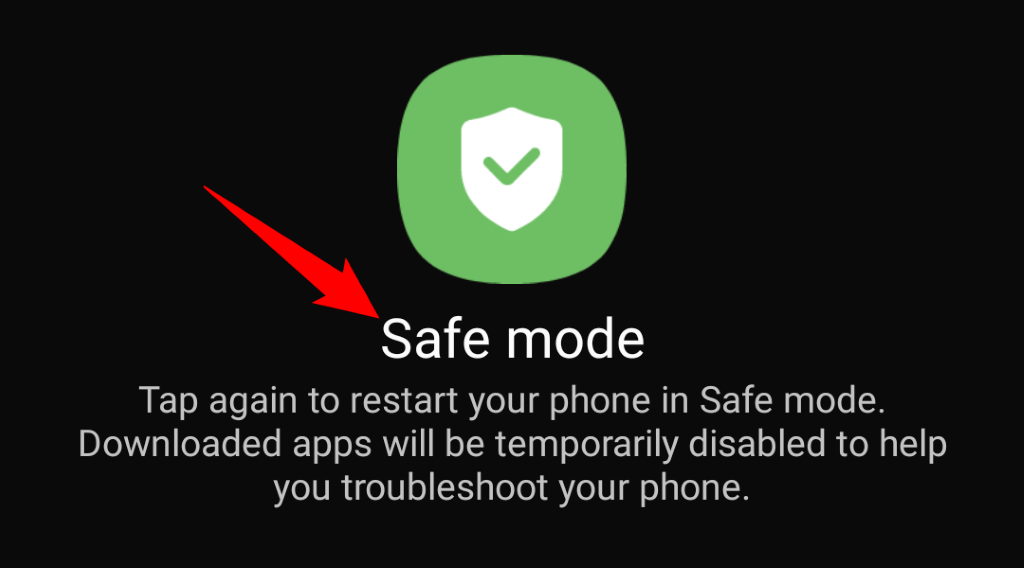
- Launch your Camera app and see if the app works.
If your Camera app works in safe mode, your installed third-party app is likely the culprit. In this case, remove any suspicious apps from your phone by following the following steps:
- Launch your phone’s app drawer and find the app that you think is suspicious.
- Tap and hold on the app and choose Uninstall.
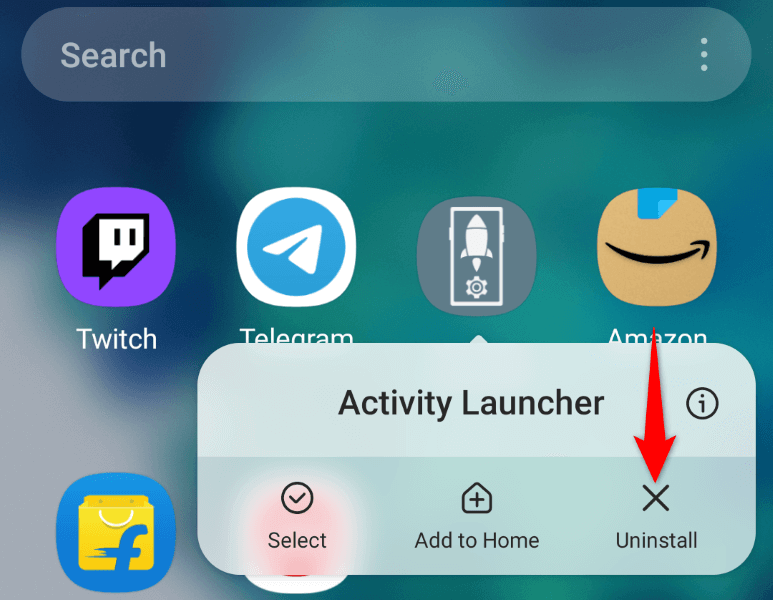
- Select OK in the prompt to remove the app.
- Repeat the above steps to remove all the faulty apps from your phone.
- Restart your phone.
- Launch your Camera app.
Update Your Android Version
Android’s minor system bugs can cause your Camera app not to function and display a “Security policy prevents use of Camera” error message. You can’t fix these bugs yourself, but you can update your Android version, which brings various bug fixes.
Whether you experience any issues or not, it’s always a good idea to keep your operating system version up to date.
- Launch Settings on your Android device.
- Select Software Update > Download and install in Settings.
- Let your phone check for updates.
- Install the updates by tapping Install now.
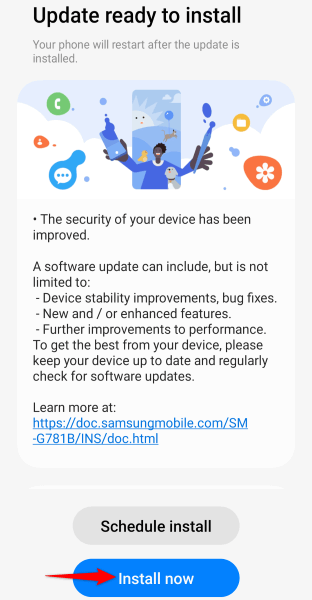
- Launch your Camera app.
Reset Your Android Phone to the Factory Settings
If nothing else works, your last option is to reset your Android phone to the default settings. Doing so erases all your custom settings and data files, some of which may be causing your Camera problem.
Note that you’ll lose all your phone’s data when you perform the reset process. Make sure to back up any important files that you wish to preserve.
- Open Settings on your Android phone.
- Head into General management > Reset > Factory data reset in Settings.
- Choose Reset and follow the on-screen instructions to bring your phone to the factory defaults.
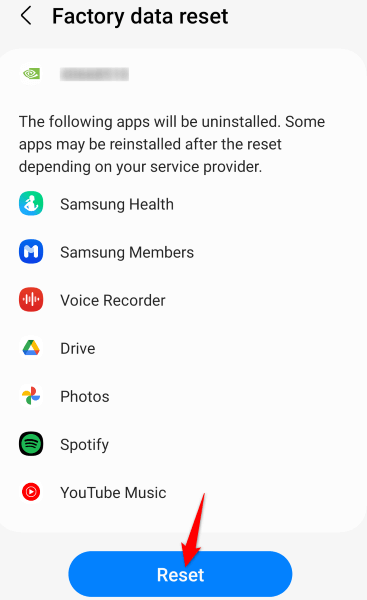
- Set up your phone from scratch.
Resolve Android’s Camera App Errors Using Various Ways
Android’s Camera app hardly gets any errors, but if you’ve run into issues with the app, use the methods described above to fix your problem. More often than not, changing a few options here and there on your phone can resolve your camera problems.
Once you’ve done that, your app should work as expected, allowing you to capture all your life’s special moments.