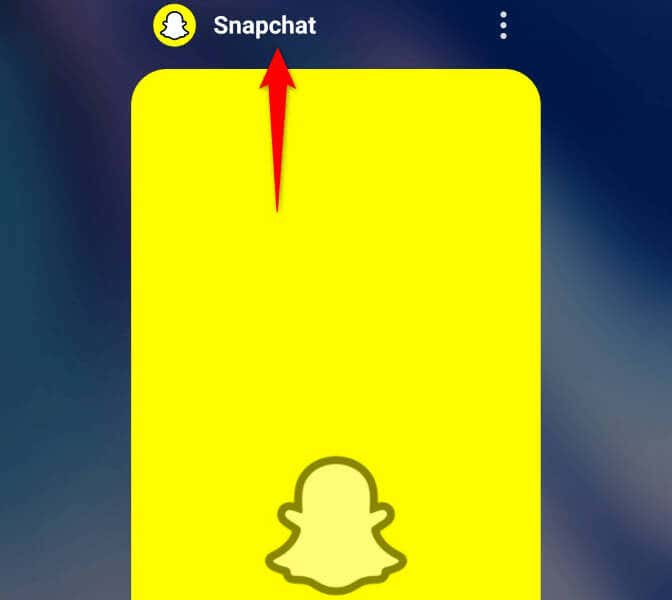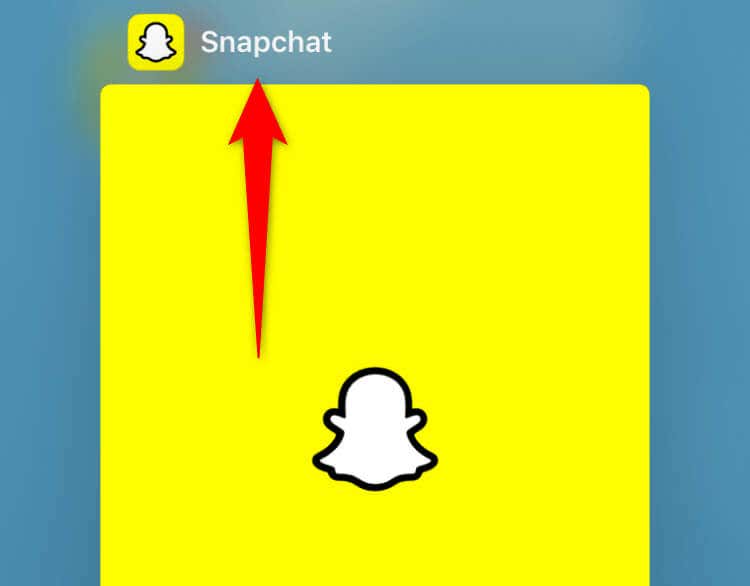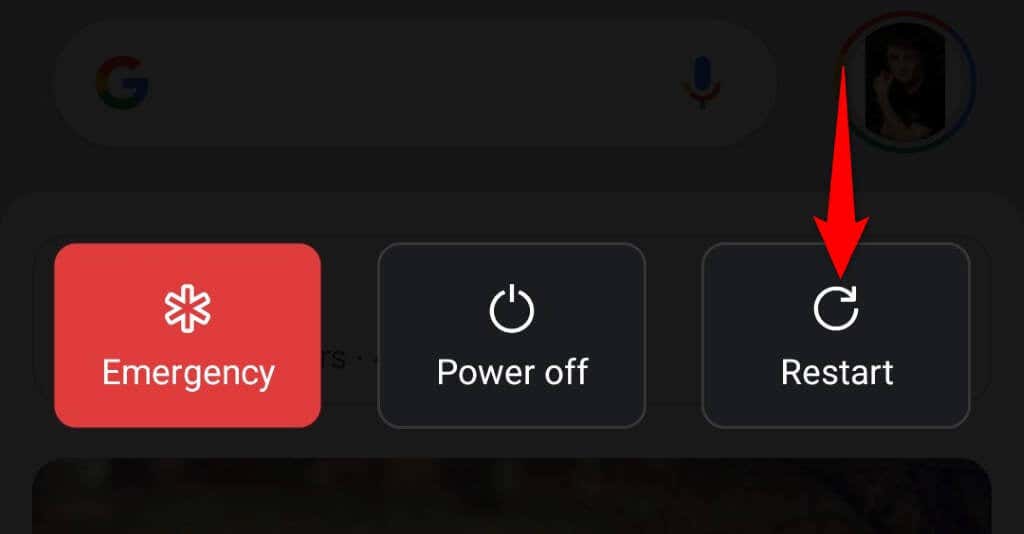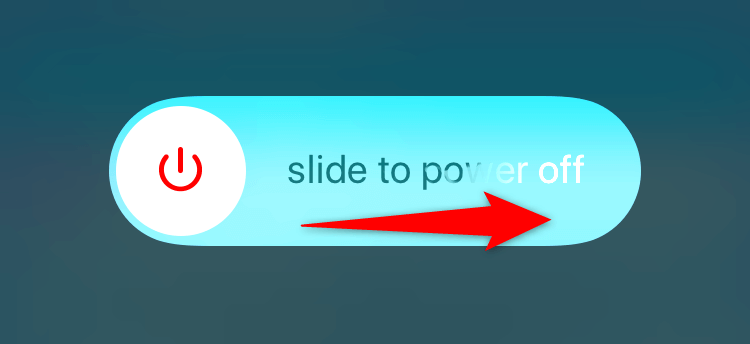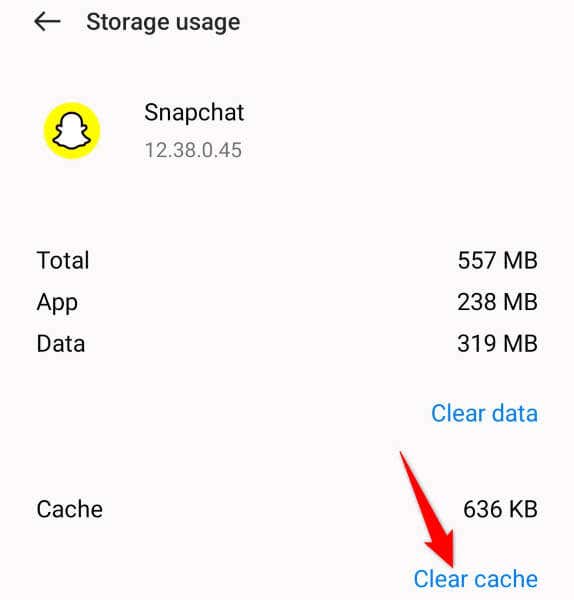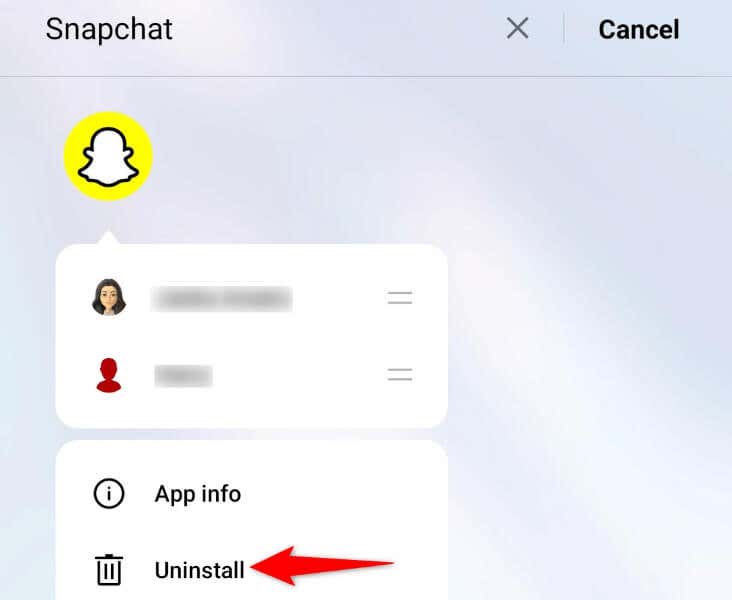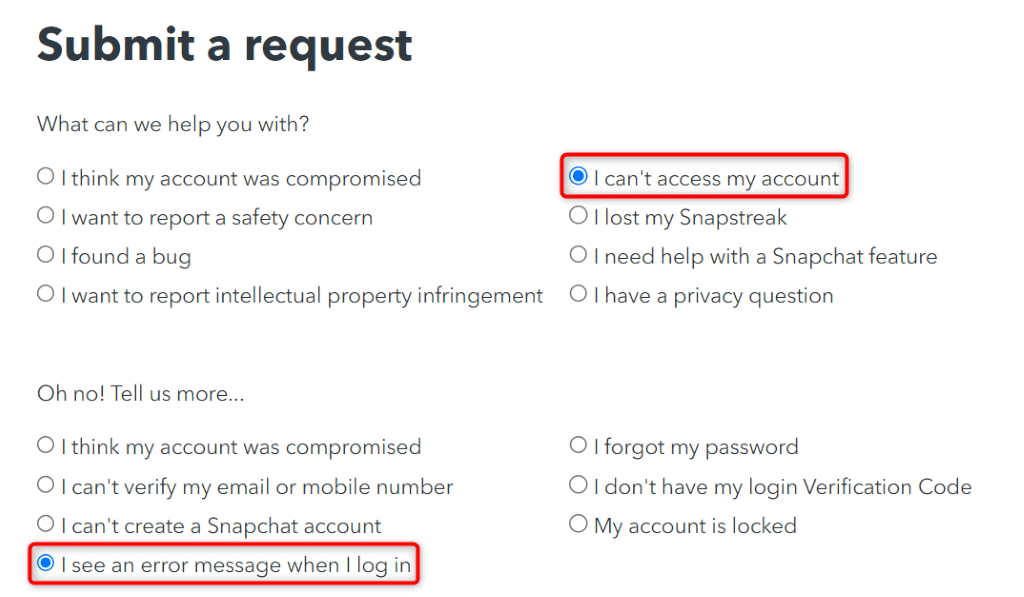Trying to log in to your Snapchat account only to be greeted with an error message and a C14A code? The platform’s servers may be down, causing login issues everywhere. There are other causes of this issue as well. We’ll show you how to fix the items that may be causing this error in Snapchat on your Apple iPhone or Android phone.
Other reasons you can’t log in to your Snapchat account are that your app has a minor problem, your VPN isn’t working well with the app, your app cache is faulty, you’re using an outdated app version, and more.
Check if Snapchat Is Down
When you can’t log in to your account in Snapchat, the first thing to check is if the platform’s servers are down. Snapchat’s servers may be experiencing an outage, breaking various features of the app.
You can use a site like Downdetector to check if Snapchat is down. If the site tells you that Snapchat is indeed experiencing problems, you have no option but to wait until the company resolves the issue and brings the service back up.
Quit and Relaunch Snapchat on Your Phone
In case you haven’t already done so, close and reopen the Snapchat app on your phone to potentially fix your app problems. Your app may have minor glitches, which you can resolve by quitting and reopening the app.
On Android
- Access your phone’s open app list by pressing the Recents button.
- Find and swipe up on Snapchat to close the app.
- Access your phone’s app drawer and tap Snapchat to relaunch the app.
- Sign in to your account in the app.
On iPhone
- Bring up your open app list by swiping up from the bottom of your iPhone’s screen and pausing in the middle.
- Swipe up on Snapchat to close the app.
- Relaunch the app by selecting Snapchat on your home screen.
- Log in to your account in the app.
Fix Snapchat Login Issue by Restarting Your iPhone or Android Phone
Sometimes, the issue isn’t with your apps but with your phone. Your iPhone or Android device may have a minor glitch, causing Snapchat to display a C14A error code. In this case, you can try to resolve your problem by restarting your phone.
On Android
- Access the Power menu by pressing and holding down the Power button.
- Select Restart in the menu to turn off and back on your phone.
- Launch Snapchat and try to log in to your account.
On iPhone
- Press Volume Up + Side or Volume Down + Side on your iPhone.
- Swipe the slider to turn off your phone.
- Turn your phone back on by pressing and holding down the Side button.
- Launch Snapchat and sign in to your account.
Turn Off Your VPN to Resolve a Snapchat Error Code C14A
When you have issues using an internet-enabled app like Snapchat, turn off your VPN service and see if that resolves your issue. Sometimes, a VPN app isn’t compatible with your internet apps, causing your apps not to work.
You can turn off your VPN by launching your app and disabling the service option. Then, open Snapchat and try to log in to your account.
If you succeed in logging in to your Snapchat account, your VPN is the culprit. In this case, either choose a new location in your VPN or get a new VPN.
Clear Your Snapchat App Cache
Nearly all apps create and store cache files on your phone to enhance your app usage experience. It’s possible Snapchat’s cache files have become corrupted, causing a C14A error in the app.
In this case, clear your app’s cache files, and your issue will be resolved. You don’t lose your messages or other account data when you do this. Note that clearing an app’s cache is only possible on an Android phone.
- Access your phone’s app drawer and find Snapchat.
- Tap and hold on the app and select App info.
- Choose Storage usage on the following screen.
- Select Clear cache to clear the app’s cached files.
- Launch the app and sign in to your account.
Fix Snapchat Support Code C14A by Updating Your App
One possible reason you get a C14A error is that your Snapchat app version is outdated. Older app versions often cause many issues, and one way to fix those issues is to bring your apps to the latest version.
On Android
- Open Google Play Store on your phone.
- Search for Snapchat.
- Select Update to update the application.
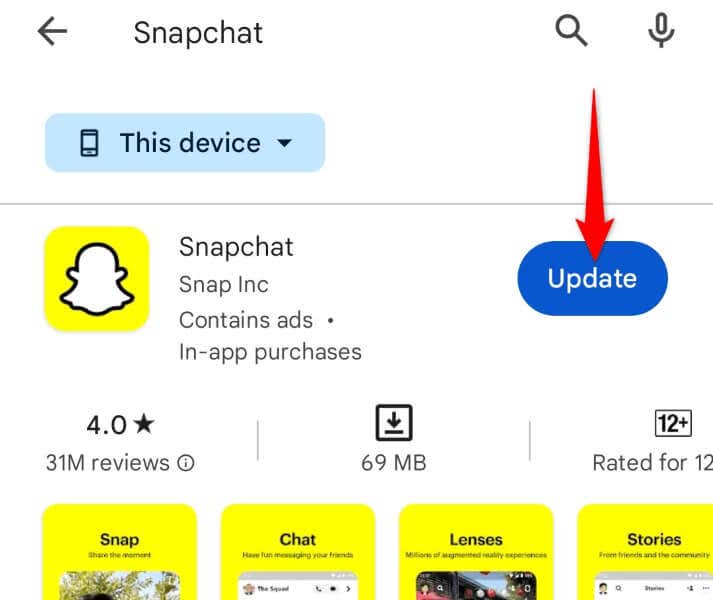
On iPhone
- Launch App Store on your iPhone.
- Select Updates at the bottom.
- Choose Update next to Snapchat on the list.
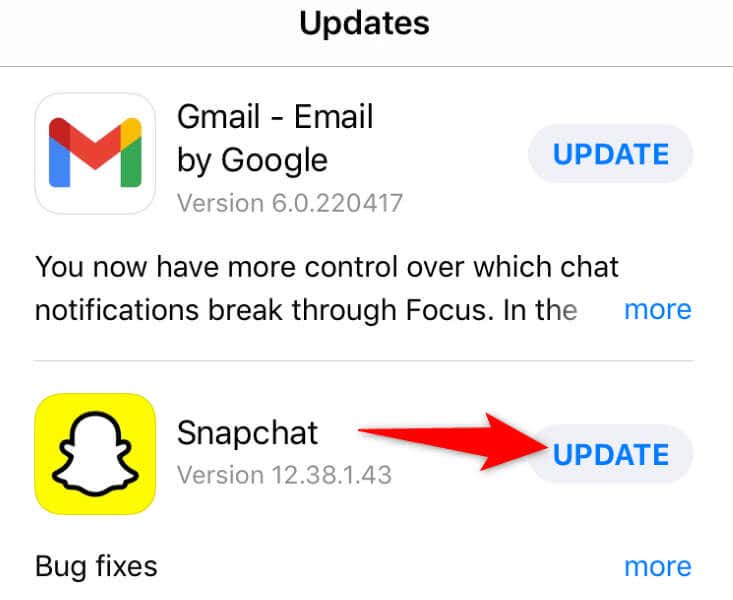
Uninstall and Reinstall Snapchat
If you continue to get a C14A error while trying to sign in to your account in Snapchat, reinstall your app to possibly fix your issue. This is because your app itself may be faulty, preventing you from accessing your account.
On Android
- Tap and hold on Snapchat in your app drawer and select Uninstall.
- Choose OK in the prompt.
- Open Play Store, find Snapchat, and select Install to reinstall the app.
On iPhone
- Tap and hold on Snapchat on your phone’s home screen.
- Choose Remove App > Delete App in the menu.
- Redownload the app by opening App Store, finding Snapchat, and tapping the download icon.
Contact Snapchat Support
If the above methods haven’t resolved your issue, your last resort is to contact Snapchat’s support team. The issue may not be on your end but on Snapchat’s end, which the company’s support team can help you with.
- Access the Snapchat Support site in your web browser.
- Select I can’t access my account from the available options.
- Choose I see an error message when I log in.
- Select Yes when the site asks if you still need help.
- Fill in the form with your Snapchat account details and submit the form.
- Wait to receive a response from Snapchat.
Bypass the C14A Error and Log In to Your Snapchat Account Successfully
Snapchat’s login error C14A prevents you from accessing your account and using the app’s various features. This error occurs for various reasons, as explained above. Luckily, you can resolve the issue and sign in to your account successfully using the methods above.
When you’ve fixed your login issue, you can start sending GIFs, Snaps, and messages from Snapchat on your phone.