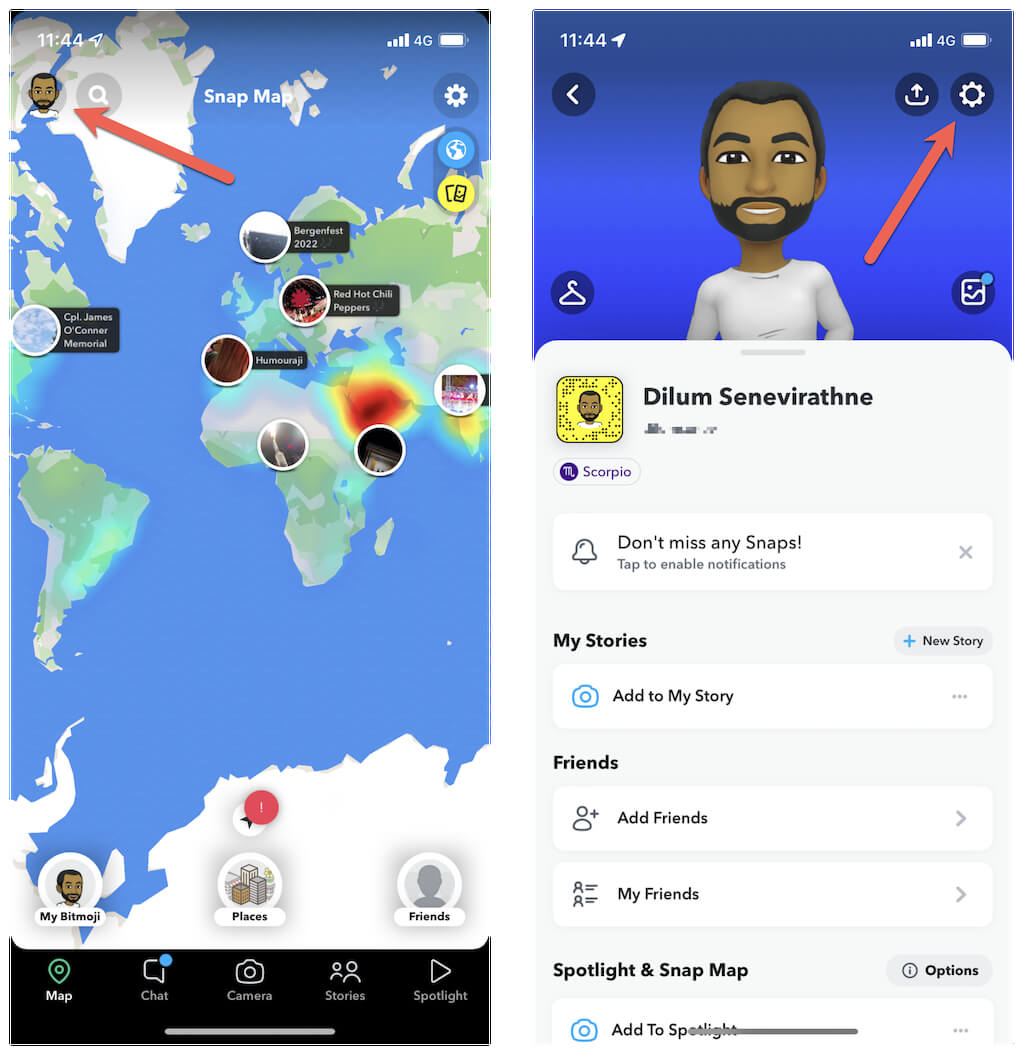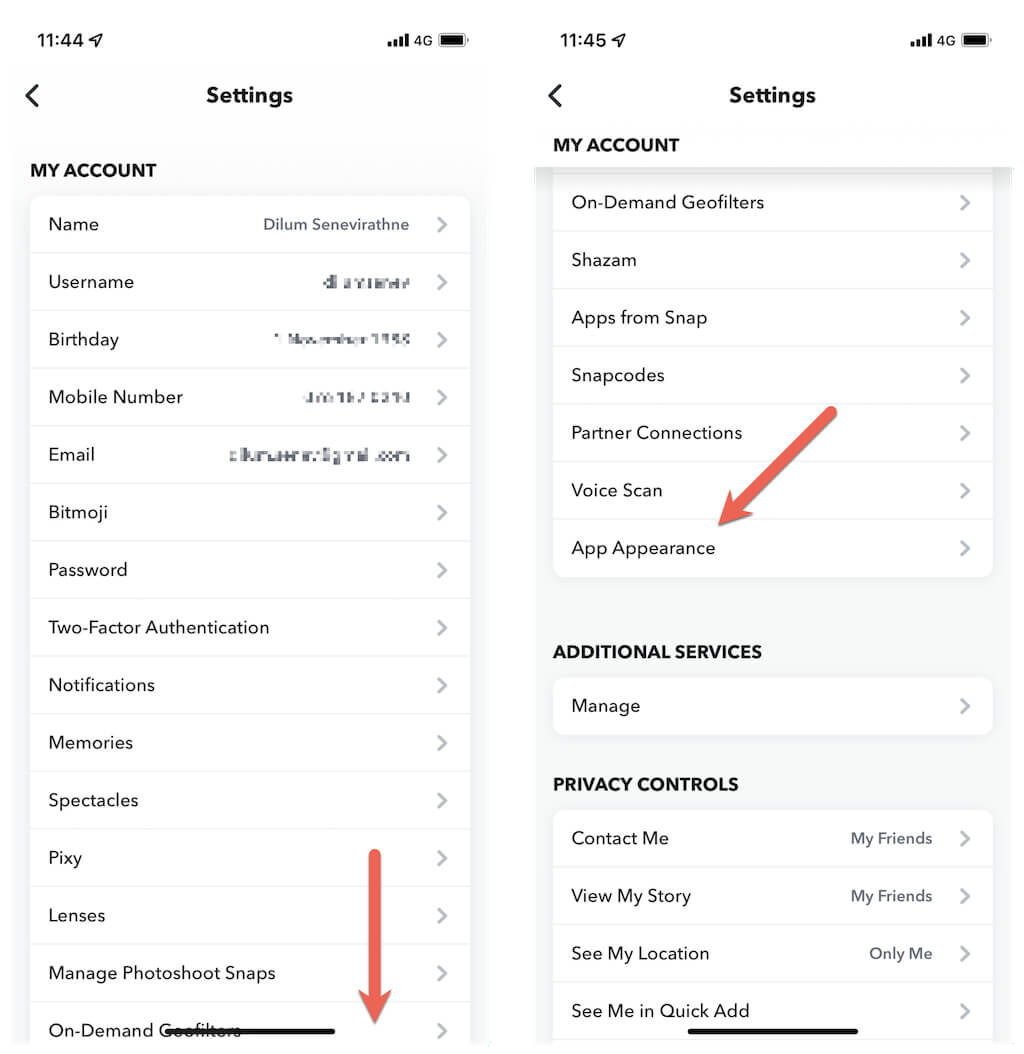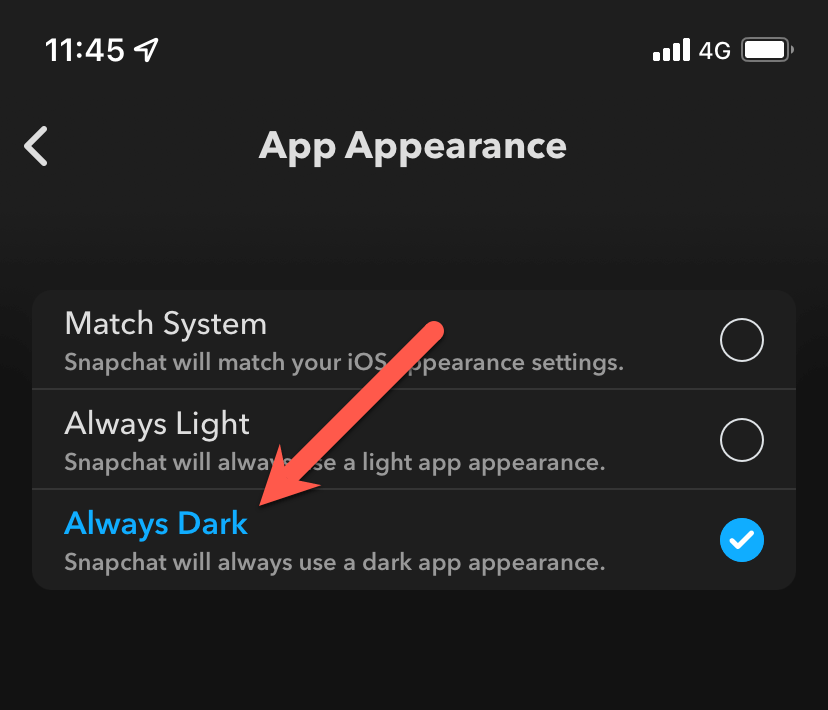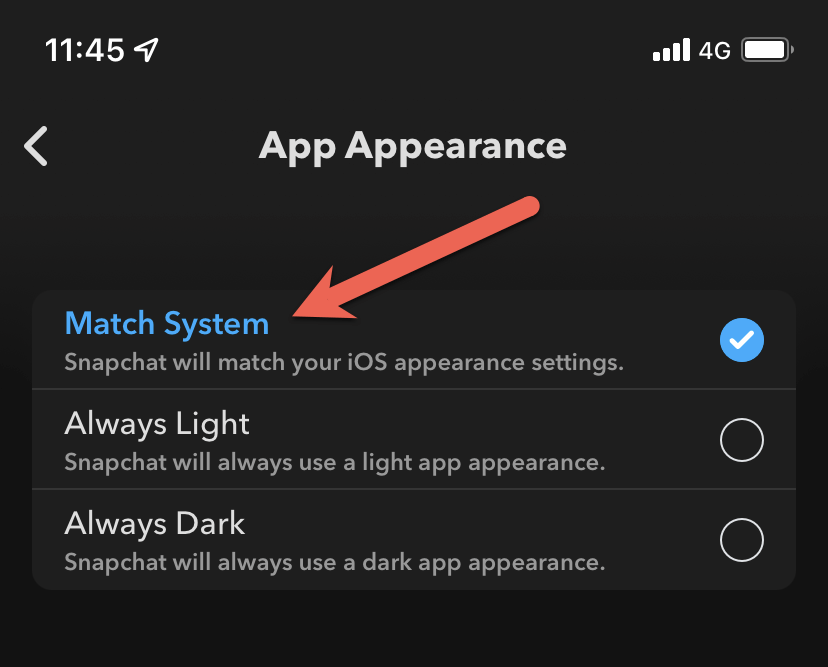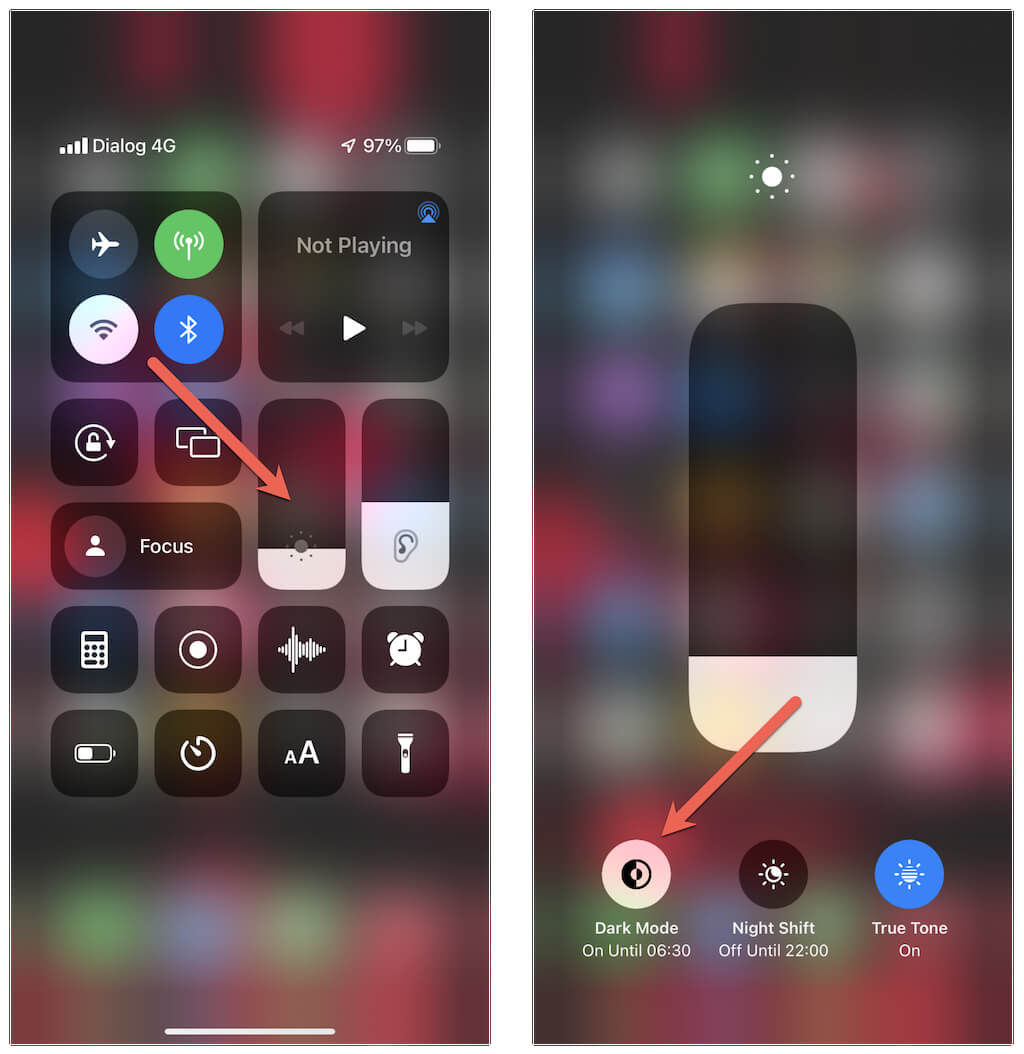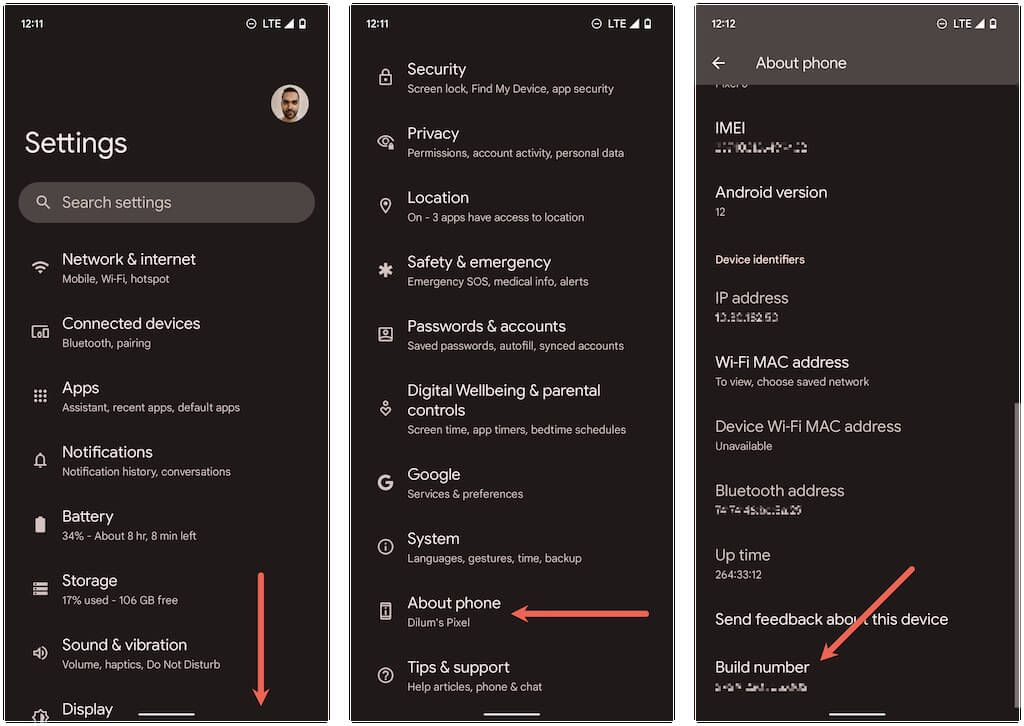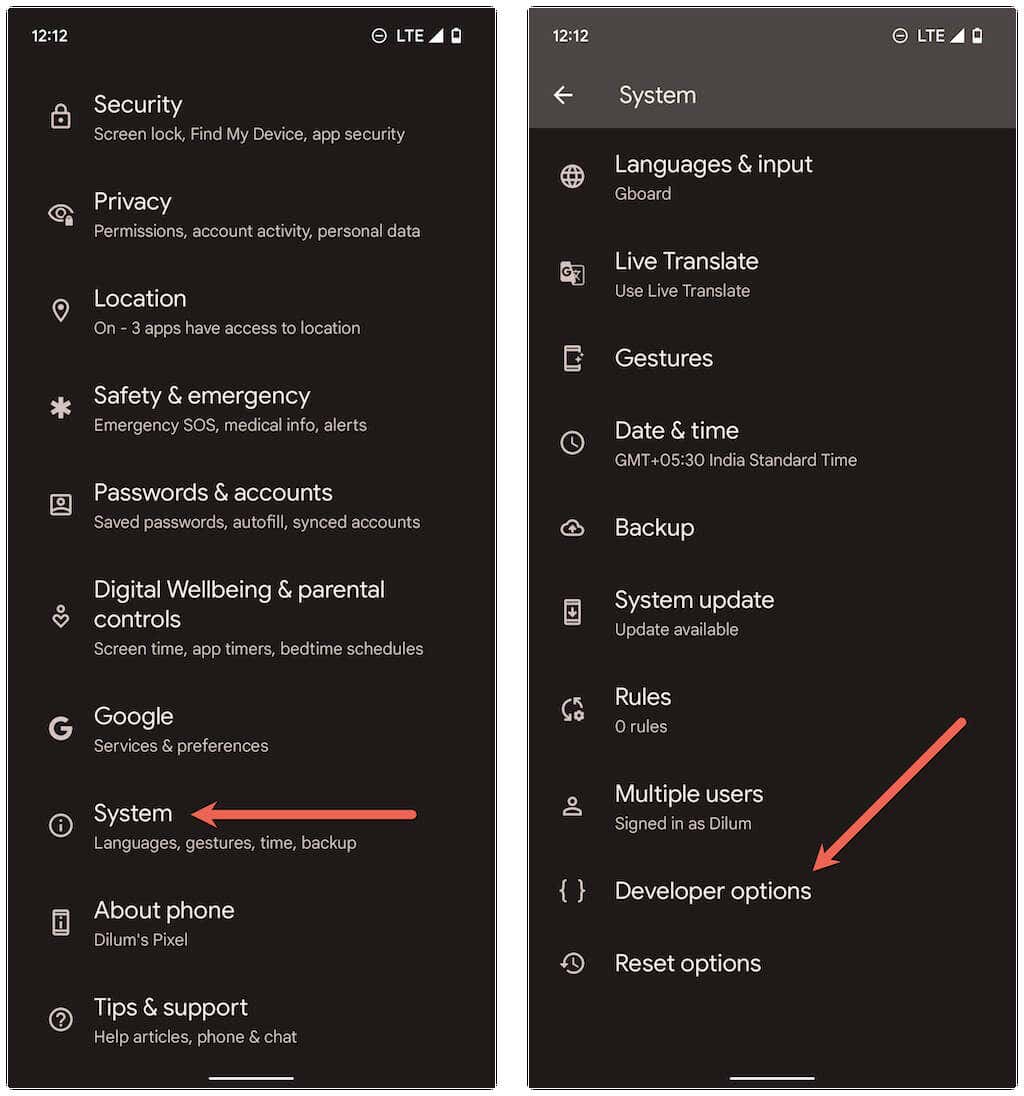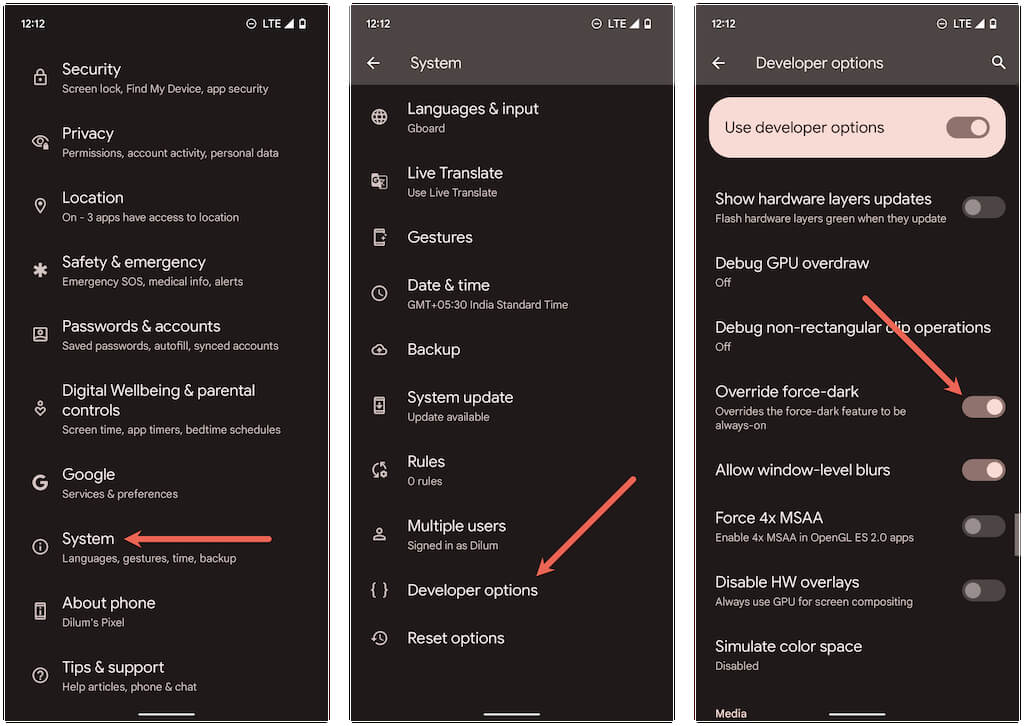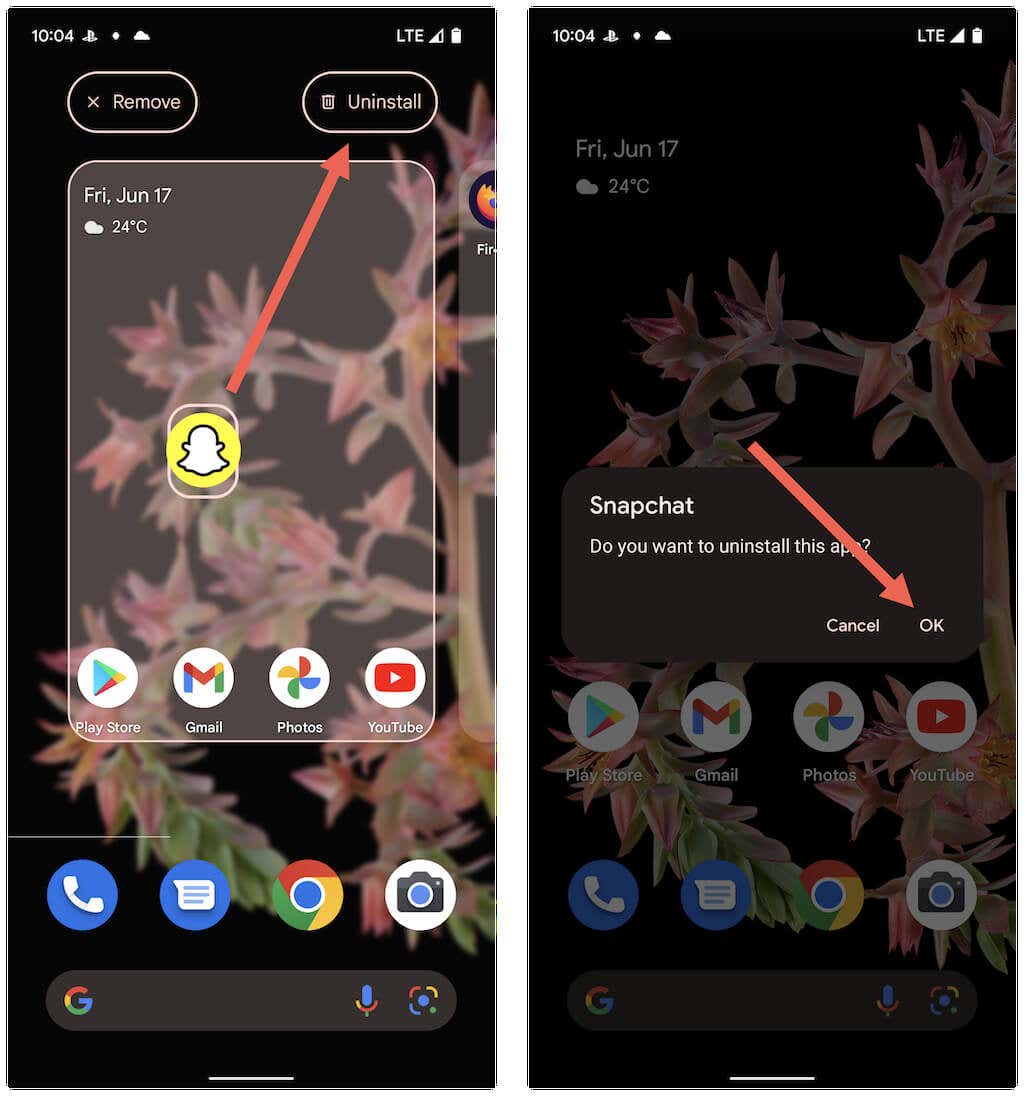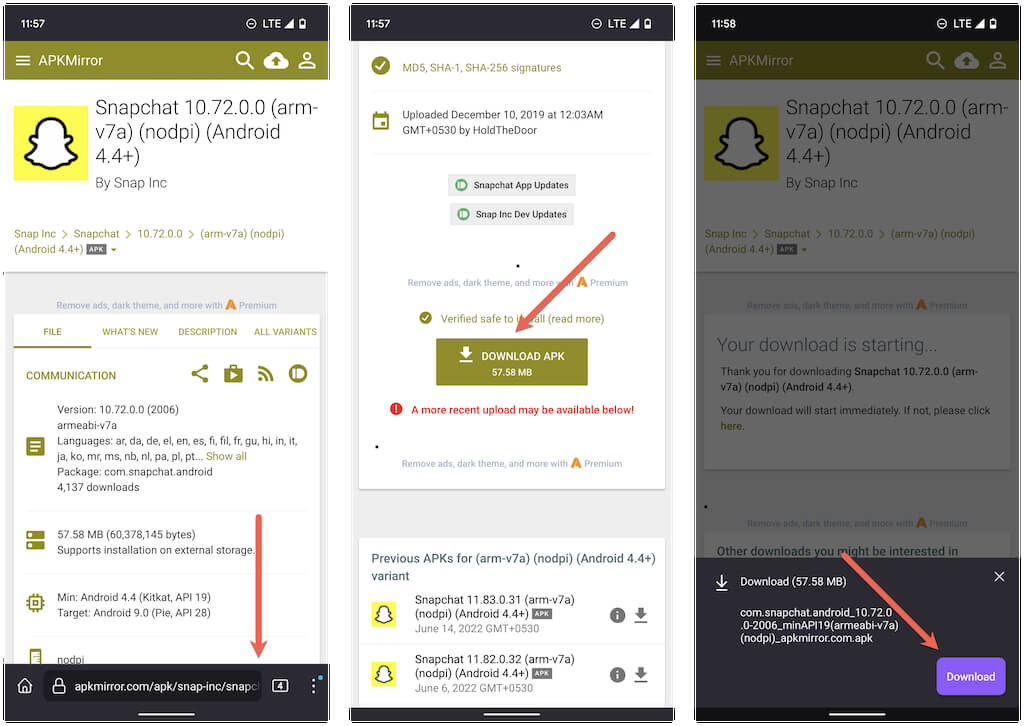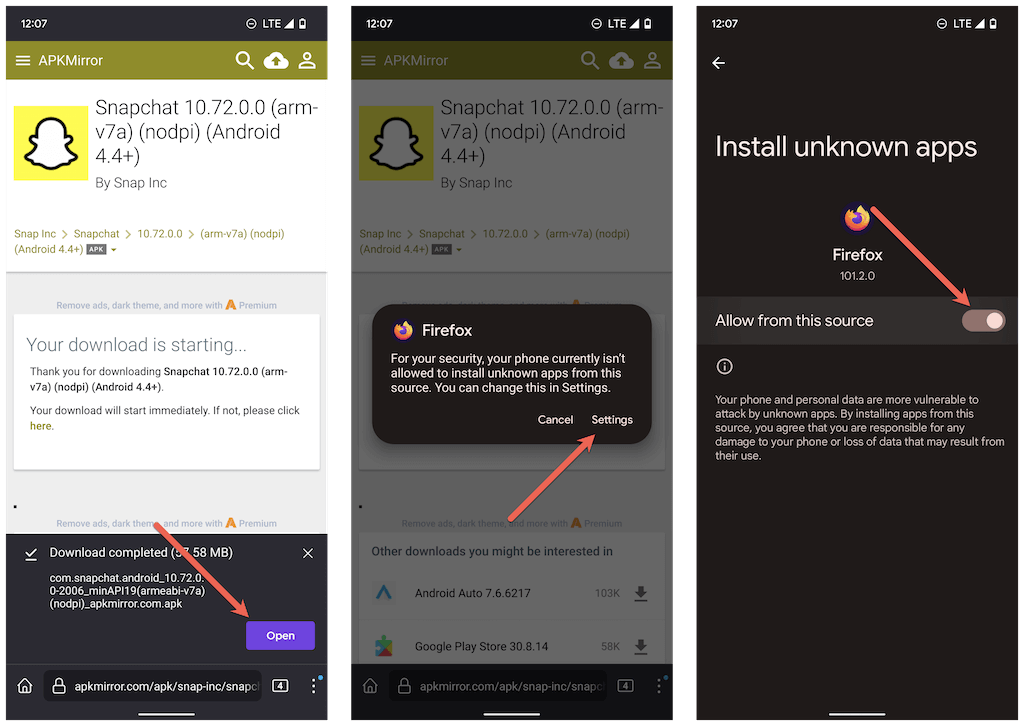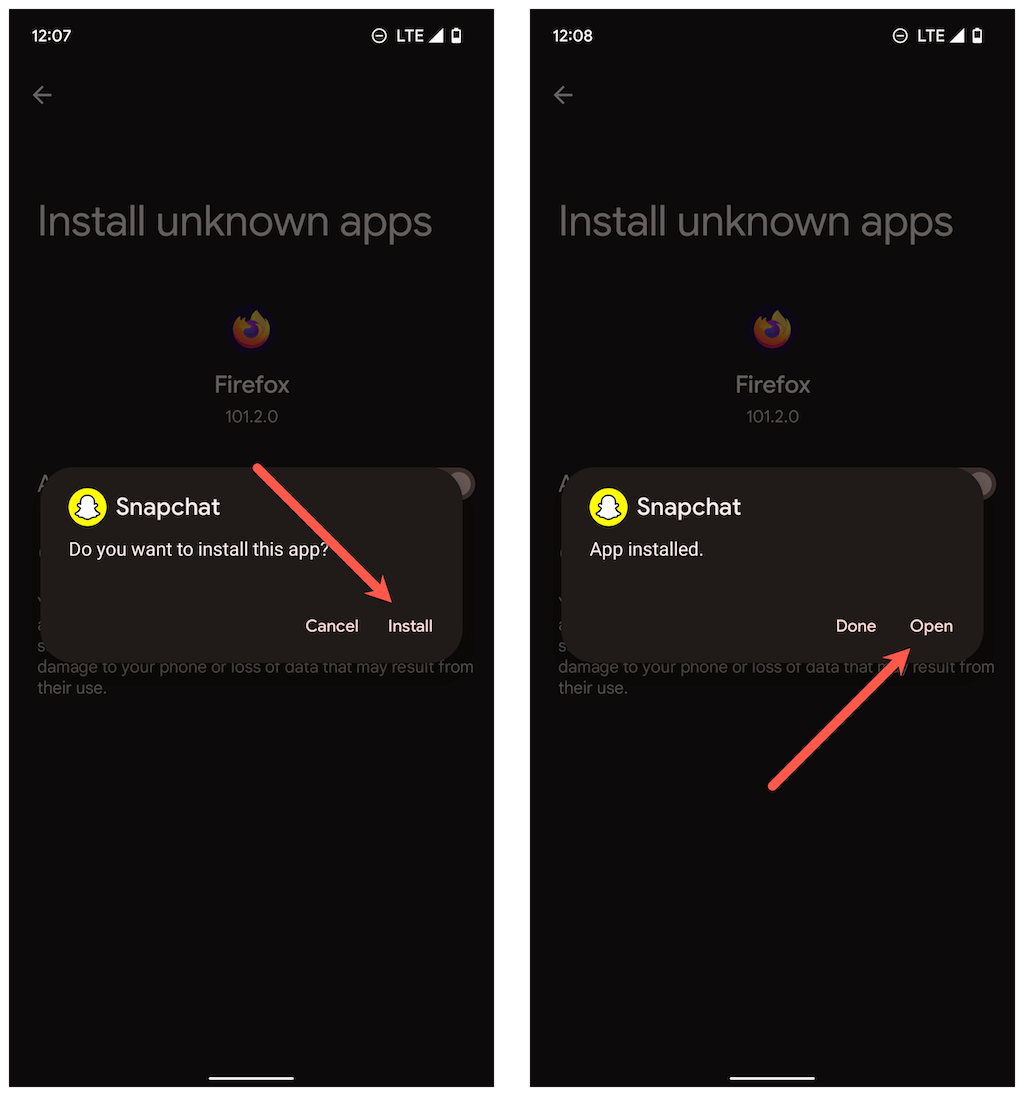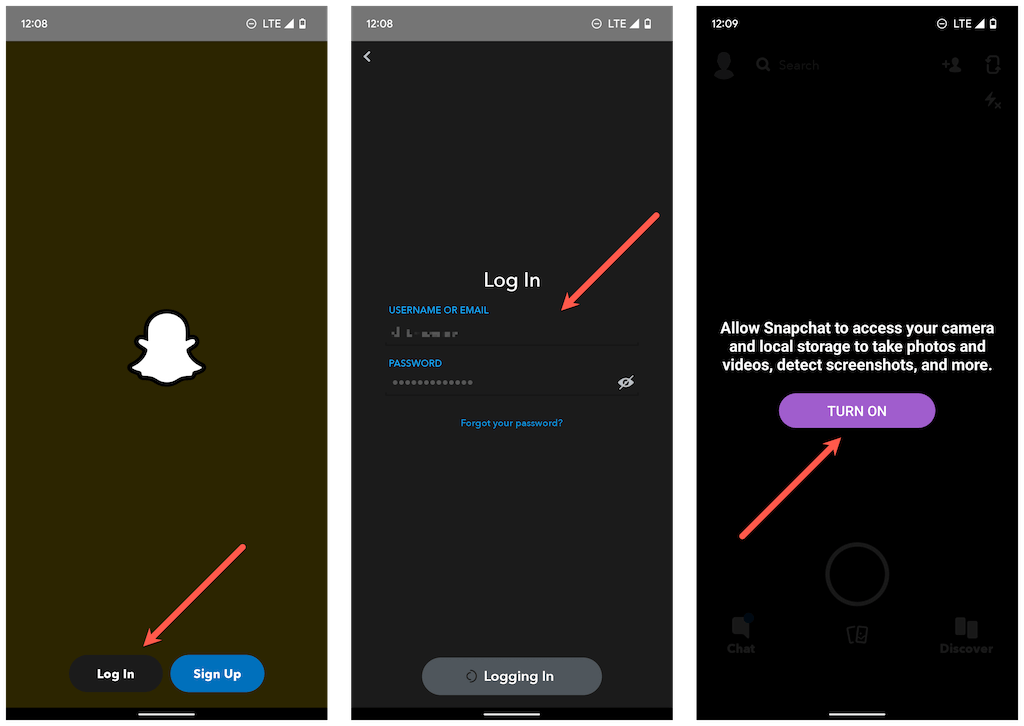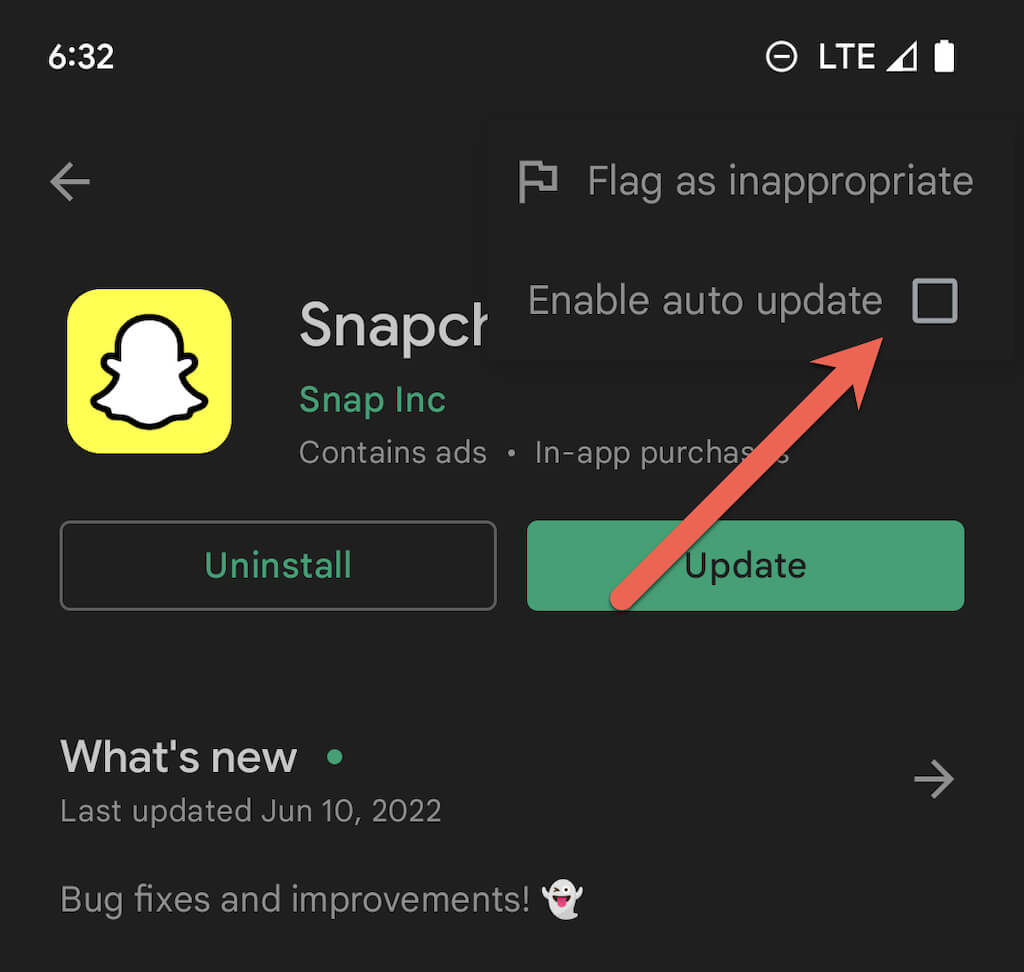Want to use Snapchat in Dark Mode on your iPhone or Android but can’t figure out how? Don’t worry. We will walk you through each step of the way.
If you spend a lot of time using Snapchat on your iPhone or Android, switching it to Dark Mode is best. Not only does the app look fabulous in a darker theme, but that also reduces eye strain and drains battery life slower on devices with OLED displays.
On the iPhone, activating the Dark Mode feature is pretty straightforward. You just need to switch themes from within the app. However, on Android, you must rely on a workaround to get the app to appear in Dark Mode.
How to Enable Snapchat Dark Mode on iOS
The Snapchat app for Apple’s iOS comes with built-in Dark Mode support. You can switch to a native dark theme whenever you want or set the social media app’s appearance to match the system color scheme on your iPhone.
Activate Dark Mode in Snapchat for iPhone
Snapchat for iOS has a built-in dark theme that you can toggle whenever you want to view the app in Dark Mode. You can activate it via Snapchat’s settings pane.
1. Open Snapchat and tap your bitmoji icon at the upper left of the phone’s screen. Next, tap the Settings icon on the top right corner.
2. Scroll down the Settings menu and tap App Appearance.
3. Select the option labeled Always Dark.
Snapchat will instantly switch from Light Mode to Dark Mode. If you want to fall back to the default theme later, revisit the screen above and tap Always Light.
Note: If you don’t see the App Appearance option within Snapchat’s Settings panel, you’re likely using an older version of the app. Search for Snapchat on the App Store and tap Update if you see the button.
Match Snapchat with iPhone’s System Theme
Alternatively, you can configure Snapchat to match its theme with the system theme in iOS. To do that, select the Match System option within the App Appearance screen.
If you aren’t familiar with the iPhone’s system-wide dark color scheme, you can activate it quickly via the Control Center. To do that, swipe down from the top right of the screen, long-press the Brightness slider, and tap the Dark Mode icon. Repeat the same when you want to switch back to the default light theme.
You can also set up Dark Mode on a schedule—e.g., activate automatically at nighttime and deactivate during daytime—via the iOS system settings (open Settings and tap Display & Brightness > Options).
How to Enable Dark Mode in Snapchat for Android
Unlike iOS, Snapchat’s Android app does not support a darker theme. However, you can rely on a workaround to use the app in Dark Mode by forcing the system’s darker color scheme on apps on unsupported apps.
The catch? The workaround will not work on Snapchat releases from early 2020, so you must downgrade to an older app version. However, that will cause you to lose out on new features in Snapchat—e.g., Maps.
Before you begin: Android users with Oppo, Realme, and OnePlus phones can force dark mode in Snapchat without going through the workaround below. To do that, open the Settings and go to Display & Brightness > Dark Mode settings. Then, toggle Dark Mode for third-party apps (beta).
Activate Force-Dark Feature on Android
You must begin by forcing Dark Mode on unsupported apps on your Android phone. You can do that via the hidden Developer Options screen.
1. Open the Settings app on your Android device, scroll down, and tap About phone. Next, scroll down again and tap Build number repeatedly (5-10 times) until you activate Developer Mode.
2. Head back to the previous screen and tap System > Developer options.
3. Turn on the switch next to Override force-dark.
Download Older Version of Snapchat
Since it’s impossible to downgrade an app on Android via the Play Store, you must delete the current installation and sideload an older version of the app.
1. Tap and hold the Snapchat icon on your Android’s home screen or app drawer. Then, drag it to the Uninstall icon or the top of the screen to delete your current Snapchat installation.
2. Visit an APK repository such as APK Mirror and download Snapchat v.10.72.0.0 on your Android.
3. Tap Open to open the Snapchat download. If you’re sideloading an app for the first time, tap Settings and activate the Allow from this source option.
3. Tap Install > Open.
4. Snapchat will show up in Dark Mode. Log in with your login credentials and provide the app permissions to run on your phone.
5. Disable automatic Snapchat updates for the app on the Google Play Store. To do that, search for Snapchat and clear the Enable auto update box from the top right of the screen.
Note: At the time of writing, Dark Mode is supposedly in beta development on Snapchat for Android. Regularly check Snapchat’s changelog in the Google Play Store to know when the feature makes it out of beta. When that happens, delete the sideloaded copy of Snapchat and install the latest version of the app via the Play Store.
Start Using Snapchat in Dark Mode
Getting Snapchat in Dark Mode is the easiest if you’re an iPhone user. On Android, apply the workaround above—it’s not perfect—or wait until the official Dark Mode feature hits the shelves. Next, learn to use Ghost Mode on Snapchat to preserve your privacy.