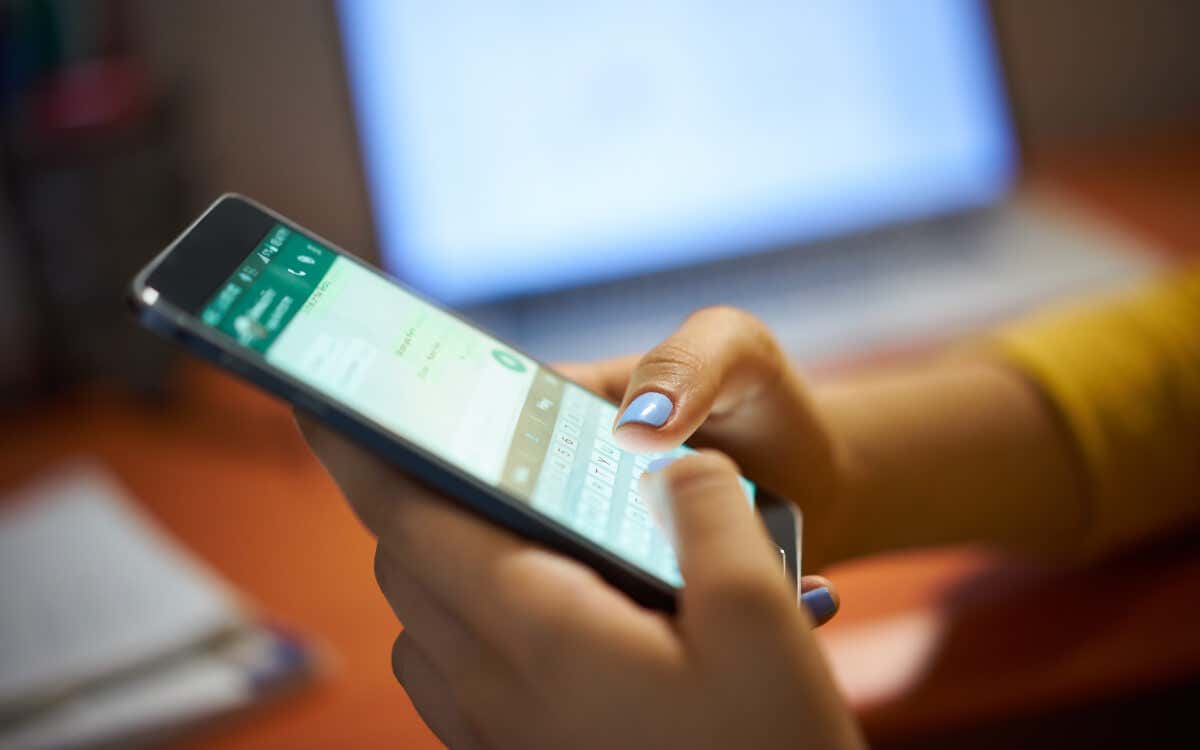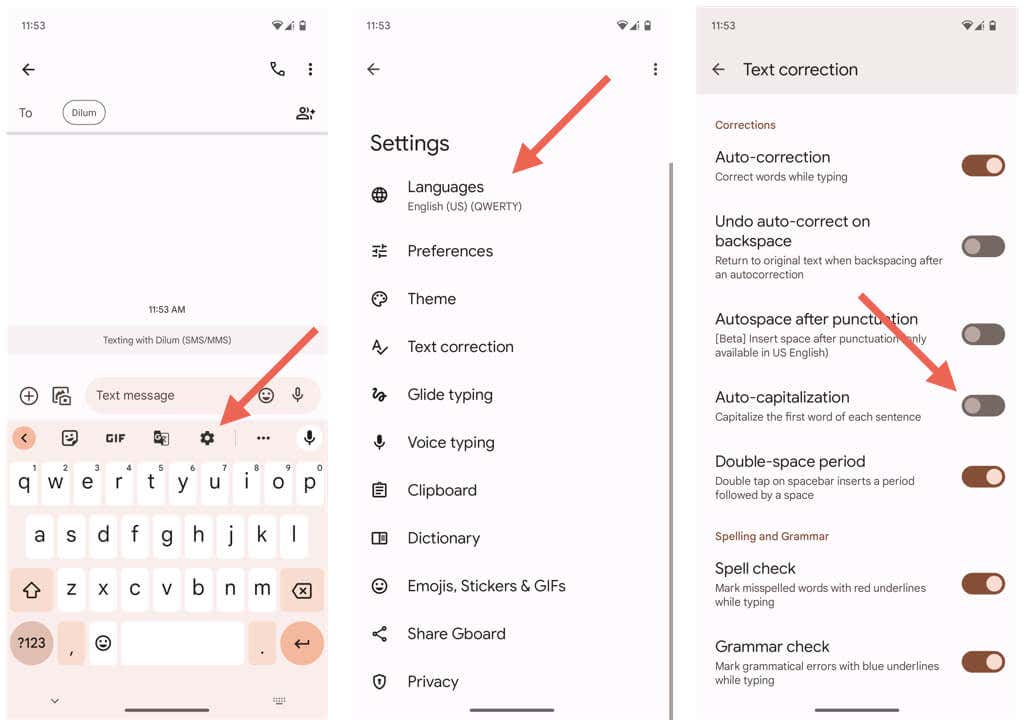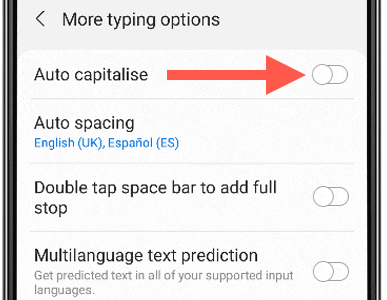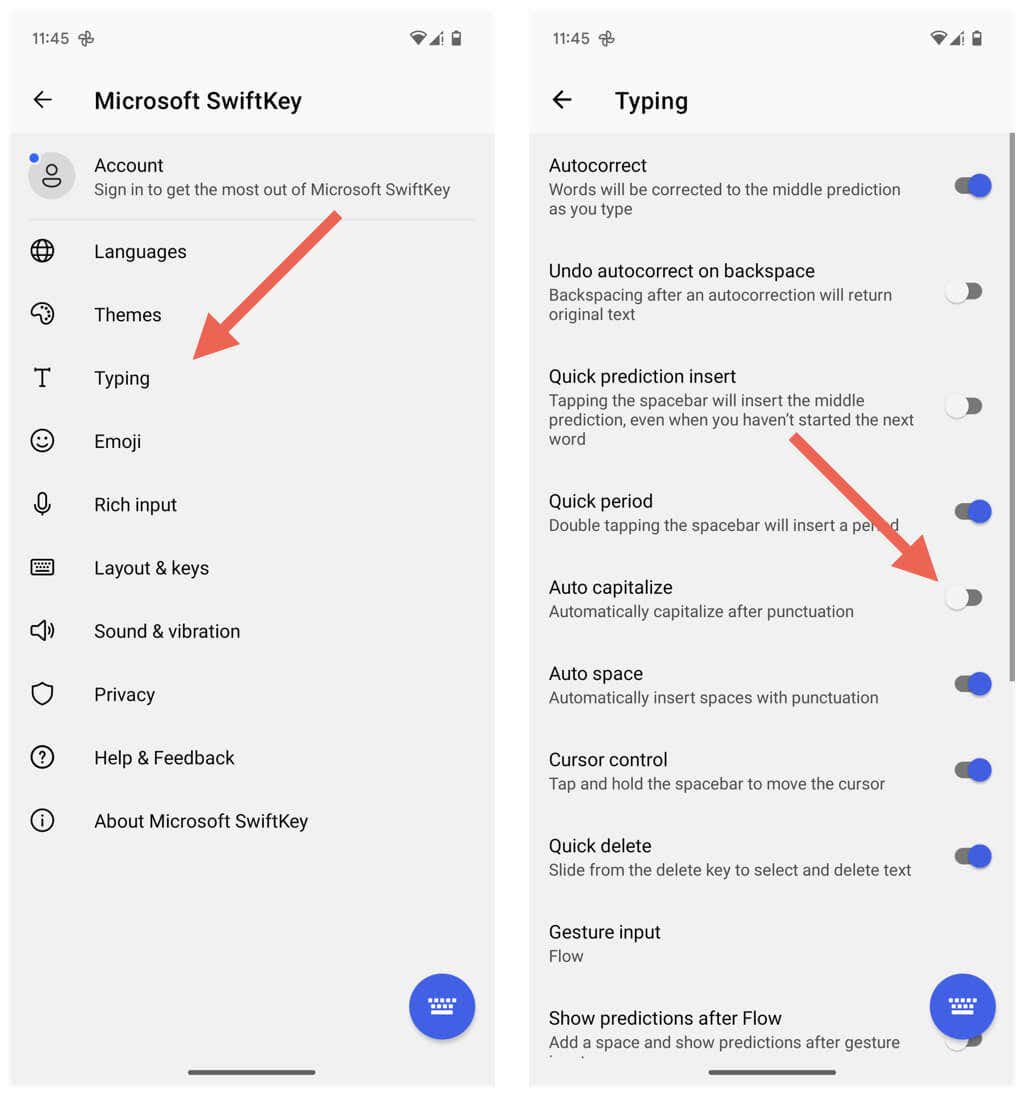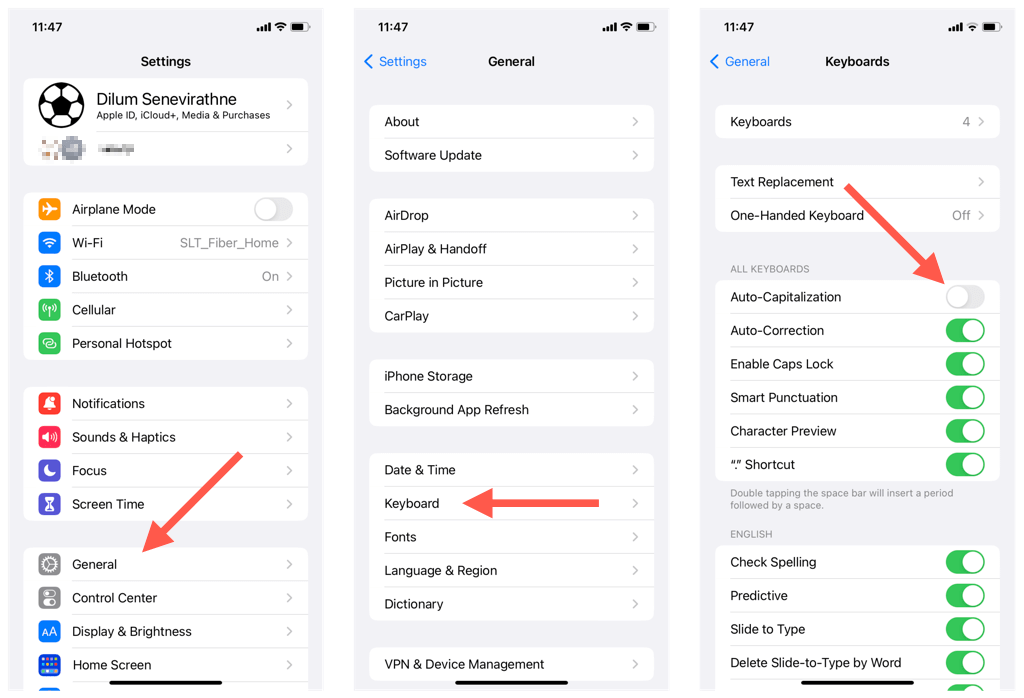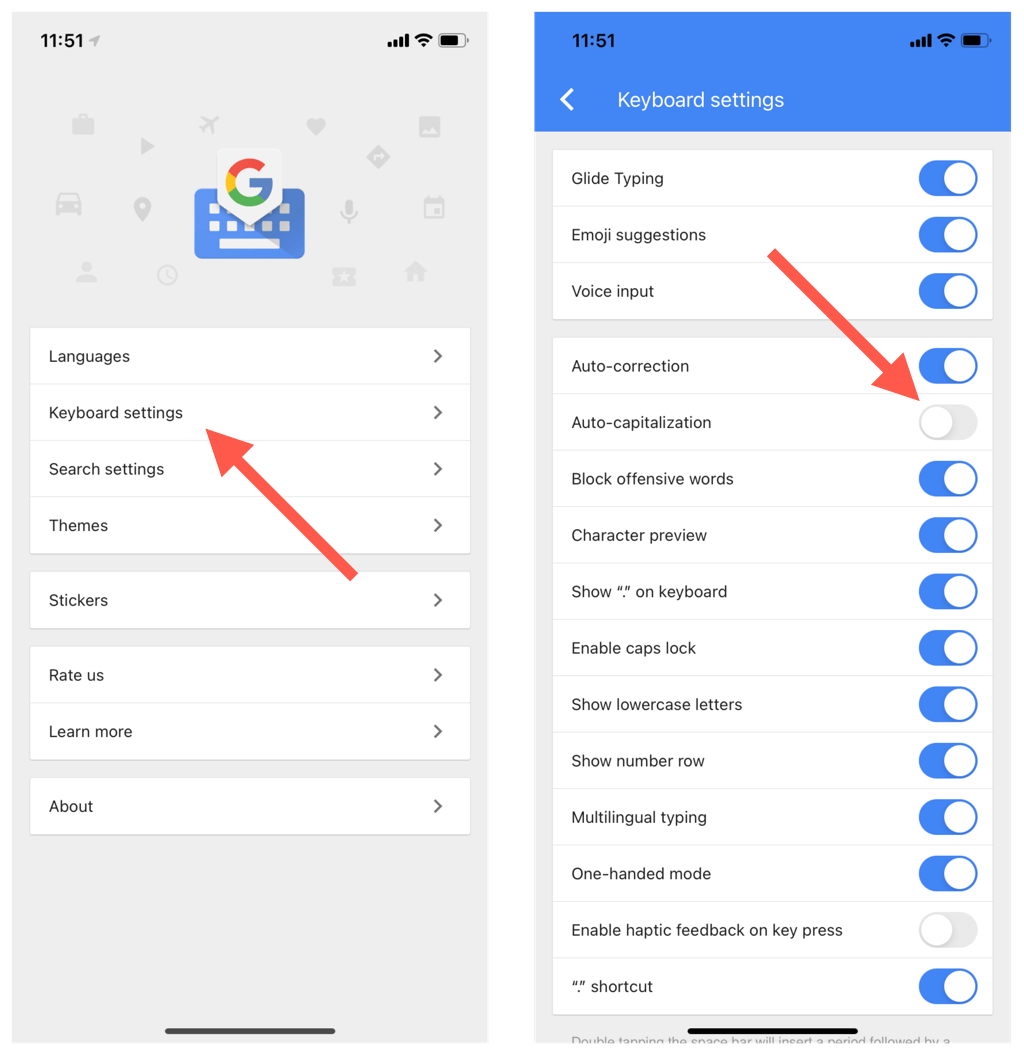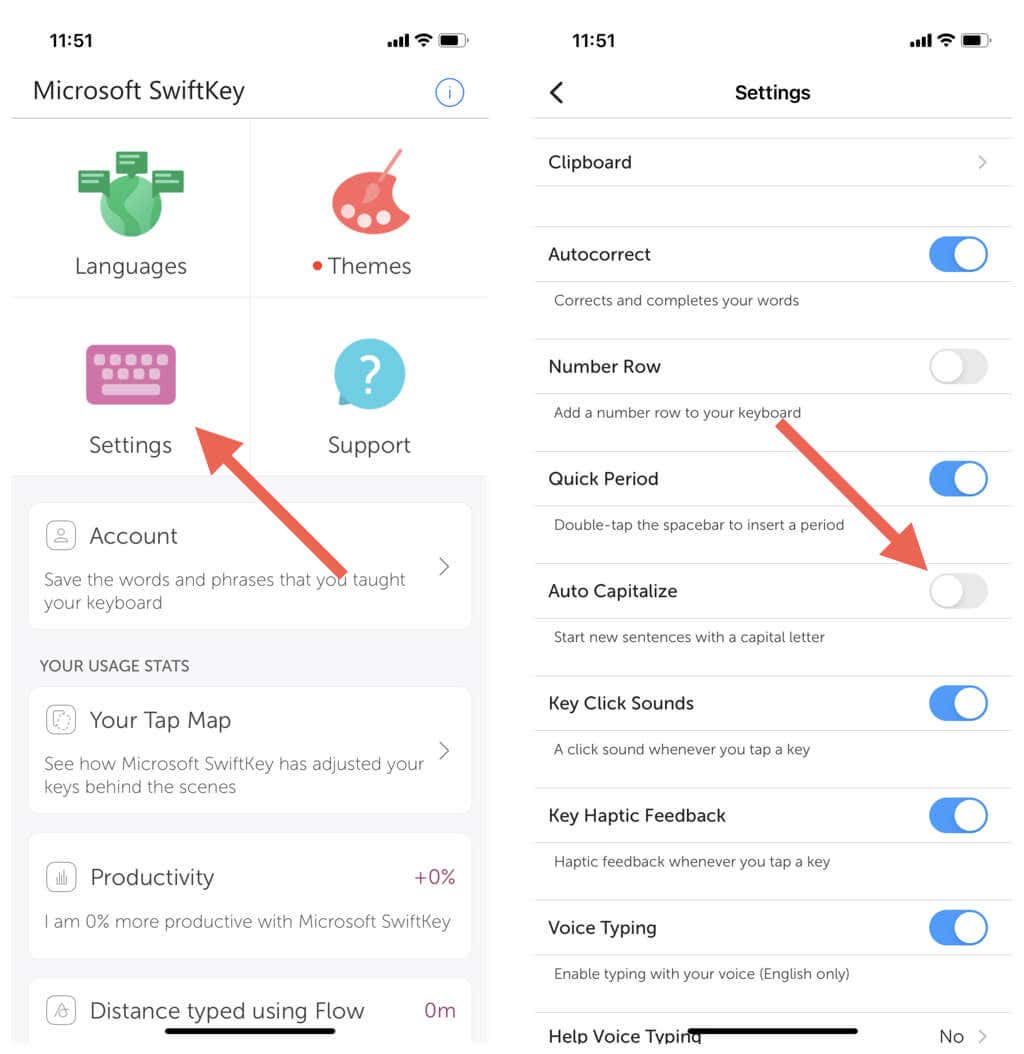Do you find it frustrating when your smartphone automatically capitalizes words when you don’t want it to? Luckily, it’s easy to turn off auto-caps and stop the functionality from interfering with your typing flow.
If you are okay with using the Shift key to capitalize the first letter of nouns and sentences, this tutorial will show you how to disable auto caps on built-in and non-native Android, iPhone, and iPad keyboards.
How to Turn Off Auto-Capitalization on Android
Whether you use the native Gboard, the stock keyboard from your phone manufacturer (e.g., Samsung Keyboard), or a third-party alternative such as Microsoft SwiftKey, disabling auto-capitalization on an Android device is quick and straightforward.
Disable Auto-Caps on Gboard
You can turn off auto caps on Gboard through the keyboard’s Settings area. Here’s how:
- Invoke Gboard.
- Tap the Gear icon on the top bar.
- Tap the Languages option.
- Disable the switch next to Auto-capitalization.
- Tap the Back icon twice to go back to Gboard.
Alternatively, you can visit the Gboards Settings without invoking the keyboard in the first place. The steps below may appear slightly differently depending on your phone’s make and model. Here’s how:
- Tap the Settings icon via the Home Screen or App Drawer.
- Scroll down the Settings app and tap System.
- Tap the Languages & input category.
- Tap On-screen keyboard.
- Choose Gboard.
- Tap Text correction.
- Scroll down and turn off the switch next to Auto-capitalization.
Disable Auto-Capitalization on Alternative Stock Keyboards
If you use the default keyboard from your Android phone manufacturer, you can turn off auto-capitalization through the device’s keyboard settings console.
For example, to disable auto-caps in the Samsung Keyboard on a Samsung Galaxy, you must:
- Open the phone’s Settings app.
- Tap the General management category.
- Tap Samsung Keyboard settings.
- Tap More typing options.
- Disable the switch next to Auto capitalize.
Tip: Having trouble locating the keyboard settings on your Android device? Try using the Search feature within the Settings app.
Disable Auto-Capitalization in Third-Party Keyboards
Third-party keyboards for Android devices provide dedicated app interfaces that let you manage core features, such as the ability to toggle auto-capitalization.
As an example, here’s how to turn off auto caps in Microsoft SwiftKey:
- Open the Microsoft SwiftKey app.
- Tap Typing.
- Disable the switch next to Auto capitalize.
Similarly, check the apps of other third-party keyboards to identify similar options to turn off auto-caps.
How to Turn Off Automatic Capitalization on iPhone and iPad
If you’re an iPhone or iPad user, it doesn’t matter if you prefer the native Apple keyboard or a third-party keyboard like Gboard or SwiftKey. You can conveniently turn off auto caps regardless of your keyboard of choice.
Disable Auto Capitalization Feature in the Native iOS Keyboard
On the native Apple keyboard on your iPhone or iPad, you can turn off auto-caps via the keyboard’s settings console. Here’s how:
- Open the Settings app through your iOS or iPadOS device.
- Go to General > Keyboard.
- Disable the switch next to Auto-Capitalization.
Note: Disabling the Auto-Capitalization setting on the iPad also turns off auto caps while typing on a Bluetooth keyboard.
Disable Auto-Capitalization in Third-Party Keyboards
If you use a third-party keyboard on your iPhone or iPad, use its app interface to disable auto-caps. For example, here’s how to turn off auto-caps in two popular keyboards—Gboard and SwiftKey.
To disable auto-caps in Gboard:
- Open the Gboard app.
- Tap Keyboard settings.
- Disable the switch next to Auto-capitalization.
To disable auto-caps in SwiftKey:
- Open the SwiftKey app.
- Tap Settings.
- Uncheck the Auto Capitalize option.
Note: Have trouble locating a keyboard app? Check your iPhone or iPad’s App Library.
Get Rid of Auto Caps and Type On Your Terms
Auto-capitalization saves you the hassle of manually capitalizing words but can result in unwanted auto-corrections. Feel free to turn off the functionality if it becomes annoying—you can always re-enable it if you want.
Also, if you prefer having an easier time typing on mobile keyboards, check out how to make the keys bigger on your Android or iPhone next.