If you’re planning to install any kind of custom ROMs or custom kernels on your Android device, you’re going to need a custom recovery to do it. A custom recovery like ClockworkMod recovery can help you flash various custom files on your device.
The recovery first needs to be flashed on your device before you can use it. There are certain steps you need to follow to replace the stock recovery on your device with a custom one. This guide tells you how to install and use the ClockworkMod custom recovery on your Android device.
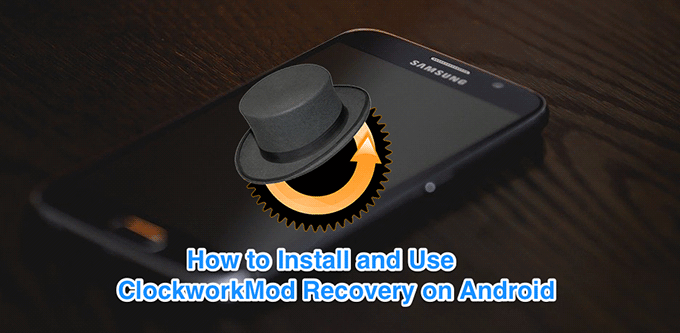
What Is ClockworkMod Recovery?
ClockworkMod Recovery is one of the first few recoveries made for Android devices. It’s a custom recovery that when installed, replaces the stock recovery and provides you with more features than what the stock one did.
The recovery is available for a number of Android based devices.
It’s been developed by Koush who also happens to be the developer of some of the popular apps for Android devices.

How To Flash ClockworkMod Recovery On Android?
There are actually multiple ways to flash the ClockworkMod recovery on your Android phone or tablet. Depending on how you’ve rooted your device or how you’re going to do it, you can use an appropriate method to install the recovery on your phone.
You can flash the recovery either using an app or using the Fastboot utility.
Use ROM Manager To Install The Recovery
The easiest way to install ClockworkMod recovery on your device is to use the developer’s very own ROM Manager app. The main purpose of the app is to help you easily install the recovery on your device and it does it very well.
You can grab the app off of the Play Store and use it to replace your stock recovery with CWM.
- Open the Google Play Store on your Android device, search for ROM Manager, and install it.
- Launch the app and tap on Flash ClockworkMod Recovery on the main interface.
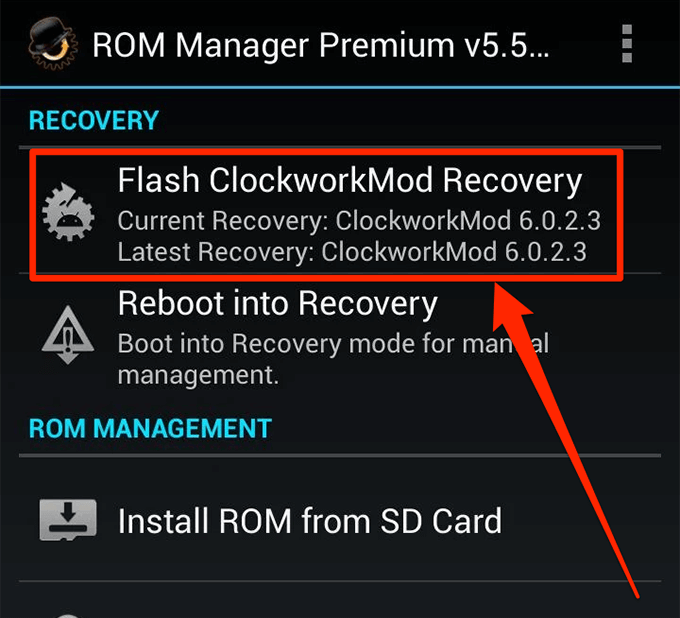
- You’ll be asked to choose your phone model from the list. Do so and then tap on Flash ClockworkMod Recovery to begin installing the recovery on your device.
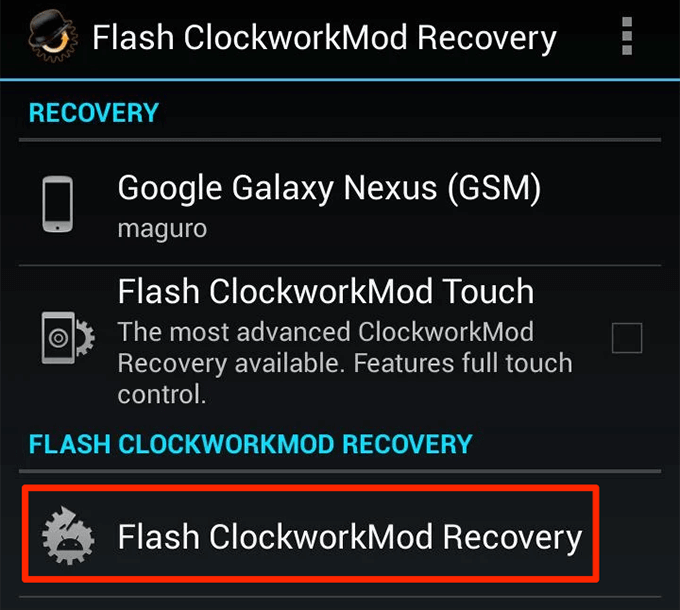
- The app will let you know when the recovery is installed.
Use Fastboot To Flash The Recovery
Unlike TWRP recovery, ClockworkMod recovery is usually only flashed using the ROM Manager app. The second common installation method is to use Odin for Samsung devices.
However, if your phone supports Fastboot (which most phones do), you can use it to flash the CWM into the recovery slot on your phone. This can be done by issuing a few commands using the Fastboot utility.
- Enable the USB debugging option on your device from Settings > Developer options.
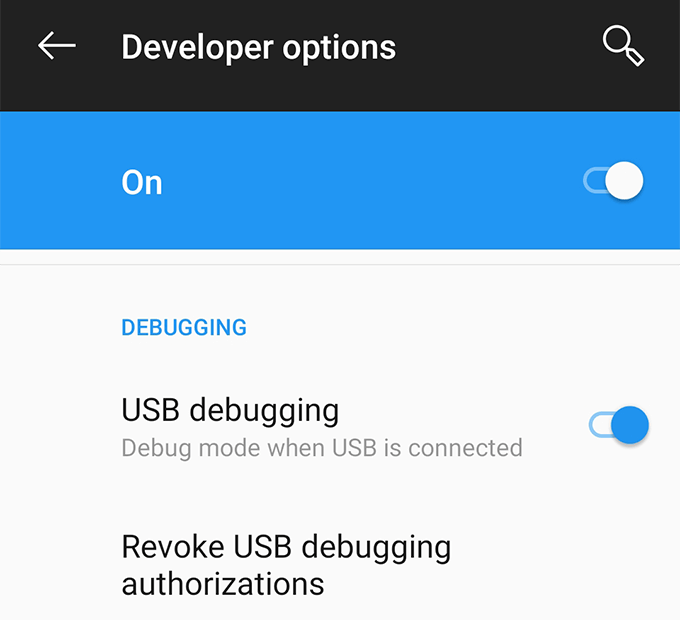
- Download Fastboot and extract its contents to a folder on your computer.
- Head over to XDA Forums, find the forum for your specific phone model, look for the available ClockworkMod recovery for your device, and download the IMG version to the Fastboot folder on your computer.
- Plug-in your phone to your computer using a compatible cable.
- Open the Fastboot folder, hold down Shift, right-click on any blank space, and select Open command window here.
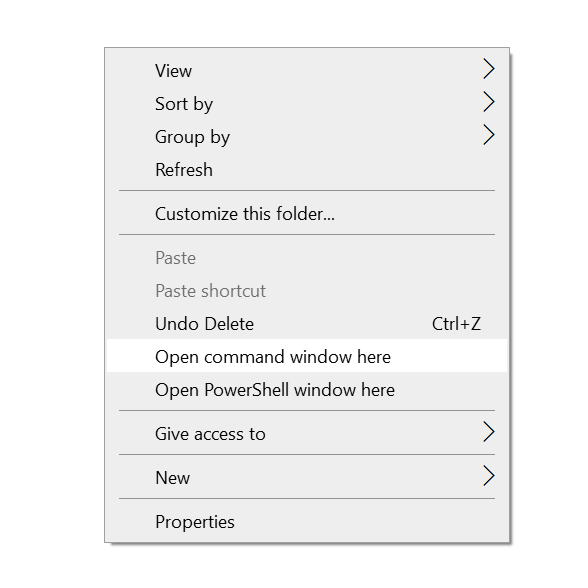
- Enter in the following command to reboot into the fastboot mode.
adb reboot bootloader
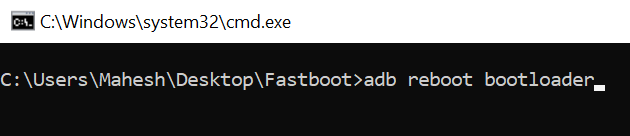
- Type in the following command to flash the recovery on your phone. Make sure to replace cwm.img with the actual name of the recovery you’ve downloaded.
fastboot flash recovery cwm.img

- When the recovery is flashed, run the following command to reboot your device.
fastboot reboot
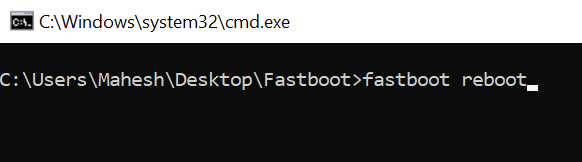
How To Reboot Into The ClockworkMod Recovery Mode?
To reboot into the newly installed ClockworkMod recovery mode, you can either use the ROM Manager app or use the ADB utility to get into the recovery.
Use ROM Manager To Quickly Reboot Into The Recovery
Using the ROM Manager app to reboot into the CWM recovery mode is easier and faster than any other methods.
- Launch the ROM Manager app on your device.
- Tap on the Reboot into Recovery option to reboot into the ClockworkMod recovery mode on your phone.
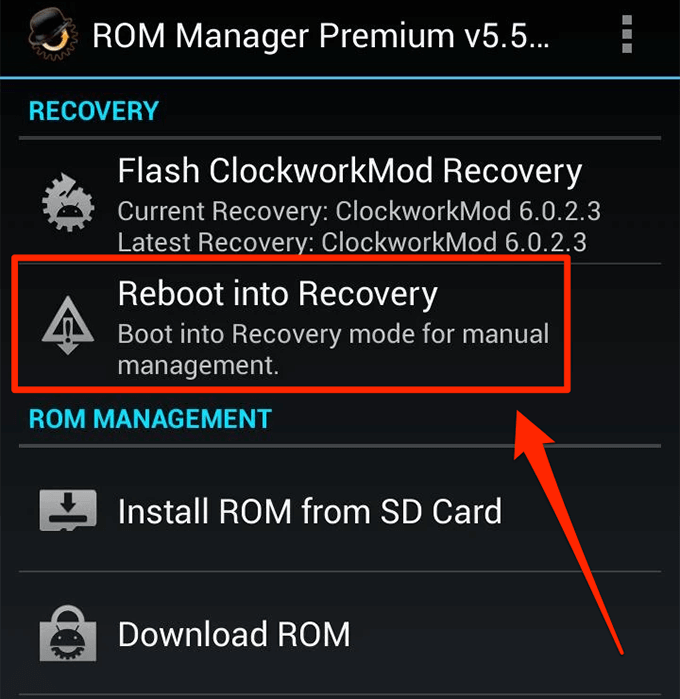
- The app will close and recovery will boot-up.
Use ADB To Reboot Into The ClockworkMod Recovery Mode
ADB is a relatively complex method to enter the ClockworkMod recovery mode but the steps remain the same no matter what Android device you have.
- Open the Fastboot folder, hold down Shift, right-click anywhere blank, and choose Open command window here.
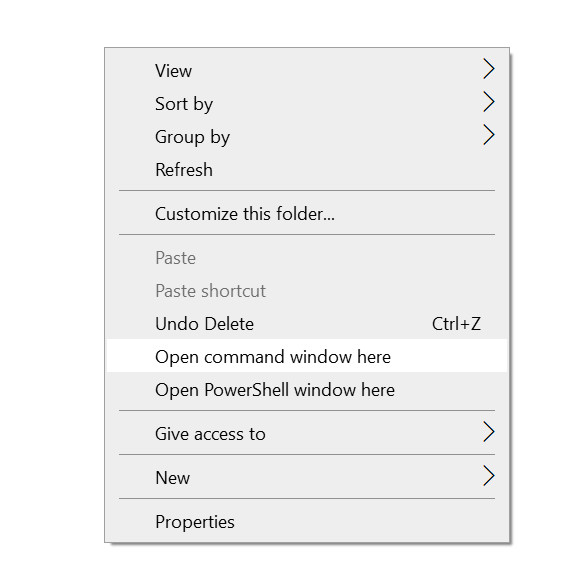
- Run the following command and you’ll be in CWM recovery mode.
adb reboot recovery
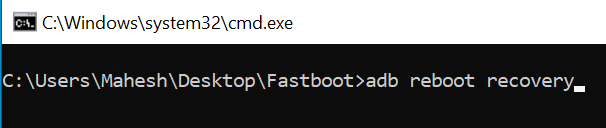
How To Use ClockworkMod Recovery?
Once you enter the recovery mode on your device, you’ll be presented with several options to choose from. You can play around with any options you like and each of these has its own capabilities.
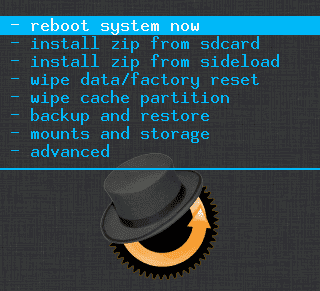
Reboot system now
You’ll want to use this option when you’ve finished your tasks in the recovery mode and you want to reboot your device into the normal mode. This option will do it for you.
Install zip from SD card
This should let you install custom kernels, custom ROMs, and various other custom development files on your device. Anything that requires installation from recovery can be installed using this option.
Wipe data/factory reset
If the default factory reset options don’t work for you on your device, you can use this option to directly wipe off all the data and factory reset your phone from the recovery mode.
Wipe cache partition
As the name suggests, it lets you erase the cache files on your device.
Backup and restore
The backup option lets you create a comprehensive backup of your Android phone or tablet. You’ll want to do it before you install a custom ROM.
The restore option lets you restore your ClockworkMod recovery mode backup, and it’s usually used when a flashing procedure didn’t go as planned and you need to revert back to the working conditions.