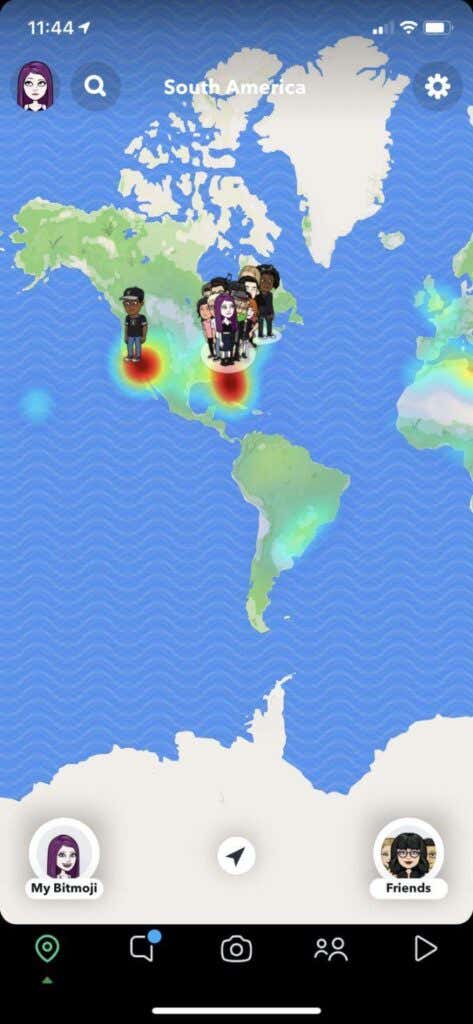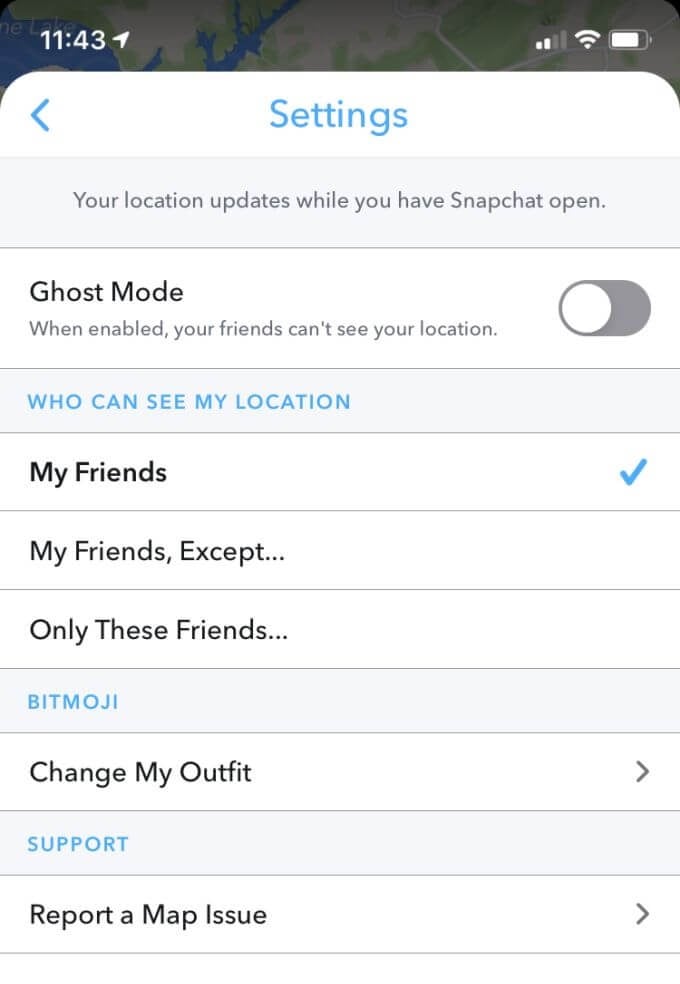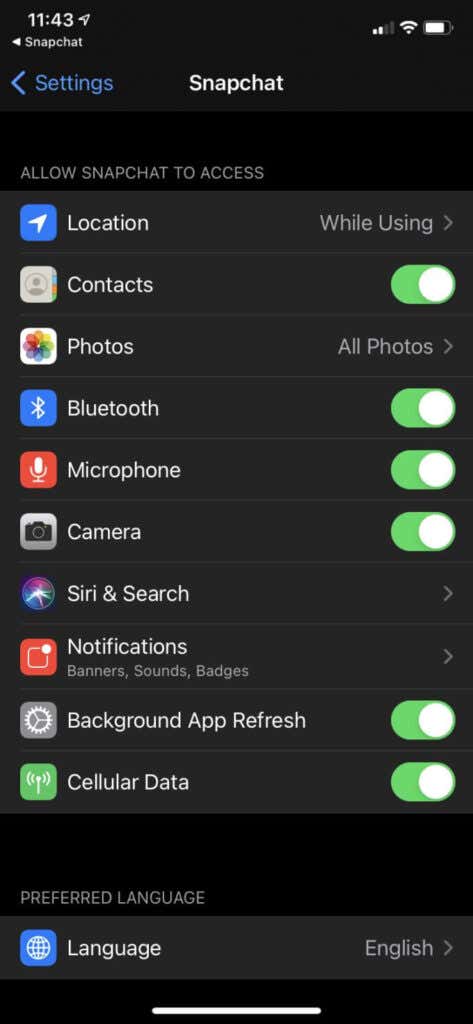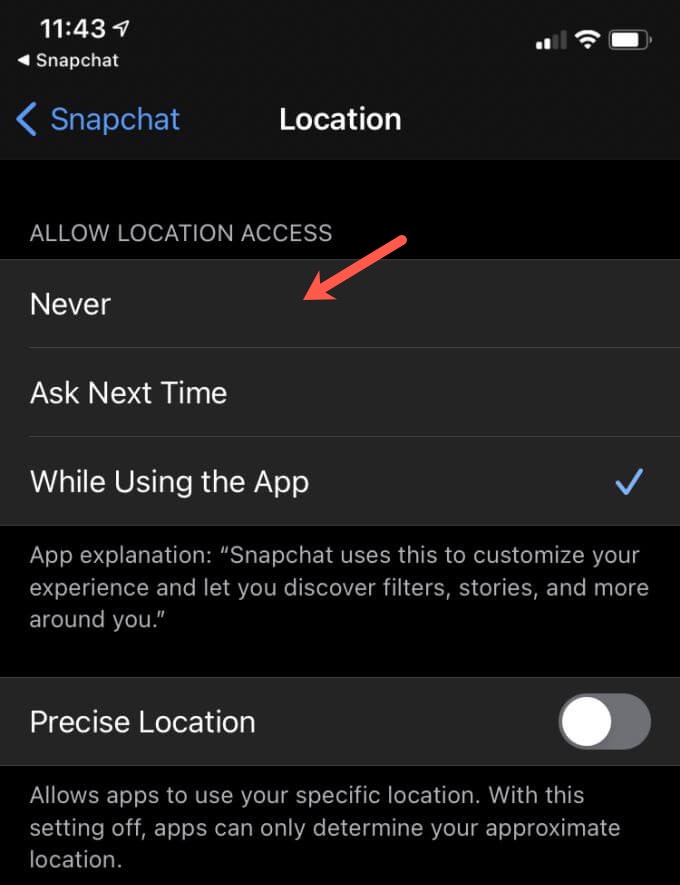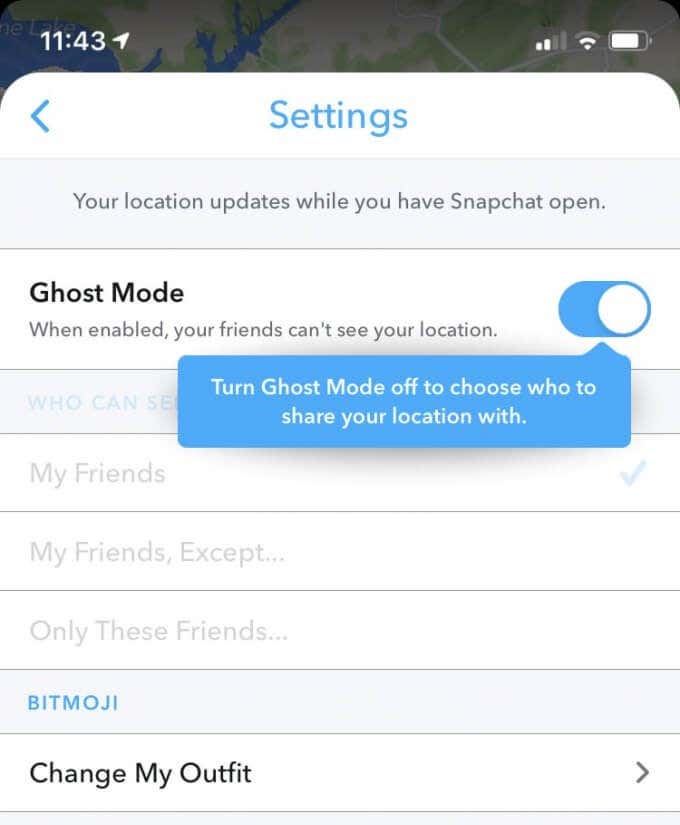Location-tracking seems to take place in almost every app you use. It can be anxiety-provoking to feel like someone might be looking at where you are or where you’re going. You might just want the peace of mind that comes with no one knowing where you actually are.
Location services on Snapchat in particular are used to show your Snapchat friends approximately where you are. This is so you can see who is around you, what your friends are doing, and look at how many friends you have.
However, there is a feature on Snapchat known as “Ghost Mode” which will allow you to remove yourself from this map.
What Is Ghost Mode on Snapchat and How to Use It
When you put your account into Ghost Mode, Snapchat will no longer share your location with your friends, only yourself. To understand this, though, here’s more on how Snapchat location sharing works.
When you have the Snapchat app open and you have location sharing on for your friends, it will update and place your Bitmoji on the Snap Map to show where you are. It won’t update your location unless you open Snapchat.
You can change who sees your shared location, and this is where Ghost Mode on Snapchat comes in. You can choose to share your location either with all your friends (only after you have added them back, and vice versa), specific friends that you choose to share your location with, or just you, which is Ghost Mode.
In Ghost Mode, people won’t be able to see you on Snap Maps, which is the world-wide map within the Snapchat app. Your location will also no longer be updated. However, people can still request to see your location, but you’ll have to accept this request first for your location to be sent.
If you don’t want to appear on Snap Maps but still want some friends to see your location, choosing the Select Friends option when setting your location sharing might be a better option. If you don’t want anyone to see you at all, then you can turn on Ghost Mode. Here’s to do that.
How to Turn On Ghost Mode on Snapchat
After you open Snapchat, follow these steps to turn on Ghost Mode:
- Tap on your profile picture.
- Tap on the settings icon in the top right corner, which looks like a gear.
- Scroll down to Who Can… and tap on See My Location.
- At the top you’ll see the option for Ghost Mode. Toggle it on and you’ll be given an option to set a timer for Ghost Mode. You can choose to have it on for 3 hours, 24 hours, or just until you turn it off yourself.
- To turn Ghost Mode off, tap on the same toggle.
Alternatively, you can also go to the Snap Map section of the app, tap on the gear icon in the top-right corner, and you’ll come to the same location sharing settings screen.
On this screen you can also choose to exclude certain friends from seeing your location, or choose friends that can see it while everyone else can’t.
Under Location Requests you can also choose whether or not you want to allow your friends to request your location. If this is turned off, nobody will be able to send you a location share request.
How to Change Location Access for Snapchat
If you don’t want Snapchat to have access to your location at all, you can make some changes in your smartphone settings to do this. Here’s how to change these settings on iOS.
- Go to Settings.
- Scroll down to your apps and choose Snapchat.
- Tap on Location.
- Under Allow Location Access tap Never.
This will not allow Snapchat to see your location and will essentially put you into Ghost Mode, as others won’t be able to see your location either. There is another option that can also be useful, the Precise Location setting.
If you have this on, Snapchat will be able to determine exactly where you are, and will show it to others on the Snap Map. If you still want to be on the map, but you don’t want people to know your exact location, turning this off will do that. It will show you on Snap Maps around the area that you are but not your exact whereabouts.
Using Ghost Mode on Snapchat
Ghost Mode can be very useful if you feel uncomfortable having your location visible to everyone. Since you can also set a timer for Ghost Mode, you can choose to have it on and off as you wish. If you’re more worried about Snapchat itself having your location, changing the settings on your smartphone can also work for this.
Keep in mind that if you aren’t sharing your location, you may not have access to location-specific filters that are available on the app. If you want to see if any of these filters are available, you can always turn location sharing on again for a short period to use them.
Keeping your location invisible can keep yourself safe from people who may try to pry or want to figure out your location for malicious reasons. Since you sometimes may not know exactly who you’re adding as a friend on Snapchat, this can be very important.