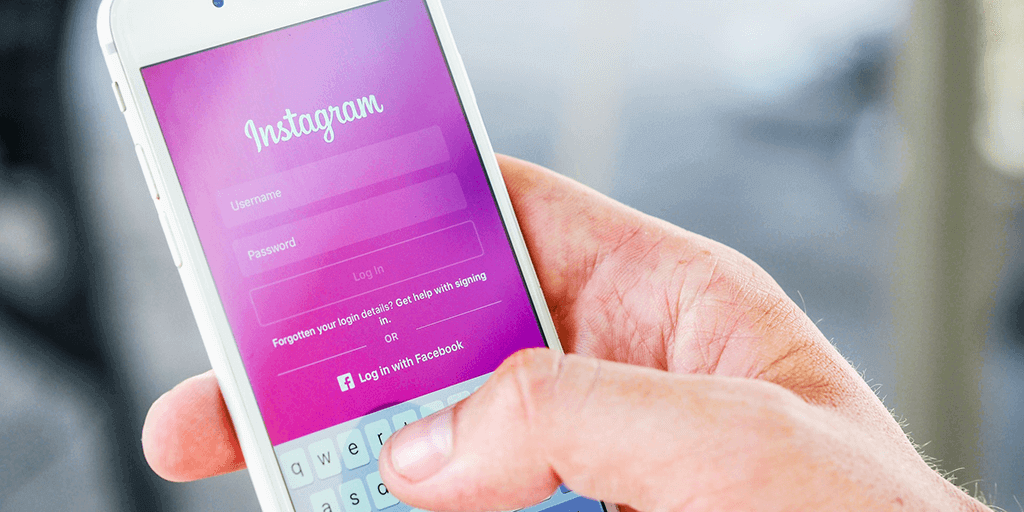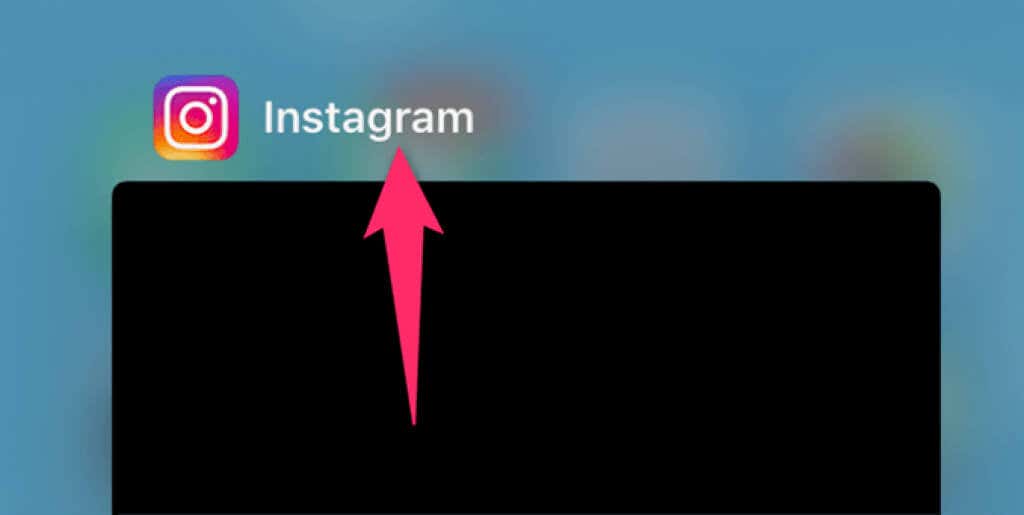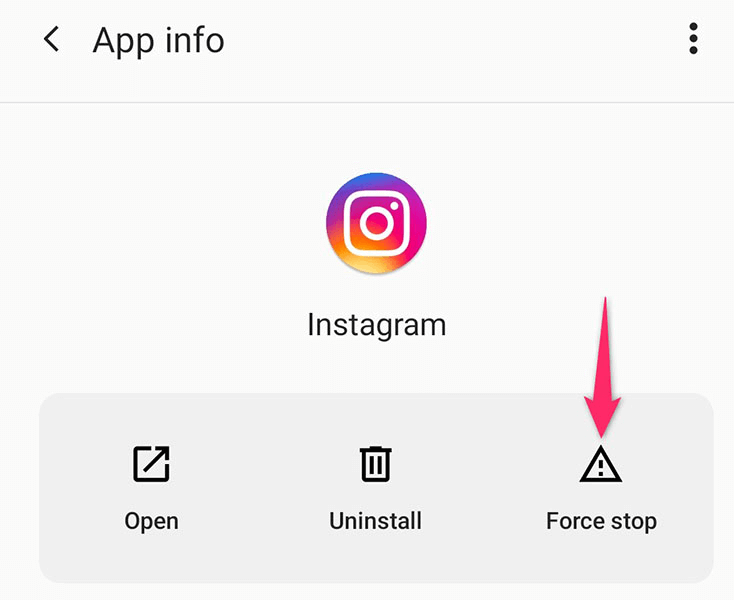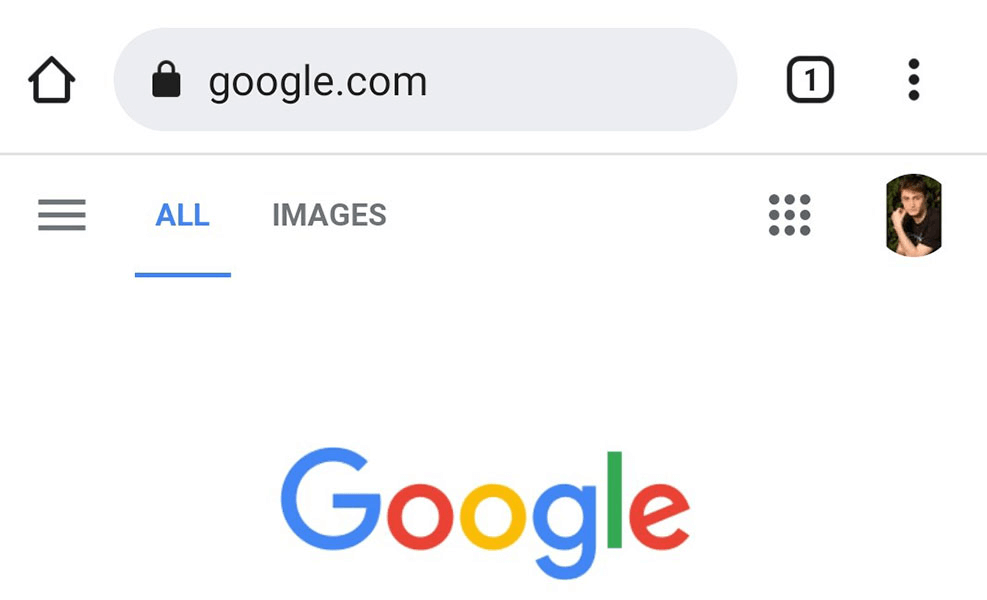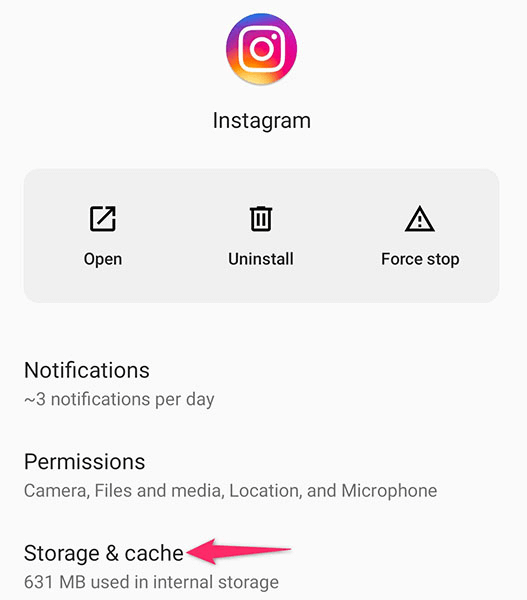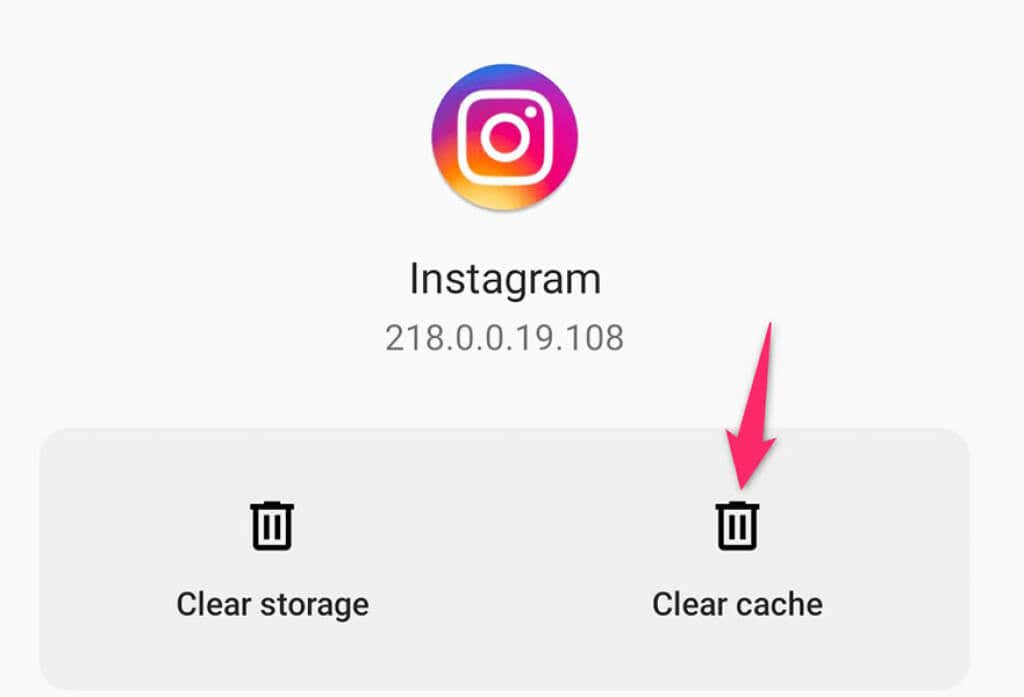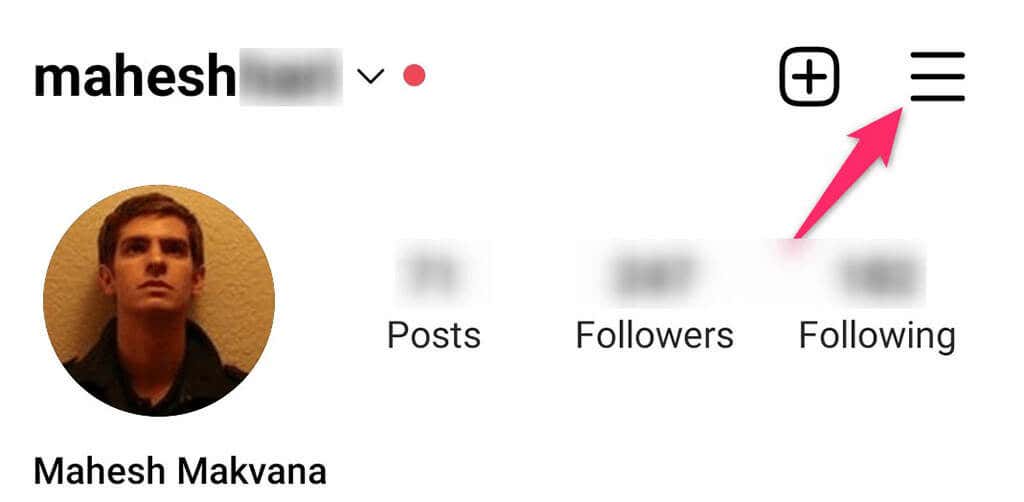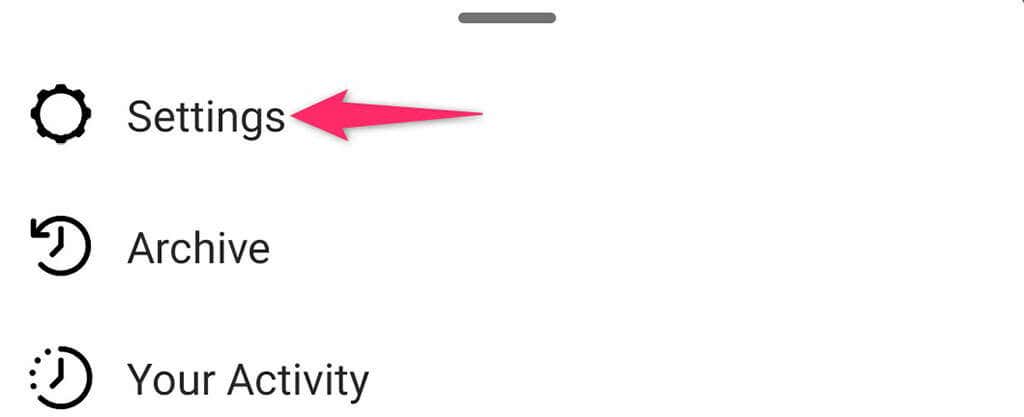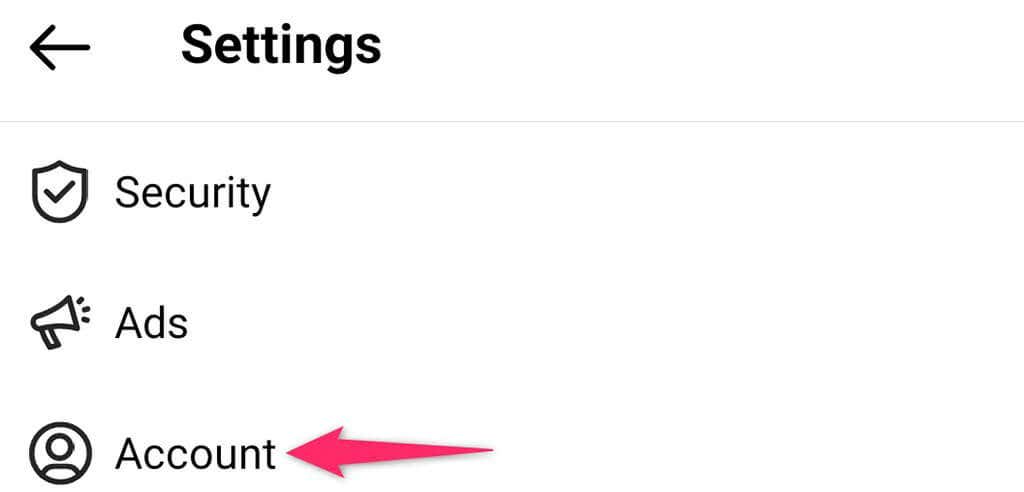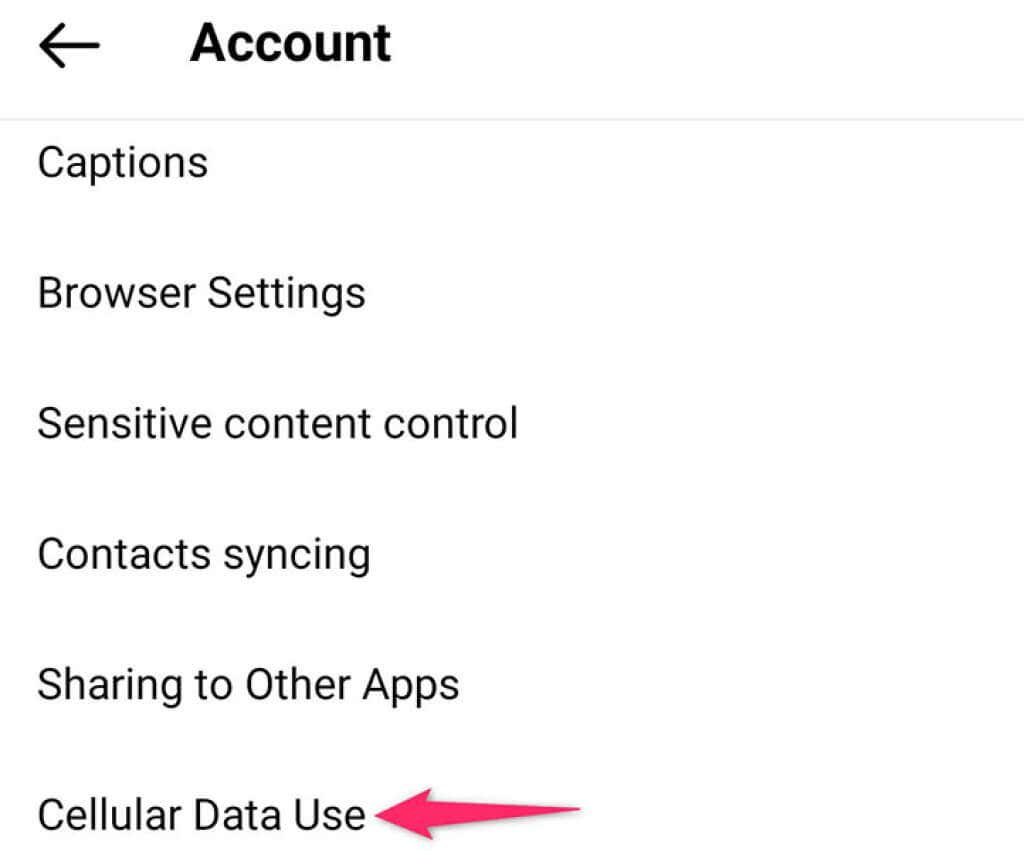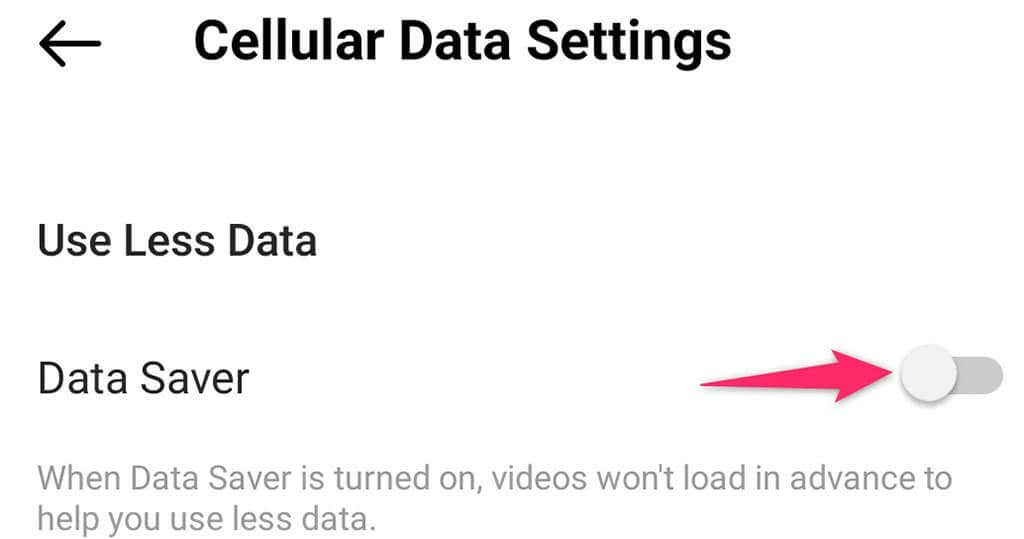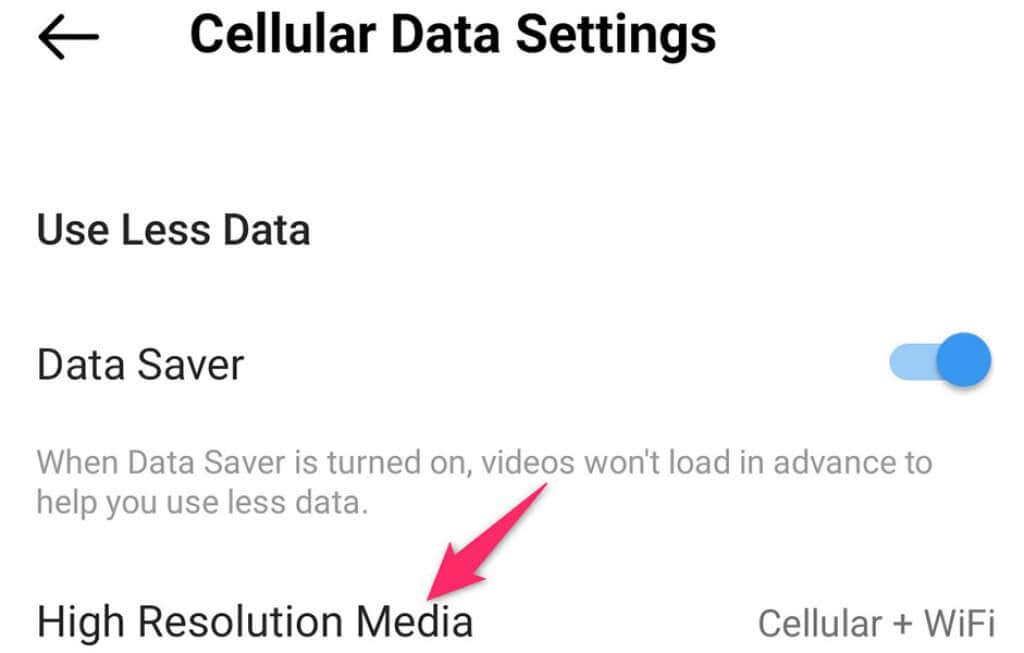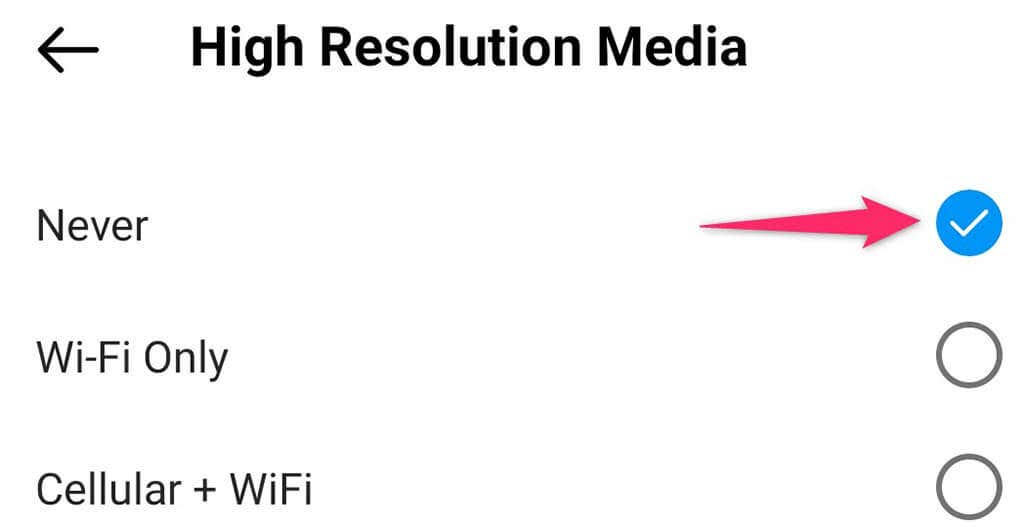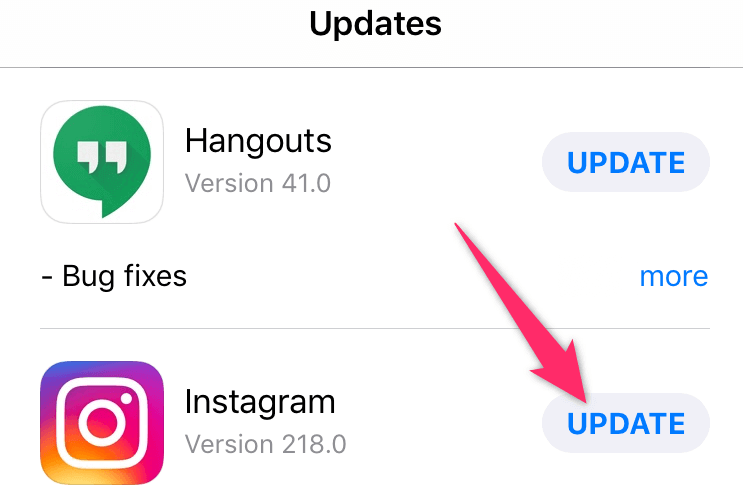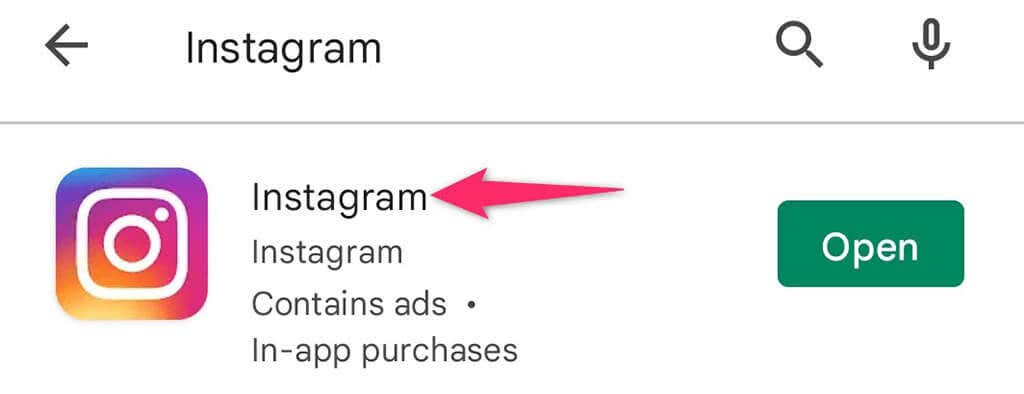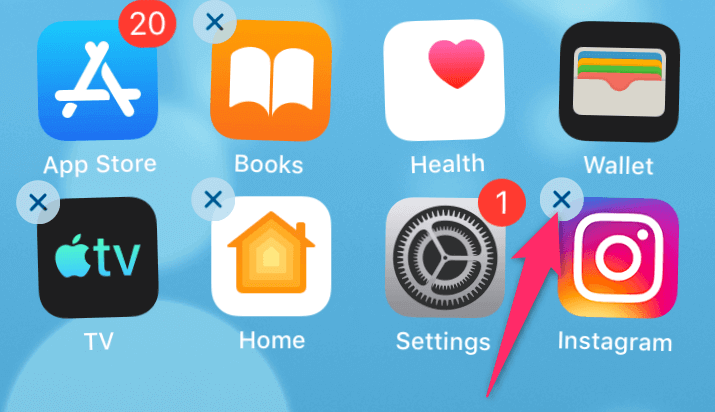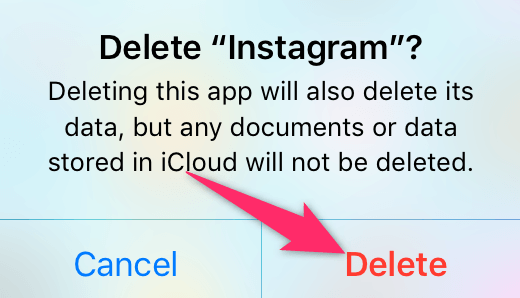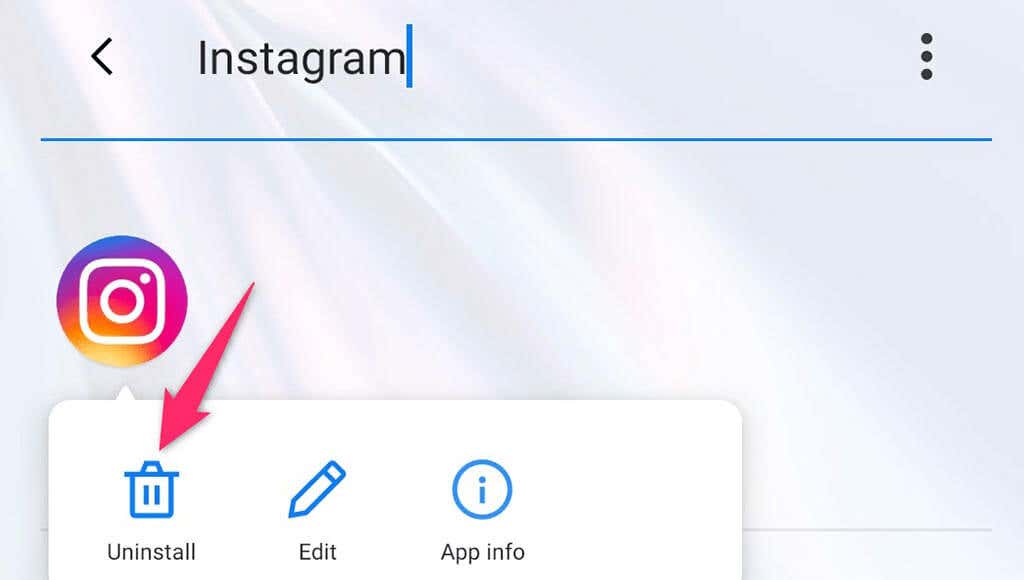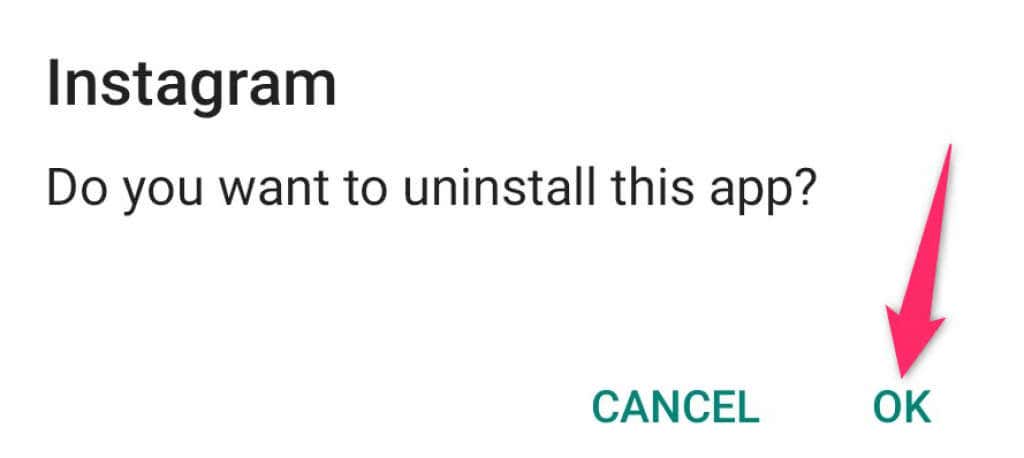Instagram relies on multimedia content such as photos and videos, so the app needs a proper environment to function. If any resource is missing or is faulty, you’ll find that Instagram lags on your iPhone or Android phone. You’ll have to fix the underlying issue to get the app back in shape if that happens.
Since there’s no one reason this social media app lags on your smartphone, you’ll have to try a few solutions before your app is fixed. Here’s what you can try.
Check if Instagram Is Down
Like WhatsApp and many other online services, Instagram occasionally faces downtimes. When this happens, your Instagram app won’t be able to load the content properly. This will make you feel like the app is malfunctioning, but the real issue is that the app can’t fetch new content from the company’s servers.
To check if Instagram is facing an outage, head to a website like Downdetector and check if the site shows that the platform is down. If you see that Instagram is indeed facing an outage, you’ll have to wait until the servers are back up and running.
If that’s not the case, read on to discover more fixes.
Fix Instagram by Closing and Relaunching the App
A quick way to fix most app-related issues on your phone is to close and reopen the problematic app. When you do this, your app clears the temporary files, and this resolves any problems with those files.
If you use Instagram on an Android phone, you can try force closing and reopening the app to potentially resolve the issue.
On iPhone
- Press the Home button or swipe up from your iPhone’s bottom to view your open apps.
- Find and swipe up on Instagram to close the app.
- Tap Instagram on the home screen to launch the app.
On Android
- Press the recent apps button and swipe up on Instagram to close the app.
- If a simple close doesn’t fix the issue, force close the app by first opening Settings on your phone.
- Head to Apps & notifications > Instagram in Settings.
- Tap the Force stop option to force close the app.
- Find and tap Instagram in your app drawer to relaunch the app.
Check Your Phone’s Internet Connection
Instagram is one of those apps that rely on your phone’s internet connection for content. If your phone doesn’t have an active or stable internet connection, you’ll find Instagram lagging on your device.
In this case, you can verify if your Wi-Fi or mobile internet works by opening your phone’s web browser and launching a site like Google. If the site loads, your internet works, and there are no issues with that. In this case, follow the other fixes in this guide.
If you have trouble loading the Google site, your phone likely has internet problems. In this case, try to fix your internet connection or reach out to your internet service provider for help.
Clear Instagram’s Cache Files
Instagram creates cache files to serve you with the required content quickly. However, these cache files sometimes become problematic and cause various issues in the app.
Luckily, you can remove the cache files for Instagram and potentially fix your problem. Know that you can only do this on Android phones as the iPhone doesn’t offer the option to clear cache for your apps.
- Close Instagram if the app is already running on your phone.
- Open Settings on your Android phone.
- Head into Apps & notifications > Instagram in Settings.
- Tap the Storage & cache option.
- Select Clear cache to remove Instagram’s cache files.
- Launch Instagram, and your lag issue should likely be resolved.
Disable Instagram’s Data Saver Mode
Instagram for both iPhone and Android offers a data saver mode to conserve mobile data usage. If you’ve turned on this option in your Instagram account, that may be why the app lags. This is because data saver mode doesn’t allow the app to run at its fullest.
It’s worth disabling data saver to see if that prevents your Instagram app from lagging. You can re-enable the mode whenever you want.
- Open Instagram on your iPhone or Android phone.
- Tap the profile icon at the bottom bar of the app.
- Select the three horizontal lines at the top-right corner of your profile page.
- Choose Settings from the menu that opens.
- Select Account on the Settings page.
- Choose Cellular Data Use.
- Turn the toggle for Data Saver to the off position.
- Close and reopen Instagram.
Turn Off High Quality Media in Instagram
Instagram loads your content in high quality to ensure you get the best experience. However, doing so sometimes causes the app to lag. This is especially the case with older phones where Instagram has fewer resources to work with.
Fortunately, you can turn off high quality media in Instagram, which can likely fix your problem.
- Open the Instagram app on your iPhone or Android phone.
- Tap your profile, select the three horizontal lines, and choose Settings.
- Navigate to Account > Cellular Data Use in Settings.
- Tap the High Resolution Media option.
- Enable the Never option.
- Close and relaunch Instagram.
Update the Instagram App From Play Store or App Store
Whether it’s Instagram or any other app, outdated versions often cause many issues, including lag problems. If you haven’t updated Instagram in a long time, it might be time to update the app and fix existing issues.
You can update Instagram to the latest version using Google Play Store on Android phones and Apple App Store on iPhones. The updates are quick, free, easy to install, and often bring new features.
On iPhone
- Close Instagram on your phone.
- Launch App Store and select the Updates tab at the bottom.
- Find Instagram on the apps list and tap Update next to the app.
- Wait while your iPhone downloads and installs the updates.
On Android
- Exit the Instagram app on your phone.
- Open Play Store, search for Instagram, and tap Instagram in the search results.
- Select the Update button to update the app.
Uninstall and Reinstall Instagram
If you find Instagram lagging on your iPhone or Android phone even after updating the app, you might want to completely delete and then reinstall the app on your phone. This will fix any core file problems and allow Instagram to function just as it should.
You’ll need your Instagram login details to log in to your account when the app is reinstalled.
On iPhone
- Tap and hold on Instagram on your iPhone’s home screen.
- Select X at the app’s top-left corner.
- Choose Delete in the prompt to remove the app.
- Open App Store, search for Instagram, and tap the download icon next to the app.
- Launch the newly installed app.
On Android
- Open your app drawer and find Instagram.
- Tap and hold on Instagram and choose Uninstall from the menu.
- Select OK in the prompt to delete the app.
- Launch Play Store, search for Instagram, and tap Instagram in the search results.
- Select the Install button to download and install the app.
- Open the newly installed app.
Prevent Instagram From Lagging Anymore on Your iPhone or Android Phone
Lag problems are incredibly frustrating as they don’t let you smoothly navigate from one item to another. If you ever experience lags in Instagram on your phone, use one of the troubleshooting methods above to fix the issue and make the app smooth again. Good luck!