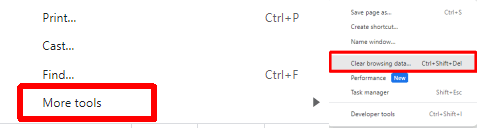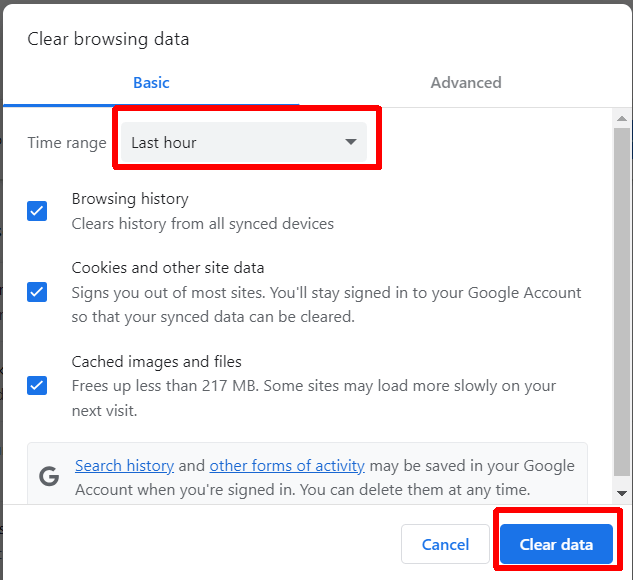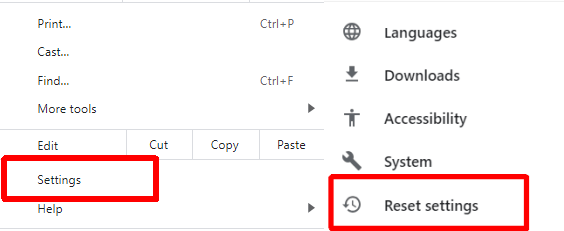Twitter, or X, is still one of the most popular social media platforms around. If you’re trying to access Twitter and experiencing issues, there could be various reasons for this, from your VPN service interfering with connectivity to system bugs, using an outdated version of Chrome, or a Twitter outage. If Twitter won’t work in Chrome, what can you do to fix the problem? We’ve got 13 fixes to try.
Restart Your PC
When Twitter won’t work in Chrome, a quick restart of your PC may solve the problem. Try restarting your PC to see if the issue is fixed.
Restart Google Chrome
If Twitter isn’t working, you could try restarting Chrome.
- Click the X in the top right of the Google Chrome window to close it.
- Wait a few minutes, then open Google Chrome again and see if the issue persists.
Try Browsing In Incognito Mode
If none of the above fixes have worked for you, why not try browsing in incognito mode? Google Chrome’s incognito mode — known as private browsing on some other browsers — could help resolve the issue with Twitter if it’s caused by connectivity issues.
Update Google Chrome
You could always try updating Google Chrome to ensure you’re running the latest version. Here’s how to do that:
- Launch Google Chrome.
- Click the three vertical dots menu at the top right of your screen.
- Select Settings.
- From the left-hand menu, choose About Chrome.
- Chrome should now automatically check for and install any new updates.
Check if Twitter Is Down
If Twitter won’t work in Chrome, it could be caused by something as simple as a Twitter outage. You can check to see if Twitter is down by visiting DownDetector — though if there’s an outage, you’ll have to sit tight and wait for Twitter to fix the problem.
Restart Your Router
Sometimes a router restart can resolve any issues accessing Twitter or other sites if the problem is caused by poor internet connectivity. If your router has a power button, press it and wait for it to finish turning off. Once it’s powered off, unplug it from the mains, wait for a few minutes, then plug it back in and turn it on to see if the issue persists.
Disable Chrome Extensions
Chrome Extensions can come in pretty handy for a variety of tasks, but they can also cause conflicts which could interfere with Twitter loading properly, for example if they’re corrupt or have a bug. You can disable Chrome extensions to see if this resolves the issue connecting to Twitter.
- Launch Google Chrome and click the three vertical dots menu at the top right of your screen.
- Select Extensions > Manage Extensions.
- Find the extension you suspect is the culprit — for example, it may be a recently installed extension — and toggle it off.
- You can try this for each extension in turn until you locate the issue, or turn them all off to see if this solves the problem.
Clear Your Browser Cache
Clearing your browser cache can fix a variety of issues, so if something goes wrong while accessing Twitter, here’s how to clear your browser cache:
- Launch Google Chrome and click the three vertical dots menu at the top right.
- Select More Tools.
- Click Clear Browsing Data.
- Select the Time Range, or choose All Time to delete everything, then click Clear Data. Make sure that browsing history, download history, cookies & other site data, and cached images & files are all checked.
Reset Chrome Browser
It may seem like a fairly drastic option, but you could always reset Google Chrome. This resets all Google Chrome’s settings to factory mode, and here’s how to do it:
- Launch Google Chrome.
- Click on the three vertical dots menu and then click Settings.
- From the left-hand menu, select Reset Settings.
- Select Restore Settings to Their Original Defaults > Reset Settings.
Disable Your VPN
If you use a VPN to protect your IP address, you may be unable to access Twitter or location-specific Twitter content. Disabling your VPN could help. The steps to do this will vary depending on the VPN you’re using.
Disable Your Antivirus Program
We don’t necessarily recommend disabling your antivirus, but if Twitter won’t work in Chrome, you could give it a try. If your antivirus software is flagging Twitter as a threat, it may not load properly. Don’t forget to enable your antivirus again once you’ve finished on Twitter.
A better long-term solution is to add Twitter as an exception or mark it as safe so that your antivirus doesn’t prevent access. The steps to do this will depend on which antivirus software you’re using, but you’ll usually find this information in your antivirus software’s help pages.
Turn Off Proxy Servers
If you’re still experiencing issues with Twitter in Google Chrome, you could try turning off proxy servers in Chrome. Here’s how to do that:
- Open Google Chrome.
- Click the three vertical dots menu at the top right and select Settings.
- From the left-hand menu, choose System.
- Select Open Your Computer’s Proxy Settings.
- In the Settings window, ensure the toggle for Automatically Detect Settings is set to off.
- Under Manual Proxy Setup, ensure the toggle for Use a Proxy Server is off.
Contact Twitter Support
None of the above fixes solved your problem? It’s probably time to contact Twitter support. You might find this is a known issue that’s affecting others too. Even if it’s only affecting you, Twitter support should be able to help and advise what to try next if the above fixes didn’t work for you.
As you can see, there are several fixes to try when Twitter won’t work in Chrome, so there’s no need to panic. Hopefully, you’ll only need to try a few of these fixes before you find one that works for you.