PDF is a popular, versatile and secure file format for sharing documents online. However, it can get complicated to view and edit a PDF file without the right application.
Luckily, there are plenty of PDF editors available to help you correct errors on an important document, fill out forms, add a signature to a contract, change images and more.

Some of these apps are web-based while others double as PDF writers and printers so you can edit your documents and print them out, or share with others if you want. However, online PDF editors aren’t as feature-rich as their desktop counterparts, plus there’s the risk of your file being exposed to the internet, which may be of concern if the document contains confidential or sensitive information.
Below is a list of the best PDF editors for Windows 10 to help you make changes to your PDF files.
Best PDF Editors for Windows 10
The best PDF editor for Windows 10 makes it easy and simple to edit your documents or modify images without needing to convert them to different formats. There are quite a number of free and paid options but we’ve rounded up some of the best ones for school, business or general use.
1. Sejda PDF Editor
Sejda is the best free PDF editor for Windows 10 that allows you to load PDFs from your local storage, cloud storage or other websites and has a user-friendly interface.
Unlike other online PDF editors, Sejda wipes all uploaded files from its servers after two hours so you can trust it with your important documents.
Aside from security, it’s easy to find all the necessary editing options you need to add text, images, annotations and links or sign a PDF file on Windows. Plus, you can edit pre-existing text in Sejda and it won’t add a watermark to your document like most editors do.
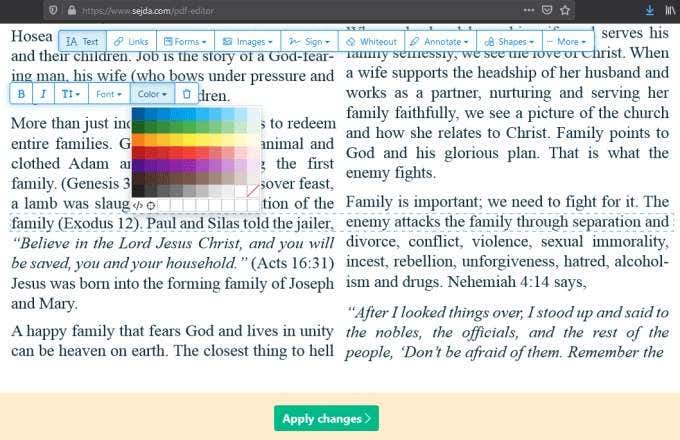
Once you’re done making changes to a PDF in Sejda, you can apply your changes and save the modified document locally or in cloud storage such as Dropbox or Google Drive. If you want to share the document with others, you can provide a link for them to click and automatically open the file in Sejda.
However, you can only perform three tasks with Sejda, and upload 200 pages of information or 50MB to the platform every hour. While you can use both versions of the editor to convert a Word doc to PDF or PDF to Word, the desktop version doesn’t let you add PDFs from online storage services or by URL.
2. Acrobat Pro DC
There are many PDF editors available but Acrobat Pro DC is by far the best PDF editor for Windows and macOS users who want to edit PDFs on a Mac.
Acrobat Pro DC comes from Adobe, which is the industry standard for the PDF format, and offers a PDF reader along with powerful tools that allow you to view, edit, convert and share PDFs.
The complete set of PDF-editing tools include an excellent optical character recognition (OCR) engine that converts scanned documents to text and annotations like notes, highlights or comments. You can also reorder or delete pages from your PDF, change page orientation, split the PDF into multiple files or merge multiple files into one PDF.
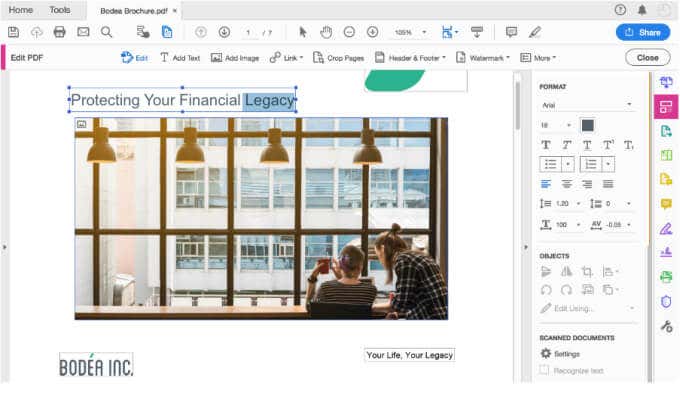
The software boasts dedicated mobile functionality, password protection, document access and cloud-based storage via the Adobe website and you can redact sensitive content.
The main downside with Adobe Acrobat Pro DC is that it requires a monthly subscription, but the extensive list of features you get in return makes the program worth the investment.
3. PDF-Xchange Editor
PDF-Xchange Editor is a superb program for editing PDFs in Windows computers. The software has a more complex interface than other tools listed here, but you get plenty of helpful features.
The built-in OCR makes PDF-Xchange Editor a popular tool for most users who use it to recognize text on photocopied or scanned copies of their documents. The software recognizes the text in such documents and allows you to edit or reformat the text.
If you want to change the text font, you can pick from a wide variety of fonts that aren’t already loaded on your Windows computer.
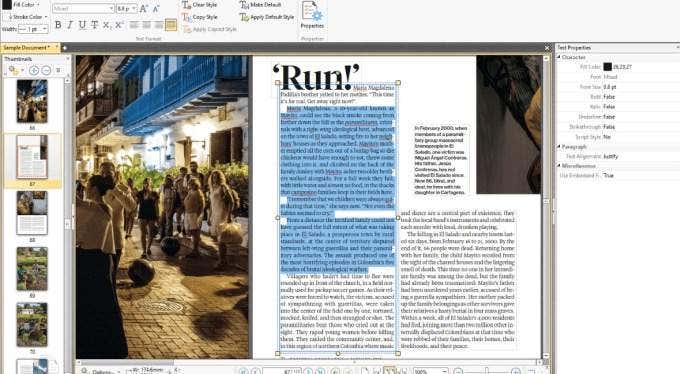
PDF-Xchange Editor also allows you to merge or split individual PDF files, load PDFs from a URL, your computer’s local storage or cloud storage services like SharePoint, Dropbox or Google Drive. You can also save the edited document back to your local or cloud storage.
If you want to fill out a form that’s in PDF format, you can use PDF-Xchange Editor to highlight the form fields in the document and fill in the spaces. This is especially helpful when editing an application form with lots of sections and fields.
You can download the app as a regular installer or in portable mode to use on a USB flash drive. However, the free version attaches watermarks at the bottom of every page on your document and many features like OCR, merge pages and redaction require a license.
4. PDFEscape Editor
PDFescape is a simple and easy to use web-based PDF editor that works with any operating system and major browsers provided you can connect to the internet.
You can add text, images, zoom and rotate, and white out old content or use a flurry of standard tools including a form designer, reader, and annotation features.
Like other PDF editors, PDFescape allows you to upload your own PDF file from a URL, your computer’s local storage, or make your own PDF from scratch and download to your PC.
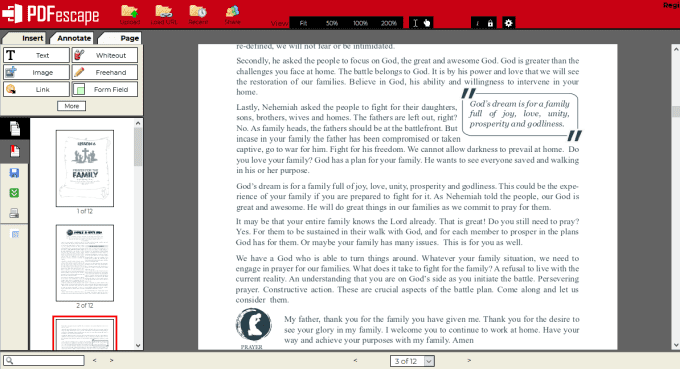
The free version only allows you to create PDFs from 300+ files, print files to PDF and view your PDFs while limiting you to 100 pages or 10MB. However, you can get the desktop version for a month and merge PDFs, create digital signatures, convert PDFs to other formats, print to PDF and compress PDF file sizes all without an internet connection.
If you’re privacy conscious, you can get the Ultimate plan for $6 per month and access security features such as 256-bit encryption, password protection, redaction feature, electronic signatures and certificate signing.
PDFescape doesn’t offer OCR capabilities so you can’t edit or modify existing text. The app also has some major limitations in adding new text to existing documents and limited font options as it doesn’t use your device’s fonts.
5. Smallpdf
Smallpdf is a handy cloud-based PDF editor that allows you to upload a PDF from your computer or cloud storage, make changes to it and then download or save it to your PC for free.
You can quickly add text, images, import shapes and change the main or line colors, or insert a signature to your document. Once you’re done editing the PDF, you can save it to your PC or Dropbox account, and if you want to share it, you can generate a link that anyone can use to download the document.
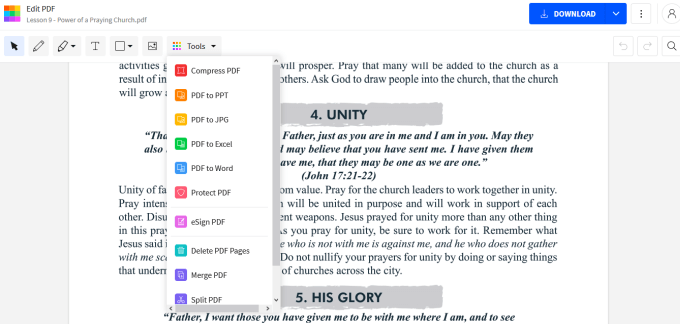
Smallpdf also has a PDF splitter tool that allows you to extract pages from your document, and other options to convert PDFs to other formats and merging PDFs into one file.
As a cloud-based platform, you can access Smallpdf from anywhere and any supported device. However, you can’t use the software to edit multiple PDFs in a day as it limits you to only two PDFs per day meaning you’ll have to wait until the next day to use it again or upgrade to its premium plan.
6. Microsoft Word
If you’re using Microsoft Word 2013, 2016 or 2019, you can edit PDFs without learning a new tool or having to download a separate PDF editor for that. Just open the PDF, allow Word to convert the PDF, make specific edits to it as a Word document and save it as a PDF again.
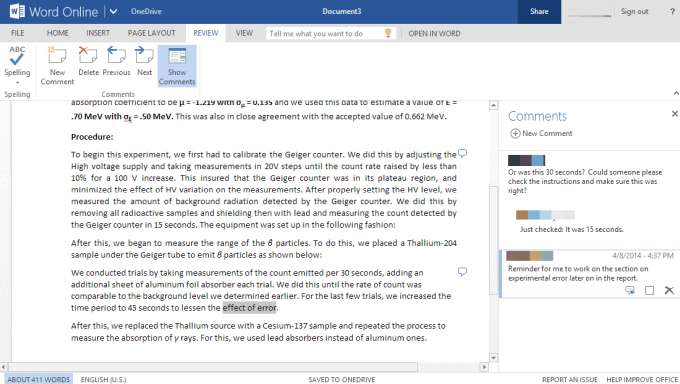
Word is a simple tool and an excellent alternative if you want to make quick basic edits or text changes. However, its formatting doesn’t always match the original PDF.
Edit PDFs Like a Pro
The best PDF editor for Windows 10 allows you to handle documents easily when you need to alter, annotate or otherwise improve the document.
Any of these six PDF editors, paid or free, are suitable for the task at hand but whichever you pick should allow you to make changes to the unchangeable with tools that let you edit images or text and recognize text in scanned documents.
What’s your favorite PDF editor for Windows 10? Share with us in a comment.