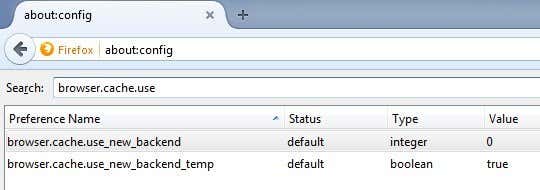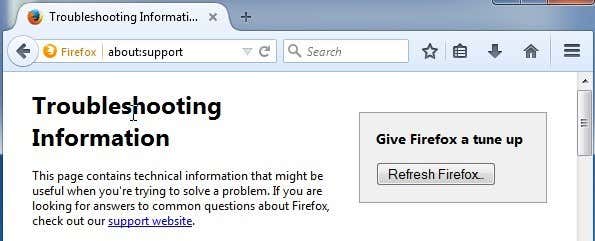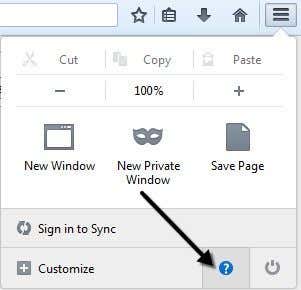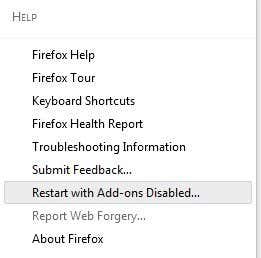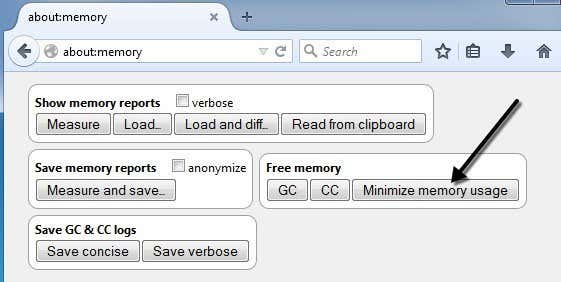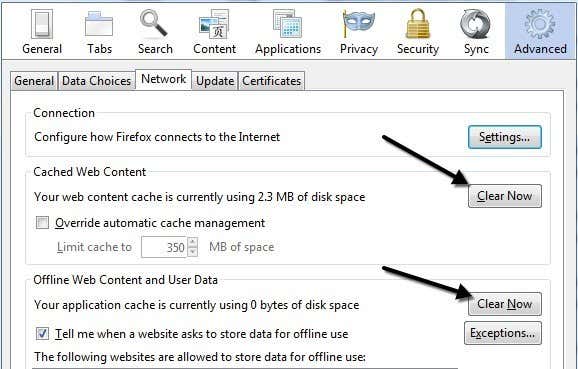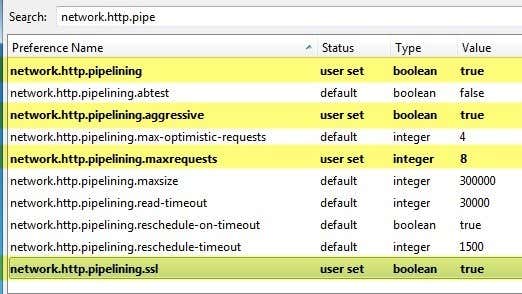If you’ve been using Firefox for a long time, you may have noticed it getting slower as time passed. Maybe it takes a few seconds to start up or takes a bit longer loading webpages. You might start noticing that it takes a second or so to switch between tabs or that the menu option doesn’t pop up instantly.
If your installation of Firefox runs slow or freezes more than you’d care for, there are a lot of different ways to speed things up a bit. In this article, I’m going to go through all the tips and tricks I’ve learned over the years to keep Firefox fast and efficient. Depending on your operating system and system configuration, some tweaks might give you more of a boost than others.
Note that some tweaks require changing the browser settings in about:config. If you don’t know what I’m talking about, read my previous post on backing up and modifying the about:config configuration in Firefox.
Enable HTTP Cache
There is a new HTTP cache option that can be enabled in Firefox, which will help reduce UI glitches and various other browser crashes. Open about:config and search for the following entry:
browser.cache.use_new_backend
Double-click on it and change the value from 0 to 1. You can then simply close the about:config tab and continue browsing. There is no need to restart the browser or computer, etc. The new cache will be enabled and you should get a speed boost and a smoother browsing experience.
Refresh Firefox
Firefox has a really cool feature that basically performs an automatic tune up on your Firefox installation. However, you only want to do this after you understand exactly what it does. Firstly, it will keep your browsing history, bookmarks, passwords, cookies, website auto-fill info and personal dictionary.
It will delete extensions and themes, website permissions, added search engines, download history, security settings, plugin settings, toolbar customizations, user styles and social feature. To get to it, you have to type in about:support in the address bar.
Click on the Refresh Firefox button at the top right to get started. I have used this feature a several times and it works great. It does take a bit of time reinstalling a few add-ons, but I’ve found that it helps me get rid of the add-ons I never used in the first place.
Enable Safe Mode
Firefox has a nice feature called Safe mode that disables extensions and themes in order to determine whether an extension is causing problems. Since Firefox is all about extensions, you’ll definitely run into some with poorly written code that can cause a lot of grief.
If you find that browsing in safe mode is super fast compared to normal browsing, then you can almost guarantee that it’s an extension causing the slowdown. You can restart Firefox in safe mode by clicking on the menu icon and then clicking on the help icon.
Now choose Restart with Add-ons Disabled to get into safe mode.
Safe mode will also turn off hardware acceleration and will reset toolbar and button customizations. Everything will go back to normal when you restart Firefox normally so don’t think you’ve lost any customizations you might have made.
Also, when you restart, it’ll ask you to Start in Safe Mode or Refresh Firefox, which is the the other tip I already mentioned above.
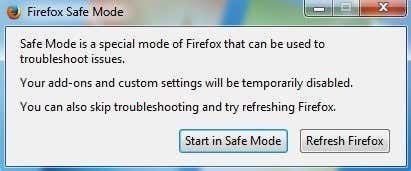
It’s best to disable all add-ons and then enable them one by one to see which one is causing Firefox to slow down, freeze or crash. You can see all the add-ons and plugins by clicking on the Firefox menu and clicking on Add-ons.
The more add-ons and plugins you disable or delete, the faster Firefox will run. Some plugins will be set to Ask to Activate, which is ok. You want to check all the ones that are set to Always Activate and see which ones can be switched to Ask to Activate.
Minimize Memory Usage
Firefox has quite a few of these built-in performance tricks and another one is to minimize the memory usage. Go ahead and type in about:memory into the address bar and you can get detailed memory usage information about Firefox.
You’ll see a button under Free Memory called Minimize memory usage. Click on that and it will try to free up memory immediately and therefore make Firefox run faster. This is a good option to use if you had a bunch of tabs open in Firefox and you recently closed out a lot of them. Any memory being previously held by those tabs and still being used by Firefox will be freed.
Clear Cache
Another easy way to make Firefox faster is to periodically clear the cache. By default, Firefox will cache the contents of most websites you visit, so that they load faster when you visit them again. In the short term, this works well and does speed up browsing, however, once the cache becomes very large, it can start to slow things down.
If you click on the Firefox menu, click Options and then click on Advanced, you’ll see a Network tab that lets you clear the cache.
I don’t suggest clearing the cache very often, as that will slow down browsing. The best thing to do is to check every few months or to check the Override automatic cache management box and set the value depending on what type of hard drive you have. Since this cache is accessed via disk, it can be pretty slow if you have a slow hard drive.
However, if you have an extremely fast SSD drive, then using the cache can be more beneficial. So keep it small (<250 MB) if you hard drive is slow and leave it alone if you have a very fast hard disk.
Firefox Pipelining
If you have used Firefox for a long time, you have probably come across this hack on many blogs. Pipelining is a feature that basically lets Firefox open multiple connections to a server, theoretically loading pages faster. I’ve had mixed results with this setting, so it’s best to test it yourself first to see whether it’s worth keeping enabled.
There are different views on what value should be set for the max number of connections, but the consensus from most diehard Firefox fans is 8. In order to enable pipelining, go to about:config and type in network.http.pipe in the filter box and you’ll see several settings.
The values you need to change are shown in the image above. I have also listed them below if it’s not clear.
network.http.pipelining – true
network.http.pipelining.aggressive – true
network.http.pipelining.maxrequests – 8
network.http.pipelining.ssl – true
Other Settings
There are a couple of more obscure settings that could possibly speed up your Firefox browsing, but results are not guaranteed. It’s best to test these and see if there is any noticeable difference.
network.dns.disableIPv6 – true
browser.tabs.animate – false
browser.display.show_image_placeholders – false
Hopefully, your installation of Firefox is running a bit faster. I don’t recommend using add-ons like FasterFox because they only change the settings we have talked about above and adding more add-ons to speed up Firefox just doesn’t make any sense. If you have your own tip for speeding up Firefox, let us know in the comments. Enjoy!