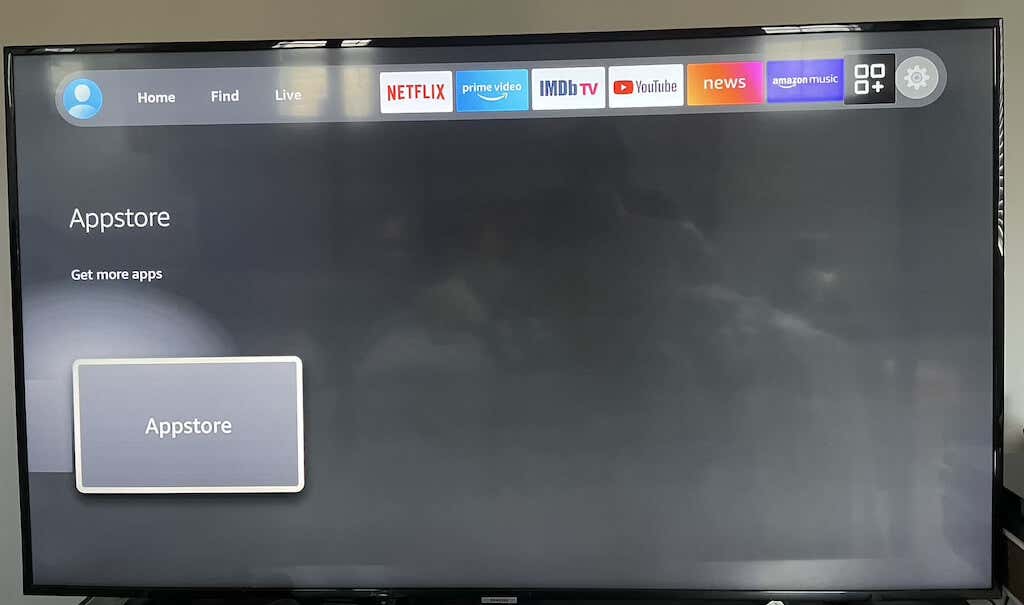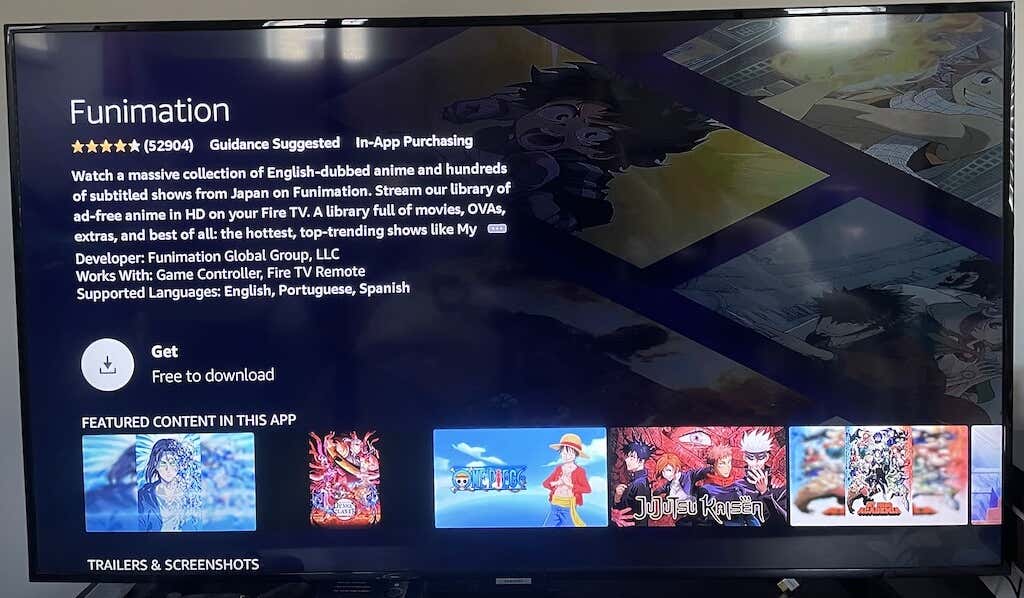The Amazon Fire TV Stick is a popular option for streaming content over the internet, on par with Roku, Apple TV, Chromecast, and other platforms. In addition, you can download apps to it and even use its built-in Alexa functionality to control your smart home devices.
It’s a solid option for someone that wants to stream on Netflix or Hulu, but it’s also a great pick if you’re interested in game streaming and want to try out Amazon Luna. The Fire TV Stick includes support for Amazon’s platform and makes it easy to get set up and started.
How to Set Up Amazon Fire TV Stick
The Amazon Fire TV Stick includes the Fire Stick remote, the Fire Stick itself, a power adapter, and a micro USB cord.
All of these will be used during the setup process, so make sure that you not only have a free power outlet but that it’s close enough to your TV for the USB cord to reach.
- Connect the Fire TV stick to power, then plug the stick into your TV’s HDMI port. If needed, use the included HDMI extender cable. If necessary, switch your TV to the correct HDMI input.
- Insert batteries into the back of the included Alexa Voice Remote. For reference, it uses two AAA batteries.
- On-screen instructions will appear to guide you through the next steps. First, select your language.
- If your remote doesn’t pair automatically, press and hold the Home button until the “press play to start” button appears.
- Select your Wi-Fi network and enter your password.
- After this, you’ll have to register your Fire TV Stick. If you bought it off Amazon, it would come pre-registered to you. Select Have an account or New to Amazon? Create an Account.
- If you already have an account, a code will appear on the screen. Go to Amazon.com/code and enter the activation code when prompted. If you don’t have an account, follow the steps to create a new account.
- Select Continue.
- You will be prompted to store your password on your Amazon account. If you plan to purchase other Amazon devices, storing your network password can save time during the setup process.
- Select whether or not to enable parental controls.
- You can also use some Fire TV remotes to control your TV’s volume. The next step will help you determine if it works correctly. Turn up the volume on your TV and select Continue.
- Test the volume up and volume down buttons. If they respond as expected, select Yes.
- Select OK.
After this, your Fire TV Stick will be set up. If an update is available, it will be applied automatically; if this doesn’t happen, you might need to manually update the Fire Stick.
You’ll be asked if you want to sign up for Amazon Kids+, and you can choose to either subscribe or not. If you aren’t already an Amazon Prime subscriber, it might prompt you to sign up.
How to Use Amazon Fire Stick
You can control the Fire TV Stick in two main ways: with your voice or the remote itself. The home screen defaults to Prime TV content, but you can also continue watching without navigating to a different app.
Voice Control
Voice control is simple. You have to press the Alexa button on the remote itself and then ask Alexa to carry out a command. A few examples are:
“Alexa, find 4K content.”
“Alexa, rewind one minute.”
“Alexa, what’s the weather?”
You can ask Alexa to open any app, pause, play, rewind, and fast-forward content. Of course, all of Alexa’s regular features are still accessible through the Fire TV Stick; you can ask for nearby places to eat, a news briefing, and more. You can also play voice games with Alexa, like Jeopardy, provided those are enabled within the Alexa app.
Almost all streaming platforms can be accessed through the Fire Stick, including your favorites like Netflix and Hulu, Funimation, CNN+, and more. Another benefit is that you can stream your Alexa-compatible smart security cameras straight to your TV through the Fire TV Stick.
Remote
The remote includes shortcut buttons for access to Prime Video, Netflix, Disney+, and Hulu. However, you can browse through a full app store full of options.
- Select the icon beside the gear (or settings) icon and then select App Store.
- This will open a menu of all available apps you can download. While most are free, there are a few premium apps you’ll have to pay to use. Select the app you want.
- Once selected, select Get to download the app. After this, it will appear in the My Apps section of your Fire Stick.
If you’re having trouble finding the app you want, just ask Alexa to find it. For example, if you can’t find Crunchyroll by searching the traditional way, just say, “Alexa, open Crunchyroll.” This will take you to the download page for the app.
To use the voice commands, you have to press and hold the Alexa Voice button on the remote. If you only press it once, it will bring up a menu showing the different ways you can use Alexa on the Fire Stick—a helpful feature for first-time users.
For Amazon Streaming, Choose the Fire Stick
There are different types of Fire Sticks, but the best option is the Fire TV Stick 4K. It provides access to the highest-quality streams, but if you don’t care about 4K content (or you’re trying to preserve bandwidth), a less-expensive 1080p option will still provide the same content, just at a lower resolution.