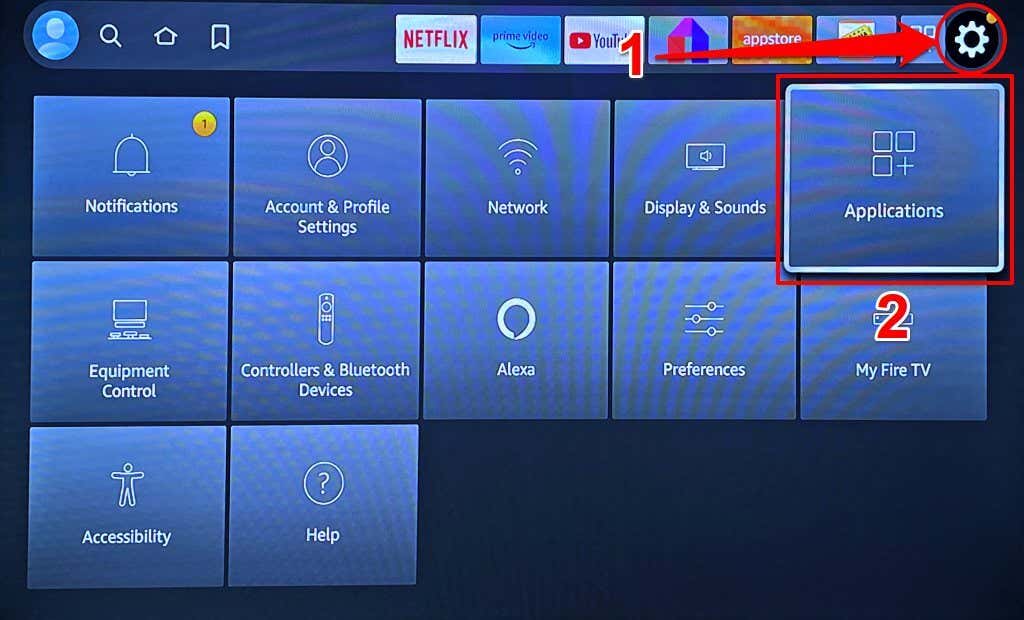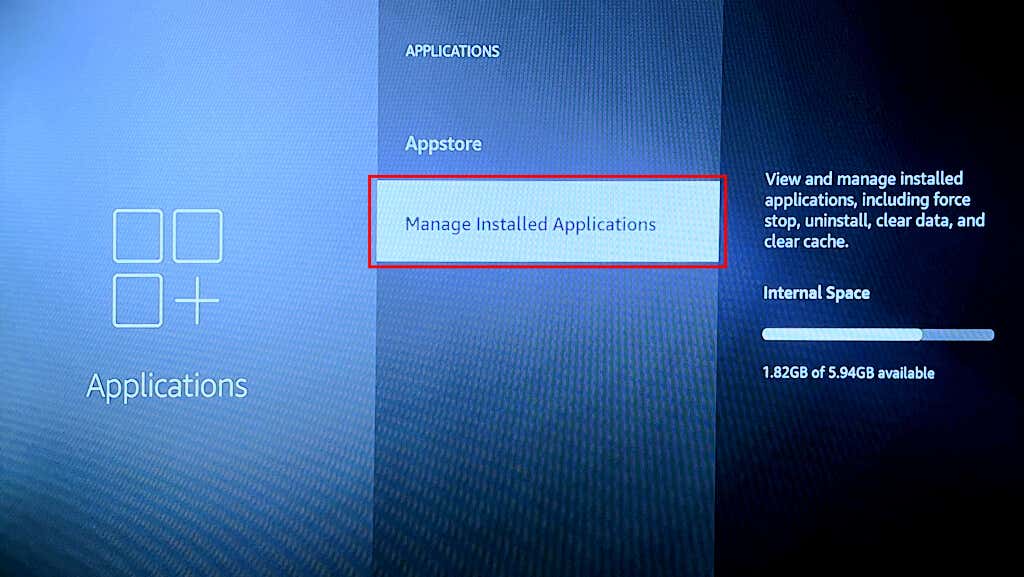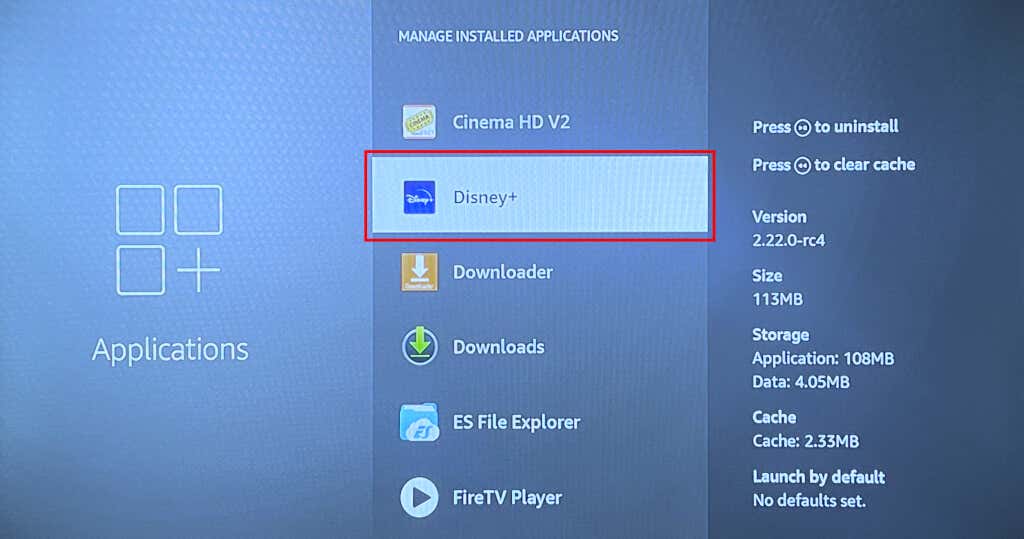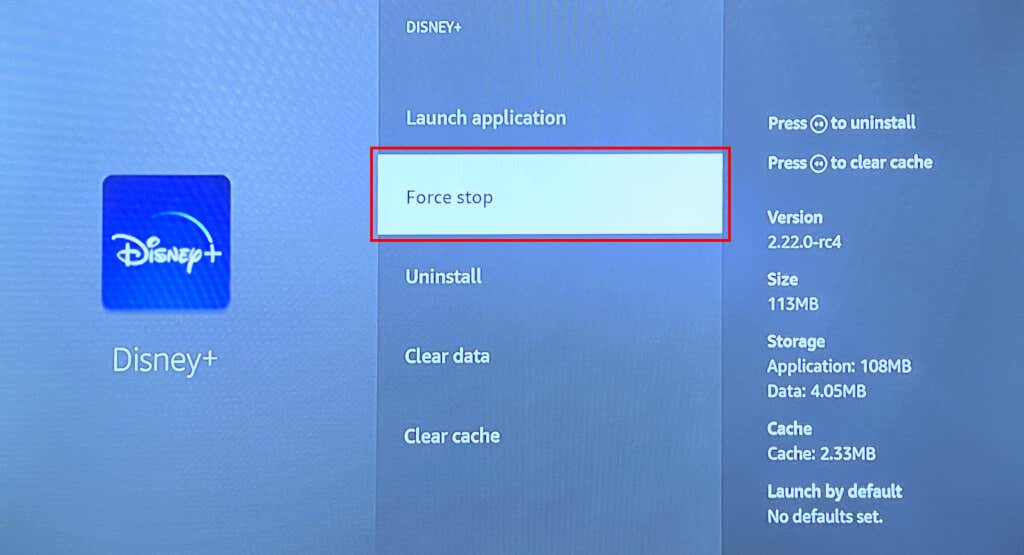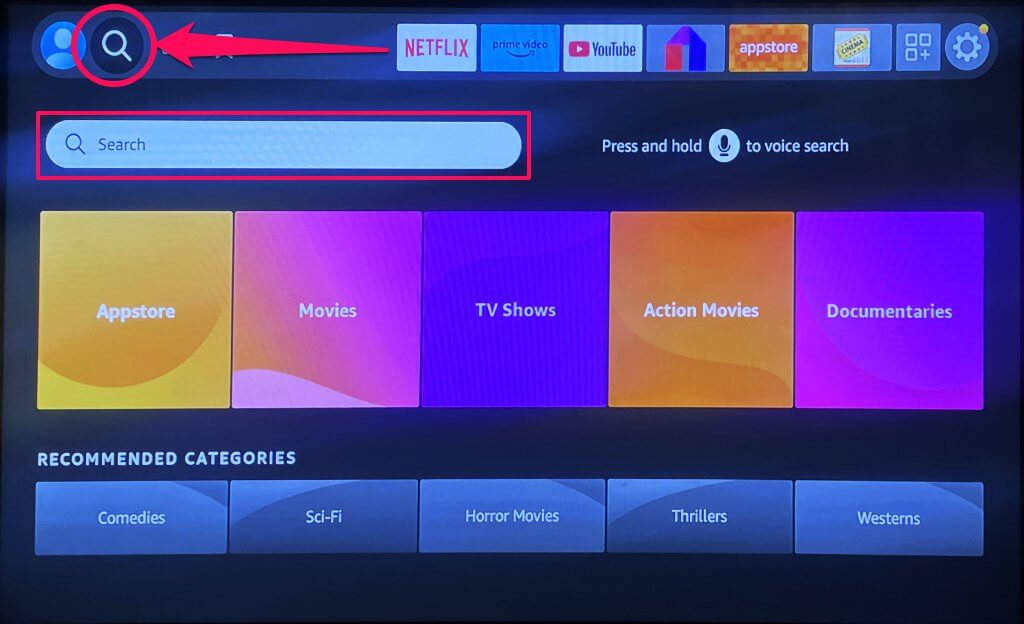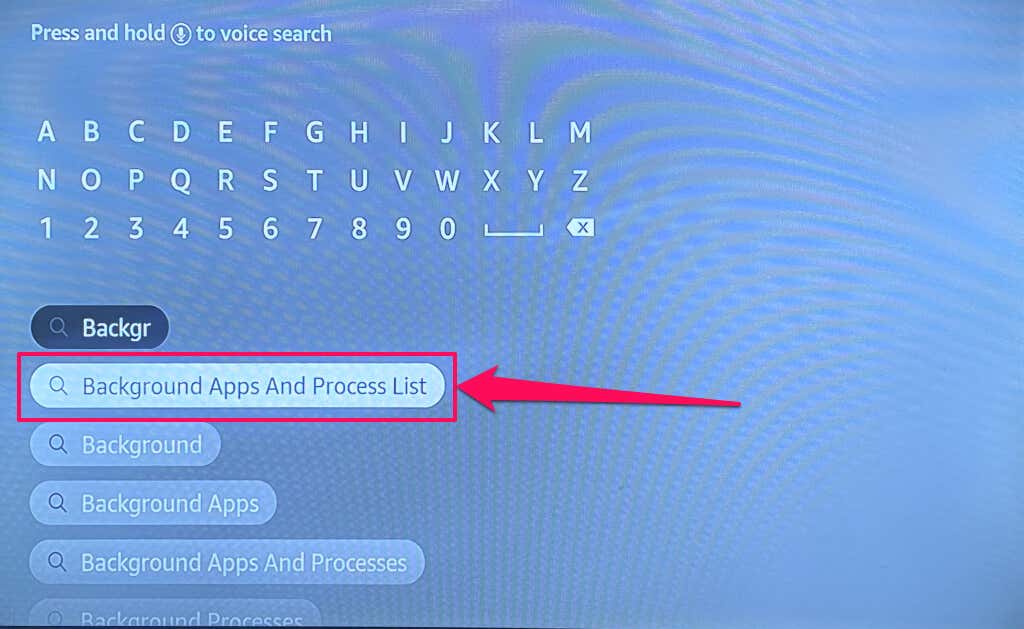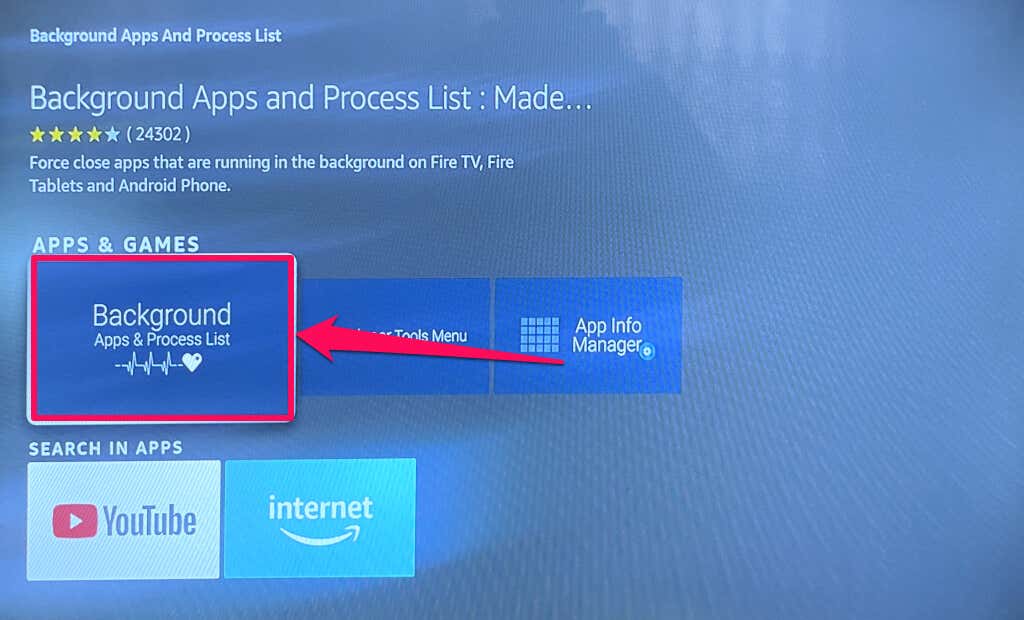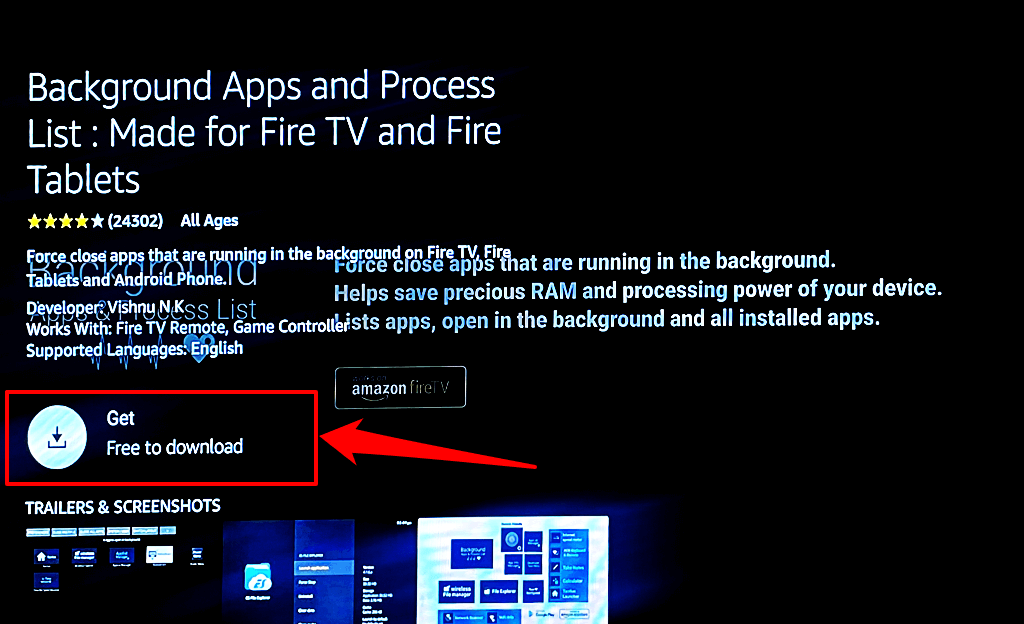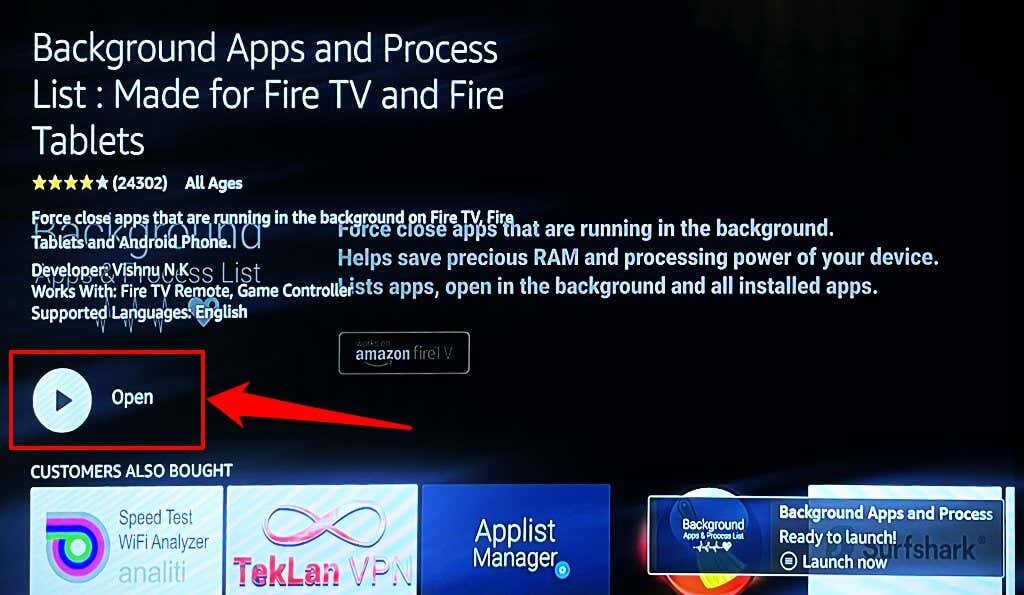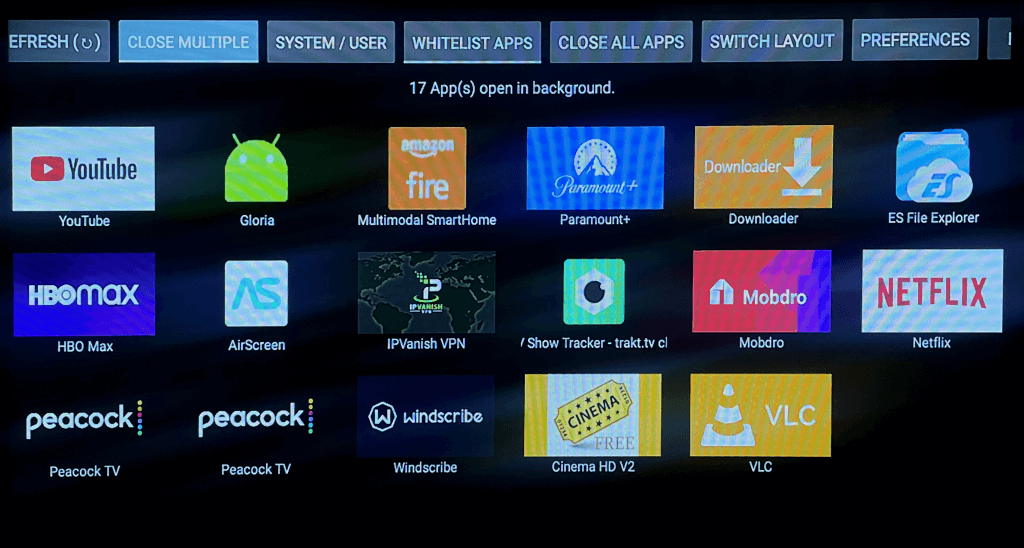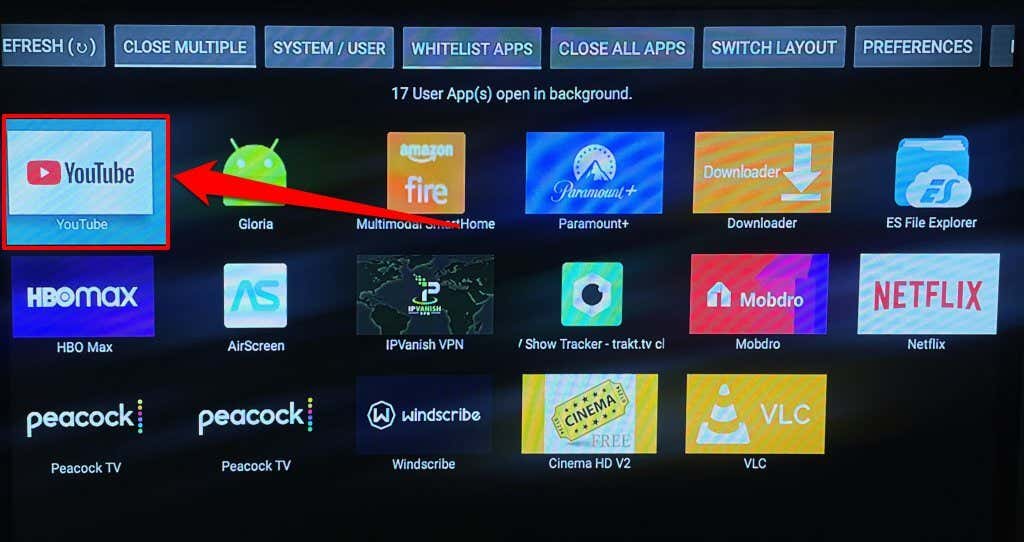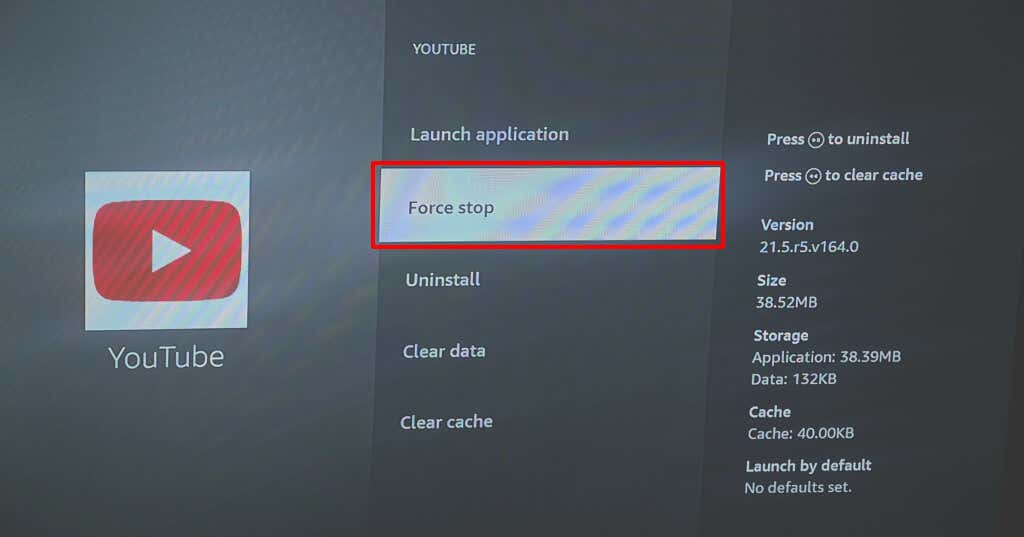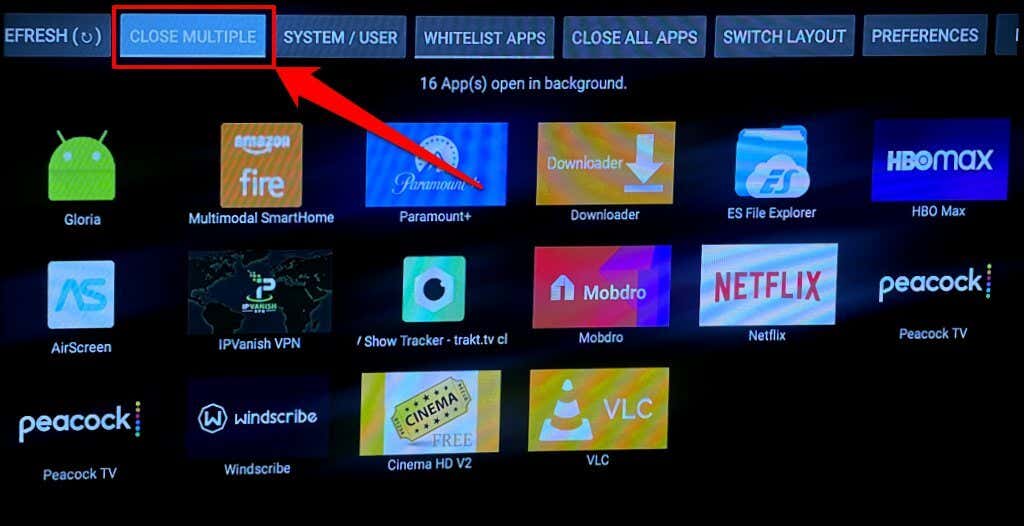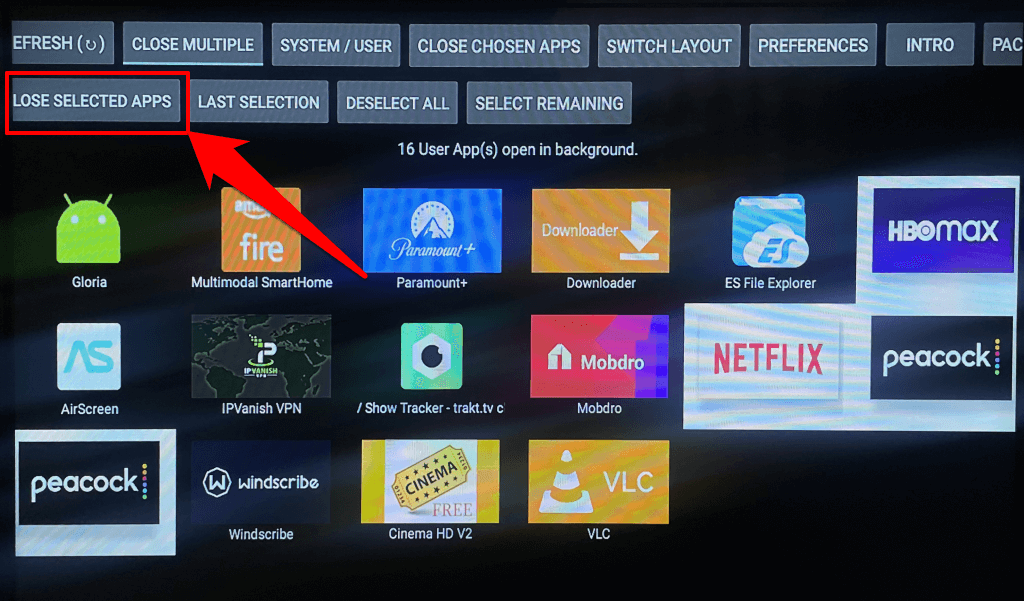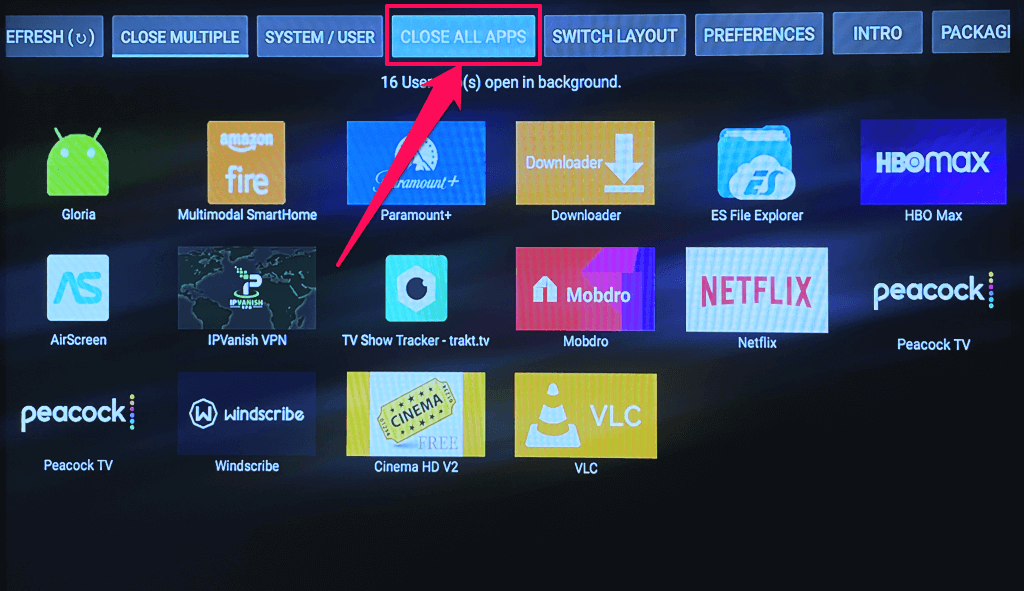Running too many apps on your Amazon Fire TV will affect the streaming device’s performance. If your Fire TV freezes or runs slowly, closing some applications will speed up its performance. Closing an unresponsive or malfunctioning application can also get it working correctly again.
Unlike Apple TV and other high-end streaming devices, Fire TV devices don’t have an app switcher where you can view and close background applications. You can only force-stop applications in the settings menu or via third-party “task killer” apps. This tutorial covers step-by-step instructions for force-closing applications on Amazon Fire TV devices.
Note: The instructions and recommendations in this tutorial apply to all Amazon Fire TV models—Fire TV Stick, Firestick Lite, etc.
How to (Force) Close Apps on Your Fire TV
You should only force-close an application when it’s glitching, unresponsive, or affecting your Fire TV’s performance.
- Select the Settings/Gear icon in the top-right corner of your Fire TV home screen and choose Applications.
- Select Manage Installed Applications.
- Next, select the application you want to force stop.
- Choose Force stop to terminate the application and all related processes on your Fire TV device.
Force-closing apps on Fire TV devices is a straightforward process. However, there’s no built-in method to see (all) applications currently running in the background on the streaming device.
Third-party “task killer apps” provide several options for background app management. The next section has instructions for installing and using a popular third-party task killer app on Fire TV devices.
Force Close Apps Using Third-Party Apps
Background Apps and Process List is a reputable background app management for Fire TV devices. It auto-detects and displays a list of applications running in the background on your Fire TV.
Follow the steps below to install the tool from the Amazon App Store and use it to close specific or all background applications.
- Head to the Find tab on the home screen and select the Search box.
- Type background in the dialog box and select Background Apps And Process List in the suggested results.
- Select the Background Apps and Process List icon in the “Apps & Games” section.
- Select Get to install the app on your Fire TV device.
- Open the app when the installation is complete.
On the app’s homepage, you’ll find a list of all applications currently running on your Fire TV.
The Background Apps and Process List app cannot directly close or force close Fire TV applications. It only serves as a channel to view and manage background applications.
- Select an app and wait for Background Apps and Process List to redirect you to the app info page.
- Select Force stop to terminate the app in the background.
- Head to the Close Multiple tab to force close multiple background apps simultaneously.
- Select the applications you want to close and select Close Selected Apps.
- Select Force stop and press the Back button on your Fire TV Remote to proceed to the next app in your selection. Repeat the steps until you force close all selected applications.
The app has a Close All Apps button that helps force close all background applications.
Close Apps for Glitch-Free Streaming
Closing unneeded background apps on your Fire TV has several benefits. First, it frees up memory for essential applications to run smoothly. Force-stopping and reopening streaming applications like Netflix can also fix buffering issues if you have a high-speed connection.
If an application keeps glitching after force-stopping it, update the app and reboot your Fire TV. You should also clear the app’s cache and update your Fire TV’s software. Uninstall and reinstall the application, or contact the developer if the issue persists.