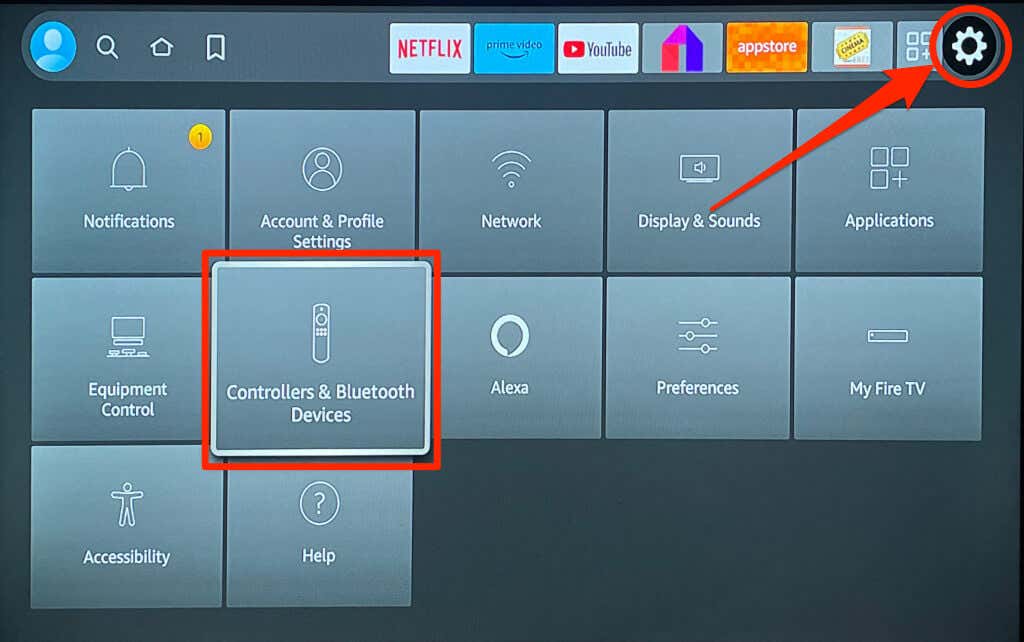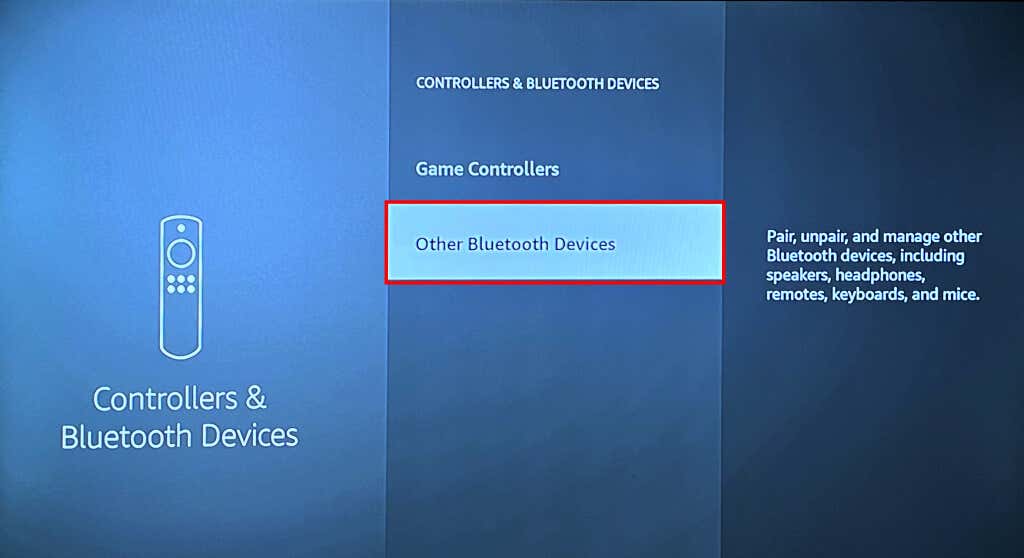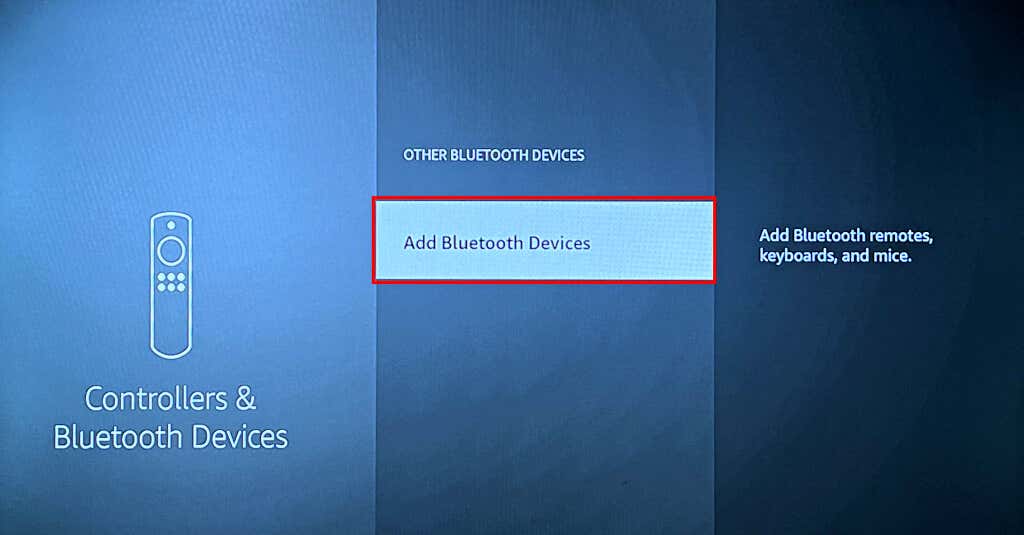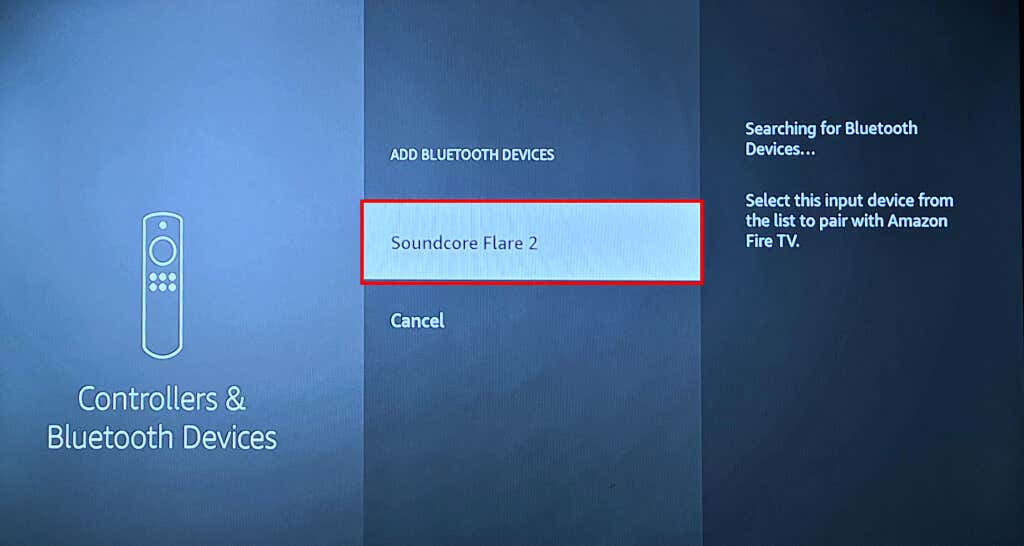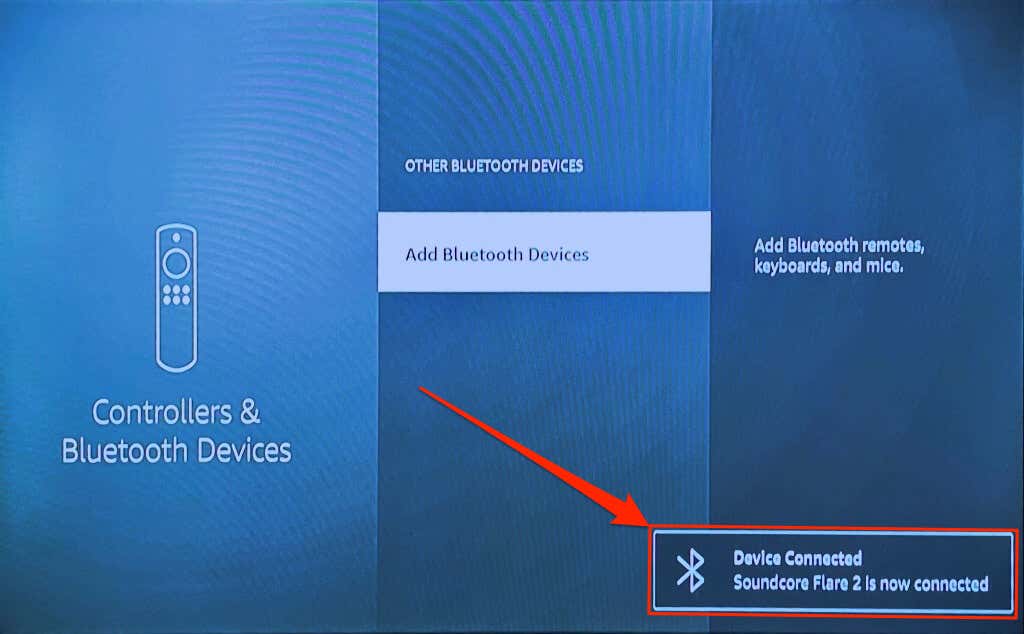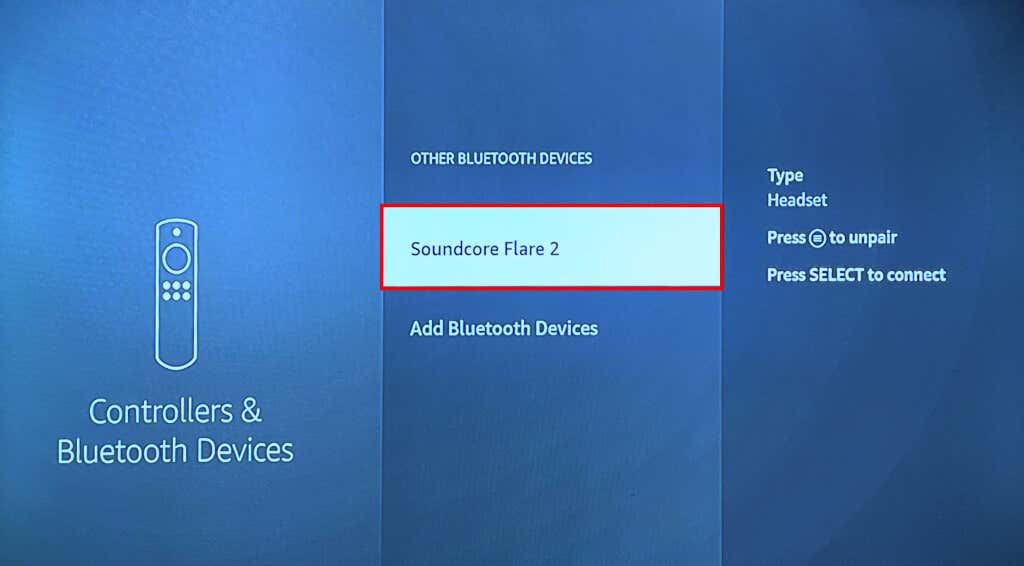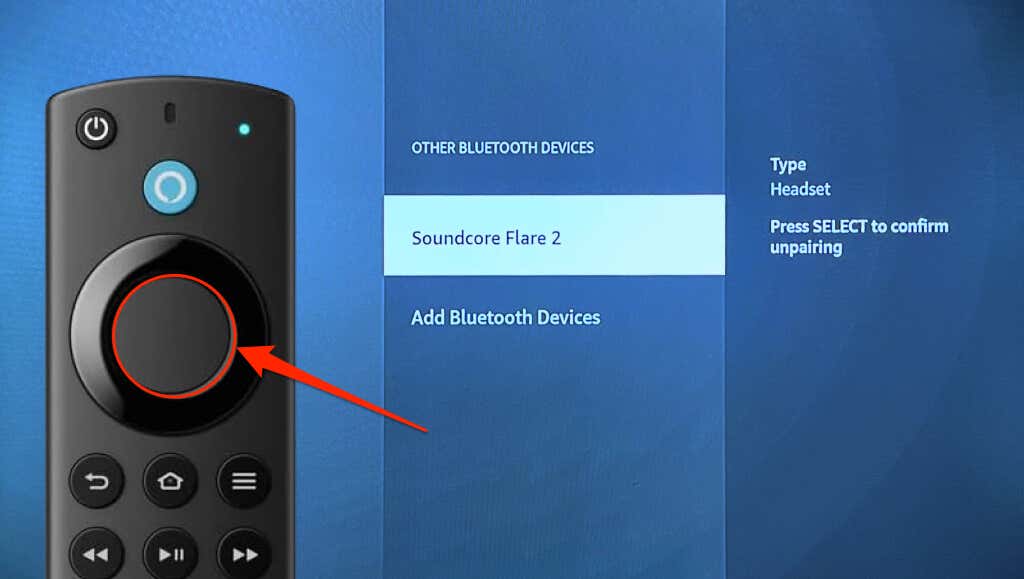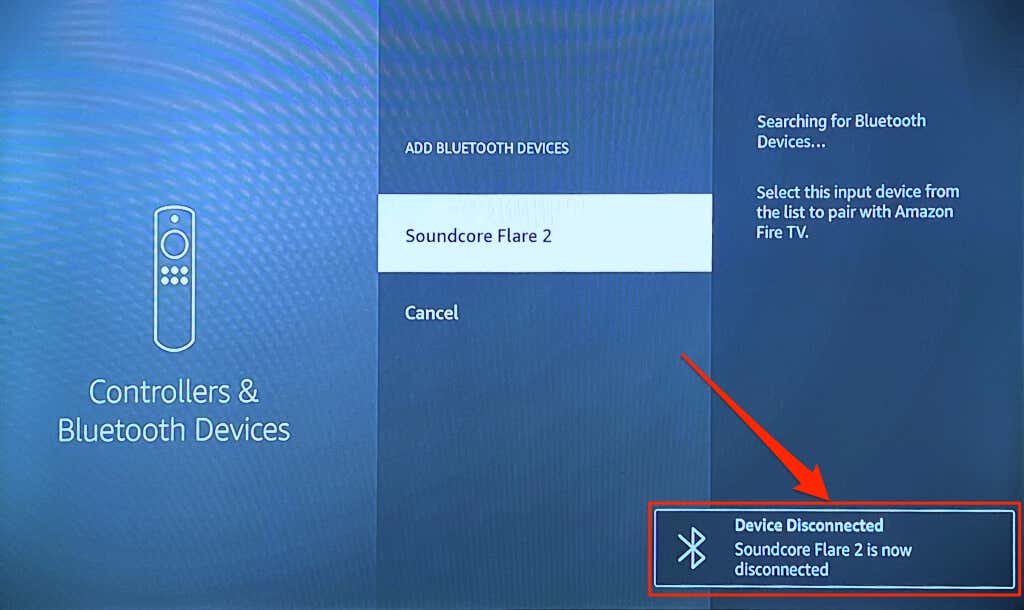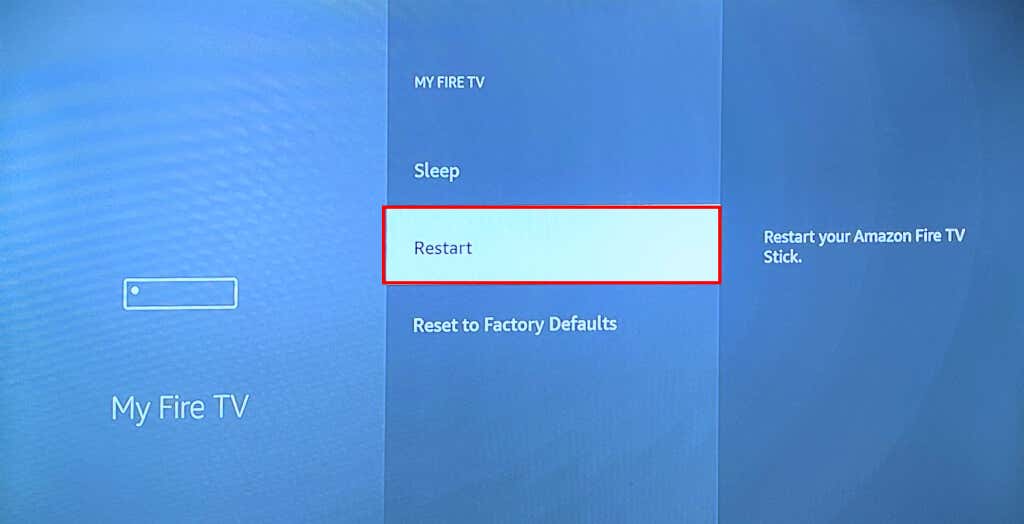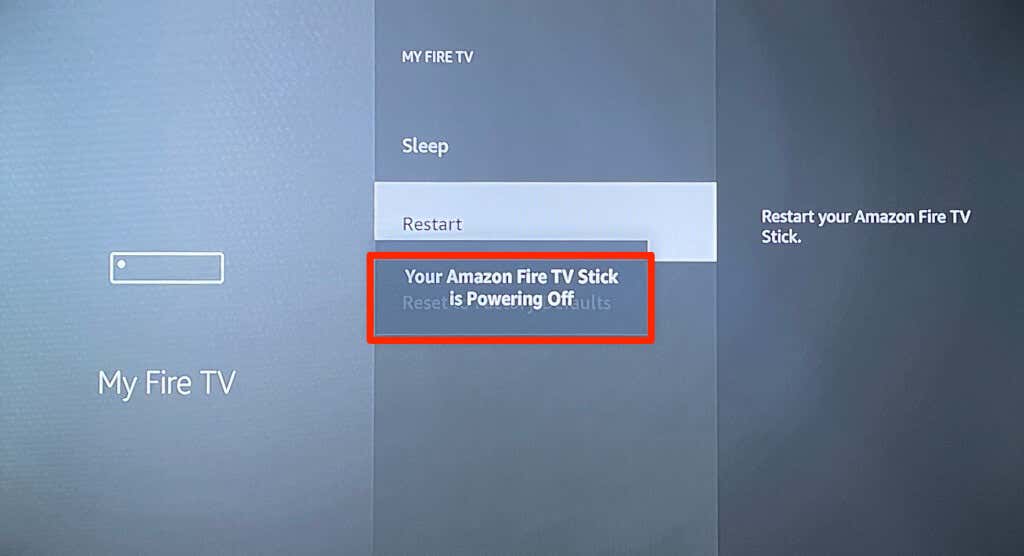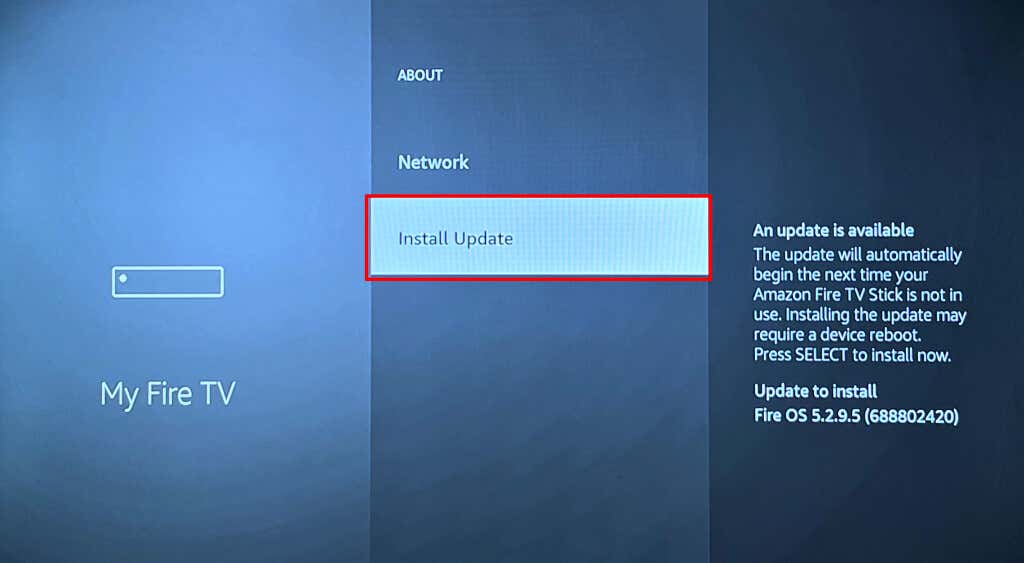Amazon Fire TV devices have Bluetooth support. You can hook the streaming device to Bluetooth headphones, AirPods, wireless keyboards, video game controllers, additional remote controls, etc.
This tutorial covers step-by-step instructions for connecting Bluetooth devices to Fire TV devices. You’ll also learn how to troubleshoot Bluetooth connectivity issues on your Fire TV.
Pair or Connect Bluetooth Devices to Fire TV
Follow the steps below to connect your Fire TV to a Bluetooth device.
- Navigate to the Gear icon on your Fire TV home screen and select Controllers & Bluetooth devices.
- Next, select Other Bluetooth Devices.
- Select Add Bluetooth Devices.
- Your Fire TV device will start searching for nearby Bluetooth devices. Turn on the Bluetooth device, put it in pairing mode, and wait for it to appear on the discovered devices list.
- Select your Bluetooth device to pair it with your Fire TV.
You should see a “Device Connected” success message in the bottom-right corner of your TV screen.
Note: Amazon warns that Bluetooth stereo headsets can affect your Fire TV’s internet connection on 2.4GHz Wi-Fi networks. Switching your router’s band/channel to 5GHz can minimize Bluetooth interference on your network speed. Disconnect/unpair your Bluetooth headset from your Fire TV if the drop in connection speed persists.
Unpair Bluetooth Devices from Fire TV
Follow these steps to disconnect or unpair a Bluetooth device from your Fire TV.
- Open your Fire TV’s settings menu and head to Controllers & Bluetooth Devices > Other Bluetooth Devices.
- Navigate to the Bluetooth device you want to unpair.
- Press the Menu button on your Fire TV Remote.
- Next, press the Select button on your remote to confirm the unpairing.
You should see a “Device Disconnected” notification in the bottom-right corner of your screen.
Bluetooth Device Not Connecting to Fire TV? 3 Ways to Fix
Try these troubleshooting recommendations if you have trouble connecting Bluetooth devices to your Fire TV.
1. Connect a Different Device
Try connecting a different device to your Fire TV if the issue persists. That’ll help you pinpoint the cause of the connection failure. If no Bluetooth device connects to your Fire TV, the streaming device is likely the problem. Rebooting your Fire TV or updating its software might resolve the Bluetooth connectivity issue.
If a specific Bluetooth device won’t pair to your Fire TV, reboot the device and try again. Also, ensure the device is in Bluetooth pairing mode, and its battery holds enough charge. We also recommend updating the Bluetooth device’s firmware or resetting it to factory settings—see its user manual for instructions.
2. Restart Your Amazon Fire TV
Head to Settings > My Fire TV and select Restart.
Alternatively, press and hold the Play/Pause and Select buttons on your Fire TV Remote for 3-5 seconds.
Release both buttons when you see a “Your Amazon Fire TV Is Powering Off” message on the screen. Try connecting the Bluetooth device to your Fire TV when the streaming device comes back on.
3. Update Your Fire TV
Updating your Fire TV software can resolve Bluetooth connectivity issues and improve the streaming device’s performance.
Connect your Fire TV to the internet, go to Settings > My Fire TV > About, and select Check for Updates or Install Updates.
Contact Amazon Device Support or reset your Fire TV if it won’t pair with Bluetooth devices after trying these fixes.
Use Bluetooth Accessories with Your Fire TV
Pairing and disconnecting Bluetooth devices and accessories to Fire TV is straightforward. Connect wireless controllers to play games or pair headphones for a private media streaming experience. Connecting your home theater via Bluetooth (instead of HDMI) also allows for a cable-free setup.