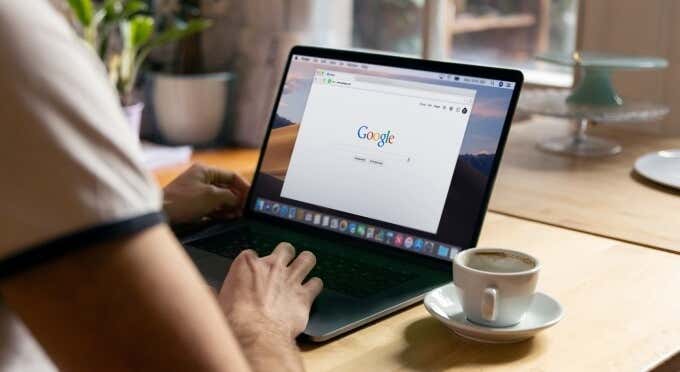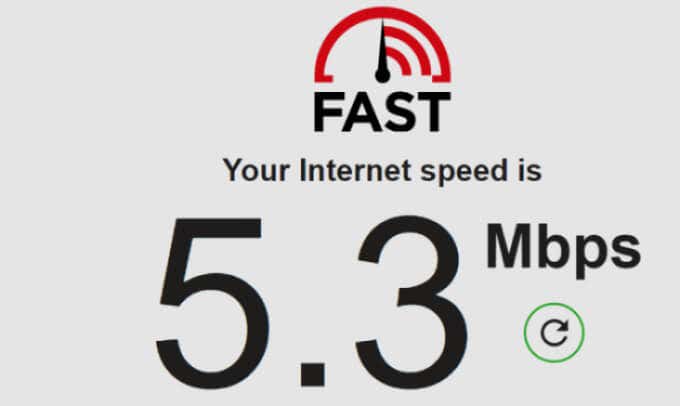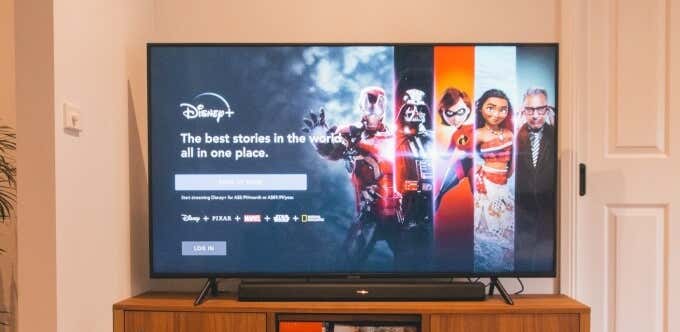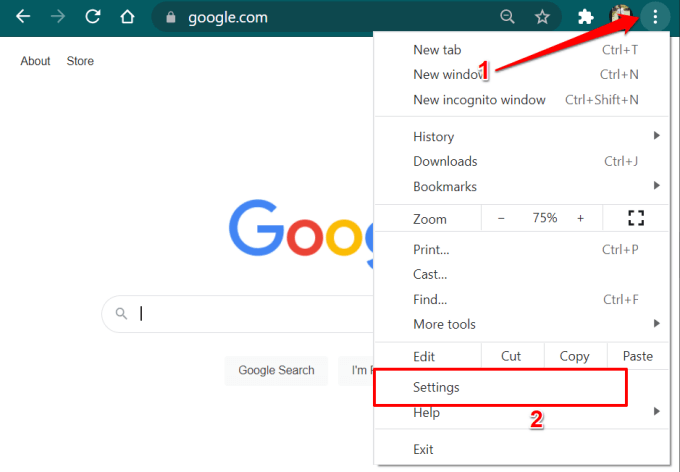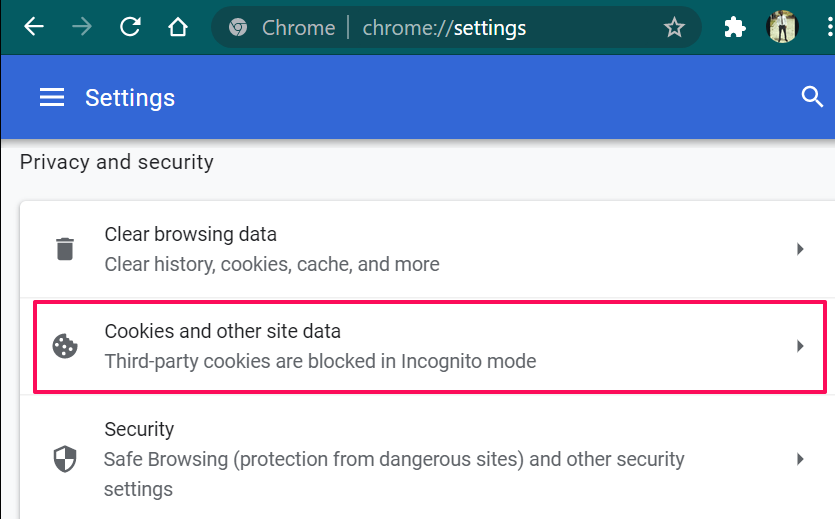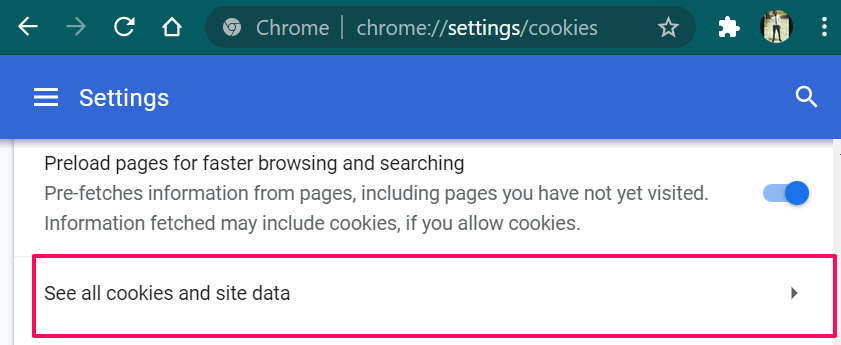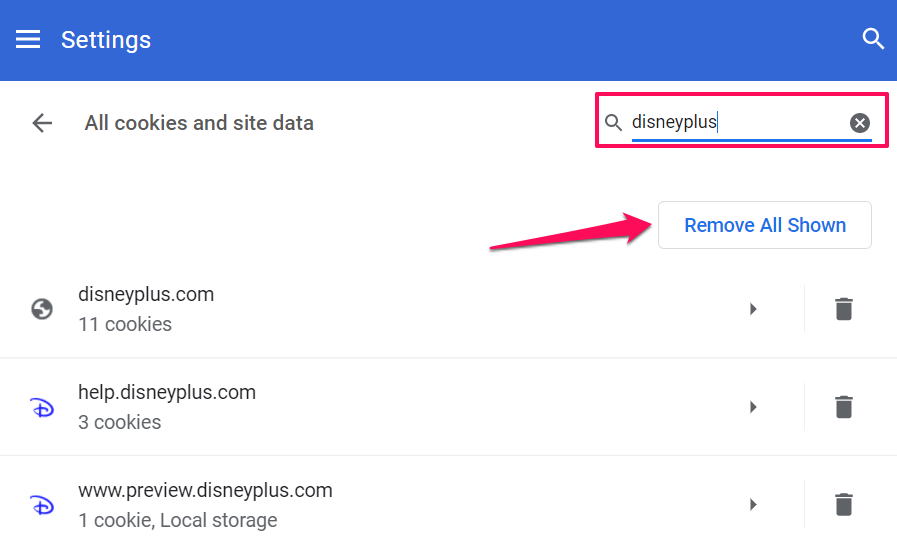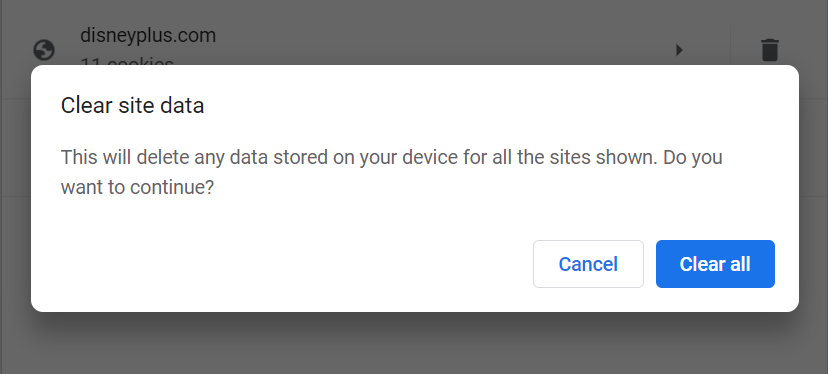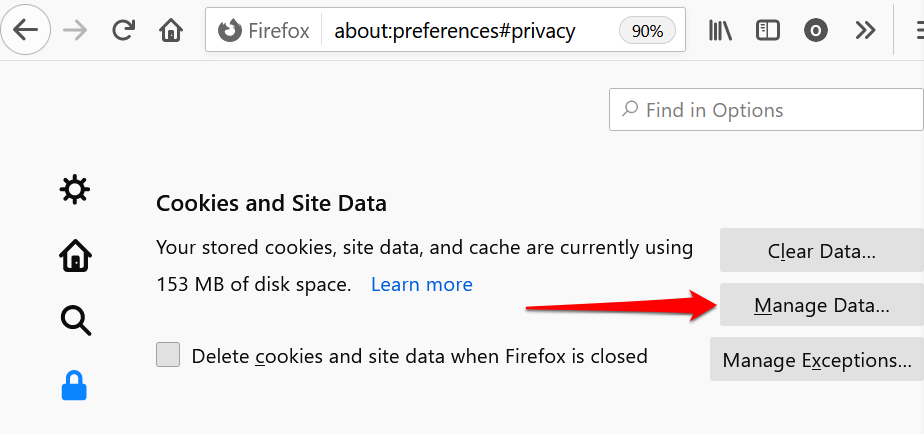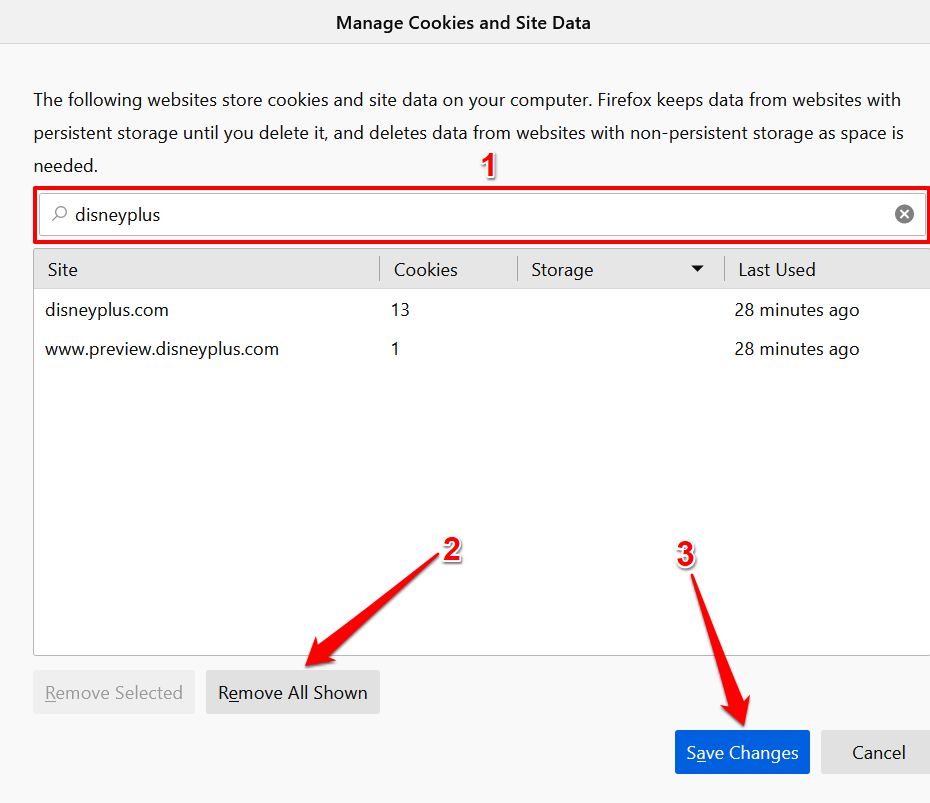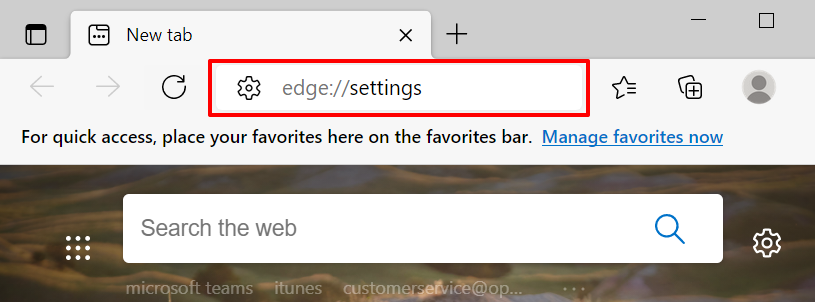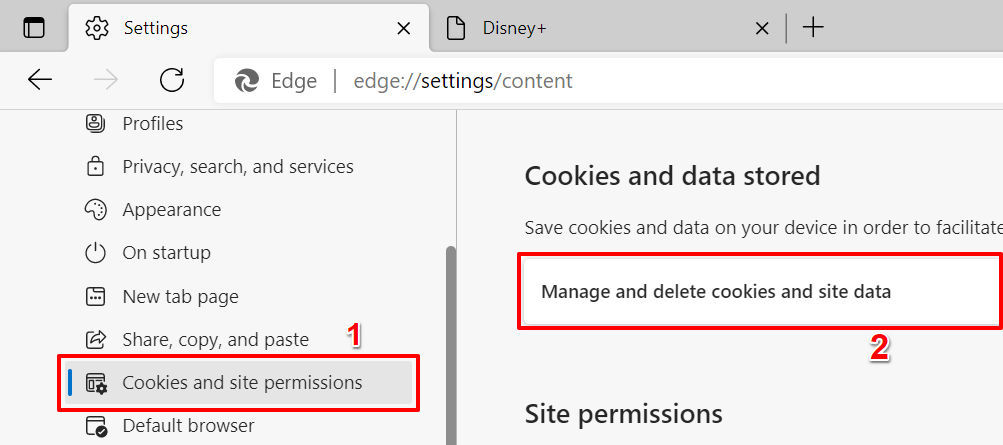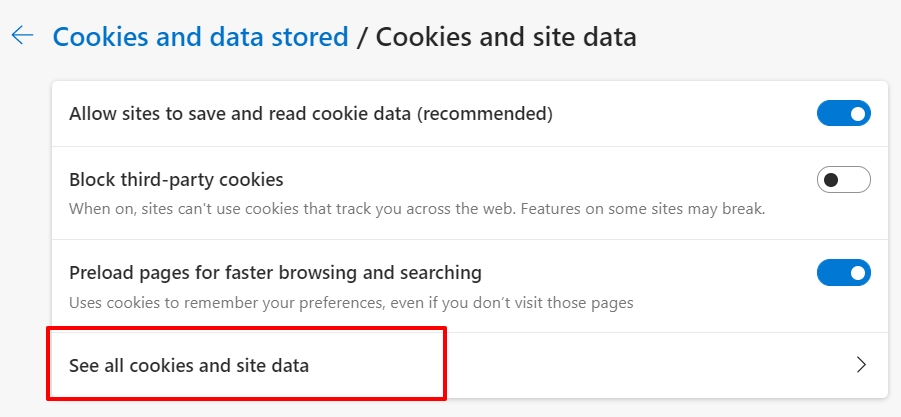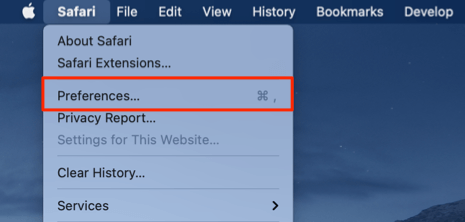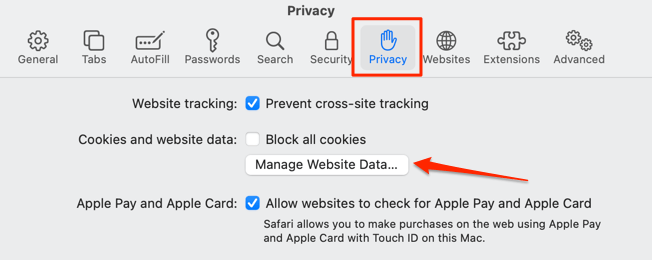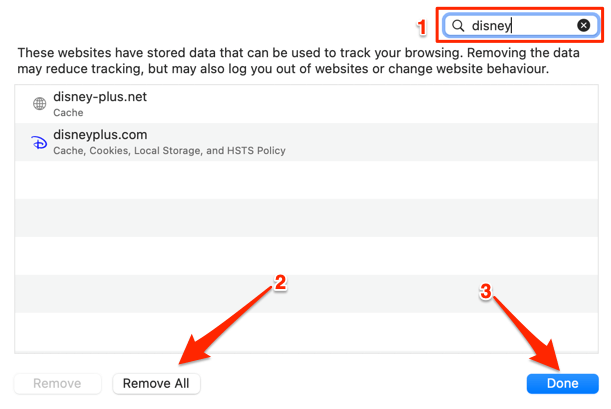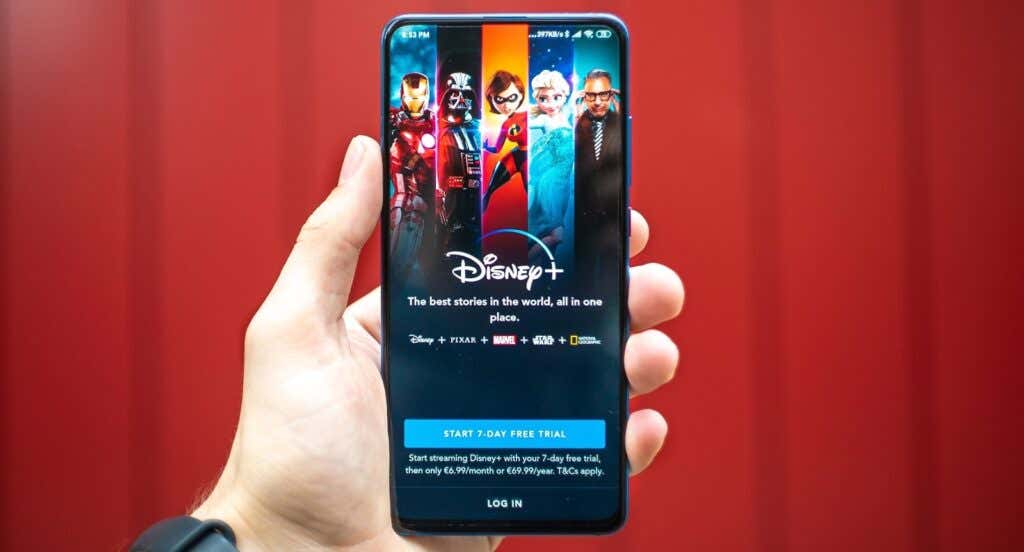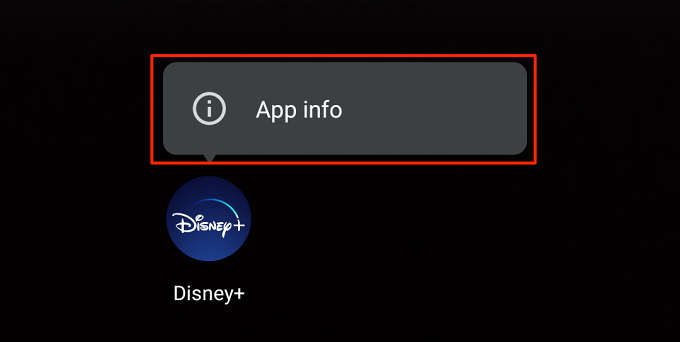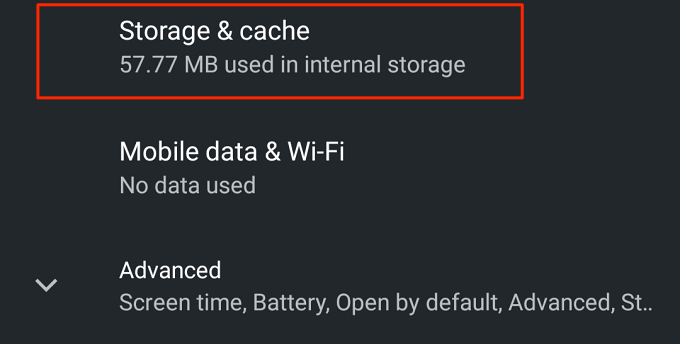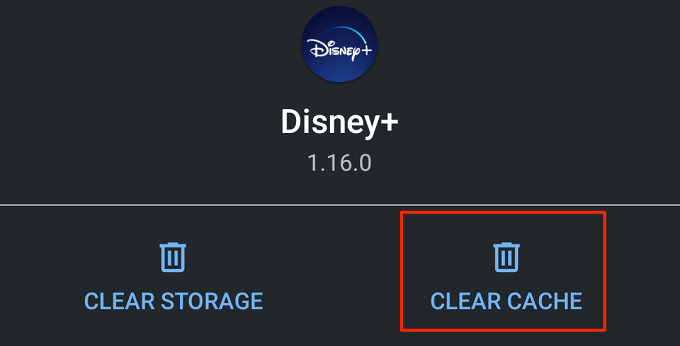Many streaming services throw off error codes when things aren’t working as they should. For instance, Netflix will display the error code NW-2-5 when a connectivity-related issue prevents your device from communicating with the Netflix servers. Disney Plus also displays error codes, all of which have different causative factors.
You’ll get the “Error Code 83” on screen if your device is unable to connect with Disney Plus’ servers. This could be due to varying factors ranging from server downtime, poor internet connection, device compatibility issues, etc. Let’s walk you through some possible solutions to the problem.
1. Check Disney Plus Server Status
You might be unable to access Disney Plus if the streaming service is experiencing an outage. So before troubleshooting your browser and devices to resolve the Disney Plus “Error Code 83”, make sure Disney Plus isn’t experiencing server-side downtime.
Check Disney Plus’ service status using tools offering real-time website monitoring services—DownDetector and IsItDownRightNow are reliable. However, if these platforms indicate problems with the streaming service’s servers, you’d have to wait until Disney Plus fixes the issues. In the meantime, we recommend contacting Disney Plus Help Center to report the server downtime.
If these platforms report that Disney Plus’ servers are working correctly, close the Disney Plus tab on your browser, and revisit the streaming service’s website. If you’re still getting the “Error Code 83,” visit Disney Plus on another browser.
2. Check Browser Compatibility/Try a Different Browser
If your preferred web browser doesn’t load Disney Plus, visit the streaming service on another browser. You also need to confirm that your browser(s) meets the system requirements to access Disney Plus.
Just so you know, Disney Plus doesn’t support browsers on game consoles, smart TVs, and devices running Linux and Chrome OS (i.e., Chromebooks). Also, if you’re using a PC or laptop, make sure you have a compatible browser.
Disney Plus supports Google Chrome (version 75 or newer), Mozilla Firefox (version 68 or newer), and Internet Explorer 11 on Windows and macOS devices. Microsoft Edge is also compatible with Disney Plus, but only on Windows 10 devices. Visit the Disney Plus Help Center to learn more about the service’s system requirements. Update your browser and device to the most recent version and access Disney Plus again.
3. Check Internet Connection
Not only will a slow connection cause video to skip and buffer, but it can also trigger the Disney Plus error code 83. For the best and error-free streaming experience, Disney Plus recommends a minimum internet speed of 5.0 Mbps for HD content and 25.0 Mbps for 4K content.
Use web-based tools like Fast.com or Speedtest.net to test your internet speed. If test results show that your internet speed falls below the recommendations, move your device closer to the router and try again. Disconnecting unused and unrecognized devices from the network can also boost internet speed. If your connection remains unchanged, reboot your router, turn off your VPN app, or contact your internet provider.
4. Clear Disney Plus Site Data
When you visit webpages, your browser saves some elements of the page in its cache memory. While this information helps to improve websites’ performance and load speed, they sometimes cause issues.
If Disney Plus is working for other users, but you’re getting the Disney Plus “Error Code 83,” clear the streaming service’s site data on your browser and access the website again.
Clear Disney Plus Site Data in Chrome
Close any Disney Plus tab and follow these steps:
- Click the three-dotted menu icon and select Settings.
Alternatively, paste chrome://settings in the address bar and press Enter.
- Scroll to the “Privacy and security” section and select Cookies and other site data.
- Select See all cookies and site data.
- Type disneyplus in the search box (at the top-right corner) and click Remove All Shown to delete all cookies and site data relating to Disney Plus.
- Click Clear all to proceed.
Visit Disney Plus in a new tab and check if that stops the “Error Code 83” alert.
Clear Disney Plus Site Data in Firefox
Close all active Disney Plus tabs and head to Firefox’s “Privacy & Security” menu. Type or paste about:preferences#privacy in the address bar, press Enter and follow the steps below.
- Scroll to the “Cookies and Site Data” section and click the Manage Data button.
- Type disneyplus in the search bar and click Remove All Shown, and click Save Changes.
That’ll delete all Disney Plus data from Firefox. Open a new tab, visit DisneyPlus’ website, and check if you’re able to stream content.
Clear Disney Plus Site Data in Microsoft Edge
If you’re getting the Disney Plus Error Code 83 on Microsoft Edge, clearing the website’s date might resolve the problem.
- Paste edge://settings in the address bar and press Enter.
- Go to the “Cookies and site permissions” section and select Manage and delete cookies and site data.
- Select See all cookies and site data.
- Type disneyplus in the search bar and click the Remove all shown button.
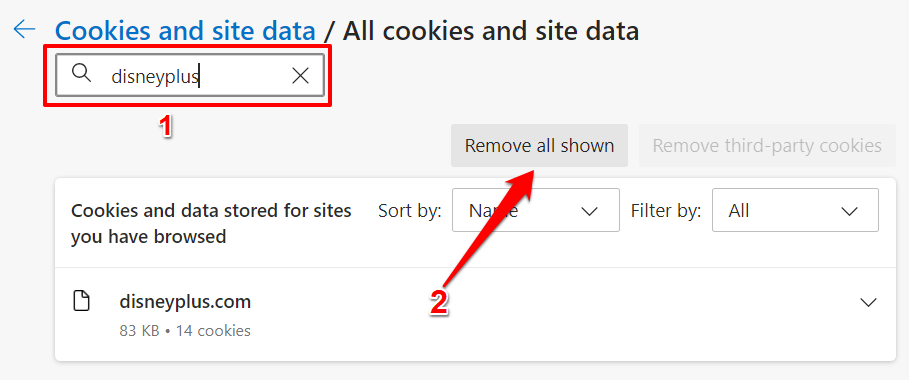
- Click Clear to proceed.
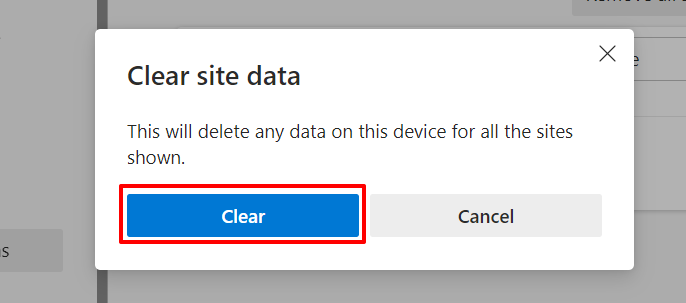
Clear Disney Plus Site Data in Safari
Launch Safari, close any Disney Plus tab and follow the steps below.
- Click Safari on the menu bar and select Preferences.
- Head to the Privacy tab and click Manage Website Data.
- Type disney in the search bar, click Remove All and click Done to save the change.
You should now be able to stream content when you revisit Disney Plus. Otherwise, try the troubleshooting tips below.
5. Update or Reinstall Disney Plus
If you’re getting the “Error Code 83” on the Disney Plus app, head to the Apple App Store or Google Play Store and update the app. If it’s up-to-date, remove the app from your device and install it from scratch.
6. Clear Disney Plus’ App Data
Corrupt cache data can result in connectivity issues on Android devices. If you’re getting the “Error Code 83” alert on the Disney+ app for Android, clearing the app’s cache data could resolve the problem.
- Long-press the Disney Plus app icon and tap App info.
- Select Storage & cache.
- Tap the Clear Cache icon.
Disney Plus should no longer display the error code when you relaunch the app. If it does, restart your device and check again. You should also do this for non-mobile devices. If the Disney Plus app on your console, smart TV, or set-top boxes display this error, power-cycling the device(s) could resolve the problem.